Creating NBA video highlights can be a fun way of preserving the unforgettable moments you experience at the game. You can even share these highlights with an online audience to celebrate your favorite teams and players and connect with NBA stans. Creating video highlights requires a lot of time and dedication, but the right tools can make the process pretty straightforward and easy.
In this article, we’ll teach you how to use Filmora’s Smart Screen Cut feature to create thrilling NBA video highlights. Let’s get right into it!
In this article
Part 1 Top NBA Video Highlights 2024
First, here are some of the best NBA highlights from 2024 that you won’t want to miss:
| Video Type | Video Link | Description |
| NBA Playoff Highlights | Link to Video | This video highlights the best game-winners, buzzer-beaters, dunks, blocks, and more! |
| The Best 2024 NBA Finals Highlights | Link to Video | This video features some of the best moments from the 2024 NBA Finals, including nerve-wracking plays, clutch performances, and unforgettable celebrations! |
| Golden State Warriors vs Dallas Mavericks Full Game Highlights | Link to Video | This video features the full game highlights of the Golden State Warriors vs. Dallas Mavericks, featuring all the key plays and standout moments! |
Part 2: How To Make NBA Highlight Video
When it comes to creating stunning NBA playoff highlights, Wondershare Filmora is the ideal tool to help you bring your vision to life. The Smart Scene Cut feature analyzes the video content —recognizing faces and the human body — to automatically identify highlights.
This allows the user to quickly intercept the video clip where the highlight is located for subsequent editing operations. This makes it easy to select and add exciting clips to your main timeline for editing. Whether you’re just starting out or have some editing experience, Filmora makes it simple to produce great highlights that showcase the excitement of the game.

Key features of Smart Scene Cut in Filmora
Some of the most prominent features of Filmora’s Smart Cut Scene include:
- Automatic Highlight Detection: It can quickly identify and extract important scenes from long videos based on scene changes.
- Multiple Clip Options: Users get to choose between different modes including highlighted short, portrait short, and custom shorts. You can easily select the mode that best fits your highlight video’s format.
- Fast Processing: Allows users to process videos efficiently, allowing for quick editing for short content creation.
- Compatibility with Other Tools: Smart Scene Cut works with other features of Filmora, allowing you to add text, transitions, and effects after extraction.
- Versatile Use Cases: Can be used for different types of video content such as sports highlights, movie highlights, promotional videos, vlogs and more.
- Effortlessly capture standout scenes with precision.
- Customize object selection for targeted highlights.
- Enhance storytelling with automated scene detection.

Benefits of Using Smart Scene Cut
Some of the benefits of using Smart Scene Cut by Filmora are:
- Increased Focus: With Smart Scene Cut, you can enhance focus on the most important moments in the video. This helps ensure that the final video is dynamic and engaging.
- Quality Control: Since the high-energy moments are selected automatically, you can expect the final video to be thrilling and exciting.
- Integration with Other Features: Since Smart Scene Cut can be used along with other features of Filmora, such as text, effects, and transition addition, there’s a lot you can add to your video to make it more engaging.
Step-By-Step Guide on How to Make NBA Highlight Video With Filmora
Follow this step-by-step guide to make NBA video highlights with Filmora.
Step 1: First, launch Filmora on your computer. Next, from the launch page, select the page size specification for the video you’ll import.
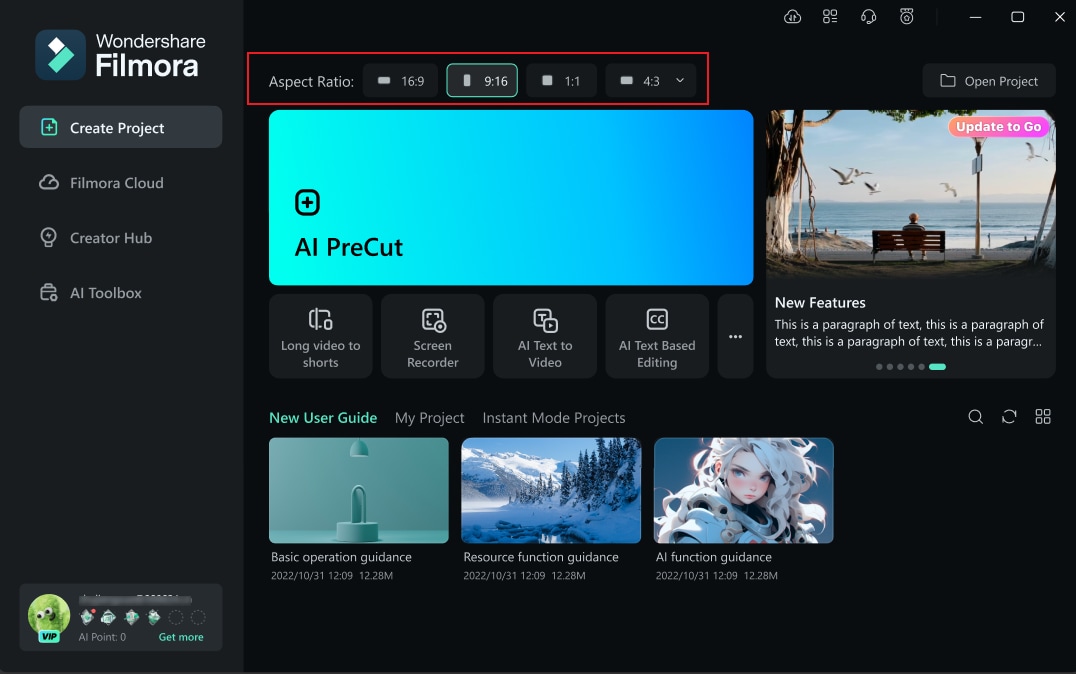
Step 2: Import one or more video clips in your "Project Media."
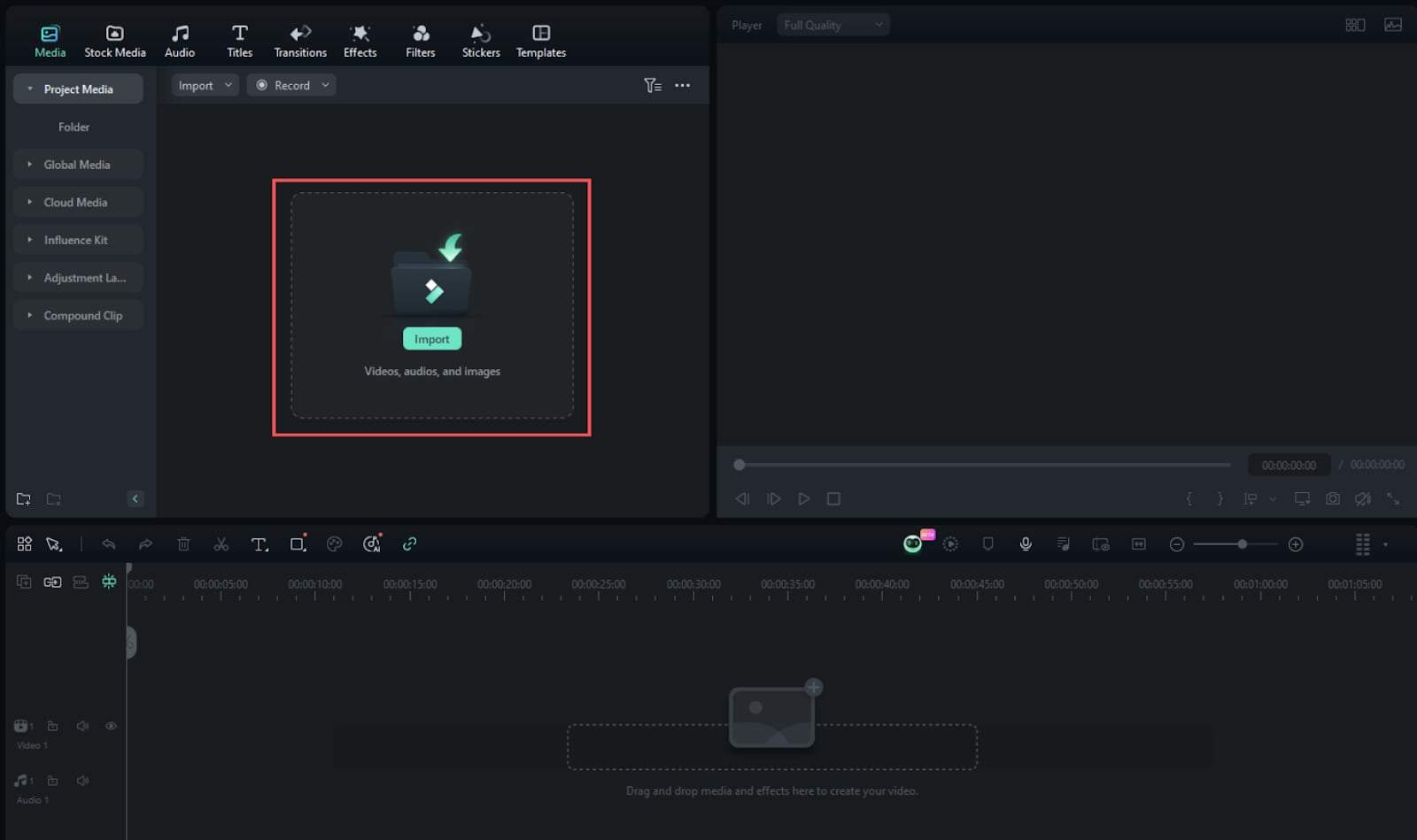
Step 3: Then, right-click on the video and click on Smart Scene Cut to open the editing screen. With the help of this tool, you'll be able to pick out some of the best moments from the video.
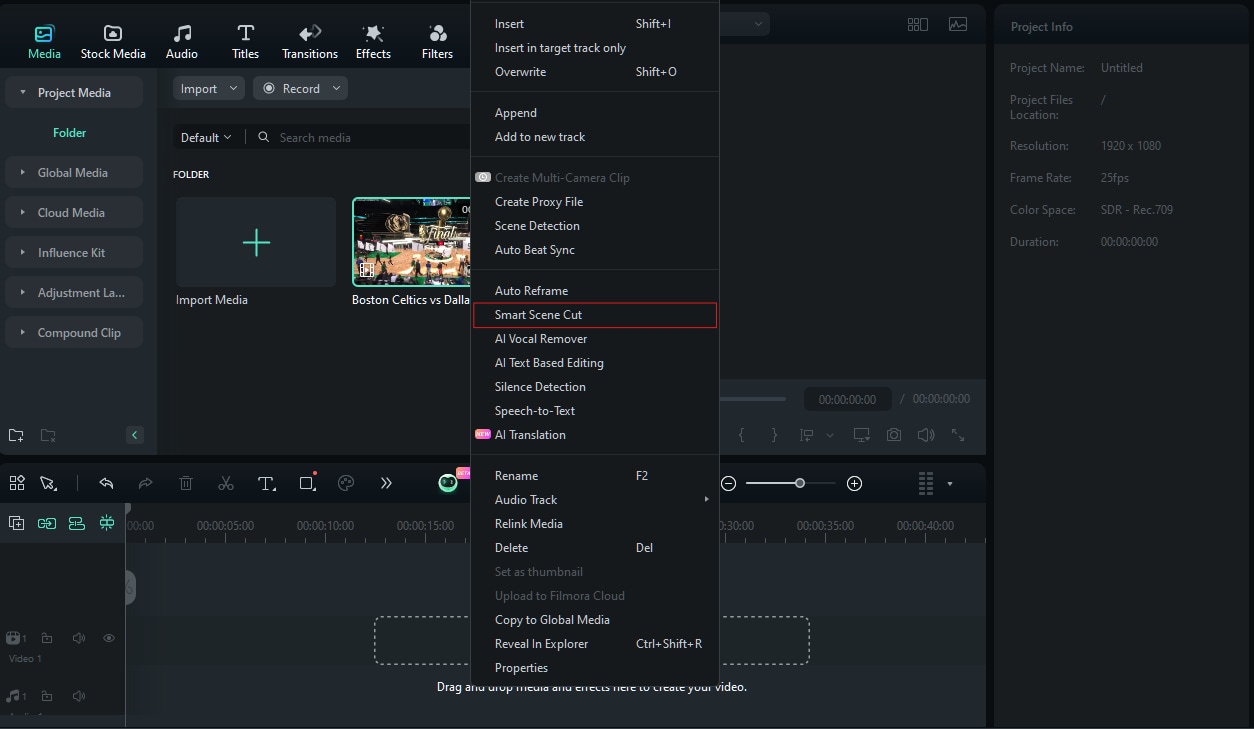
Step 4: When the new popup appears, press "Create", and wait until the upload is finished.
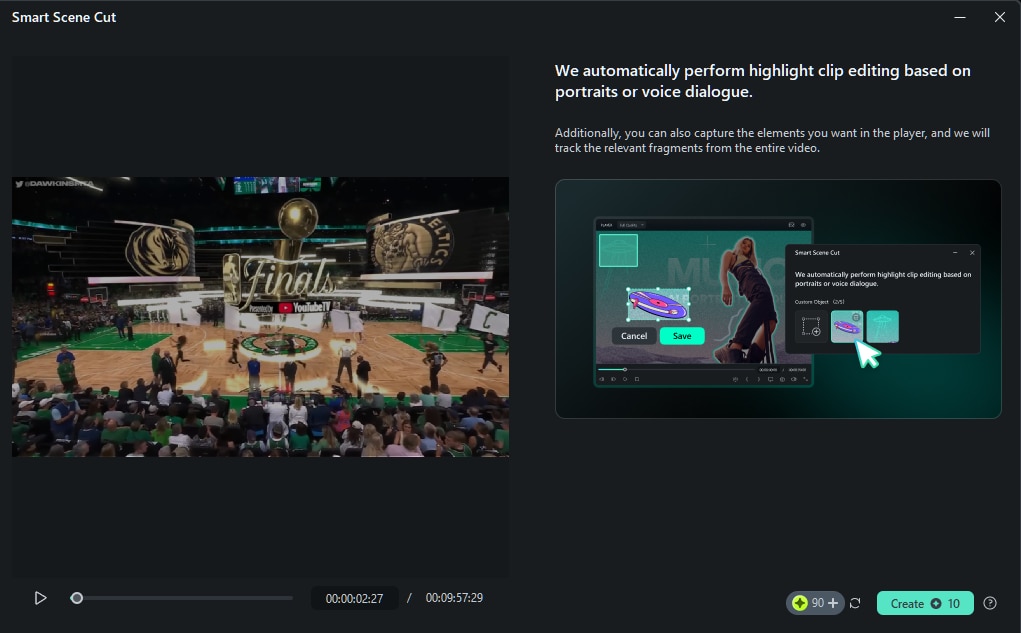
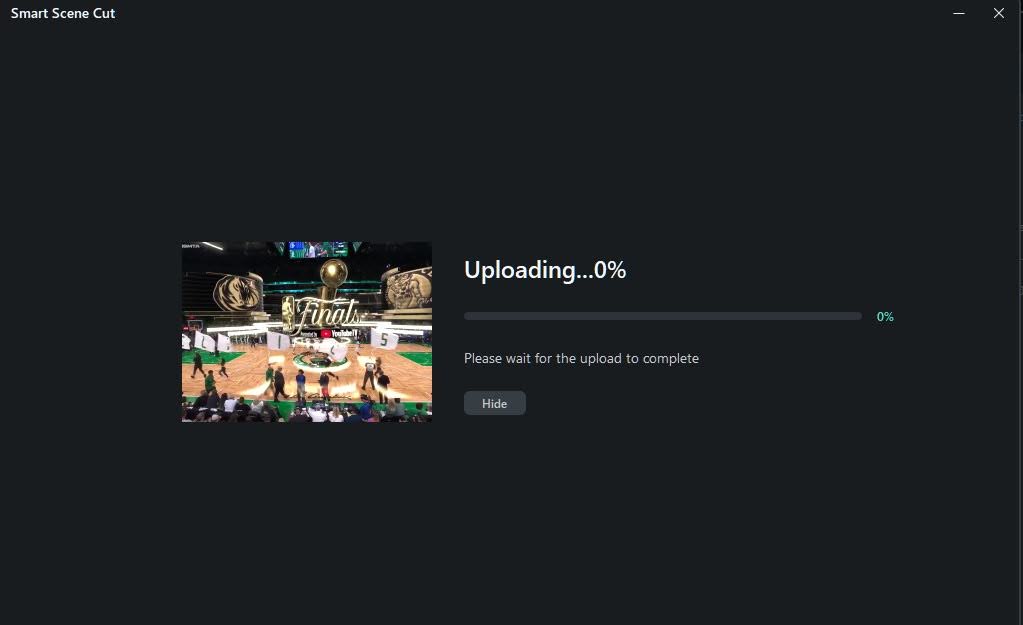
Step 5: While your selection is being processed by Smart Scene Cut, feel free to continue working on the other parts of your project. You will be notified once the automatic editing process is completed.
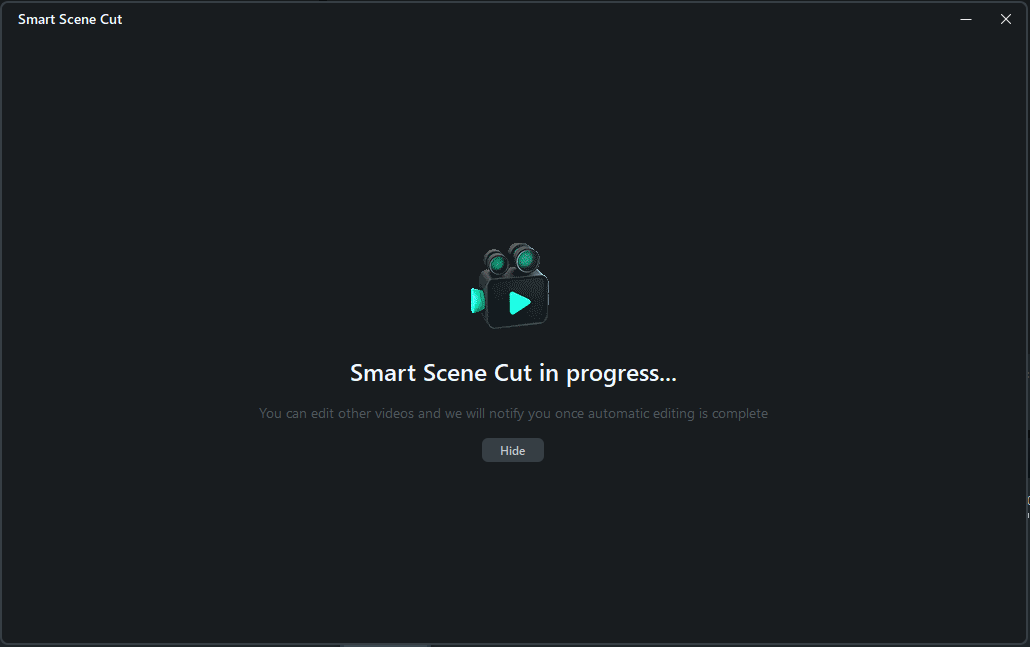
Step 6: Highlight Options
- You have the option to pick a category from Highlight Scene, Character Scene or Custom Object.
- Select your preferred scene from the list of available "Number of Scenes."
- To add a scene into the editing and exporting area just click on it.
- Once added, you can modify the clips within the "Main Timeline."
- Additionally, you can capture any custom elements you’d like in the player, and Filmora will automatically track the relevant parts of the video.
Options included:
Highlight Scene: For exciting key moments.
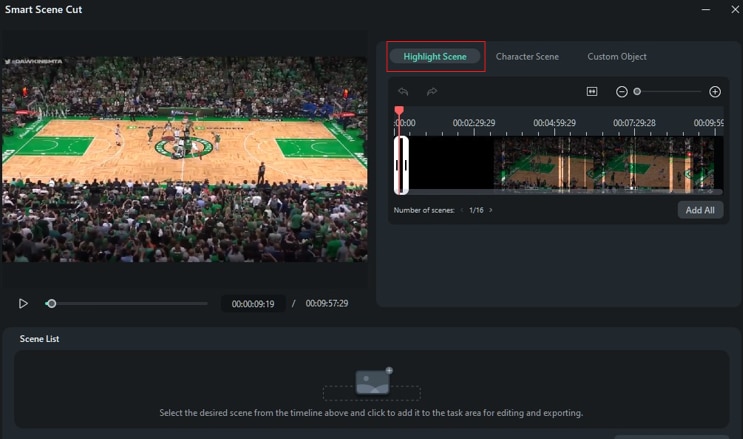
Character Scene: This is for focusing on player close-ups.
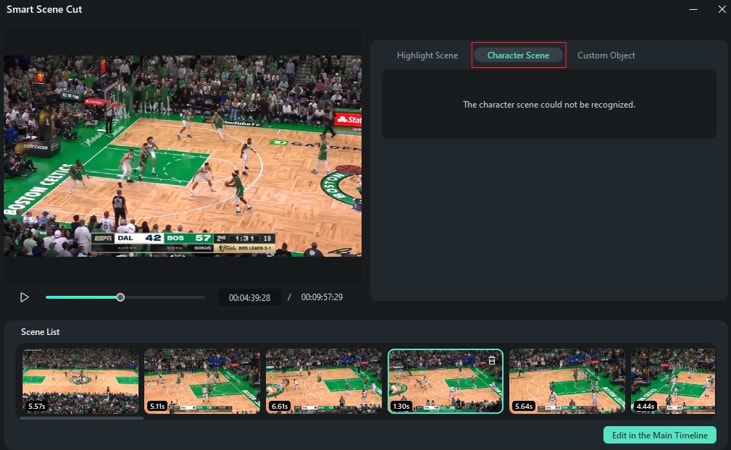
Custom Object: This lets you select specific elements from the video (supports up to 10 objects).
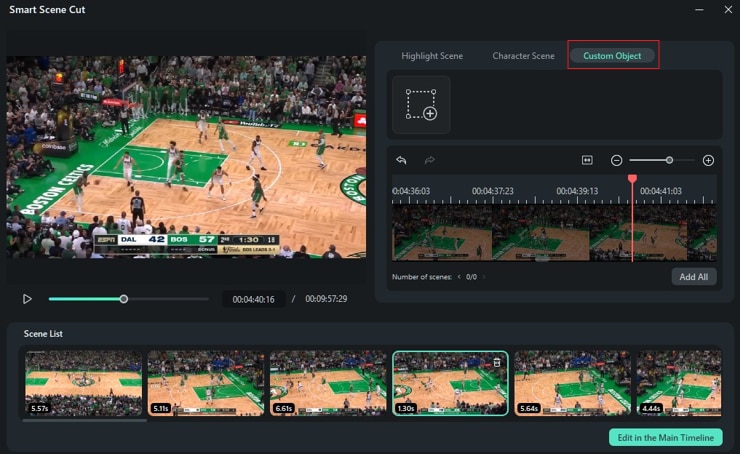
Step 7: Once you've selected all your scenes, click "Edit in the Main Timeline."
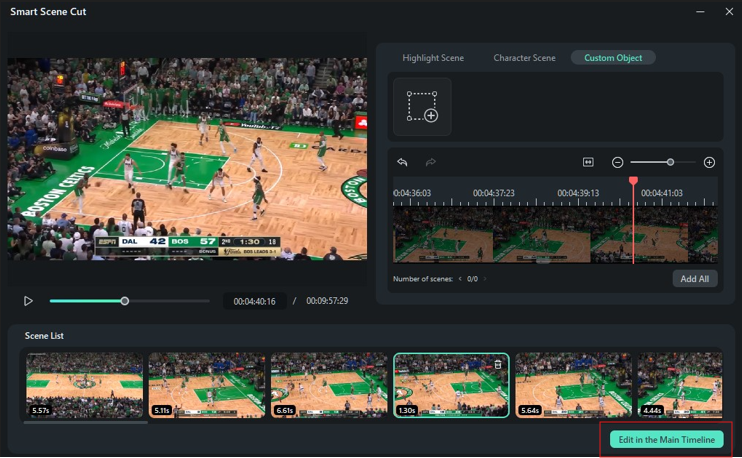
Step 8: Once the highlights are selected, you can enhance your video further by adding text, applying transitions, and including sound effects.
Adding Text to the Video
Step 1: To start, click on "Title" in the toolbar and select a title template.

Step 2: Next, drag the title template to the timeline and double-click the text box to add the text of your choice. You can change the color, font, and size as per your choice.
Step 3: If you want to add animation effect to text: Go to "Title" > "Animation" in the top right corner. From there, select any animation preset you like.

Step 4: Preview the video to see if the text fits perfectly.
Adding Transition Effects to the Video
Step 1: Click on the "Transitions" tab in the toolbar.
.

Step 2: Browse through the transition effect options and pick the one you like. Drag the chosen transition between two video clips on the timeline. You can also change its length by clicking on the transition in the timeline.

Step 4: Play the video to see how the transition looks.
Enhancing with Sound Effects
Step 1: Click on the "Audio" tab in the toolbar. Next, search and choose the sound effect of your choice.

Step 2: Once you’ve located a suitable sound effect, drag it to the timeline.
Step 3: Move the sound effect to align it with the desired moment in your video.

Step 4: Double-click the audio clip to adjust the volume and other settings if needed.
Step 5: Play the video to see how the sound effect fits with the visuals.
After making all your edits, click to view your final product. This is the moment to see your hard work come together into an exciting NBA highlight video.
Part 3: Where Can You Find NBA Highlights?
Here are some of the official and personal accounts where you can find high-quality NBA highlights on YouTube:
Official Accounts
| Video Channel | Channel Link | Description |
| NBA Official Channel | NBA on ESPN | This channel is the official and go-to source for NBA game highlights, game recaps, and player features. |
| NBA on ESPN | Watch ESPN NBA Highlights | This channel provides highlights, analysis, and in-depth coverage of games and players |
| NBA TV | Watch NBA TV Highlights | This channel features highlights, interviews, and behind-the-scenes content from the league. |
Personal Accounts
| Video Channel | Channel Link | Description |
| NBArtv | Watch NBArtv | A popular channel known for its well-edited highlights and player compilations. |
| KOT4Q | Watch KOT4Q Highlights | Features creative highlight reels and commentary on various players and games. |
| Swish Out | Watch Swish Out Highlights | Known for dynamic highlight packages and analysis of key plays. |
These channels provide a great variety of NBA highlights to keep you up-to-date with the latest action!
🌟 Related Posts:
Bonus: Using Motion Tracking Skills, Highlight Your Target Athlete
In NBA video highlights, it’s necessary to showcase an athlete’s performance. Motion tracking in Filmora lets you easily highlight your chosen athlete, ensuring their movements are the main focus of your video.
Core Features of Motion Tracking in Filmora:
- Object Tracking: Automatically track a moving object throughout the video.
- Masking: Create masks to focus on specific areas or objects in your footage.
- Text and Effects: Add text, images, or effects that follow the tracked motion.
- Keyframe Control: Fine-tune the motion path using keyframes for precision.
- Adjustment Layer: Apply adjustments to the tracked object without affecting the entire scene.
Video Tutorial: How to Use Motion Tracking in Filmora
Conclusion
In this article, we discussed the process of using Filmora to create stunning NBA video highlights. We also included the links to some of the best YouTube video highlight pages of NBA games for you to get your inspiration from. If you’re a basketball fan who's considering trying their hand at editing, with tools like Filmora, you can quickly put together your own highlight reel. It’s a fun way to share those unforgettable moments from the game!



