Imagine being in the middle of an intense online gaming session but still wanting more adventures. Boom, you realize you could change your voice and sound like a child, female, etc. That’s exactly what Raj did after discovering the Realme voice changer app.
With the Realme game space voice changer APK, Raj changed his voice as a deep-voiced warrior, surprising his teammates with a mysterious persona. After some time, he changed his voice again, this time to a robotic AI. Since this worked seamlessly in-game, his focus on gameplay wasn’t interrupted.
Generally, gamers often use voice changers to interact with others, switch up their identity, or make the experience more enjoyable. Similarly, for content creators, modifying voices can add an exciting element to videos, podcasts, and live streams.
In this article, we’ll guide you on how to use the Realme voice modifier app for gaming and video purposes.

In this article
Part 1: How to Check if Your Realme Phone Supports Voice Changer
Before you install Gaming Space for Realme voice changer apk, confirm if your device is compatible with this app.
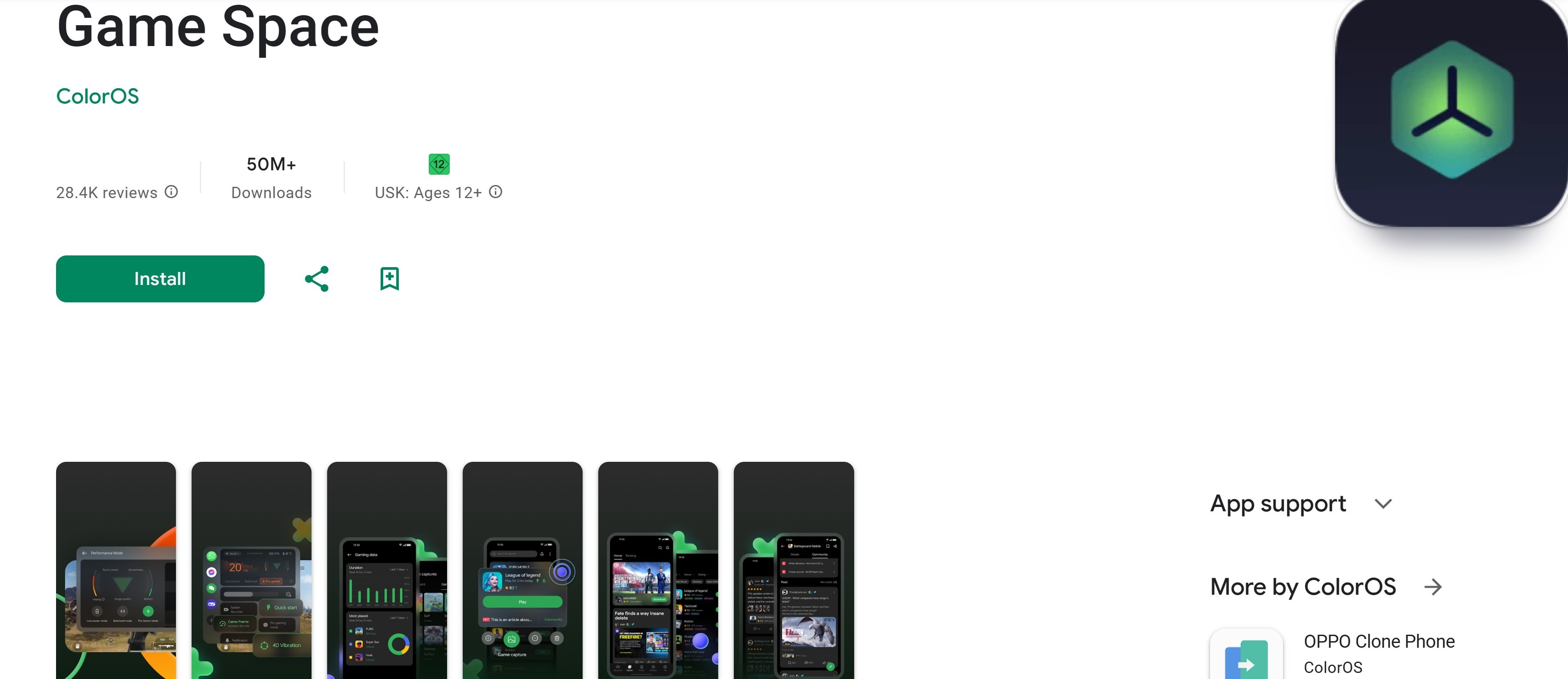
This is because not every Realme phone supports this feature. Here’s how to check if your Realme phone supports the Gaming Space Voice Changer feature before installing the APK:
1. Check your Realme UI version
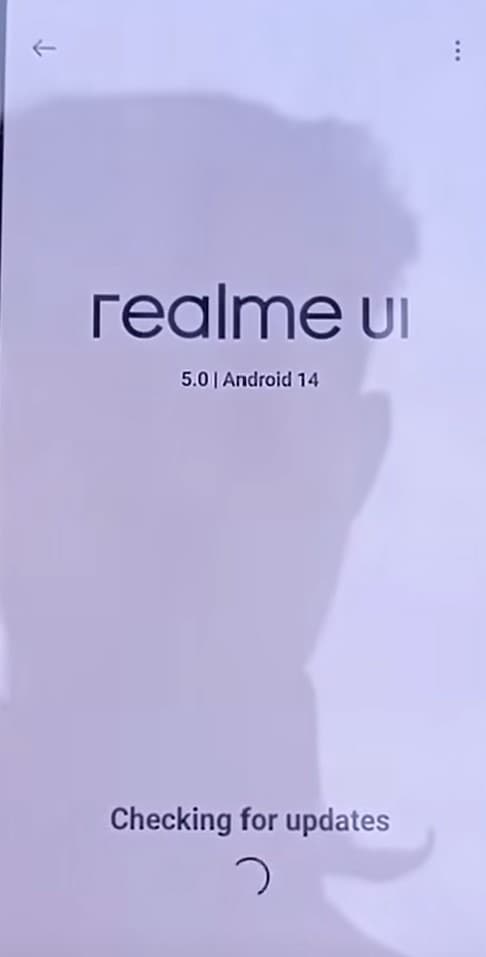
- Go to Settings > About Phone
- Look for the Realme UI Version
- Voice Changer is typically supported on Realme UI 3.0 and later
2. Check the game space version
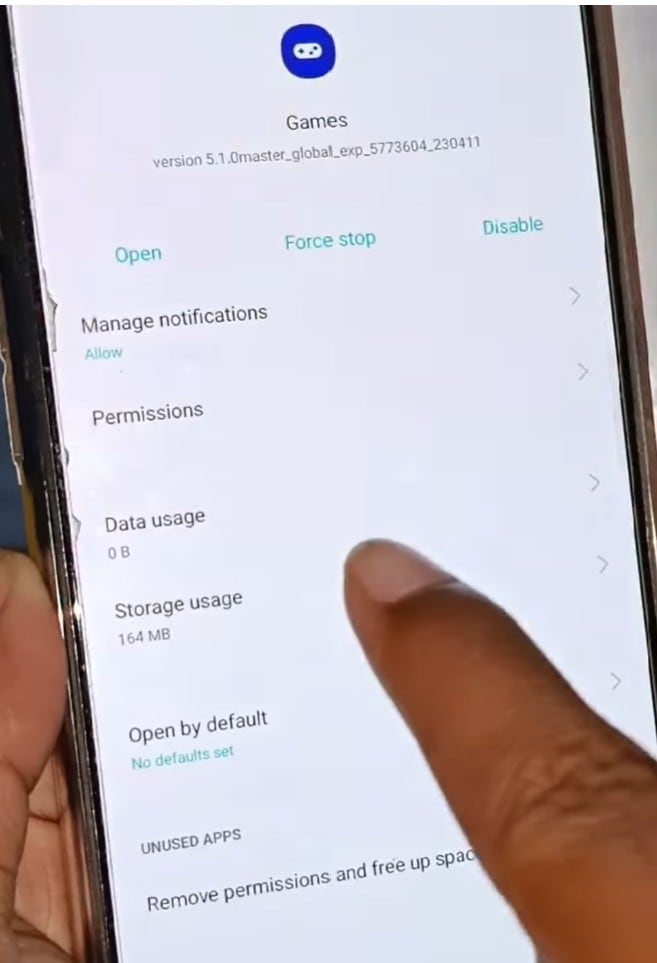
- Open Game Space
- Tap the Settings icon
- Find the Version number
- Ensure you have the latest Game Space update
3. Test the in-game voice changer
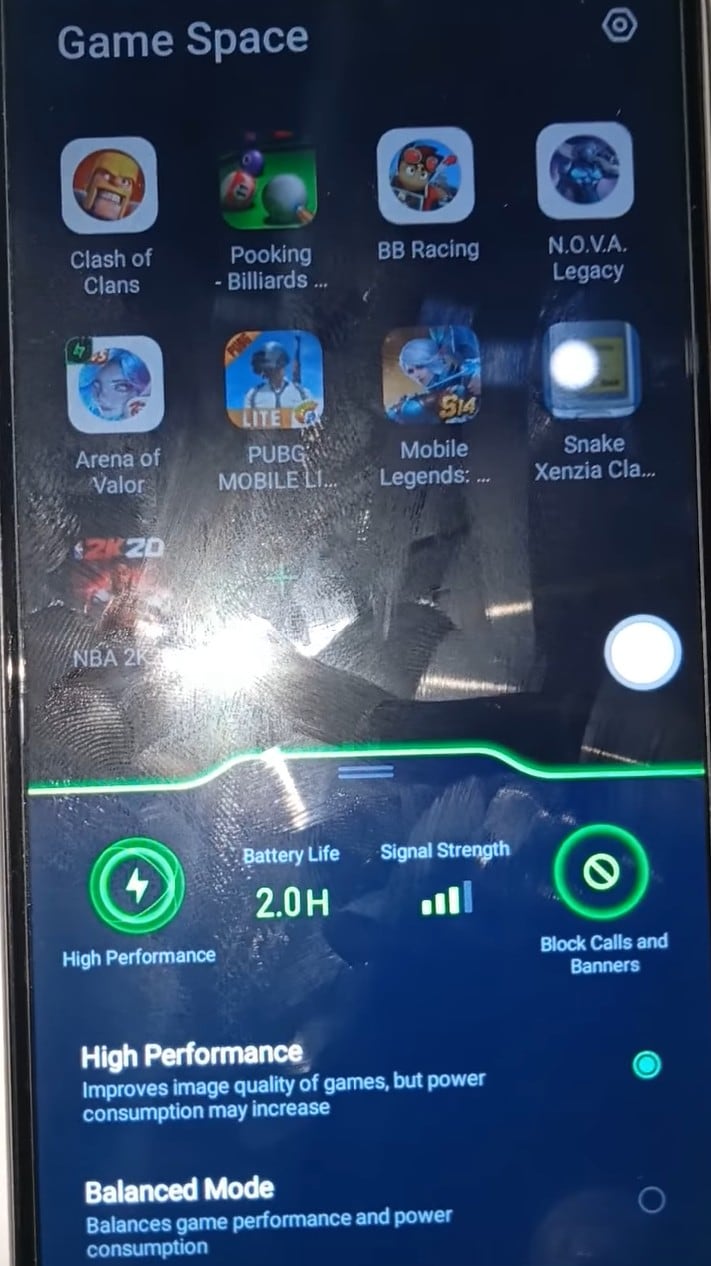
- Open Game Space
- Select a supported game (e.g., PUBG, NBA, Arena of Valor, Clash of Clans, Nova, etc)
- Check if the Voice Changer option appears in the Game Assistant menu.
If your device meets these requirements, you can install the Gaming Space Voice Changer APK and enjoy the feature! Most Realme phones come with this preinstalled, but if it isn’t, you can download it from the Play Store.
The Game Space app is essential for enabling the voice changer feature in live games. Ensure your Android version is up to date. Outdated software could lead to compatibility issues, preventing the Realme voice changer APK from functioning properly.
Part 2: Step-by-Step Guide to Enabling the Realme Voice Changer in Gaming

Once you've confirmed that your Realme phone supports the voice changer feature, it’s time to activate it for gaming. Here's a simple step-by-step guide to help you get started.
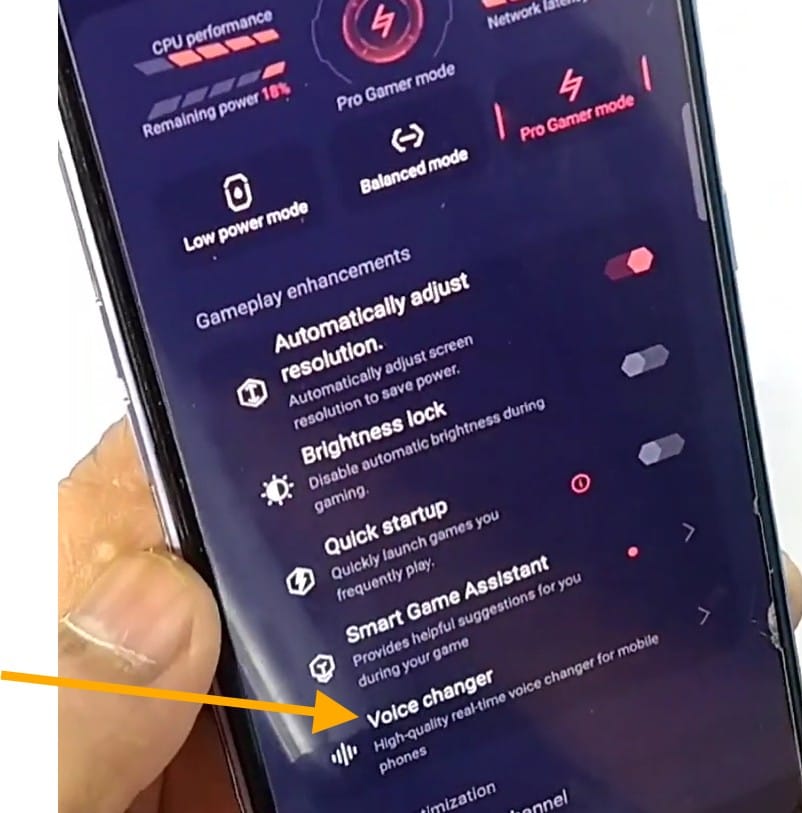
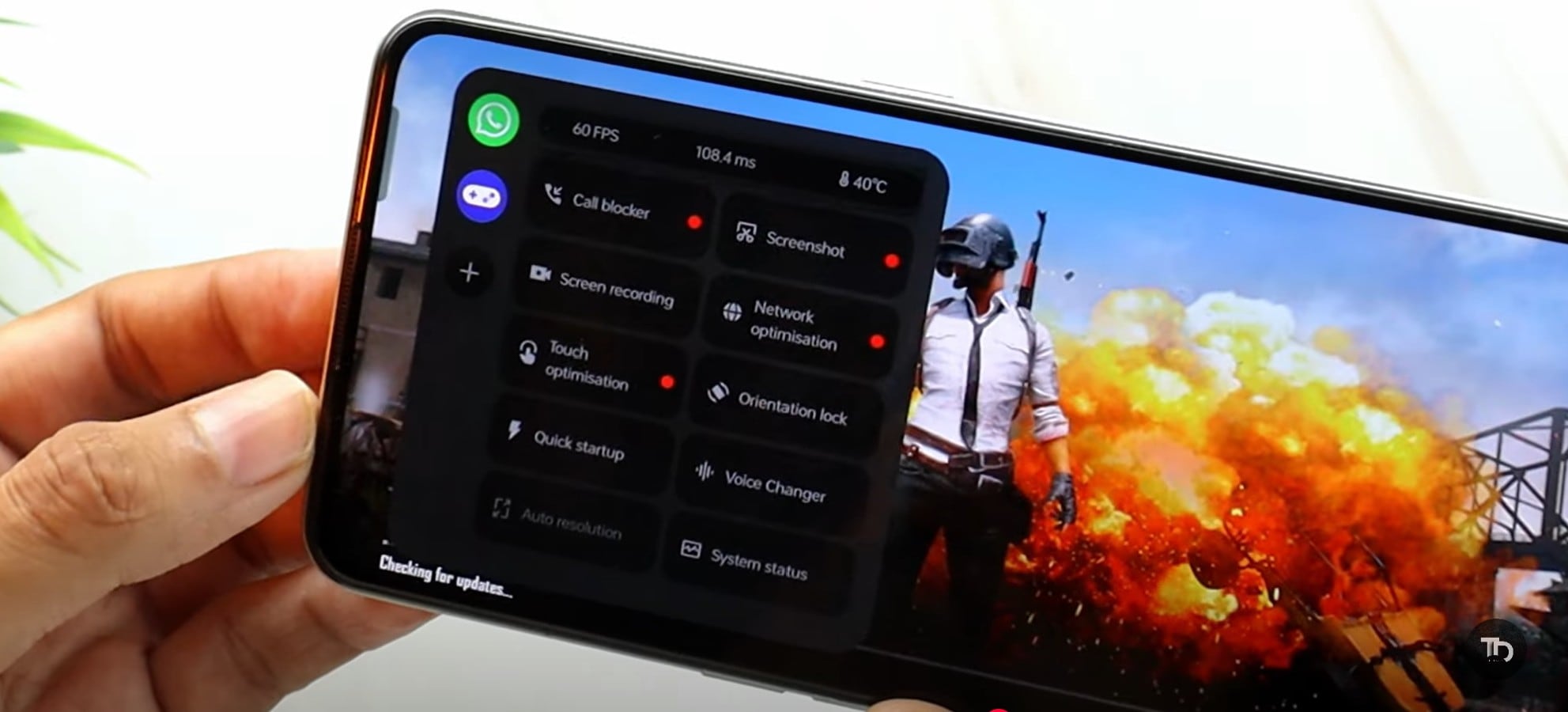
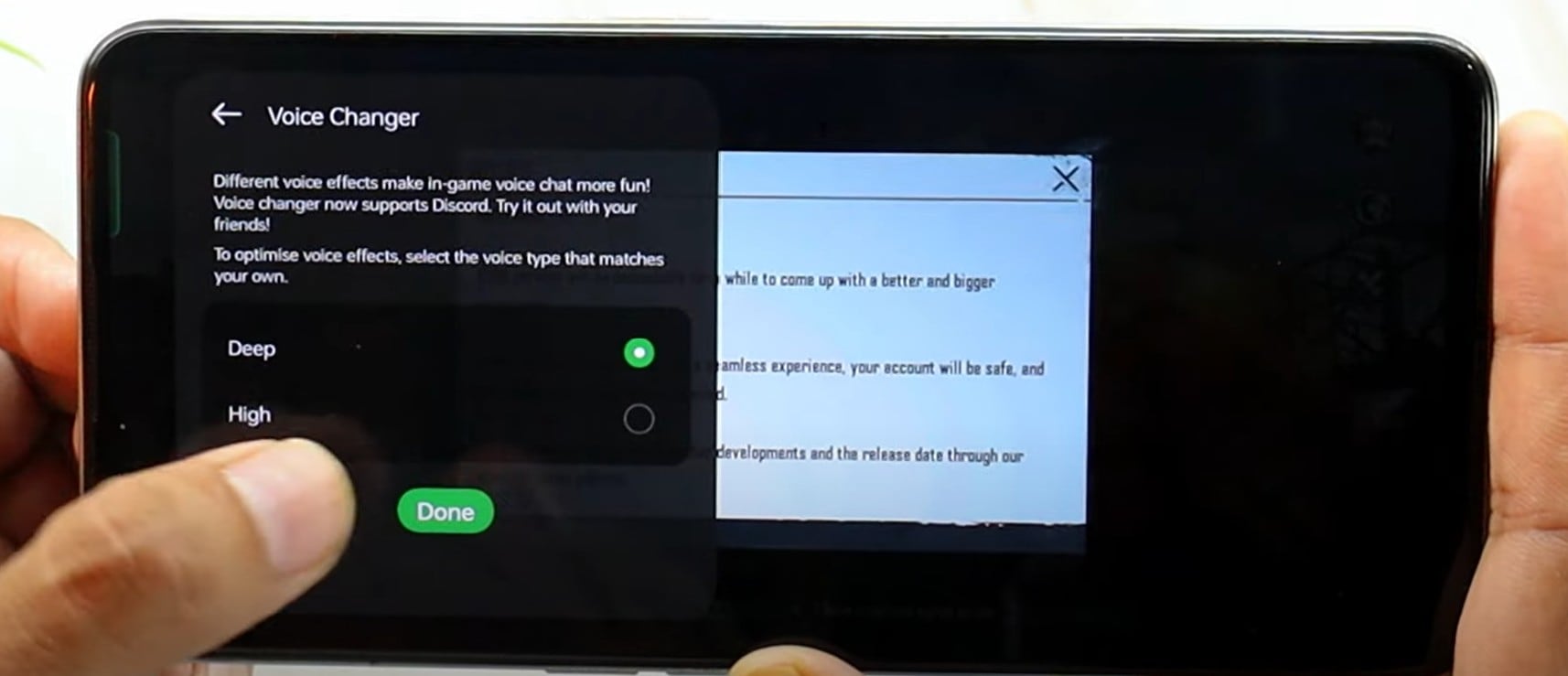
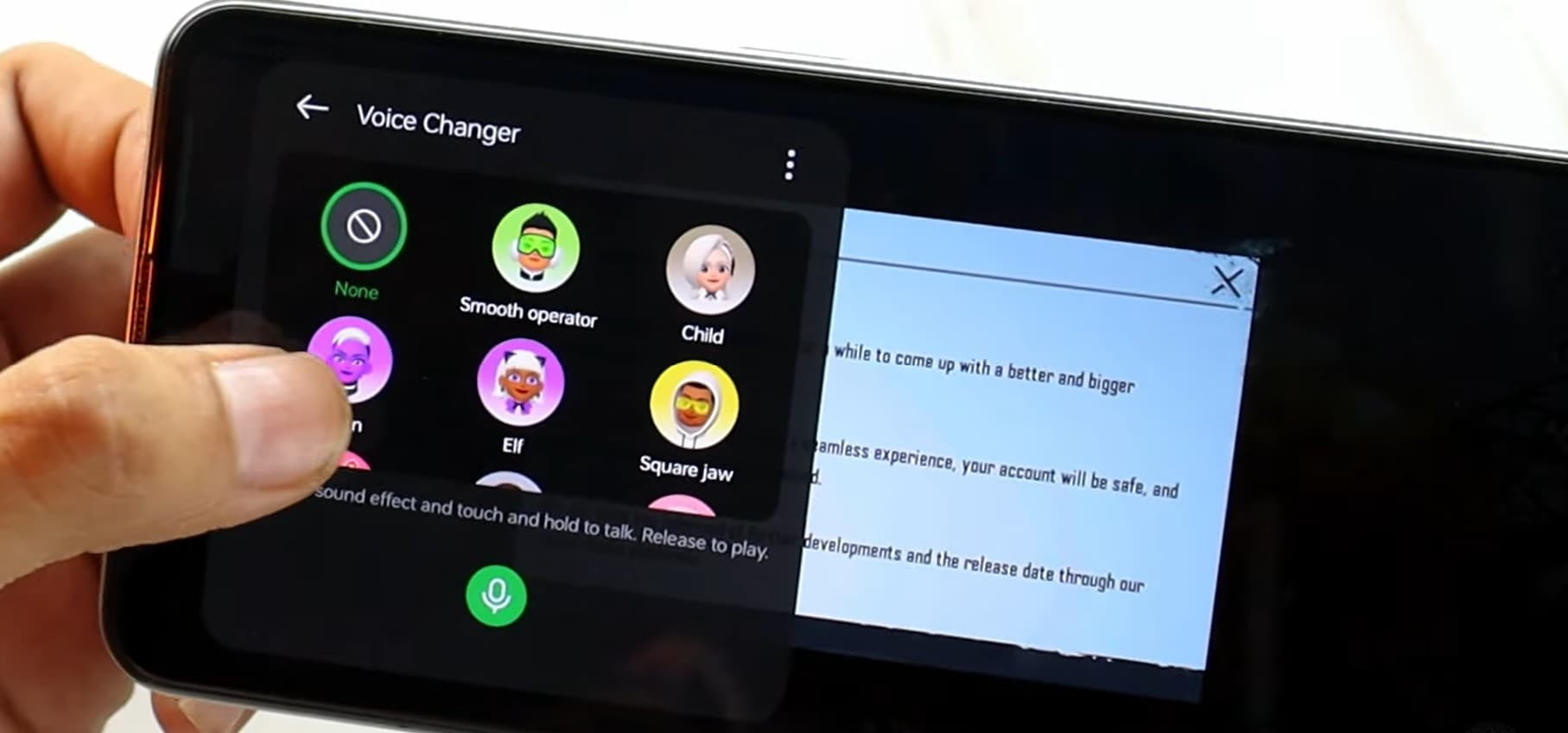
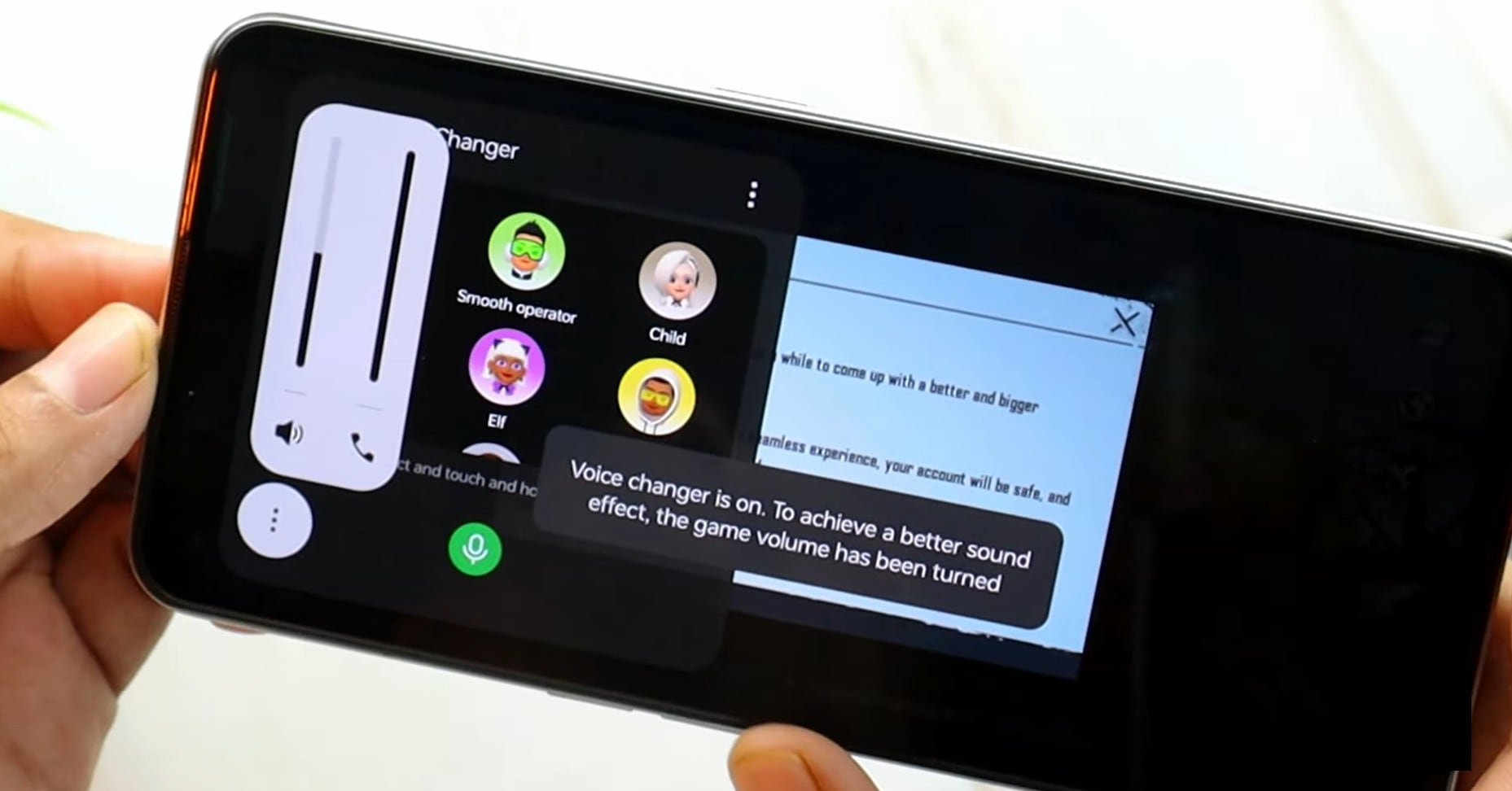
What If the Voice Changer Option Is Missing?
Sometimes, even after enabling the Realme voice changer app, the feature may not appear right away. Don’t worry! Here are some easy solutions to get it working.
1. Download the Realme Game Space Voice Changer APK Manually
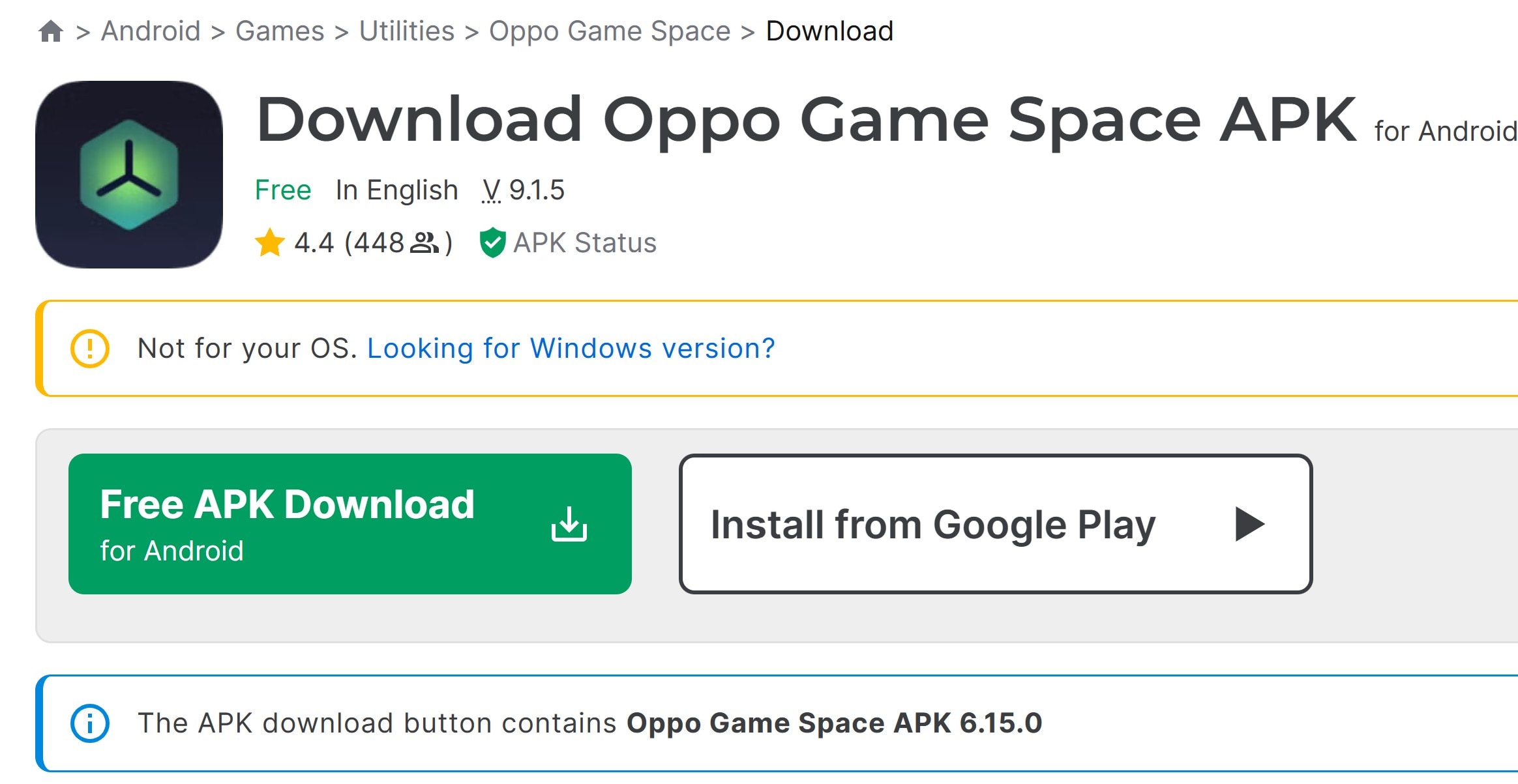
If the voice changer doesn’t appear in your settings, download the Realme Game Space voice changer APK manually. You can find this APK on trusted websites or forums where Realme mods are shared. After downloading, install the APK and restart your device.
2. Clear Cache and Restart Game Space
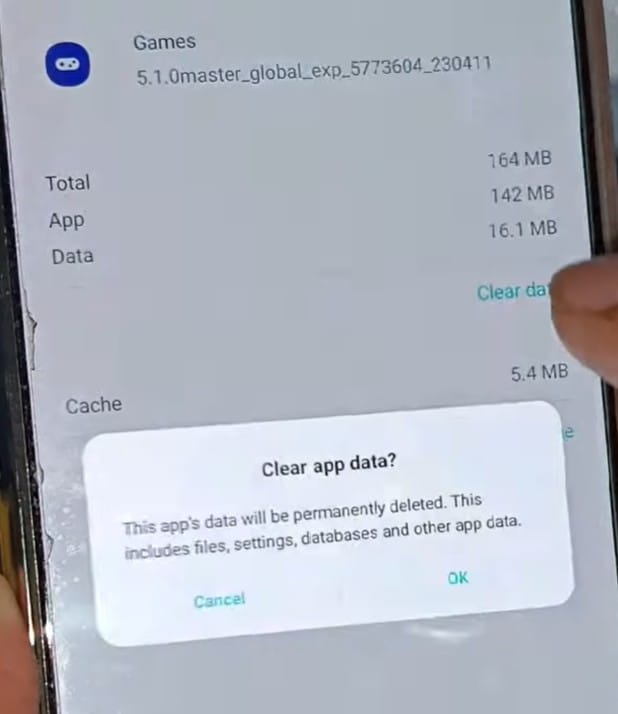
Sometimes, a quick cache clear can solve the issue. Head to your device settings, find Game Space in the app list, and clear its cache. Then, restart the app and check if the voice changer option has appeared.
3. Update Realme UI and Game Space
Outdated software is often the culprit behind missing features. Ensure your Realme UI is up to date. Go to the settings, check for available updates, and install them. Additionally, ensure your Realme game space voice changer APK is updated to the latest version.
Part 3: How to Use Realme’s Voice Changer for Videos
The Realme voice changer app is great for gaming and calls but maybe not for changing voices in recorded videos. But don't worry! There’s a simple workaround for transforming your voice in recorded media. One of your best options for altering the voices in audio files or videos is video editing software such as Wondershare Filmora.
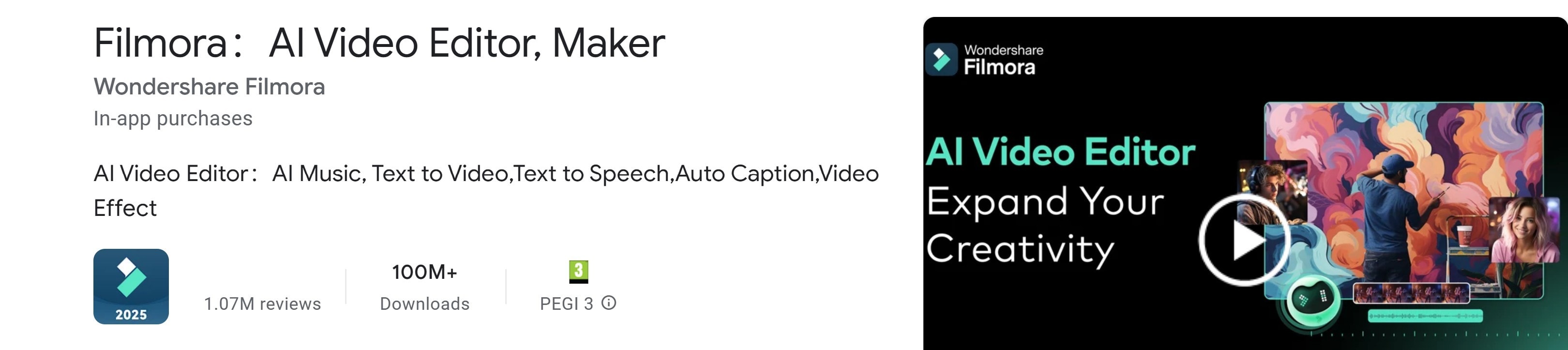
Filmora is fully compatible with Realme devices and is available on the Play Store. The installation process is quick, and its dynamic interface makes voice modification effortless.
You can apply various voice effects, adjust pitch, and even remove background noise in your recorded videos.
What makes Filmora a top Realme Voice Changer for Video and Audio?
Filmora opens up a range of creative possibilities. Here are the top reasons why Filmora is the go-to choice for voice modification in videos and audio files.
- Diverse AI-Powered Voice Effects: Filmora offers a wide range of AI-driven voice effects that you can apply to your recordings. There options for a deep, funny, or robot voiceseffects and they work flawlessly with Realme.
- Precise Pitch Control:Filmora’s precise pitch control lets you adjust your voice tone to sound deeper, higher, or anywhere in between. This feature is especially useful for matching character voices in gaming, enhancing voice-overs, or correcting vocal inconsistencies in videos.
- Advanced Noise Reduction:Filmora's Advanced Noise Reduction feature eliminates unwanted background sounds, such as wind, static, or echoes, for crisp and clear audio. This ensures your recordings sound professional, whether for videos, podcasts, or gaming content.
- Vast video/audio effects and creative assets
- Powerful AI for effortless content creation
- Intuitive, professional yet beginner-friendly
- Works on Mac, Windows, iOS, and Android
How to Modify Audio in Videos Using Filmora
Once you have Filmora installed, modifying your voice in videos on your Realme phone is simple and effective. Here’s a step-by-step guide to help transform voices in video.
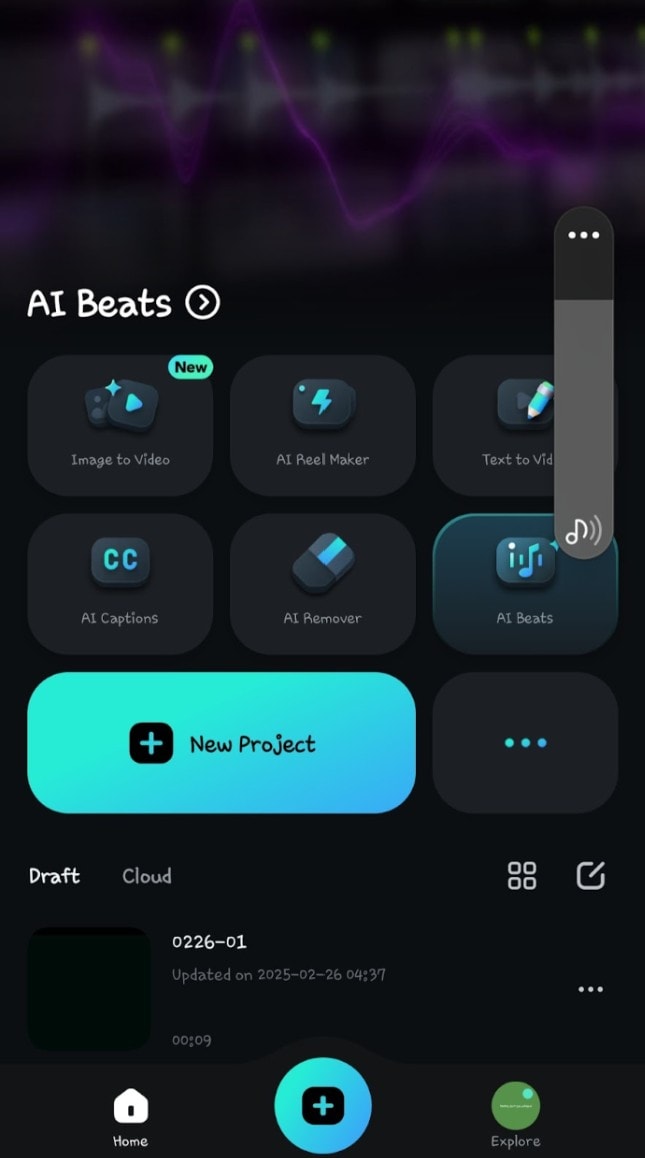
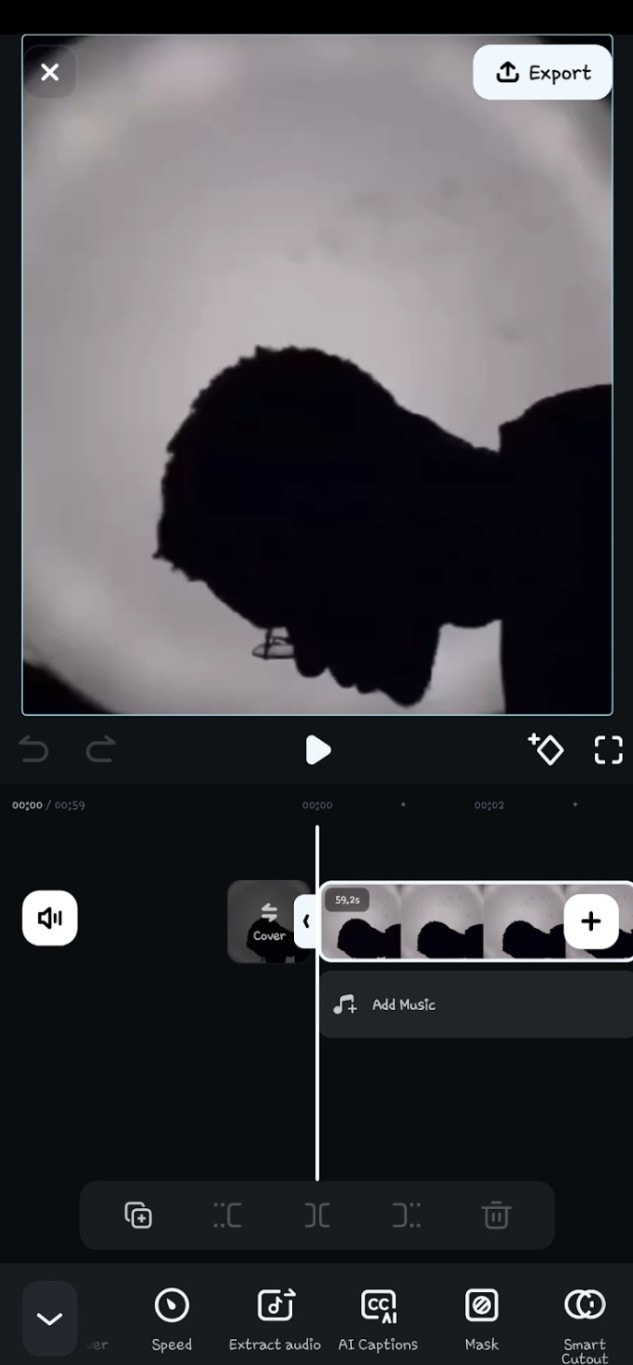
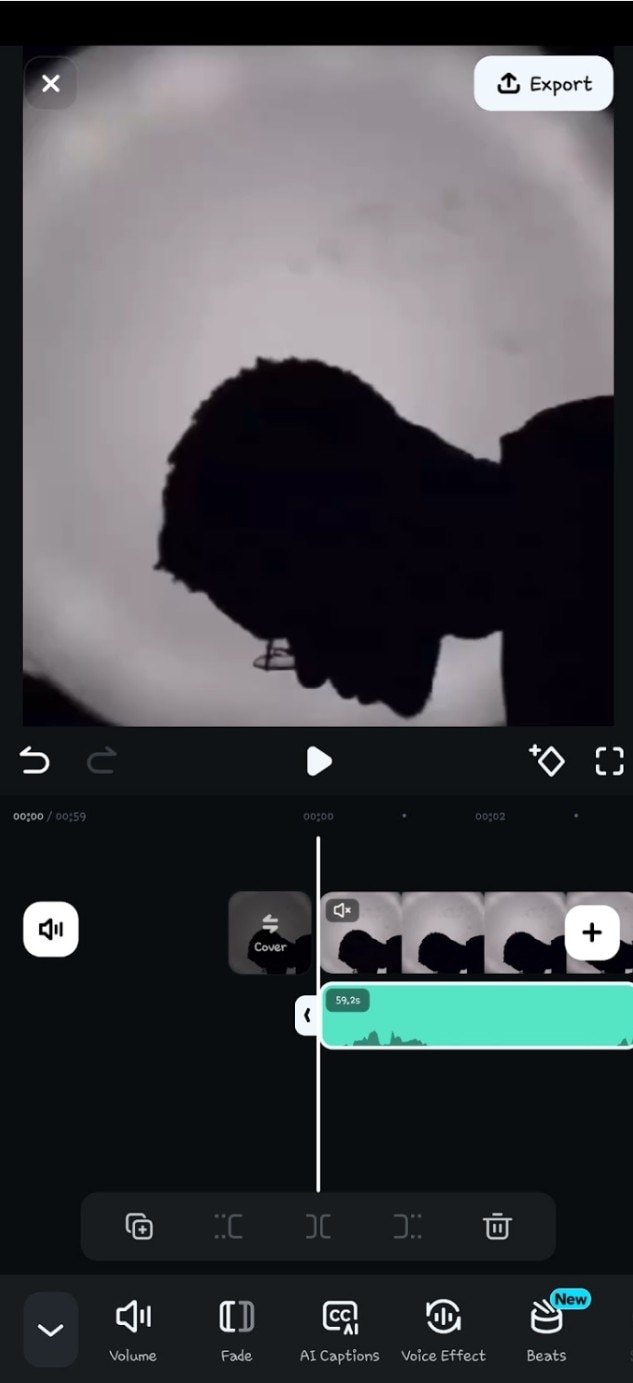
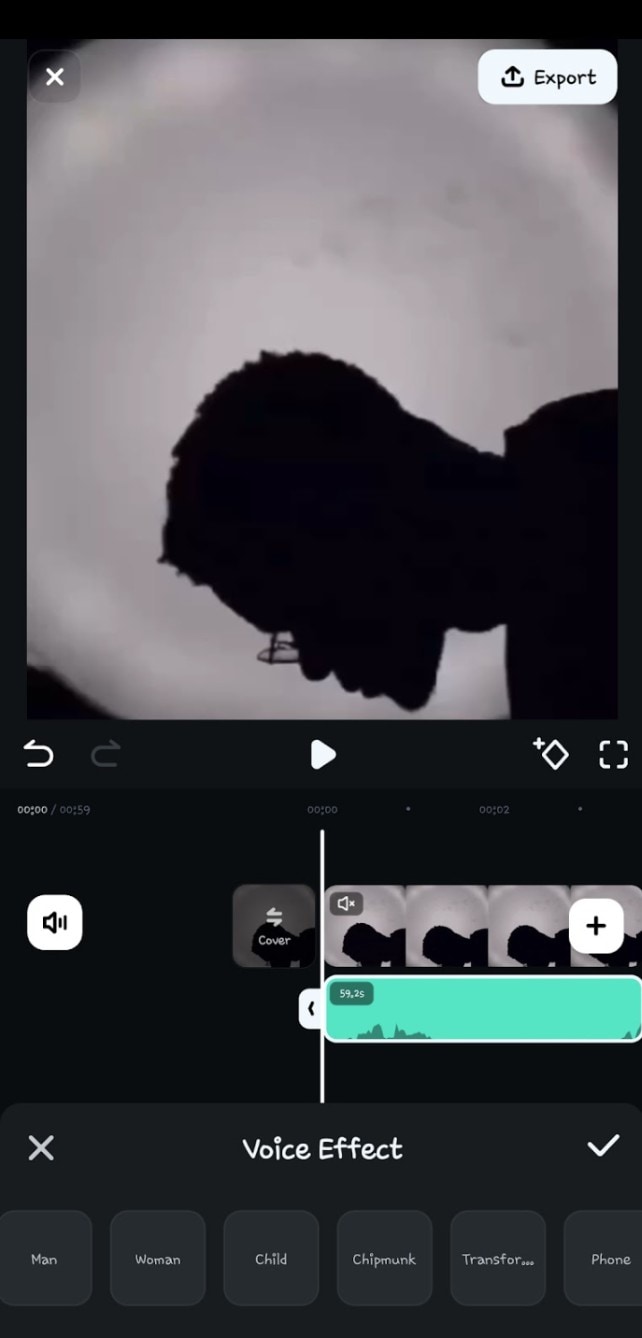
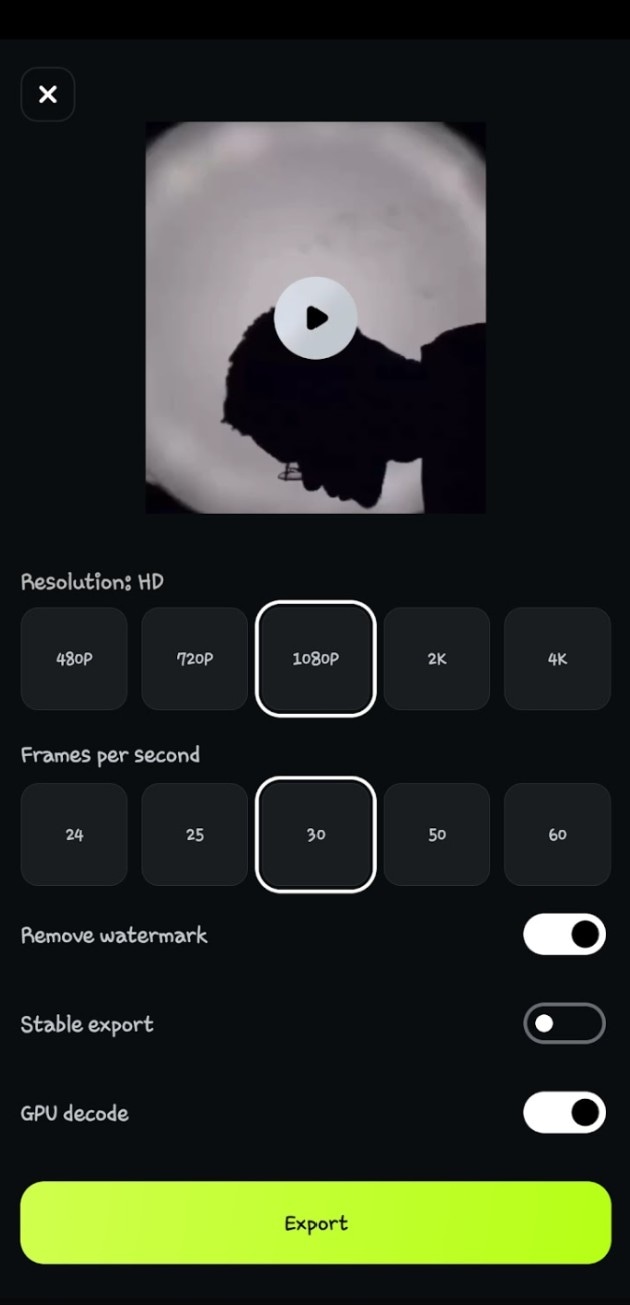
This is the sound on the video before applying the voice changer effect. Click on the image to listen





Here is the video after applying the voice changer effect. Click on the image to listen





Conclusion
Using the Realme voice changer app enhances your gaming and video content experience. You can change your voice in games and even record videos by following the easy instructions in this post. Although changing the voice in videos could require you to install an extra app like Filmora.
Filmora works exactly like a built-in app on different Realme devices. It’s the perfect solution for anyone wanting to modify audio in videos or enhance their live gaming sessions. You can enhance your content with Filmora's AI-powered features, voice effects, and pitch control. So, while you are making your gaming sessions more entertaining with the Realme voice changer software, Filmora helps you spice up your video content with unique voices. Visit the Play Store now to download this ideal companion for video editing and audio enhancement on your Realme phone.



 100% Security Verified | No Subscription Required | No Malware
100% Security Verified | No Subscription Required | No Malware

