Taking a photo in a crowded place is never been easy. Oftentimes, there’s a photobomber, a stranger in the background, or someone walking by, which makes you want to remove people from your photo.
Before you get stressed, AI-powered tools can effortlessly erase people fromphotos with just a few clicks. Unlike traditional editing methods, AI-based solutions are fast, accurate, and beginner-friendly, making them accessible to everyone. Let’s see how it’s done.

In this article
Part 1. Traditional Methods vs. AI Object Removers
For years, Photoshop has been the go-to tool for removing someone from a photo, relying on features like the Clone Stamp Tool and Content-Aware Fill. While powerful, these methods demand patience, precision, and skill to achieve perfect results.
But now, AI-powered object removers have changed the game. With just a few clicks, anyone can remove unwanted people or objects instantly. These smart tools use advanced algorithms to detect and remove elements, seamlessly filling in the background for a natural look.
A Quick Comparison of Manual Editing vs. AI Object Removers
| Index | Removing People Manually | Using AI Object Remover |
| Speed | Time-consuming, requires careful editing | Instant results with just a few clicks |
| Manual Control | Full control over editing, but requires skill | Automated process with little to no manual input |
| Precision | High precision, but it depends on the user's expertise | AI analyzes and blends seamlessly, but may need minor refinements |
Manual editing gives you more control but can be complicated and time-consuming. AI object remover offers a quick and easy solution, letting anyone remove people from photos in seconds. Next, we will learn how to remove people from photos using AI.
Part 2. How to Remove a Person from a Photo Using AI
Instead of struggling with complicated manual edits, AI tools let you erase unwanted objects like a person with just a single click. One of the best tools to do the job is Wondershare Filmora. With its AI Object Remover, Filmora makes removing people from photos (and even videos!) effortless.

- Remove unwanted objects from videos & images in seconds.
- No manual masking—AI does the hard work for you.
- Preserve background quality with smart auto-fill.
- Works seamlessly on Windows, Mac, iOS & Android.

Filmora isn’t just another editing tool—it’s a game-changer for object removal. Here’s why:
- One-Click AI Removal– No need for complex manual editing; Filmora’s AI instantly detects and removes unwanted people or objects.
- Smart Background Reconstruction– The AI fills in the removed area seamlessly, ensuring a natural and realistic look.
- Beginner-Friendly, Pro-Level Results– Even if you have no prior editing experience, Filmora makes the process simple and intuitive.
- Works on Both Photos & Videos– Unlike most AI tools that only work with images, Filmora’s AI Object Remover also works on video footage effortlessly.
How to delete people from a photo using Filmora
Open Filmora on your computer. Click on "New Project" to start editing.
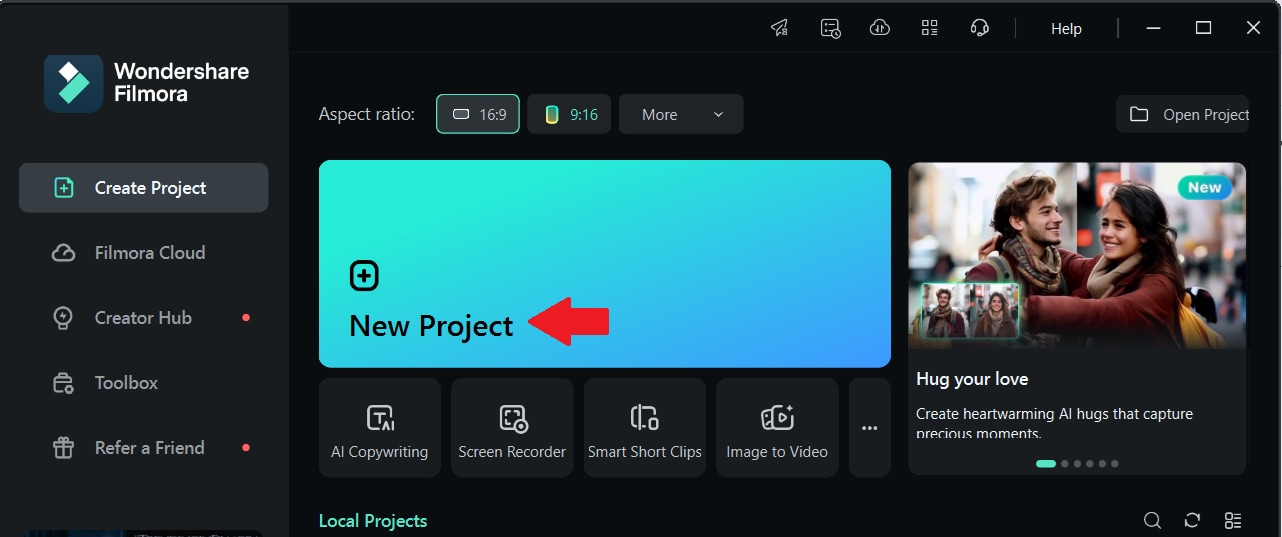
Drag and drop your photo into the Media Library, or click "Import" to browse and select the image.
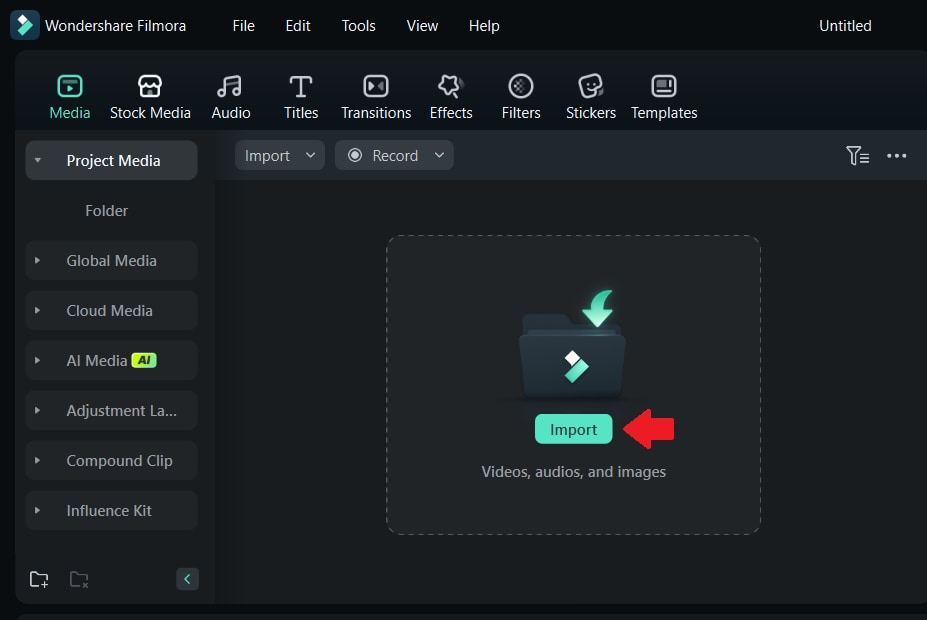
Once the photo is imported, drag it to the timeline at the bottom of the screen.
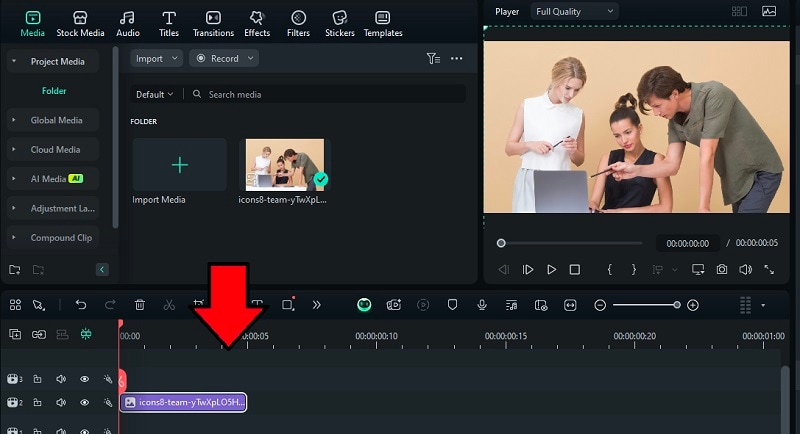
Navigate to the Custom Toolbar panel on the left side menu. Select "AI Object Remover" from the list of available tools.
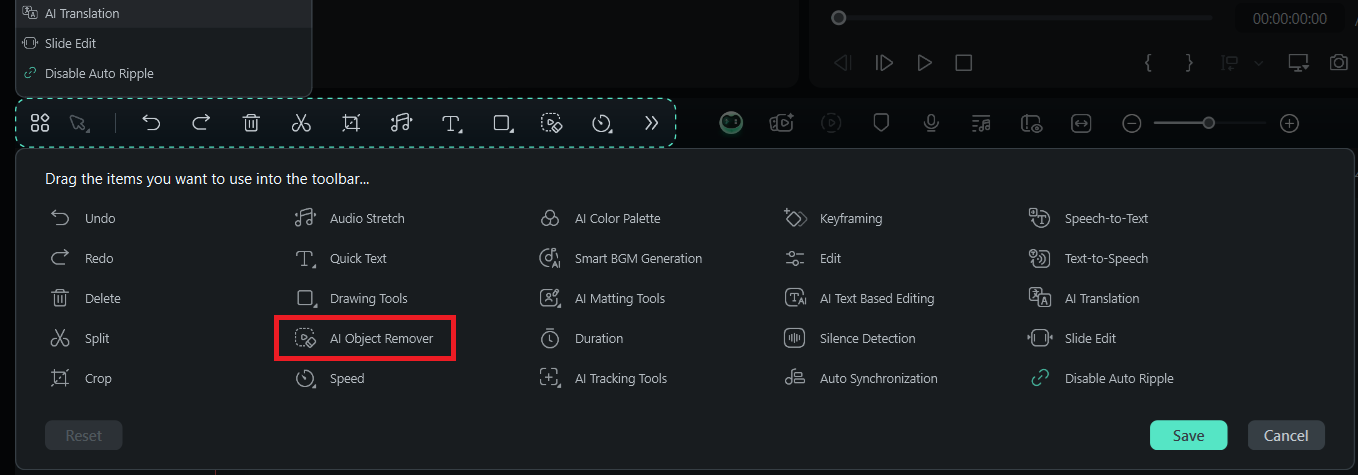
Alternatively, you can also access the AI Object Remover by right-clicking the image on the timeline and selecting the AI Object Remover tool.
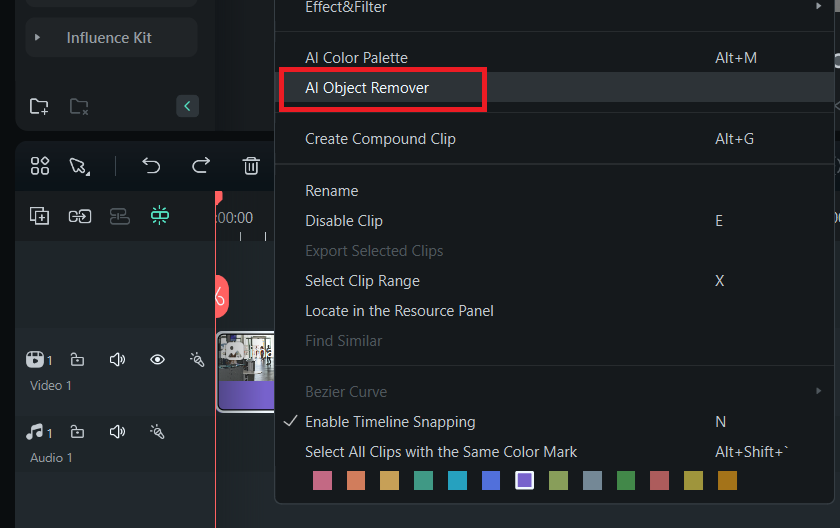
- Use the selection brush to paint over the person or object you want to erase.
- Adjust the brush size if needed for better precision.
- Once you've highlighted the area, click "Remove" to start the AI processing.
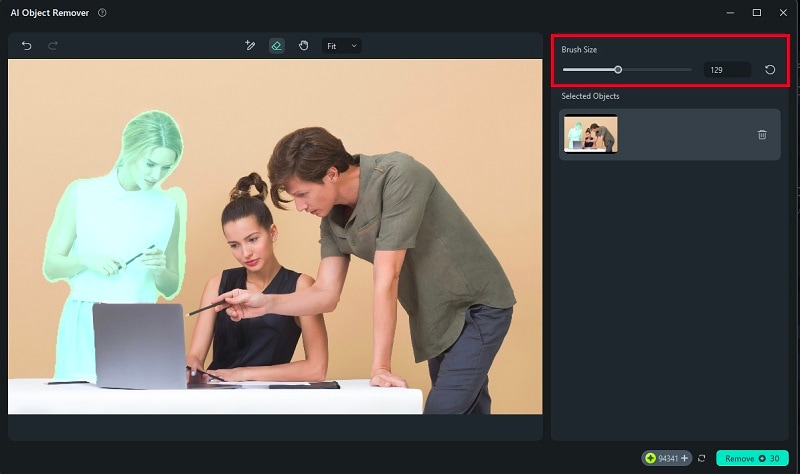
Once satisfied, click "Snapshot" to save your edited image. Choose your preferred format (JPG or PNG). Then, hit “Save”, and your clean, distraction-free photo is ready!
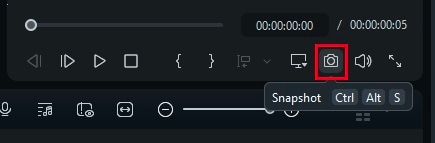
Part 3. How to Erase People from a Photo Manually
AI-powered tools like Filmora’s AI Object Remover make removing people from photos effortless, but what if you prefer manual editing for full control? Professional software like Adobe Photoshop provides several methods to erase people from a photo.
1. Using the Clone Stamp Tool
The Clone Stamp Tool is one of the classic and most precise ways to remove objects from photos. It works by copying pixels from one part of an image and painting them over the area you want to erase.
Best for: Small removals, detailed backgrounds.
How to edit people out of photos using Clone Stamp:
- Select the Clone Stamp Toolfrom the toolbar.
- Hold Alt (Windows) / Option (Mac) and click to select a clean area.
- Brush over the person or object you want to remove, carefully blending the background.
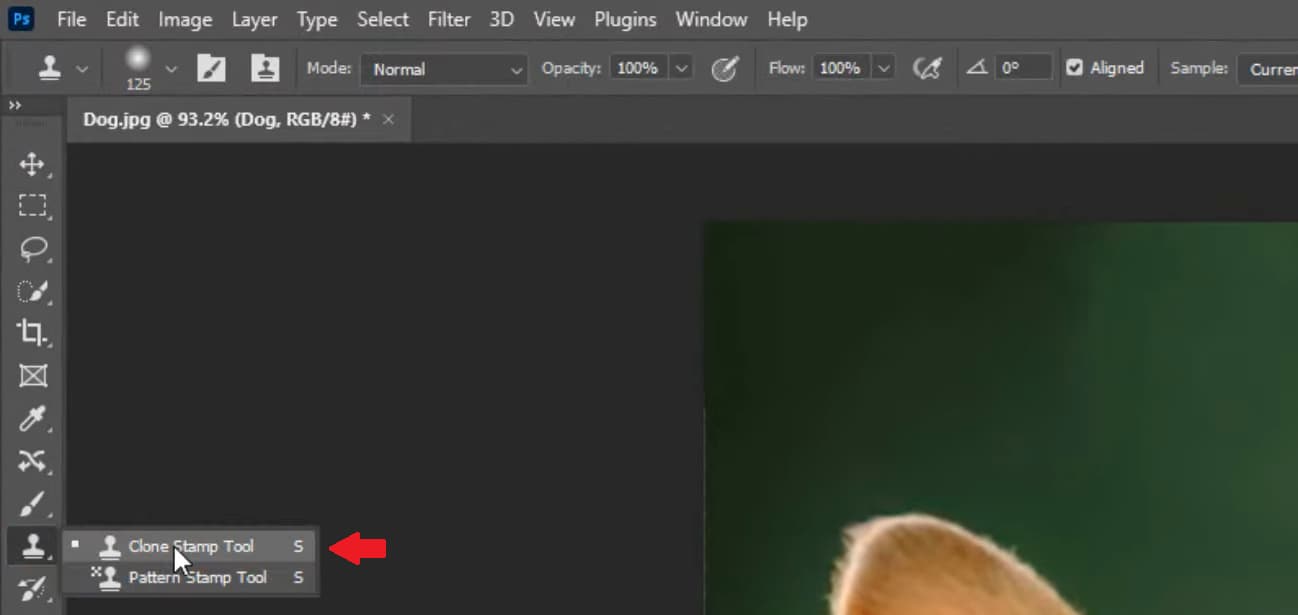
2. Using the Healing Brush Tool
If you want Photoshop to do some of the work for you, the Healing Brush Tool is a great option. It automatically blends the copied area with the surrounding pixels for a more natural look.
Best for: Removing small objects, blending textures smoothly.
How to erase people from photos using Healing Brush:
- Select theHealing Brush Tool from the toolbar.
- Hold Alt/Option to pick a nearby area as a sample.
- Brush over the person you want to remove, and Photoshop will handle the blending.
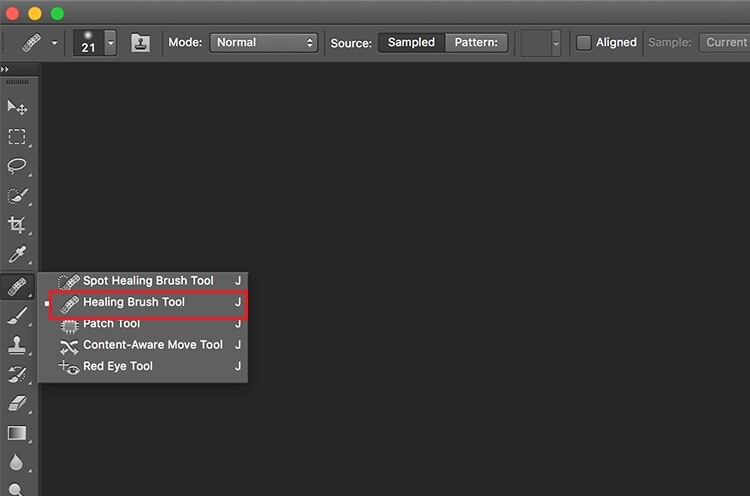
3. Using Layer Masks and Brushes
If you want full control without permanently modifying your image, Layer Masks is the way to go. Instead of removing parts of your photo, this method hides them, making customization easier.
Best for: Large removals, complex edits with multiple layers.
How to remove a background person from an image using Masks:
- Duplicate the image layer for a backup.
- Add a Layer Maskto the duplicated layer.
- Use a soft black brush to “erase” the unwanted person. Switch to white to bring back any details if needed.
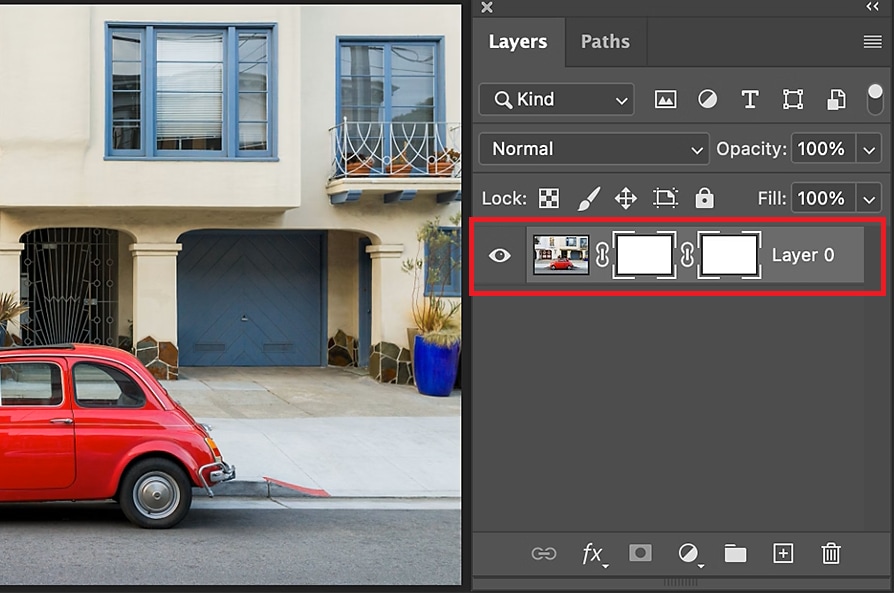
Why manual editing is challenging
Photoshop’s manual editing tools give you precise control, but they also have a steep learning curve:
- Time-Consuming – Manually removing objects takes patience and practice.
- Requires Skill – Blending, sampling, and refining edits require experience.
- Risk of Inflexibility – Even experts can struggle to make edits look seamless.
If you need fast and effortless edits, AI-powered tools like Filmora’s AI Object Remover can get the job done in seconds, with no experience required.
Part 4. How to Remove Someone from a Photo on the Go
Not sitting at your desk? No problem! If you're editing photos on your iPhone or Android, you don’t need a computer or complex software. Many smartphones now have built-in tools that let you remove people from photos with just a few taps. And if your phone lacks this feature, third-party apps can easily do the job.
How to edit people out of photos on an iPhone
Apple’s Photos app (available on iOS 18.1 and later) comes with a built-in object remover called “Clean Up". Here’s how:
- Open the Photos App and select the photo you want to edit.
- Tap Edit and start highlighting or circling the unwanted object or person with your finger.
- Tap "Clean Up" toremove the person from the picture.
- Tap Done to save your edited photo.
How to remove people from pictures on Android
Many Android phones, especially Google Pixel and Samsung Galaxy, come with powerful AI photo editing tools to remove unwanted people in seconds. Here's a tutorial using Samsung's Object Eraser:
- Open the Gallery app and select the photo.
- Tap Edit, then go to More Options (⋮) > Object Eraser.
- Highlight the person or object you want to remove.
- Tap Erase, then save the changes.
Using a third-party app (iOS & Android)
If your phone doesn’t have a built-in object remover, you can use apps like Photo Retouch - Object Remover to erase unwanted people or delete objects from your photos easily.
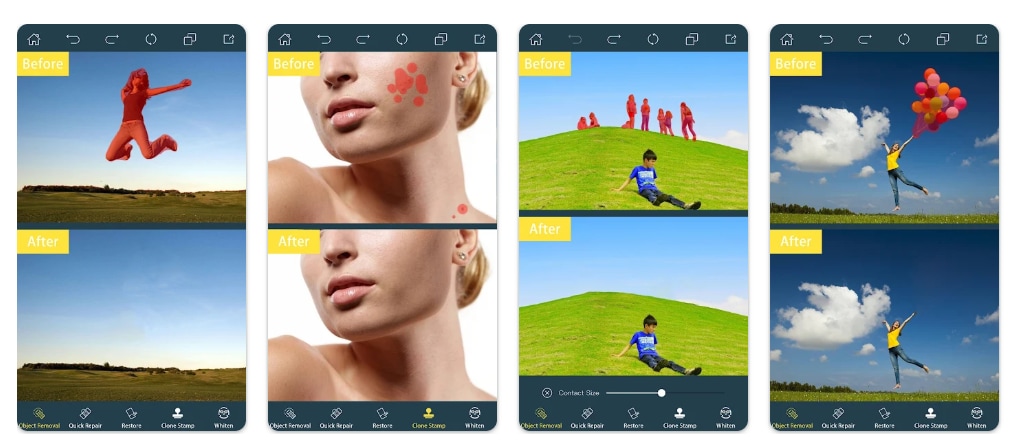
Available on iOS & Android, this AI-powered app makes it easy to remove people, text, watermarks, and other objects. Simply use the brush or lasso tool to select what you want to erase. It’s beginner-friendly and delivers quick, seamless edits without requiring professional skills.
- Easy to Use – Simply brush over the object, and AI removes it instantly.
- Works on Photos & Videos – Edit both images and video clips easily.
- Smart Background Blending – Creates natural-looking edits with minimal effort.
Conclusion
Removing people from photos is now easier than ever. We explored manual editing methods like Photoshop, which require time and skill, and compared them to AI-powered tools that make the process fast and effortless. We also covered how to remove people using AI tools like Filmora, built-in features on iPhone and Android, and third-party apps for extra flexibility.
For the best results, Wondershare Filmora is highly recommended. Its AI Object Remover works with just one click on both photos and videos, making editing simple and professional. So what are you waiting for? Effortlessly remove unwanted parts from your image today!



 100% Security Verified | No Subscription Required | No Malware
100% Security Verified | No Subscription Required | No Malware


