Stickers are a fun and expressive way to communicate on social media platforms. Whether it’s sharing a funny moment or adding personality to a conversation, stickers add a visual element that enhances the user experience. Given the widespread use of iPhones, many users are eager to create custom stickers to make their chats even more personal and creative.
This article will tell you how to create iPhone stickers in different ways. With iOS’s natural ease of use and a third-party video editor with sticker-making capabilities, you’ll create beautiful stickers in no time. No matter how good or bad you are at making stickers, there will be something for you here. Read through to learn more.
In this article
Part 1. How To Create Stickers for iPhone With Wondershare Filmora
As you may know, learning how to create iPhone stickers can help you express yourself more creatively. There are different ways to develop stickers on iPhone, but the best way to ensure high-quality results is by using a dedicated tool. Of course, this tool should have comprehensive features to help you make stickers better.
This approach guarantees that the stickers you create look great. Wondershare Filmora stands out as one of the tools that offer such capabilities. It has a desktop and mobile version with powerful sticker-making features.
How to Make A Sticker on iPhone with Wondershare Filmora for Desktop
Wondershare Filmora is a powerful video editing tool that’s recently been supercharged with AI capabilities. Now, it can even create stickers for you. If you’re looking for high-quality stickers with detailed designs, this tool provides a range of features that make the process smooth and enjoyable. Filmora’s easy-to-use interface ensures that even beginners can create impressive stickers without much effort.
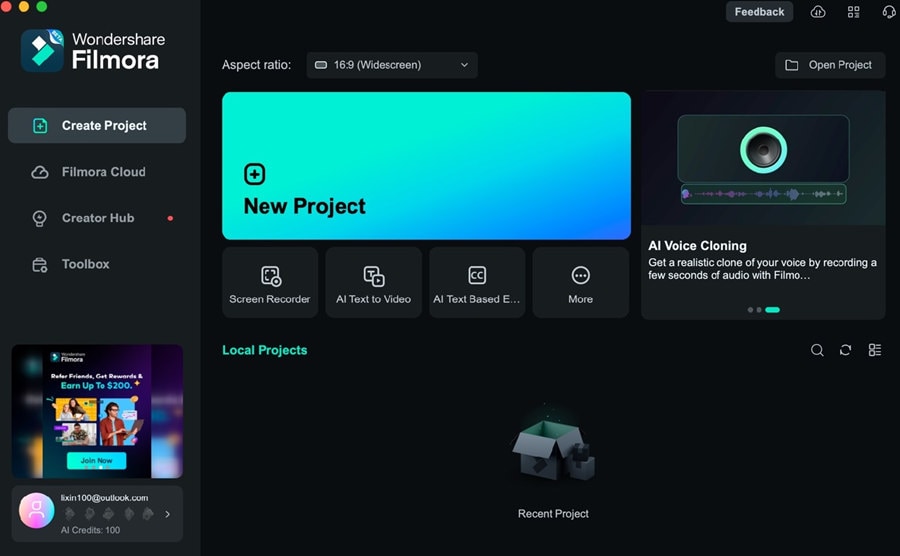
Some key features of Filmora’s desktop version include:
- High-resolution exports. You can export your stickers in high resolution, ensuring they remain clear and sharp when used on your iPhone.
- Wide range of effects. Filmora has built-in effects, filters, and animations that give your stickers a unique and polished look.
- Customizable templates. The tool offers a variety of templates that you can personalize to create stickers in a matter of minutes, even if you’re not a graphic designer.
- Layering and masking. These features allow you to get more creative with your stickers by combining different elements and making selective edits for a professional finish.
- AI-powered sticker creation. One of the standout features of Wondershare Filmora is its AI Sticker capability. This feature uses artificial intelligence to automatically generate stickers from any image or video clip you upload, saving you time and effort. The AI can detect elements like faces or objects and turn them into stickers with just a few clicks.
How To Use the AI Sticker Feature on Wondershare Filmora Desktop
Using Filmora’s AI-powered sticker feature is a quick and straightforward process. Here’s how you can create your stickers for iPhone:
Step 1: Download, install, and launch Filmora. Log in or sign up with a Wondershare, Facebook, Google, X, or Apple account.
Step 2: Under Toolbox, click AI Sticker. Alternatively, you can create a New Project and go to Stickers.
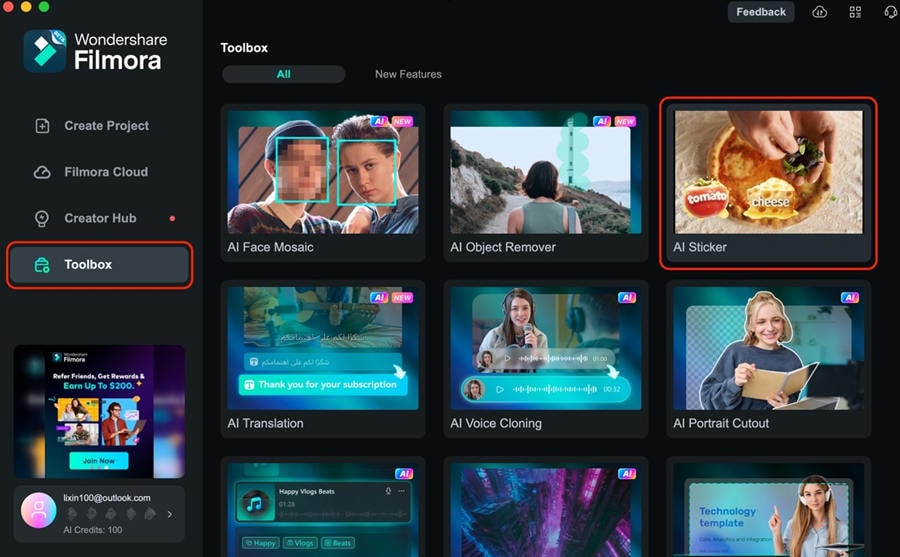
Step 3: Type in your prompt and wait for the AI to generate your sticker or photo.
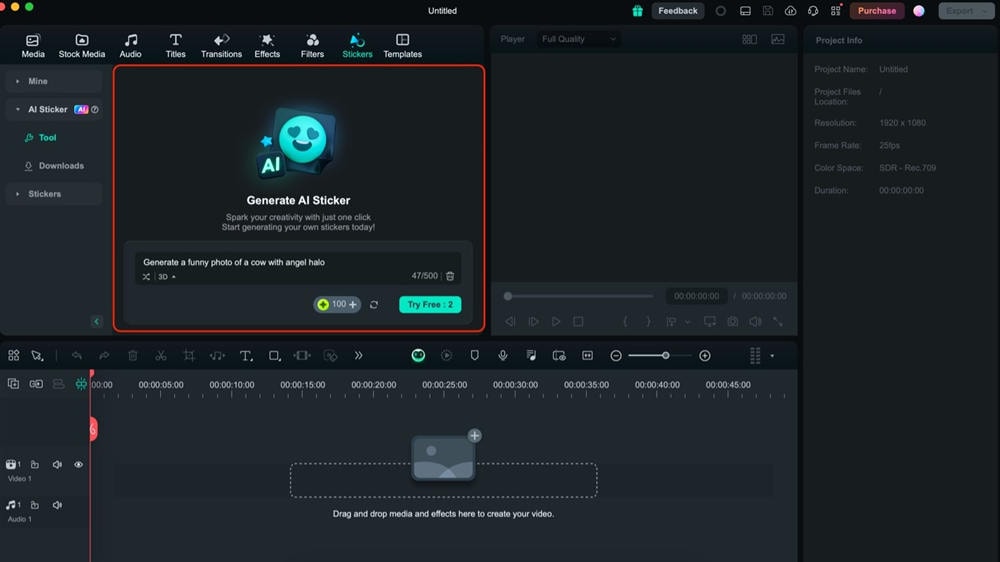
Step 4: Hit the Download button beside the photo you want to use. Then, transfer it to your iPhone for use on social media platforms.
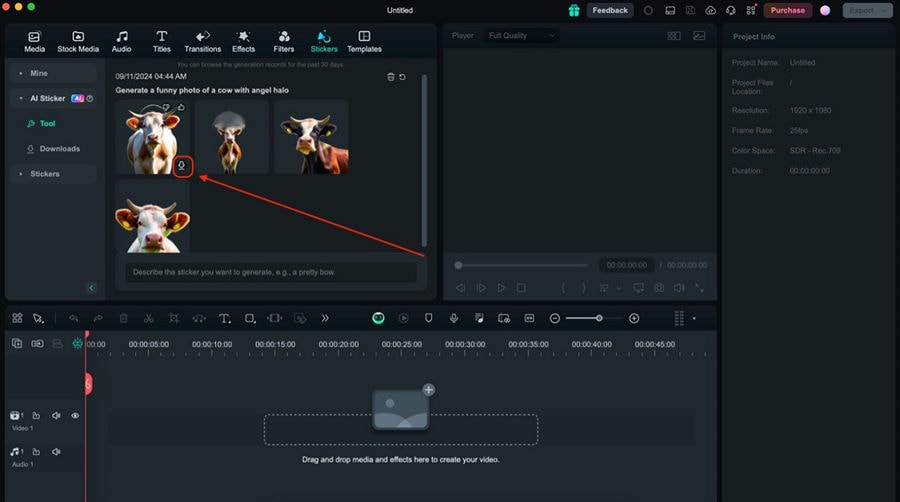
Filmora’s AI sticker creation makes it incredibly easy to generate personalized stickers you can use in your iPhone conversations. The best part is that you don’t need advanced design skills; the AI does the hard work for you.
How to Create Stickers on iPhone with Wondershare Filmora for Mobile (iOS & Android)
As you’ve read, Wondershare Filmora also offers an iOS version. Like its desktop counterpart, Filmora mobile is, of course, also made primarily for video editing. Nevertheless, it lets you add beautiful stickers to your videos that you might want to share on other platforms. For example, if you want to add stickers to a video you recorded for Instagram, this tool is for you.
Here are some of the mobile version’s key features:
- Easy-to-use interface. Despite putting everything that makes the desktop version into a compact version, this app is easy to use. You can create stickers with just a few taps, making it an excellent option for users of all skill levels.
- Pre-designed stickers. The app already has several premade stickers that you can use for your videos. These stickers are up-to-date with the latest trends, so you’ll find something you like.
- AI Remover. The AI remover tool lets you select a photo from your iPhone and remove backgrounds to make them function as stickers later on. It’s perfect for taking funny pictures of you or your friends and sharing them as stickers.
- Text and animation tools. Add text and animations to your stickers to make them more dynamic and engaging.
How To Use the Stickers on Wondershare Filmora Mobile
Although the mobile version does not include the AI-powered sticker feature found in the desktop version, it still has several features that you can use to add stickers to your videos. Here’s how you can use Wondershare Filmora Mobile to add stickers to your iPhone videos;
Step 1: Download, install, and launch Wondershare Filmora from the App Store. Log in or sign up with a Wondershare, Facebook, X, Apple, or Google account.
Step 2: Create a New Project. Import your videos or photos.
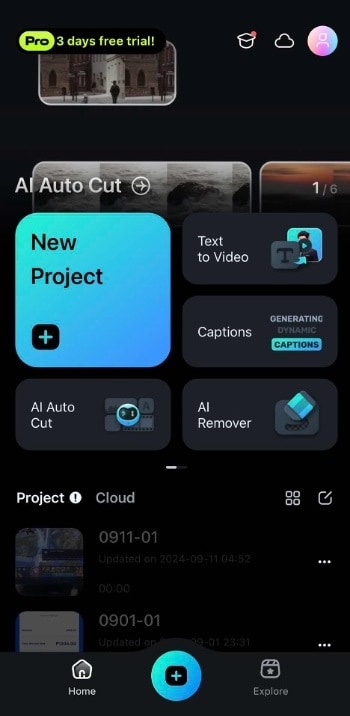
Step 3: Tap the Sticker tab on the toolbar. Then, choose which sticker you like from the different categories.
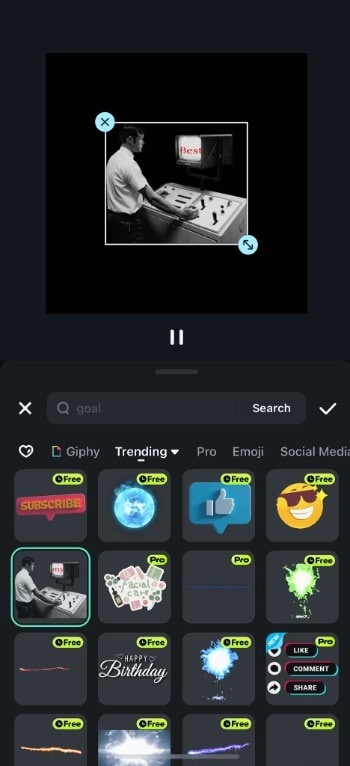
Step 4: Tap Export to share your new video.
While the mobile version does not have the advanced AI-powered sticker feature, it still offers plenty of creative possibilities for users who want to utilize stickers for their videos.
Part 2. How To Create Stickers for iPhone Using Your Photos
With the release of iOS 16 and later versions, iPhone users can now cut out faces or objects directly from the Photos app. This built-in feature is a suitable method for learning how to make stickers on an iPhone. Try this feature with faces, pets, or other interesting objects, and see how easy it is.
How To Create Stickers From Photos
Follow these simple steps to create stickers using your iPhone’s Photos app:
Step 1: Open the Photos app on your iPhone and find the image you want for your sticker.
Step 2: Press and hold on to the part of the photo you want to turn into a sticker. iOS will automatically detect the main subject.
Step 3: Once iOS isolates the subject, you’ll see a glow effect around it. You can now “lift” the subject from the photo by dragging it with your finger. Tap Add Sticker to save it for future use.
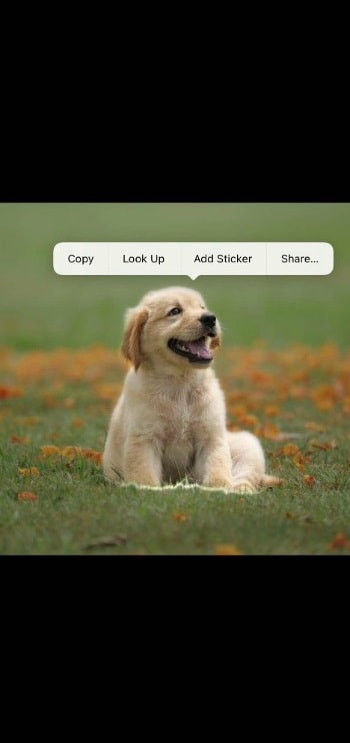
This quick and intuitive process lets you create custom stickers from your existing photo library.
How To Use Your Created Stickers
Once you’ve created a sticker from a photo, there are several ways you can use it across apps on your iPhone:
- In messages. After lifting a subject, drag it into an open iMessage conversation. This will paste the sticker directly into your chat, where you can send it just like any other image or emoji.
- Save to files or photos. You can save it as a separate image in your Photos app or store it in the Files app. This allows you to access the sticker whenever you need it.
- Use in other apps. You can also use your sticker in third-party apps that support image insertion, such as social media platforms or messaging apps like WhatsApp.
Adding Created Stickers to iMessage
You can easily add your newly created stickers to your iMessage collection (iOS 17 and up) to make the most of your freshly created stickers.
Step 1: After cutting out the subject from your photo, save it to your Photos app.
Step 2: Open the iMessage app and open a conversation. Tap the + button beside the text box, then go to Stickers.
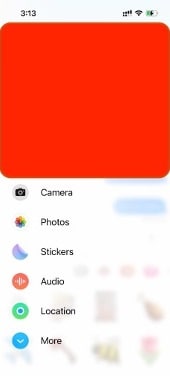
Step 3: Tap the + icon under the Saved Stickers tab (represented by a folded circular paper) to add the sticker you created.
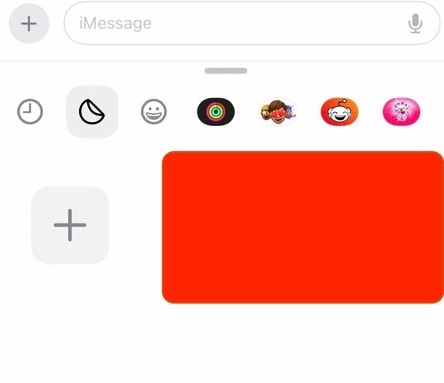
Part 3. Tips for Creating Stickers for iPhone
Learning how to make stickers on an iPhone is a fun and a great way to level up your conversations. Whether you’re using your photos or a tool like Wondershare Filmora, there are a few tips to help you get the most out of the sticker creation process.
- Use funny faces of your friends or yourself. Use pics of you or your friends pulling silly expressions. These are guaranteed to get a laugh in your group chats. Capture moments with your friends and turn them into stickers that will make everyone laugh.
- Explore sketching stickers. If you have a knack for drawing, try sketching your stickers. You can use drawing apps on your phone or tablet to bring your ideas to life. Look at apps like Procreate or Adobe Fresco to draw your stickers, cut them out on your iPhone, or use the Notes app.
- Ensure app compatibility. Save your stickers as PNGs with see-through backgrounds. This way, they’ll look good in all your messaging apps.
- Use emojis. Adding emojis to your stickers can make them pop. They work great with both photos and text.
With these tips, you’ll make awesome stickers in no time. It’s an excellent way to add a personal touch to messages and make chatting fun!
- Generate custom stickers instantly with AI.
- Explore diverse styles from minimalist to 3D.
- Customize with ready-to-use options.
- Easily integrate with Whatsapp.
- Edit later to add animations.

Conclusion
In conclusion, creating custom stickers for your iPhone can make your conversations more fun and creative. Whether you’re using the built-in tools on iOS or more advanced features like Wondershare Filmora, the possibilities are endless. You can easily cut out images, use funny photos, or even design stickers. Make the most out of the methods in this article to create more stickers.
For those looking for high-quality results with more customization options, Wondershare Filmora is highly recommended. Its powerful AI and design tools make it a good choice to learn how to make a sticker on iPhones with no problem.
FAQ
-
How do you make stickers on iOS 16?
Tap and hold on to a subject in a photo to cut and create a sticker. -
How do I add stickers to iPhone Photos?
You can import stickers from apps or use cutouts from your images as stickers in Photos. -
How do I put emoji stickers on my iPhone?
Use the emoji keyboard in iMessage, or add emoji to custom stickers via apps like Filmora or Photos. -
Where are stickers on iPhones?
Stickers are in the iMessage app under the sticker packs section or third-party apps.



