Are you shooting your video on different days, some of which are warm and others cool? While editing that video, the mismatch breaks the flow. This is where color matching in After Effects is required. After Effects is a powerful video editing tool mainly used for creating special effects for videos. One of its best features is color matching, which helps editors to maintain a specific color across different clips of footage.
Despite its powerful features, After Effects lacks a one-click color matching tool, and users require manual adjustments for better results. This article gives a clear, step-by-step guide to help you master the After Effects color match.
In this article
Part 1. What is Color Match in After Effects and How Does it Work?
Color matching in After Effects balances the lighting, tone, and color between clips. It also ensures that all shots are visually consistent within the footage. Given below are simple steps to help you color match your video in After Effects:
Step 1. Choose the clip that you want to color match with the desired stock footage within the color matching after effects interface. Right click and select the effect "Color Correction" and select "Levels". Create an adjustment layer to the clip by dragging the cursor to the darkest side.
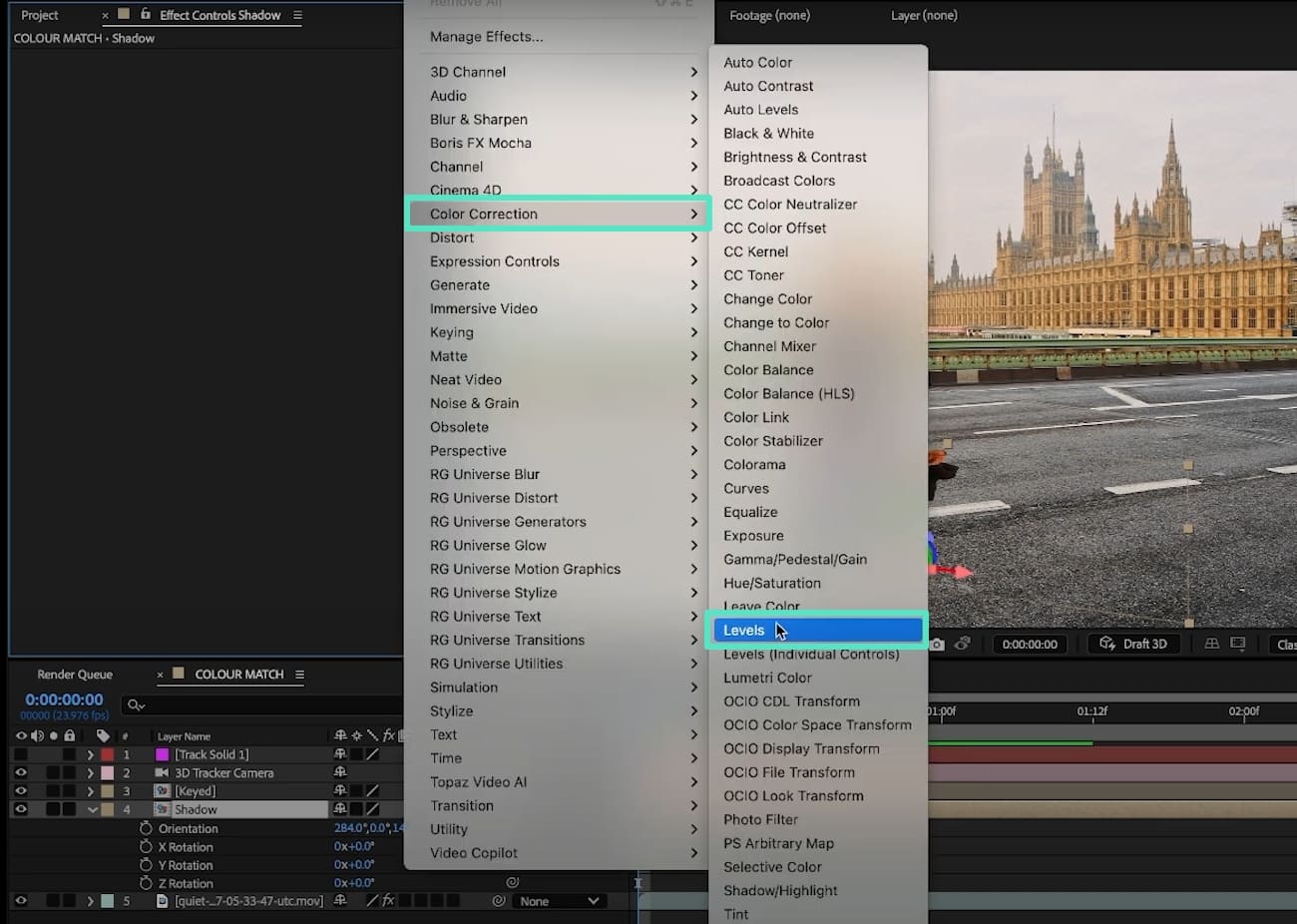
Step 2. For RGB control, go to the "Effect Controls" again, select "Levels." From the bottom of the screen, click the "RGB" icon, which shows which channel is currently selected. Click "Red" and match the color of the clip to the reference by simply dragging the cursor to the "RGB Channels."
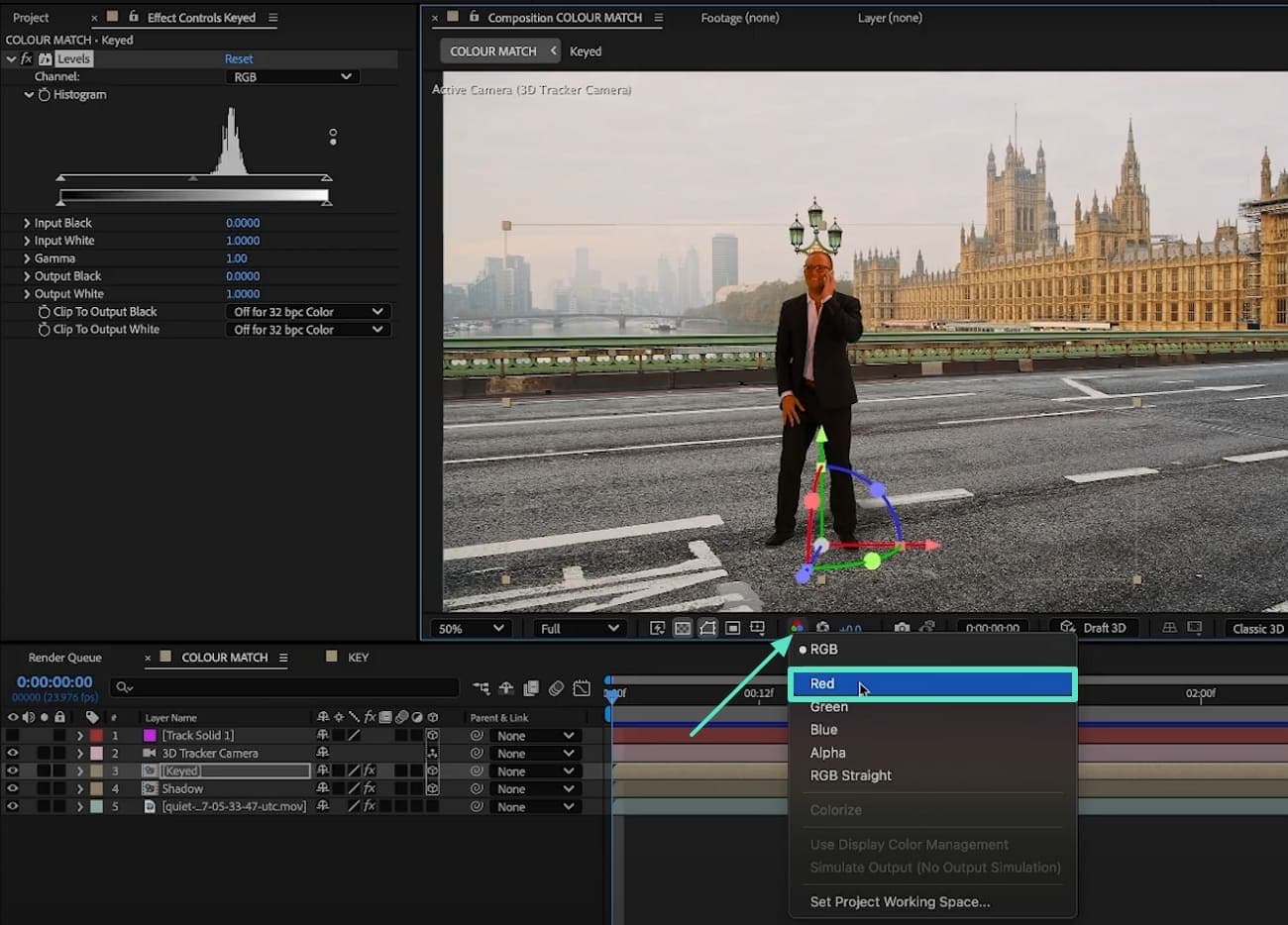
Step 3. Following that, access the "Curves" effects from "Effect Controls" and adjust the curve channel to match the color channel set on your composition window.
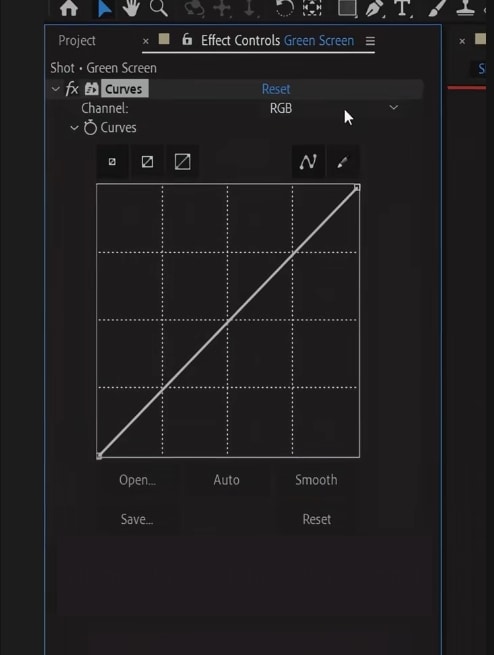
Step 4. Next, click the "RGB" icon, and switch back to "RGB" mode to compare your clips side by side.
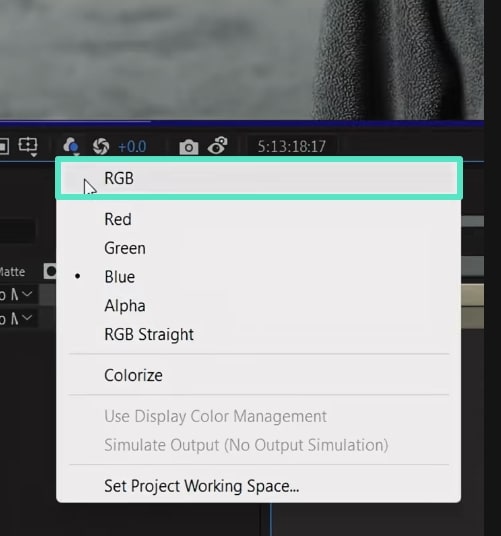
Part 2. Level Up Your Aesthetics: Color Match Hack with Filmora
With a massive library of warm and cool video clips, mismatched colors are frustrating for a videographer. There is a simple way to resolve this color-mismatching using Wondershare Filmora's AI Color Palette. It has a user-friendly interface that includes color matching after effects, adjusting the strength, and Skin Tones of the video clips.
Besides, this top-notch video editor can match the colors by extracting them from the videos and creating a unified palette. It provides a side-by-side preview for users to compare and match the color instantly for quicker and efficient results. Consequently, it even lets you save the matched color palette as a custom palette for later use.
Step-by-Step Guide for Color Match Using Wondershare Filmora
As discussed, the power of the color matcher in After Effects lets us improve the harmony of colors using Filmora. Here is a step-by-step guide to using the AI color palette in the following:
- Step 1. Import Video Using New Project Option. Install the latest Filmora tool, launch it, and select the "New Project" option from the homepage to import a video, and drag it to the timeline below。
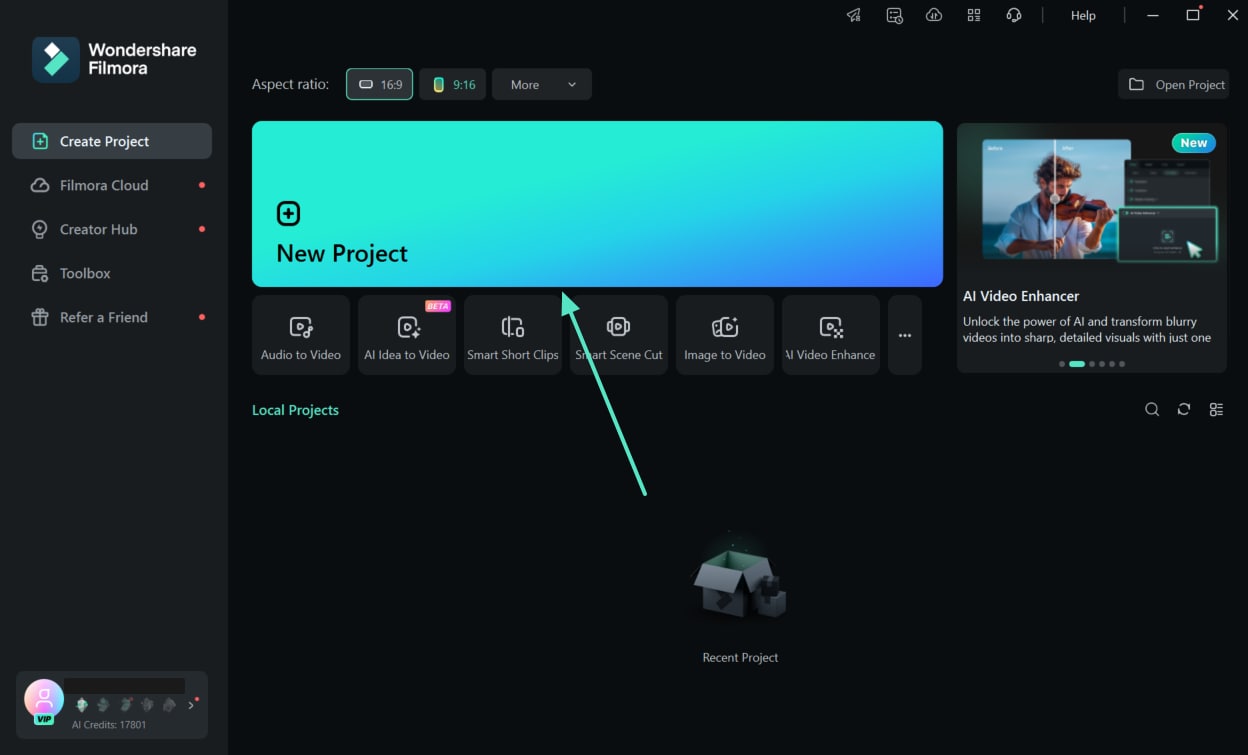
- Step 2. Enable AI Color Palette & Decide Color. As the video is imported, choose the "Color" tab and toggle the "AI Color Palette" following the "Basic" tab. Select the reference frame from the play head within the video preview and press "Generate" to start the process。
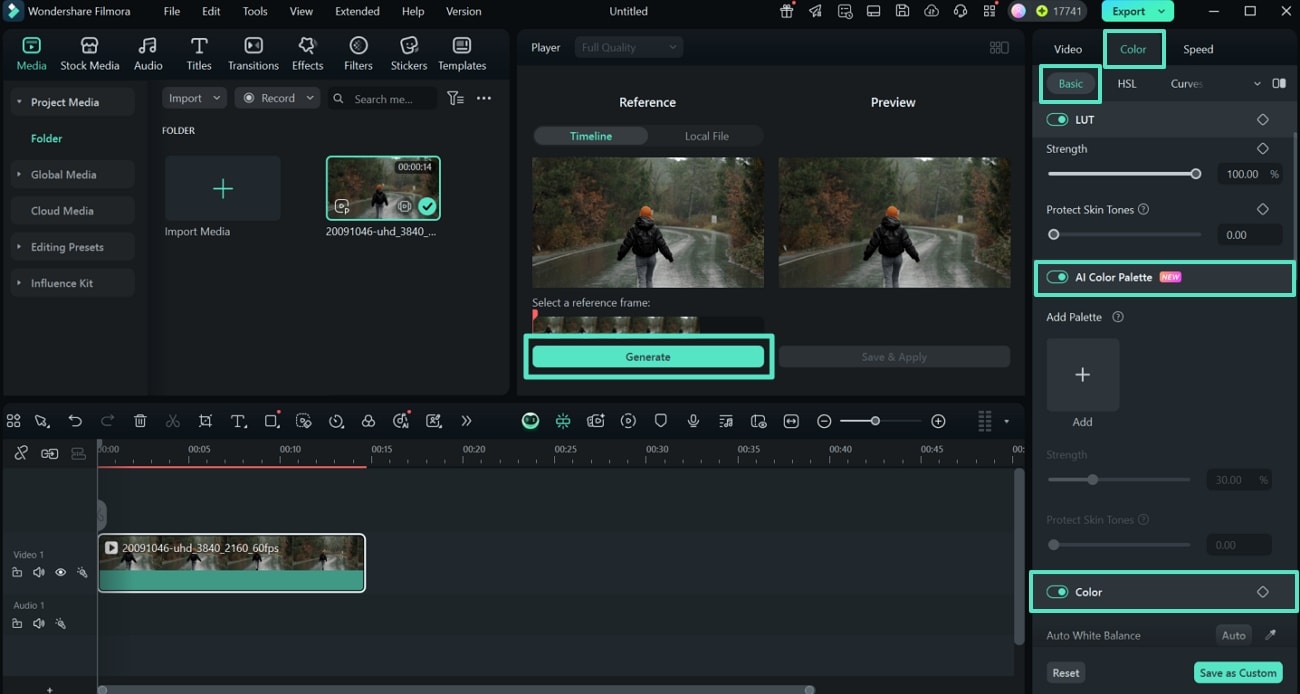 After setting the "Strength", "Skin Tone", and "Color" manually, click the "Save and Apply" button。
After setting the "Strength", "Skin Tone", and "Color" manually, click the "Save and Apply" button。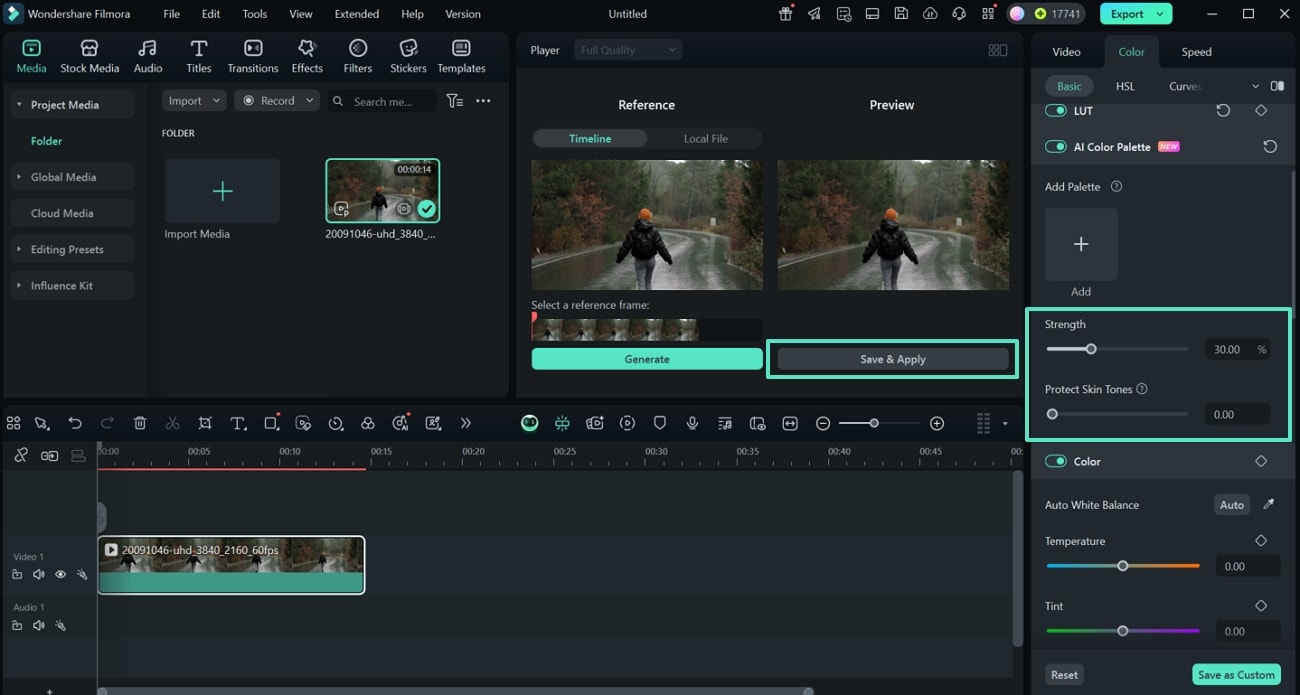
- Step 3. Preview the Video and Export. After adjusting the Color Palette according to your taste, press "Side by Side View" to preview "Before" and "After" clips. Once you are satisfied, press the "Export" button to download your video。
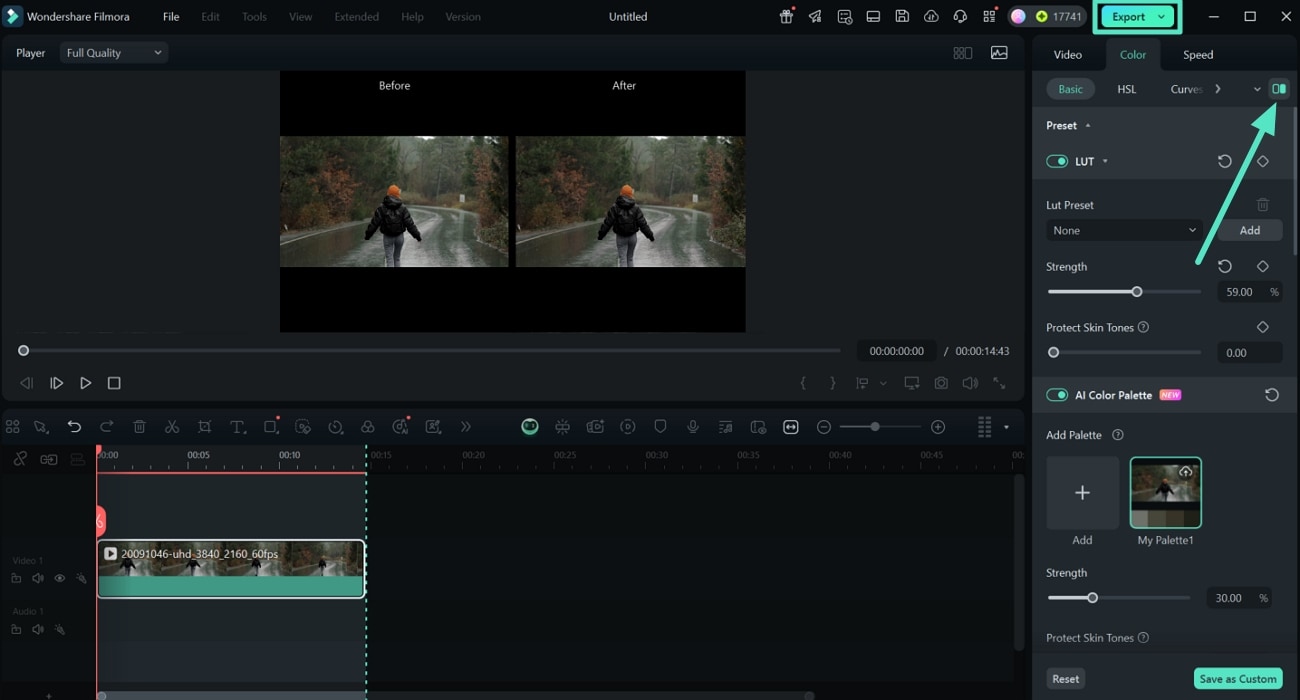
How to Use the Color Match Feature Using the Filmora App?
Are you confused about the color mismatch of your video clips without a PC or laptop? Filmora App (iOS/Android) is an easy way to perform high-profile editing instantly using your smartphone. You can balance the tones of the footage effortlessly with just a few taps on your phone. If you are dreaming of a cohesive color match After Effects in your video, this guide will show you its instant execution:
- Step 1. Create New Project & Import a Clip. Access the homepage of your Filmora App and press "New Project" to import your video from your gallery by pressing the "Import" button。
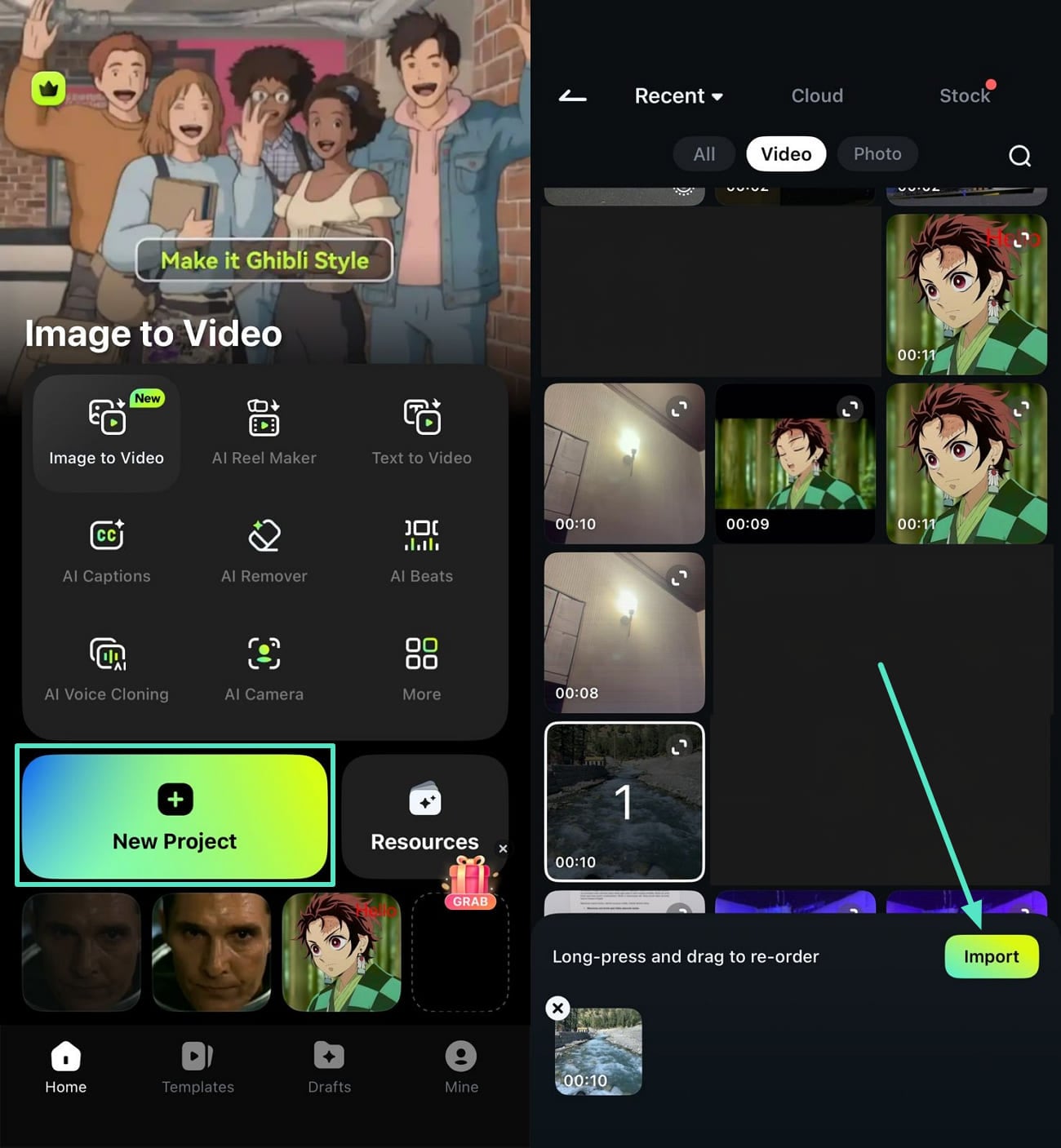
- Step 2. Adjust the Color for Matching. Once the video is imported, choose "Adjust" from the toolbar given below. Later, select "HSL" to manually adjust the "Hue", "Saturation", and "Brightness" by dragging. Apply different colors from the predefined colored radio buttons and hit the "Tick" icon。
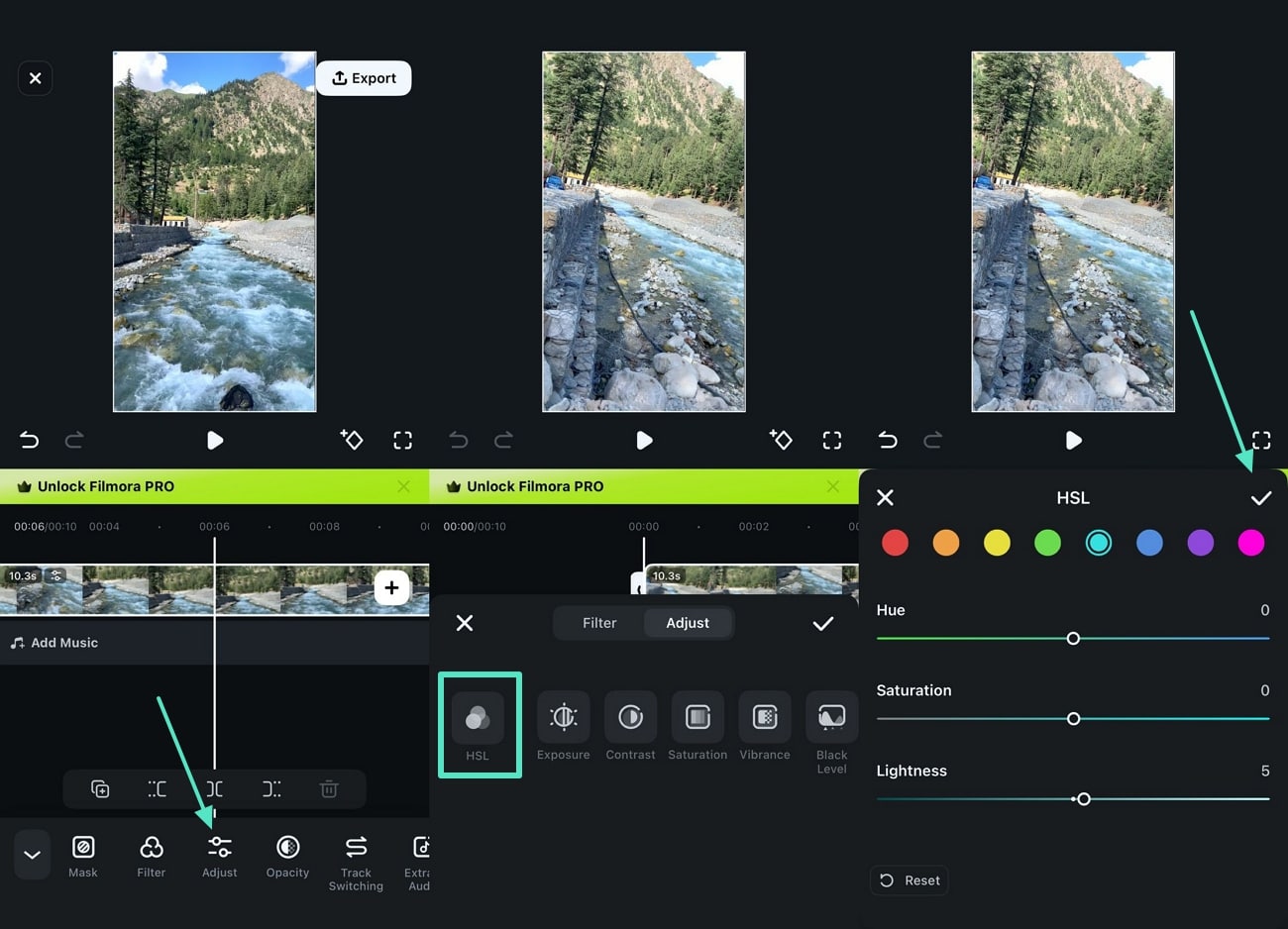 You can also configure "Black Level", "White Level", and "Highlight" options for perfect color matching. Now, preview and match your edited clip by pressing "Side by Side View" for comparison。
You can also configure "Black Level", "White Level", and "Highlight" options for perfect color matching. Now, preview and match your edited clip by pressing "Side by Side View" for comparison。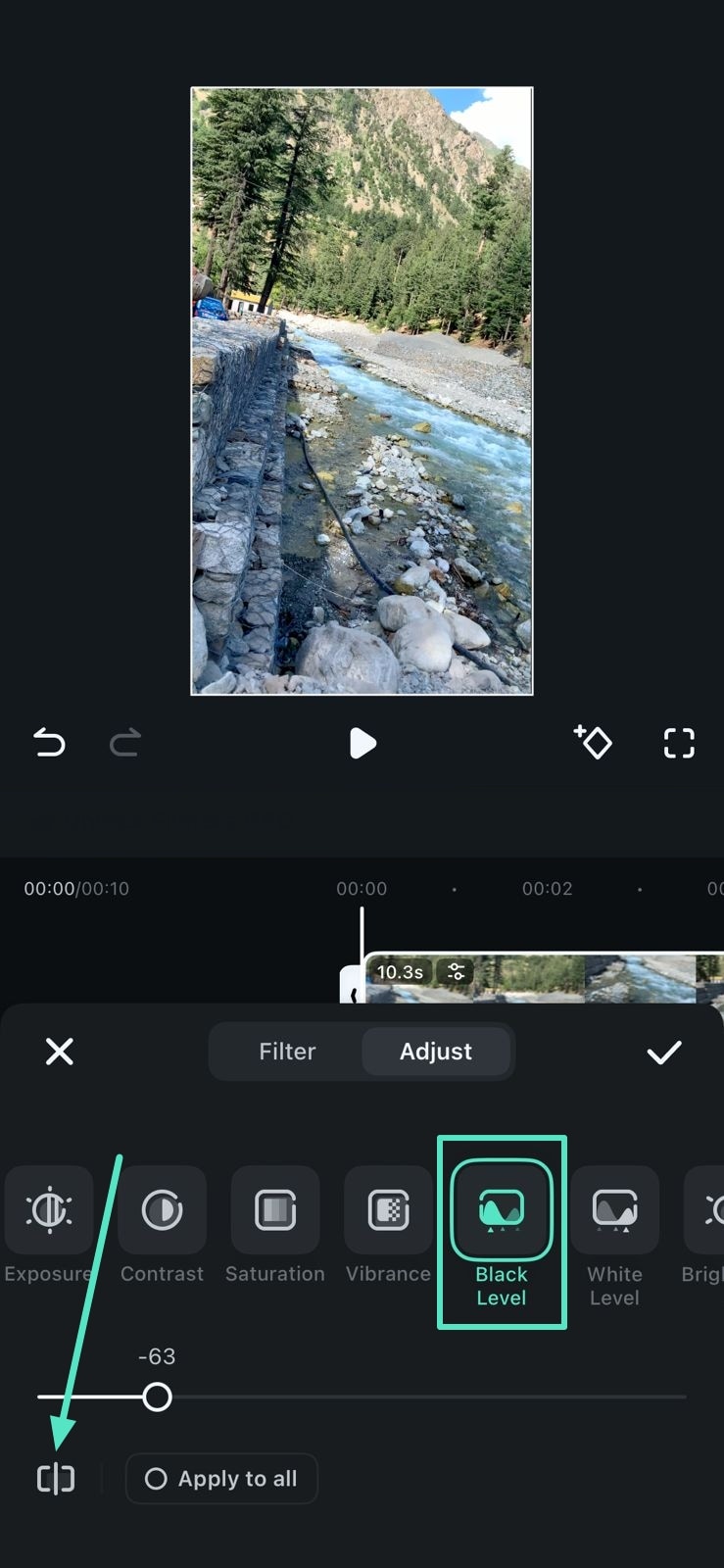
- Step 3. Export the Video After Preferred Configurations. Finally, press the "Export" button and configure resolution, watermark, and Dolby HDR settings. Once the process is completed, hit the "Export Video" button to your phone's gallery。
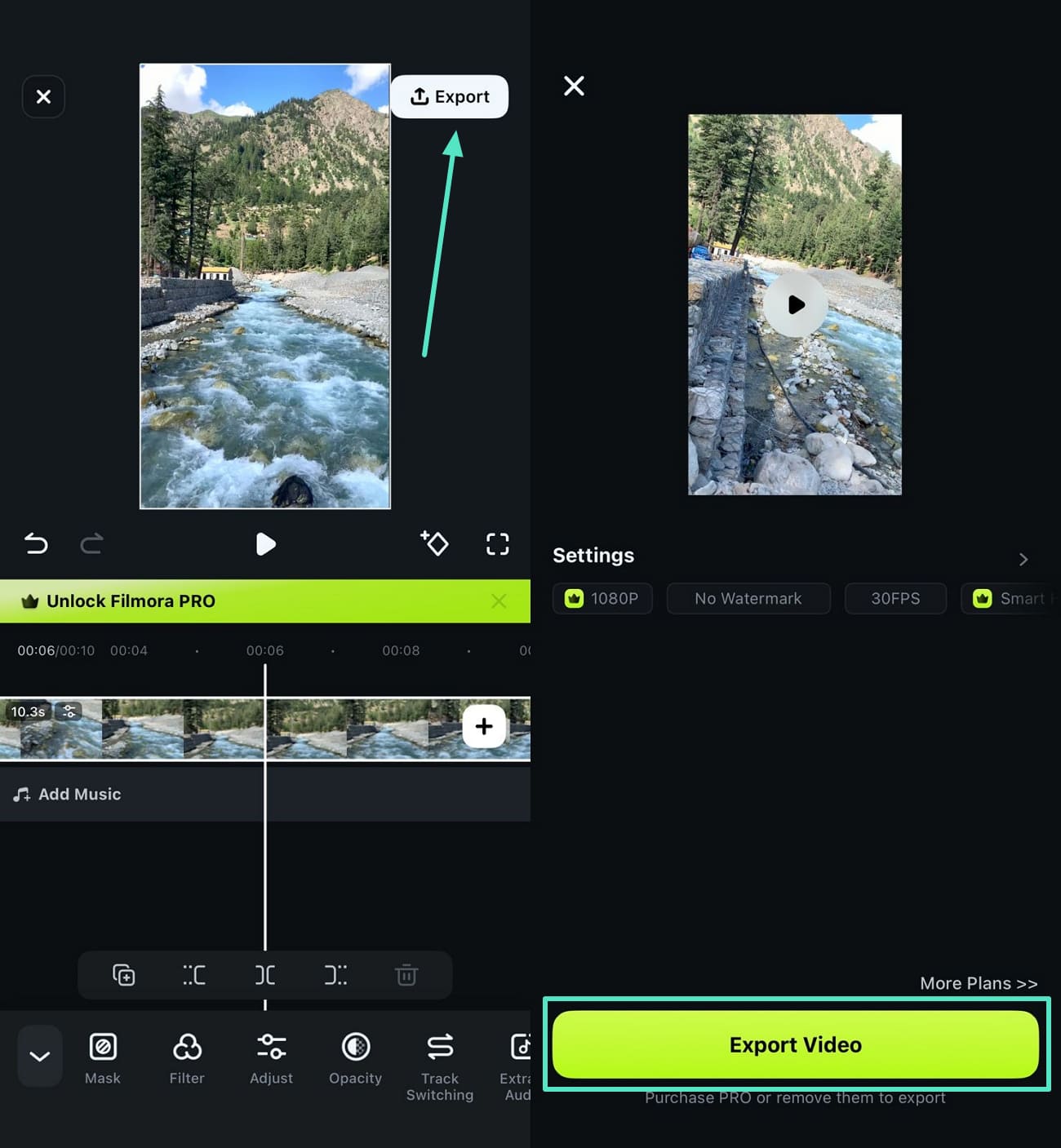
Part 3. Benefits of After Effects Color Match
Color match After Effects can enhance your visuals to a professional level. Thus, mentioned below are some of the benefits of color matching:
- Consistent aesthetics of video clips are ensured by unifying multiple shots using the AI color palette.
- It can save your time by applying the Add Palette feature to manually edit the colors of your video clips according to your choice.
- Users can preview their videos and compare both the original and edited clips while using the Side by Side view to enhance the effects.
- Color matching features a color scheme with 3D LUTs to customize intensity and add depth, achieving a professional level.
- Skin tones can be changed by dragging without making drastic changes to your videos, and adding a filmic look.
Conclusion
In conclusion, After Effects color match is essential for creating a consistent approach to the clips. It allows users to achieve precise color correction results across diverse footage settings by applying RGB control features. A complete guide on how to use After Effects color match in your videos is discussed in this article. However, one of the reliable tools that offers precise color matching on PC and smartphone is Wondershare Filmora.



 100% Security Verified | No Subscription Required | No Malware
100% Security Verified | No Subscription Required | No Malware


