In today’s fast-paced digital world, animated text is crucial in making videos more engaging and informative. However, creating eye-catching text animations can be challenging, especially when balancing creativity with technical skills. Many video editors need help to achieve their animated text’s perfect blend of style and readability.
You’re not alone if you’re a video editor facing difficulties with animated text. This article is here to help. You’ll be guided on the use of Premiere Pro’s text animations. You’ll also be taught how to leverage templates, saving time and effort while producing professional-looking results. Dive in and unlock the potential of animated text in your videos.

In this article
Part 1. Have a Deep Look Into Text Animations in Premiere Pro
Before diving into techniques, it’s crucial to understand the various toolsets available for text animations in Premiere Pro. This knowledge will provide a solid foundation for creating engaging animated text in your videos. While more complex text movements are typically better suited for Adobe After Effects, Premiere Pro offers several features that can help you achieve impressive results.
Premiere Pro’s Basic Text Animation Features
Premiere Pro provides a range of basic text animation features that can significantly enhance your video projects:
- Fade in/out animations.These allow your text to appear or disappear, creating a professional look smoothly.
- Scale animations.You can make your text grow, shrink, or combine different scales for dynamic effects.
- Position animations.These enable your text to slide in or out of the frame, adding movement to your composition.
- Rotation animations.Rotating text can create interesting visual effects and draw attention to important information.
Advanced Tools for Text Animation
Beyond these basic features, Premiere Pro offers two powerful tools for text animation:
- Essential Graphics panel.This feature-rich panel allows you to create and customize text animations with greater control and flexibility.

- Animation Presets.These are pre-made animations that you can easily apply to your text, saving time and effort in the animation process.
It’s worth noting that Premiere Pro also supports text animation templates. These are pre-designed, customizable text animations that can be quickly applied to your projects. You’ll explore these templates in more detail in the next section of this article.
Part 2. Free Premiere Pro Text Animation Templates You Can Use
Aside from making the text animations from scratch, it’s possible to utilize Premiere Pro text animation presets or templates to ease up your work. This way, you’ll save time designing your video rather than spending much time on the text’s design. To jumpstart your search, here are some recommended templates that you can use.
Flicker Text Presets
The first text preset recommended for you is the Flicker Text Presets. This set of text animations for Premiere Pro focuses on clean, clear, and creatively animated texts. This means you can use it for various uses, such as presentations, vlogs, TV shows, etc.

Magic Text Intro | MOGRT
Want to put some shining, shimmering, splendid vibe to your videos? Then, this Magic Text Intro by MOGRT is a fantastic pick as a Premiere Pro text animation. Its text animations focus on enchanting text that will sparkle up your videos. You can even enjoy Disney-inspired sound effects with this preset.

Typography Titles
For those brutalist, kinetic, or black-and-white videos, Typography Titles is the right text animation preset for you. Taking inspiration from bold design languages, this preset is great for emphasis, titles, and drawing attention to a particular subject.

Social Media Promo
Recently, large texts placed on top of vibrant or deep black colors are all the rage. Many creatives utilize this design language for decks, publication materials, and more. With this Premiere Pro text animation preset, you can harness the power of this engaging yet easy-in-the-eyes aesthetic.

Distorted Lower-Third
Choosing a font for titular texts is easy. It’s arguably the easiest choice to make when creating text animations. However, many creatives have a hard time choosing subtitles or subheadings. Worry no more, as the Distorted Lower-Third preset is here to save the day. Using an elegant serif, adding additional information or sub-texts has never been easier.

Creative Titles Pack
Are you tired of the boring, old, straightforward text placements? Creative Titles Pack reimagines different ways you can present text. With over ten templates and 20 text placeholders, making a unique video title frame is easy.

Spinning Headline Titles
Want to give your video an “oomph” factor? Use the Spinning Headline Titles preset to engage your audience with cool animations. This template is excellent for introducing new ideas or emphasizing certain scenes in a movie. Experiment with these exciting animations to expand your horizons as a video editor.

YouTube End Screens
With the YouTube End Screens text preset, you’ll never have trouble finishing a video edit again. With nine end-screen templates in three different aspect ratios, videos on any social media platform will be easy to finish. This text preset boasts easy customizability and a dedicated help file, making it easier for you to go around the templates.

Animated Call-Outs
Next up is the Animated Call-Outs preset. It provides you with animated, sophisticated, and overlaid text templates. You can use it to create HUD-style sequences where information is laid on top of the video aesthetically. There are 40 user templates and around 150 variations that you can make with it.

Fall in Instagram Story
Do you want to spice up your Instagram presence? This Fall in Instagram text preset allows you to create beautiful stories that will give you the desired engagements. With animated headings, subheadings, and a swipe prompt, your Instagram stories will be as beautiful as possible.

Modern & Minimal Call Outs
Another Premiere Pro text animation preset focusing on call-out text is the Modern & Minimal Call Outs template. Providing you with sleek and modernist text placeholders, they can draw attention easily and accentuate key scenes in your videos. Use it for slideshows, vlogs, and more.

Monochrome Typography
Premiere text animations usually provide users with various color arrangements and customization options. Monochrome Typography, on the other hand, removes all the hustle and bustle and allows your audience to focus on what matters. Enjoy five monochrome typography options with this preset.

Classic Credit Roll
This next preset is quite simple. After all, creating credits manually can be an arduous task. Classic Credit Roll allows you to simply type in the names of the people who matter in your productions. After editing videos for a long time, use this preset to wrap up everything with a bang.

Halloween Opener
Want to try out something spooky but fun for Halloween? Try out this Halloween Opener text preset that’s sure to give your audience an idea of what’s to come. Its motion library includes text types like backdrops, forms, and titles. You can even enjoy its set of fonts, frames, and music.

Isometric Title
Another good Adobe Premiere Pro text animation in this collection is the modernist Isometric Title preset. Aside from simply laying down text, using isometric arrangements is also a great option. These kinds of text animation almost always work well, adding depth to a video.

Creative Modern Opener
Another good option for starting videos is the Creative Modern Opener Premiere text animation preset. It has sleek and professional-looking transitions and overlays that will work well with scenic videos or vlogs.

Spin and Twist Title Block
The Spin and Twist Title Block literally adds a twist to your video title frames. This text animation utilizes a quick spin, then transitions into a title reveal. Try it out for opening commercials, product videos, or product reviews.

YouTube Banner With Logo and Buttons
Have you ever wondered how famous YouTubers add the famous “Subscribe” banner to their videos? Well, this preset is the secret. Instead of manually designing your subscribe prompt, use this free Premiere Pro template and text animation.

Film Glitch Title
Next up is the Film Glitch Title text preset. This text animation is the way to go for those cyberpunk or futuristic sci-fi screen titles. Featuring realistic glitches, its shape layers and bold headings give your videos a glimpse into the future.

Vintage Lines Title
This Vintage Lines Title text animation for Premiere Pro features a rectangular design, vintage fonts, and a heading block. It’s perfect for those wedding videos or vlogs that feature historical buildings, people, or items. It even has a smooth animation that your audience will enjoy.

Part 3. How To Use Text Animations in Premiere Pro
This section will guide you on how to animate text in Premiere Pro. It will cover the basic steps and introduce you to different animations you can apply to your text.
Creating a New Text Layer
The first step is to create a new text layer:
Step 1: Select the Type tool from the Tools panel or press ‘T’ on your keyboard.

Step 2: Click your video preview where you want the text to appear. Then, type in your desired text.
Accessing Text Animation Features
After that, you should now access several text animation features:
- Opacity:To create fade-in/out effects.
- Scale:To make your text grow or shrink.
- Position:To move your text across the screen
- Rotation:To rotate your text.

Remember, you can combine these basic animations to create more complex effects. For example, your text might fade in while growing in size and sliding into position.
Part 4. Exploring an Alternative Editing Tool With Personalized Text Animations: Wondershare Filmora
While Premiere Pro’s text animation tools are solid, some users may find its features limited, especially compared to the complex tools available in After Effects. If you’re looking for a more accessible alternative with comprehensive text animation features, Wondershare Filmora might be your solution.
Wondershare Filmora is a user-friendly video editing software that offers a wide range of text animation tools. It’s designed to make creative text animations more accessible to editors of all skill levels.
To start creating text animations in Filmora, follow the steps below:
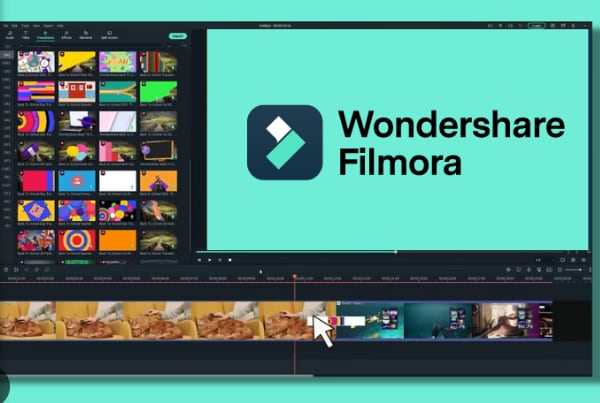



Pro Tip: You can go to the Templates menu to look for complete text animation presets that incorporate visual design. This will make it easier to start out with vlogs, presentations, and more.

Conclusion
In this article, you’ve explored the world of Premiere Pro text animations, covering basic features like fade, scale, position, and rotation animations. You’ve also been introduced to the Essential Graphics panel and animation presets and shared 20 Premiere Pro text animation templates to enhance your videos.
For those seeking more comprehensive text animation tools, we’ve introduced Wondershare Filmora as an accessible alternative. Whether you choose Premiere Pro or Filmora, remember that mastering text animations can significantly improve the quality and impact of your video projects. Keep practicing and experimenting to find the style that best suits your creative vision.



 100% Security Verified | No Subscription Required | No Malware
100% Security Verified | No Subscription Required | No Malware

