Recently, users have experienced issues with CapCut not working as expected, prompting many to seek reliable alternatives, especially for tasks like captioning. If you're looking for a robust option on PC or Mac, consider Filmora. Emerging as a top choice for video editing, Filmora is known as one of the best alternatives to CapCut, particularly for TikTok creators. It offers a wide range of features that enhance the video editing experience.
For those still interested in learning how to add caption on CapCut, it remains a popular query despite the ban. However, exploring how to add caption on CapCut alternatives like Filmora can offer similar, if not superior, results. Filmora's AI-powered translation, speech-to-text, and auto-caption features make adding captions seamless and efficient. With its user-friendly interface and advanced tools, your videos will remain engaging and accessible. Keep reading to discover more about enhancing your video editing experience!
In this article
Part 1 How To Add Captions to A Video with CapCut
Whether a videographer or a marketer, you must have heard about CapCut. It is one of the geniuses of captioning, putting all the tools and rights at your fingertips. The key frame settings and multi-track editing add flexibility to its use.
Here is a step-by-step tutorial on how to add captions on CapCut to transform your videos into something incredible.
Step By Step Guide on Captioning with CapCut
- Download the CapCut software on your phone or PC (Windows or Mac). Launch the application to get things started.
- Click the + sign to start a new project. Click Import to upload your video or drag and drop it to the timeline.

- Next, in the top toolbar, click Text and select Auto Captions from the panel on the right. Select the language and click Create. Or, click Text and select Add Text to write captions manually.

- You can edit the look of your subtitles by changing the font style, shape, color, and size from the customization properties.

- Once done, click the Export button on the top left corner of the screen. On the pop-up, select exporting properties and hit Export.

Phew! That is how you simply add auto-captions on CapCut. The professional suite of tools caters to beginners and professionals alike. So, whether you are a newbie or a seasoned editor, try CapCut for effortless captioning.
Part 2. Why CapCut Auto-Captions Are not Working
CapCut Captions is not working? Don't worry—it can happen for several reasons. Before you get annoyed, there are a few ways to troubleshoot the problem. Here are a few ways to fix the issue and get CapCut working again.
- Outdated CapCut Version: CapCut's auto-captioning feature is part of the latest version. If you downloaded the application previously, the auto-captioning will not work. Open the Play Store or check the CapCut software on your PC for newer updates.
- Distorted Audio: AutoCaptioning works with fine audio inputs. The CapCut captioning sensor does not recognize poor audio. Videos with increased background noise or distorted audio will not generate auto-captions.
- Wrong Language Settings: Often users select the wrong language for auto-captions. The audio sensor does not recognize the language, and thus no captions are generated.
- Poor Internet: Bad internet signals are also a reason for auto-captioning not working. Make sure you have a stable connection for the application to work correctly.
These are some issues users usually encounter. Troubleshoot the problem to get CapCut working. But if the problem persists, you might want to try an equally competitive alternative: Filmora.
Part 3 Best Alternative: Add Stylish Captions Using Filmora in 1 minute!
Now, if you are a professional video editor, CapCut's limited array of tools would restrict you. Here, try Wondershare Filmora- a one-stop video editing tool.
Filmora is a professional-grade video editor for PC and mobile. It supports a wide range of formats, so you can effortlessly add text overlays of your choice. Customize your captions and enhance your videos in under one minute with Filmora.
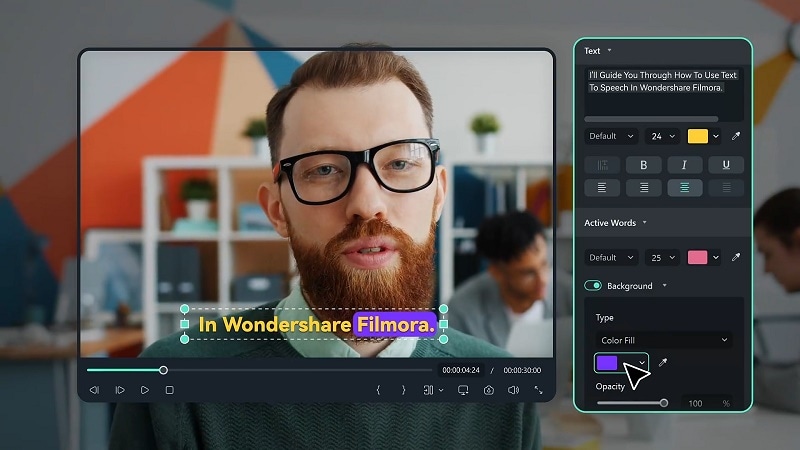
Here are some of the key features of Filmora Caption edit:
Key Features of Caption Edit in Filmora
- Auto-subtitle generation
- Customizable templates
- Manual captioning
- Highlight keywords with animated captions.
- Support multi-Lanuage subtitles.
- Customise caption text
- Compatible with multiple file formats
Filmora is a robust and dynamic video tool that easily caters to all editing needs. It has mastered the art of captioning and can add auto-captions in less than a minute. Smoothly transform your videos and get them ready for social media quickly!
Comparison Filmora vs. CapCut adding Captions to video
CapCut and Filmora are equally diverse and reliable captioning software. Here is a quick comparison of both.
| Filmora | CapCut |
| Ready-to-use templates are available. | No templates. |
| Supports 20 languages. | Supports over 28 languages. |
| Add downloaded subtitles to the video. | Only manually add or auto-caption videos. |
| Modify subtitle properties. | Subtitle customization options. |
| Over 80+ animation presets are available. | 30 animation presets. |
How To Automatically Add Captions to A Video with Filmora
Follow this guide to add auto-captions to a video with Filmora.
- Download and install Wondershare Filmora on your devices by clicking the button below. Set up the software to begin.
Step 1: Click New Project to open a new working space. Click Import Media to upload your video to the software. Alternatively, you can drag and drop the video onto the interface and add it to the timeline.
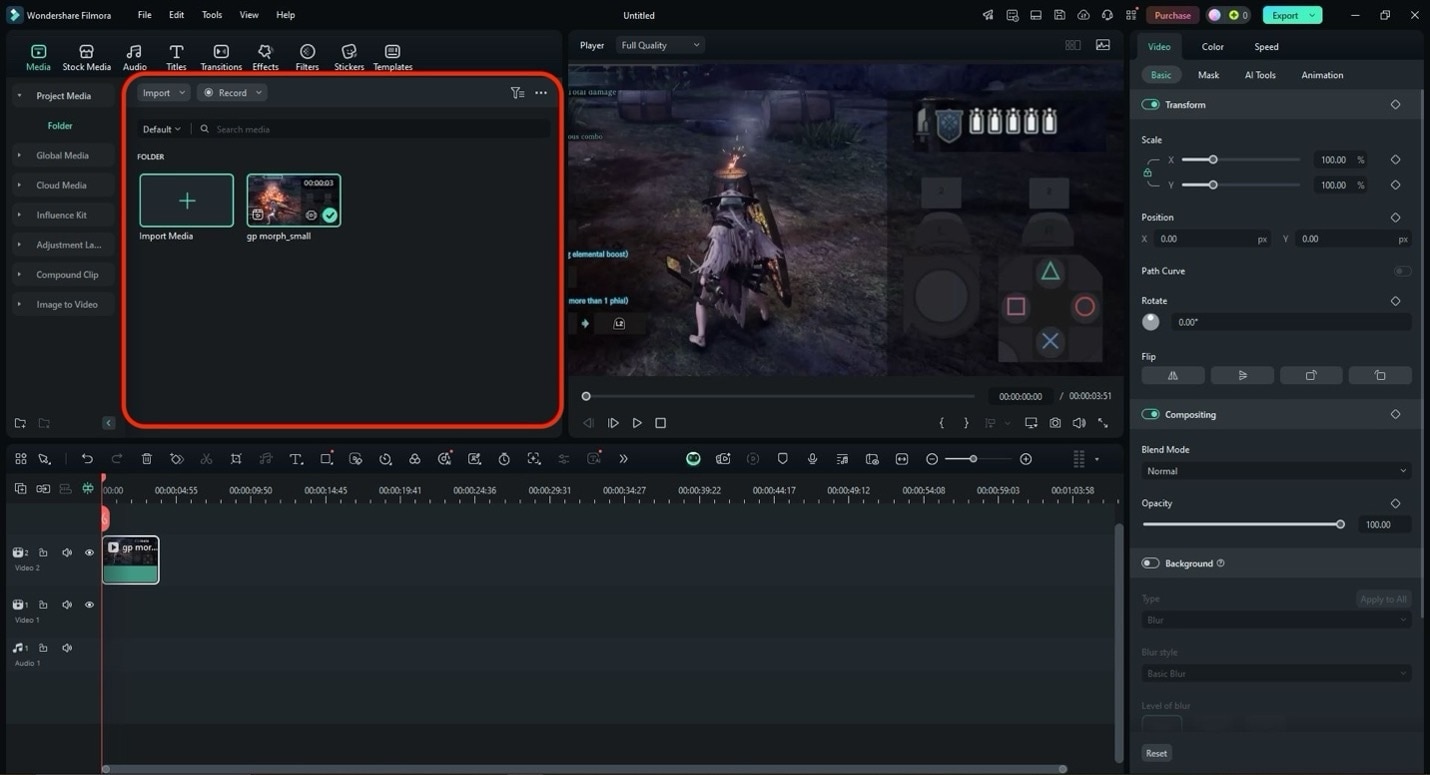
Step 2: Next, navigate the cursor to Titles from the toolbar. Choose a text template, right-click, and select Apply. It will appear as a 'T' icon on the text timeline.
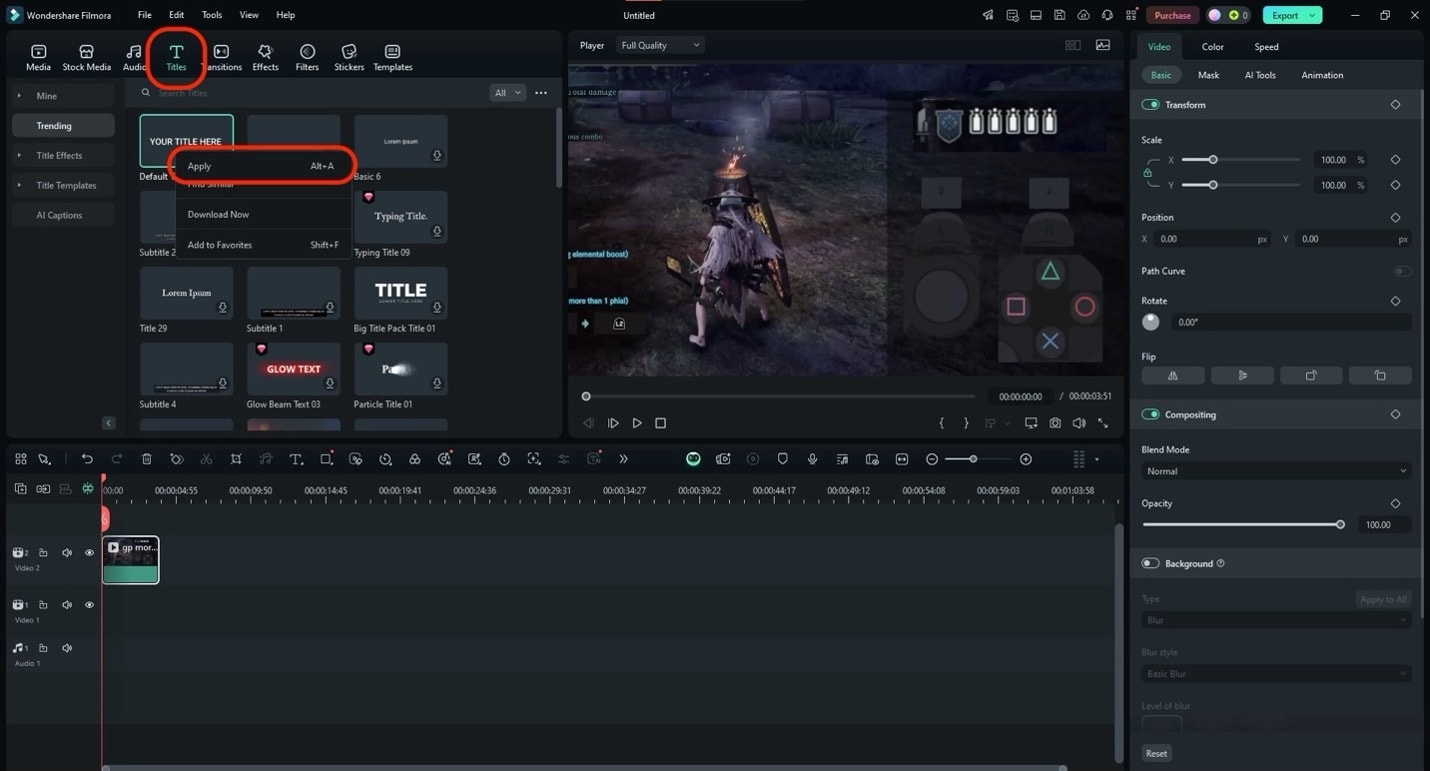
Step 3: Customize your text from the side toolbar (Text). You can change the font style, use preset styles, and more.
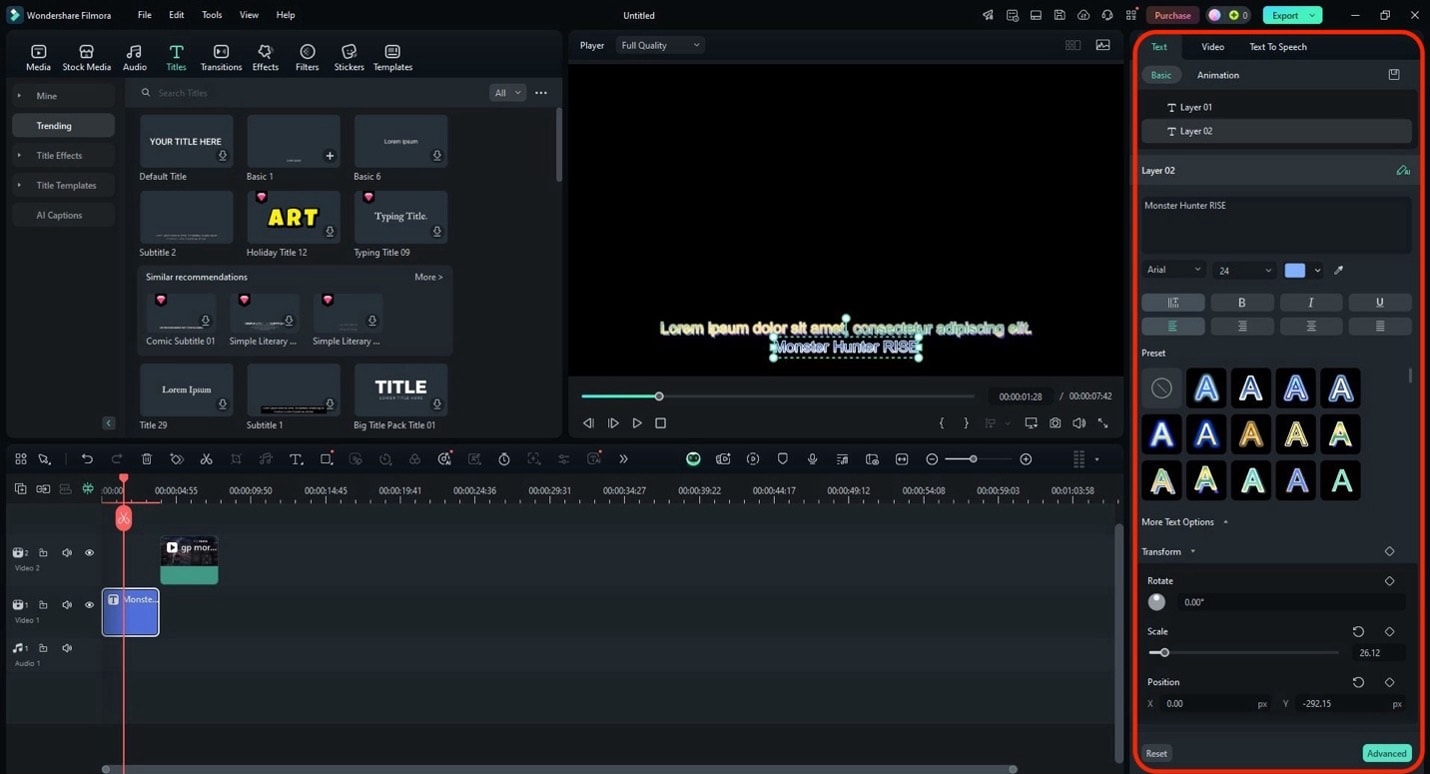
Step 4: If you want to use automatic captions, go to Titles > AI Captions, as shown below. Then, choose whether to use Speech to Text, AI Translation, or Dynamic Captions. Then, edit the results according to Step 3.
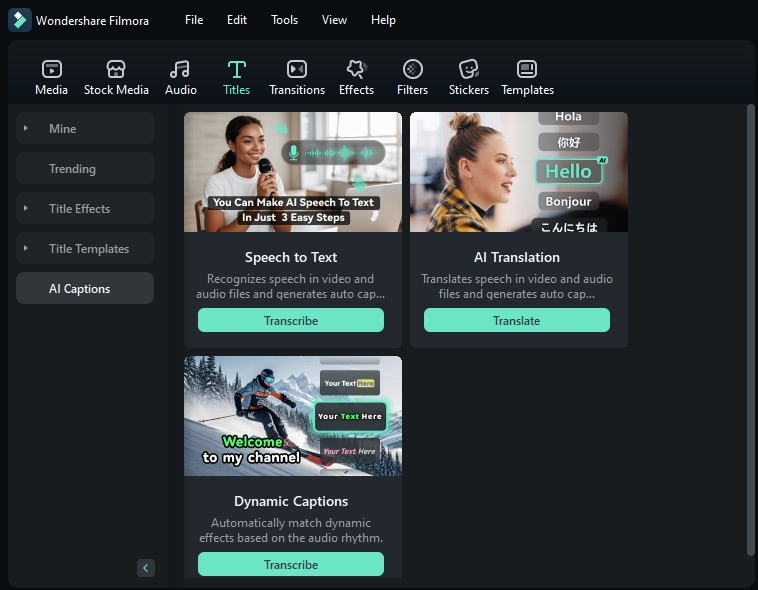
How To Automatically Add Captions With Mobile
Say that you have a video speech and want to add captions to it immediately. However, you're on the go and don't have your computer beside you. Then, you must need a video editing app for your phone that's as reliable as the one you use. Worry not, as Filmora offers the same powerful video editing tool on iOS and Android. Of course, it can also generate and add captions to your videos easily.
To do this, follow the steps below:
Step 1: Download Filmora from the App Store or Play Store, depending on your device.
Step 2: Go to AI Captions > Import from the homepage.
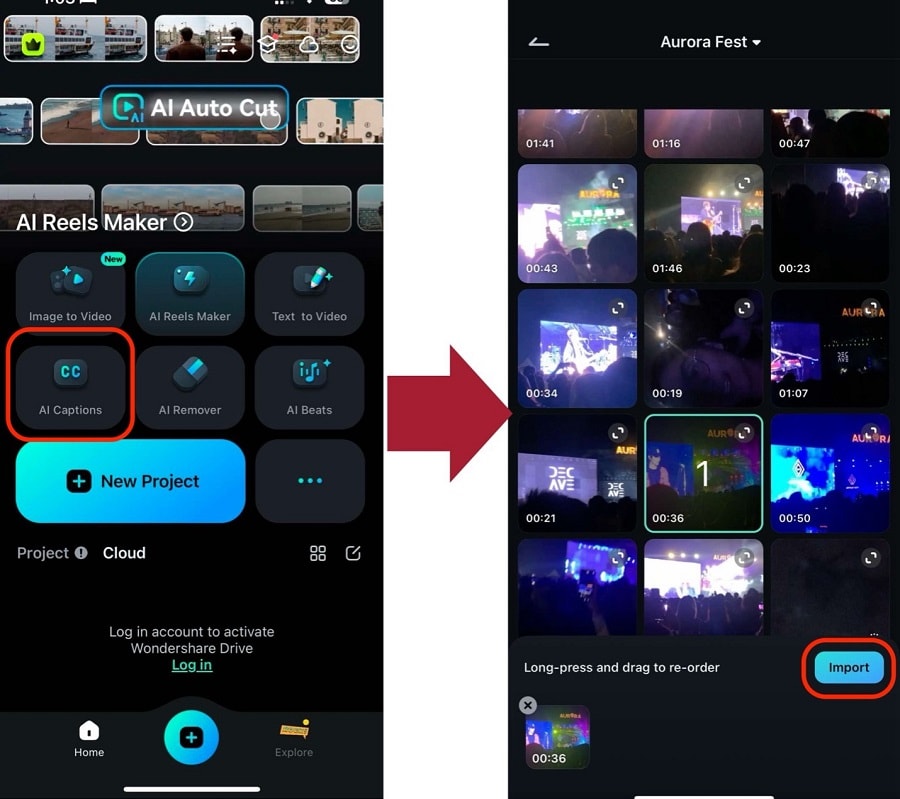
Step 3: Next, select the target language, then choose if you want to use Bilingual Captions, AI Packaging, or Speaker Detection. Once done customizing this, then press Add [Language] Captions.
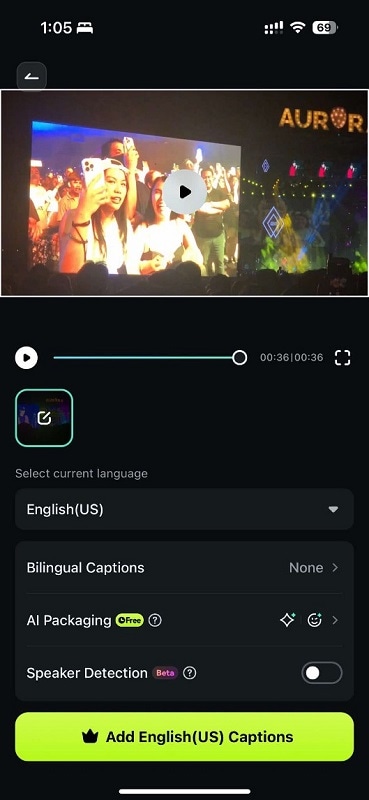
Whether you're using Filmora's desktop or mobile version, there are ways to add automatic captions, just like in CapCut. Filmora is an all-in-one video editing tool that's great for professionals and beginners, so try it out today.
Can You Customize the Captions After Generation?
Filmora is versatile in functionality. It offers three captioning modes: manual, AI-generated, and uploaded STT file. However, the cherry on top is the plethora of customization options.
Generate chic and fancy captions for your video in a minute. The variety of animation styles perfectly matches your video's tone and style. Here are the different customization options in Filmora:
- Keyframe Animation: With keyframe animation, you can create dynamic text effects by setting start and end positions, scale, rotation, and opacity for each text element.
- Layering and Positioning: Easily layer text over video clips and adjust its position on the screen for precise placement.
- Multiple Text Tracks: Add and manage multiple text layers simultaneously, perfect for creating complex visual storytelling.
- Chroma Key: Use the chroma key feature to overlay text on top of a green screen background, allowing for creative compositing and visual effects.
Part 4 Captions vs Subtitles- The Difference
You would often notice the words Caption and Subtitle being used interchangeably. Surprisingly, these two are different. Mixing them up can lead you to choose the wrong tool for your video.
Subtitles refer to audio translated via text. They only include the words, assuming the reader can listen to the audio. Unlike captions, subtitles can be in a different language than the native audio.
On the contrary, closed captions include audio translation plus any mention of background music. They are written for the hearing impaired. They include the caption and audio effects.
Subtitles and captions are two different entities that are often confused. Let's see why do you need to add captions to your video.
Part 5 Why Add Captions to Your Video?
Subtitles are for people who aren't fluent in a video's original language. Whereas, captions are more detailed and in the native language. Here is why you need to add captions to a video:
- To accommodate hearing impaired individuals.
- Improving accessibility by allowing people to view video even on mute.
- Enhance the understanding of your content, especially for people who aren't fluent in the language.
- Increases engagement and understanding.
- Better reach and content SEO.
Captions can thoroughly improve user experience. Additionally, it offers greater accessibility for your content.
Part 6 Tips to Improve Your Captions for Videos
While we have discussed the importance of captions, Here is a brief list of tips on improving your captions.
- Break down the lines into 2 segments with natural pauses for an easier read.
- The size shouldn't be too large or too small.
- The style should be readable by all.
- Text color shouldn't camouflage with the background.
- If the background is bright, add a text highlighter for captions.
If the video uploading medium does not offer specific settings for captions, customize them accurately. Good captioning can passively attract viewers to your content.
Conclusion
Wrap Up! Captions bring accessibility, engagement, and clarity to videos. This article has thoroughly covered how to add captions on CapCut. The app has decent base functions and an uncomplicated design.
However, Filmora can be considered a better product for more complex solutions. With more template options and customization settings, Filmora allows you to combine captions suitable for the style and tone of your videos. Caption your videos professionally with Wondershare Filmora's caption edit!




