If you're wondering how to make a fast-motion video on iPhone, you might have tried the basic time-lapse feature on iPhones, but it doesn't give you much control over how fast or smooth the video looks.
That's where Wondershare Filmora comes in. This easy-to-use app is perfect for creating and customizing fast-motion videos on an iPhone with just a few taps. With Filmora, you can tweak the speed, add effects, and bring extra life to any scene, turning ordinary footage into something extraordinary.
If you're ready to take your videos up a notch, Filmora has everything you need to show you how to make video fast-motion on an iPhone effortlessly.

In this article
Part 1. Why Filmora Mobile is Ideal for Fast Motion Videos
Fast-motion videos are a fun way to capture action-packed scenes in a fresh, thrilling way. Imagine speeding up footage of a busy city, capturing the hustle and bustle in seconds, or turning a peaceful sky into a mesmerizing swirl of clouds.
If you're looking for how to make fast motion videos on your iPhone, Filmora is the perfect tool to get the job done right. One of its standout features is the ability to speed up videos by up to 10x directly on your iPhone, making it ideal for those high-energy, action-packed clips.
Here's what makes Filmora Mobile the go-to choice for making video fast motion on iPhone:
- Precision Speed Control: Filmora allows you to make videos up to 10x faster on mobile and down to 0.01x for ultra-slow-motion effects, letting you control the pace exactly as you want.
- Creative Filters and Overlays: Enhance your fast motion video on iPhone with Filmora's extensive range of filters and overlay effects, giving your videos a polished, unique look.
- Wide Format Support: Filmora supports a broad array of formats, so you won't run into compatibility issues when editing your clips.
- Customizable Clip Duration: Another advantage is Filmora's ability to adjust the clip duration to change the speed, making it easy to achieve the exact tempo you're looking for.
With these powerful tools, Filmora Mobile simplifies steps to make a video fast-motion iPhone while offering flexibility and creativity. And if you need an even faster effect, you can simply export your video and re-upload it to adjust the speed further or switch to the desktop version, where you can push the fast-motion effect up to 100x.
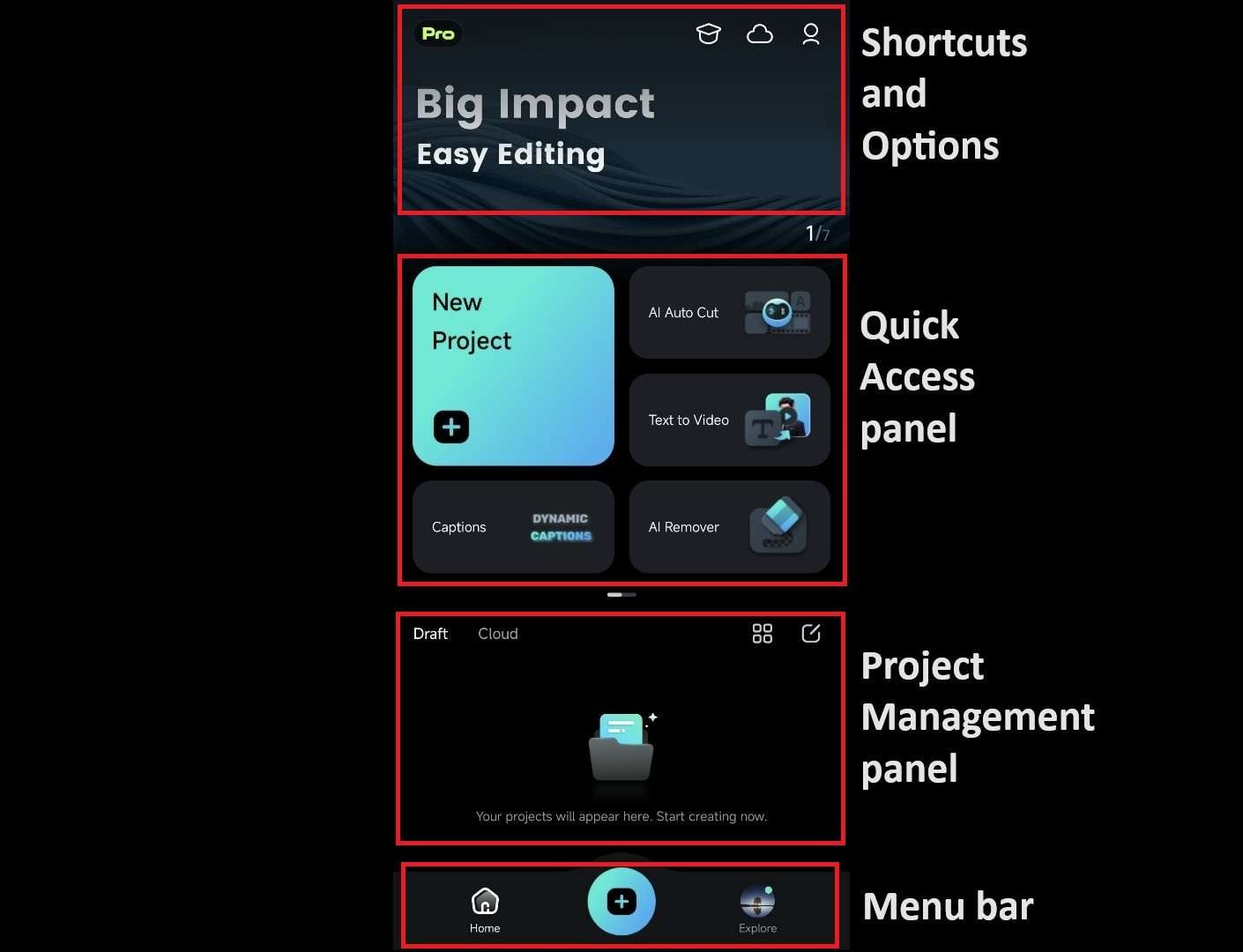
Part 2. How to Make Stunning Fast Motion Videos on iPhone Using Filmora
Creating fast-motion videos on your iPhone is a breeze with Filmora. This tool offers two ways: using Uniform Speed for a steady, consistent fast-motion effect and Speed Ramping for a dynamic, adjustable speed effect that adds energy to your video.
How to Make Video Fast Motion on iPhone Using Filmora
Filmora's Uniform Speed tool is your best bet for a smooth, even fast-motion effect. Here's a step-by-step guide on how to make a video fast motion on an iPhone using this feature:
Powerful AI video editor for all creators
Step 1. Launch Filmora on iPhone
Open the Filmora app on your iPhone and either select an existing project from the Project Management panel or tap New Project in the Quick Access panel to start fresh.
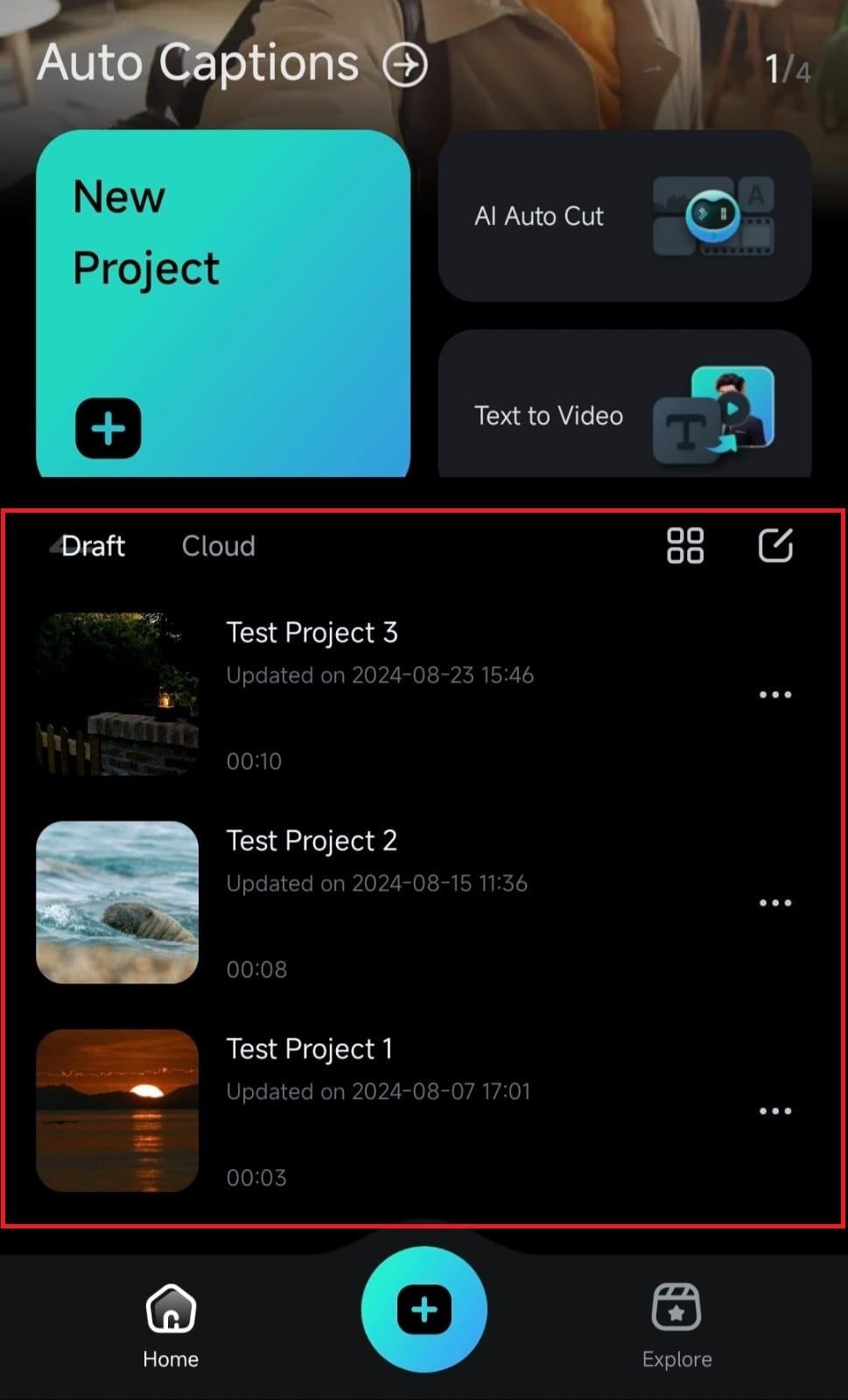
Step 2. Import Your Video
If you create a new project, you can navigate through your gallery, select the video you want to speed up, and tap Import.
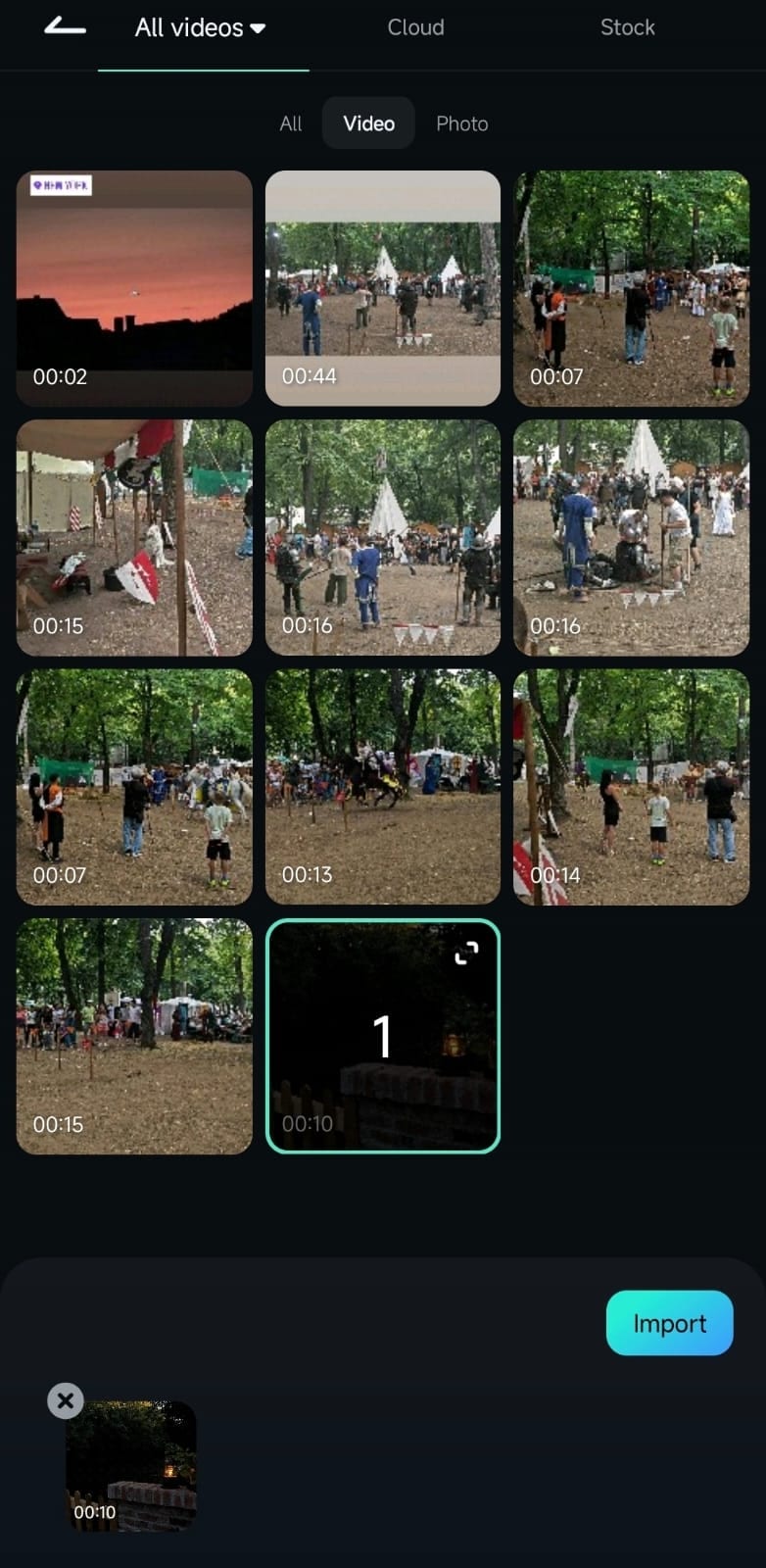
Step 3. Access the Speed Tool
Once inside the Work Area, tap on the clip in the Timeline, then select Trim in the Toolbar.
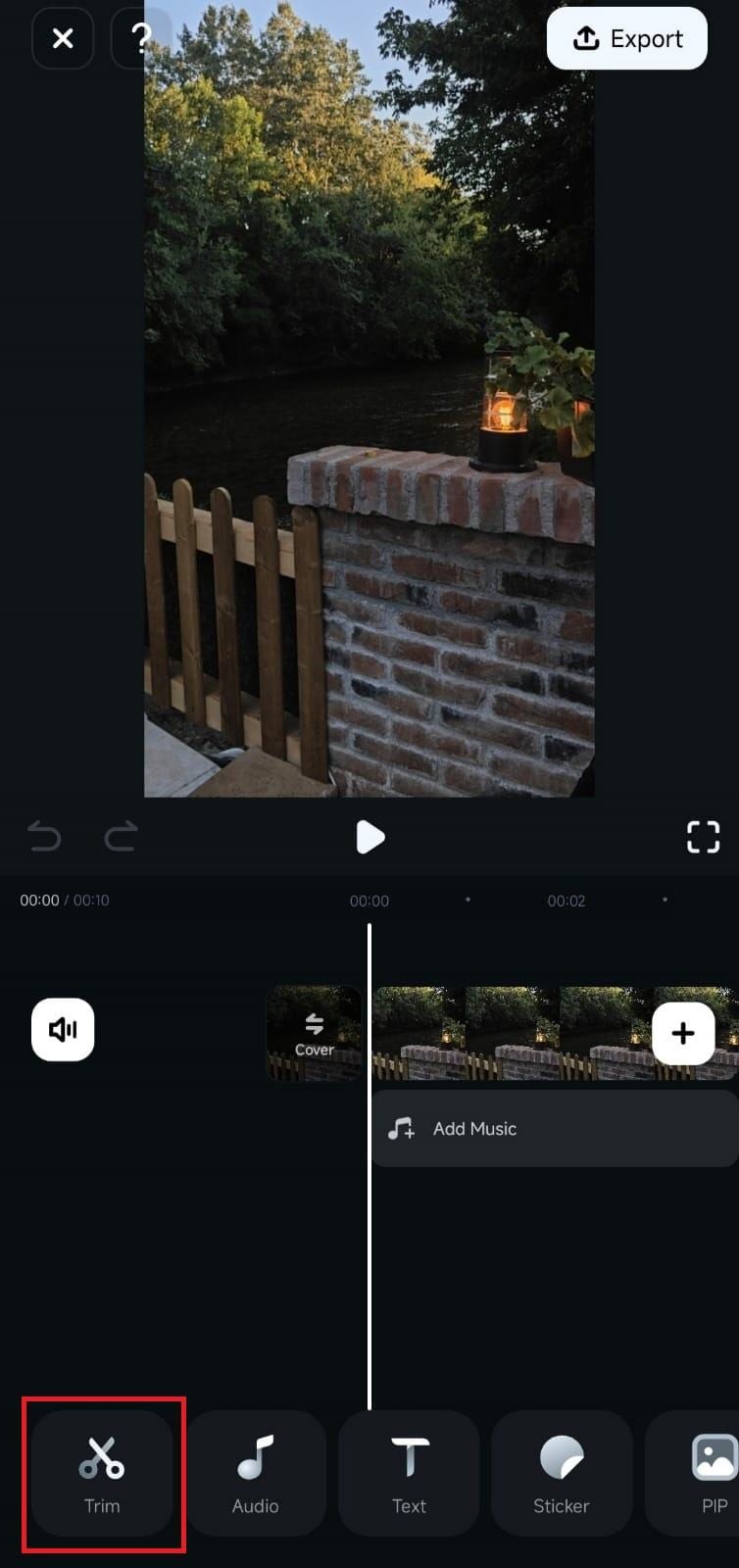
In the bottom Toolbar, locate and enable the Speed tool.
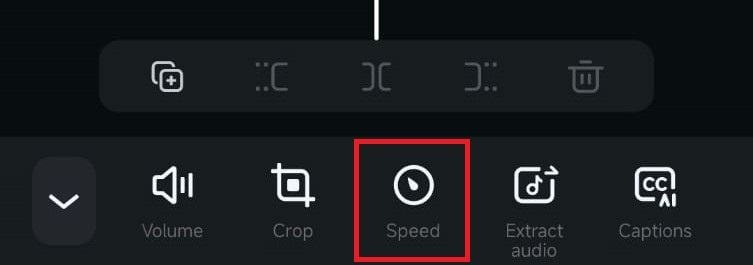
Step 4. Add a Uniform Speed-Up Effect:
Filmora will open the speed adjustment panel with the Normal tab selected. Drag the slider from 1x to your preferred speed. You can speed up the video up to 10x, with the adjusted duration displayed at the bottom.
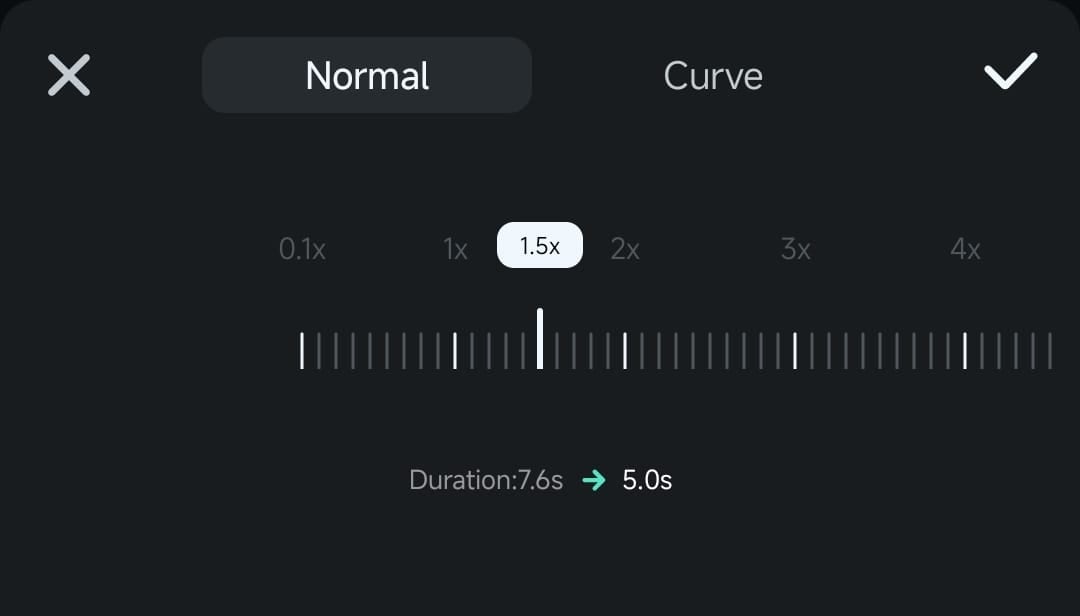
When satisfied, hit the Checkmark to apply your uniform speed-up effect.
How to Make Dynamic Fast-Motion Videos with Speed Ramping
For a more exciting effect, Filmora's Speed Ramping feature, accessible through the Curve tool, allows you to adjust speed within the same video clip, creating engaging, fast-motion videos on iPhone that change speed dynamically. Here's how to use Speed Ramping to make a dynamic video fast motion on iPhone:
Step 1. Enable the Curve Tool
With the Speed tool activated through the Trim menu, switch to the Curve tab in the speed adjustment panel.
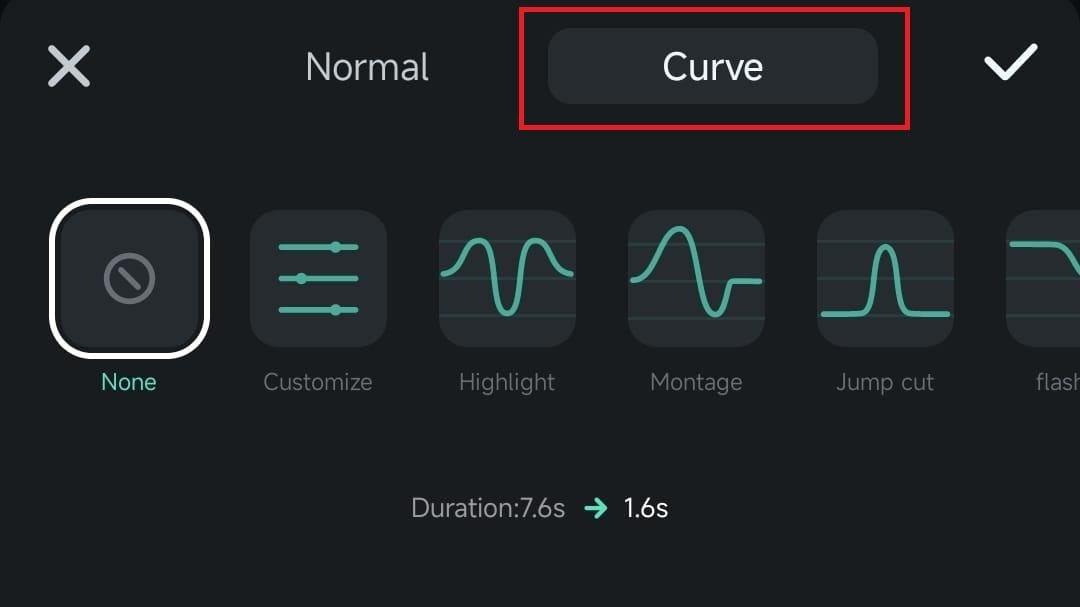
Step 2. Choose a Speed-Ramping Preset
Filmora offers five built-in speed-ramping options, such as Highlight, Montage, Jump Cut, and more—each with unique speed adjustments tailored to different video styles.
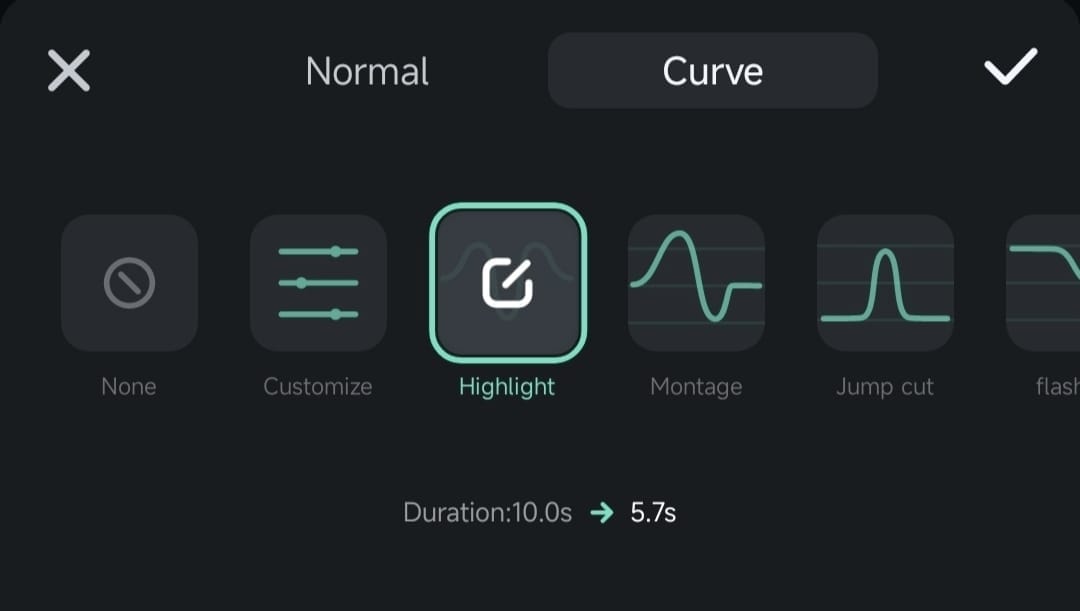
Step 3. Customize the Preset (Optional)
Select a preset, and if you want to personalize it, tap on it again to move speed “beats” around the curve, increasing or decreasing the speed of certain sections.
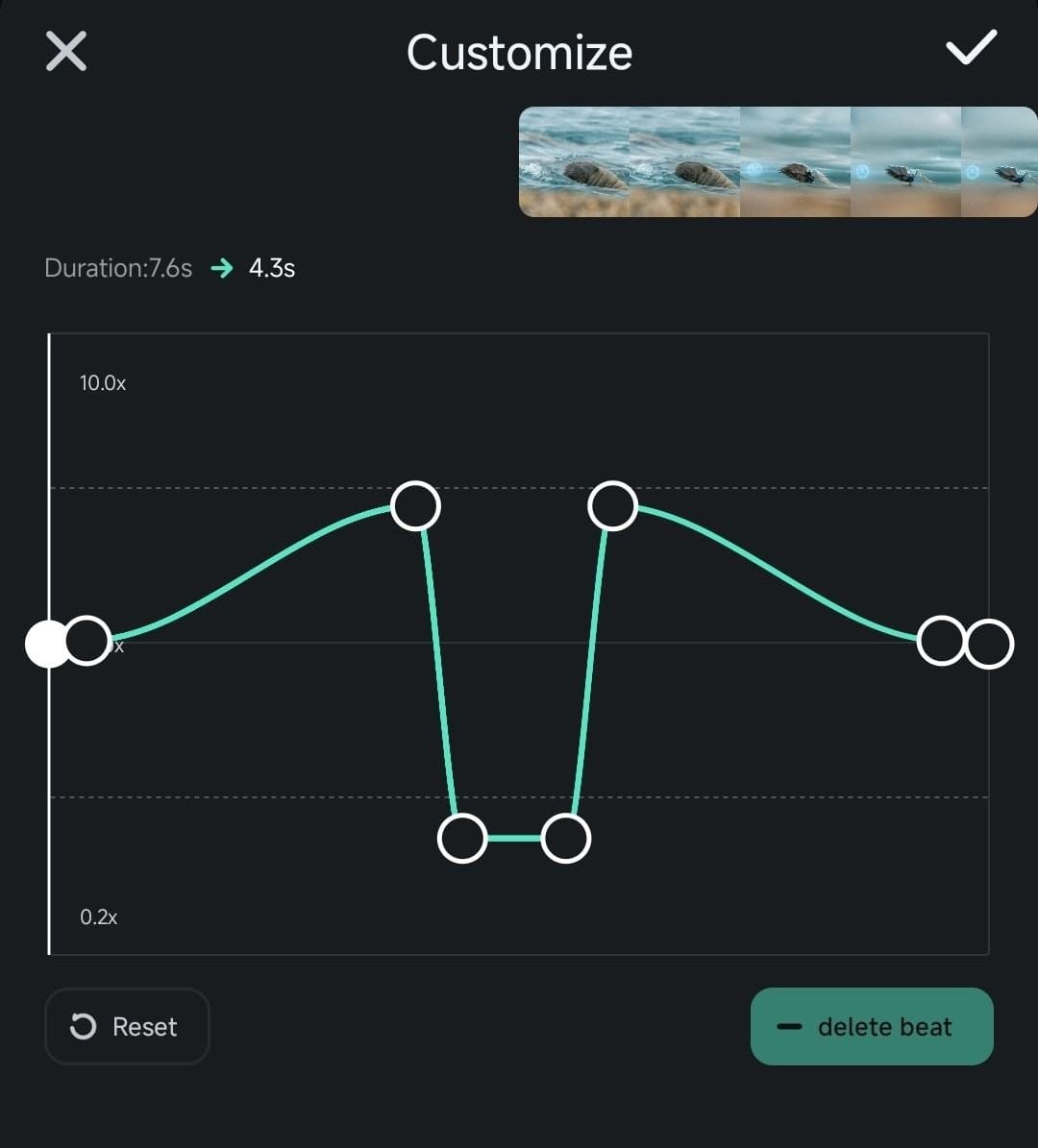
Step 4. Create Your Custom Speed Curve
If you want to create your own speed-ramping effect from scratch, select the Customize option.
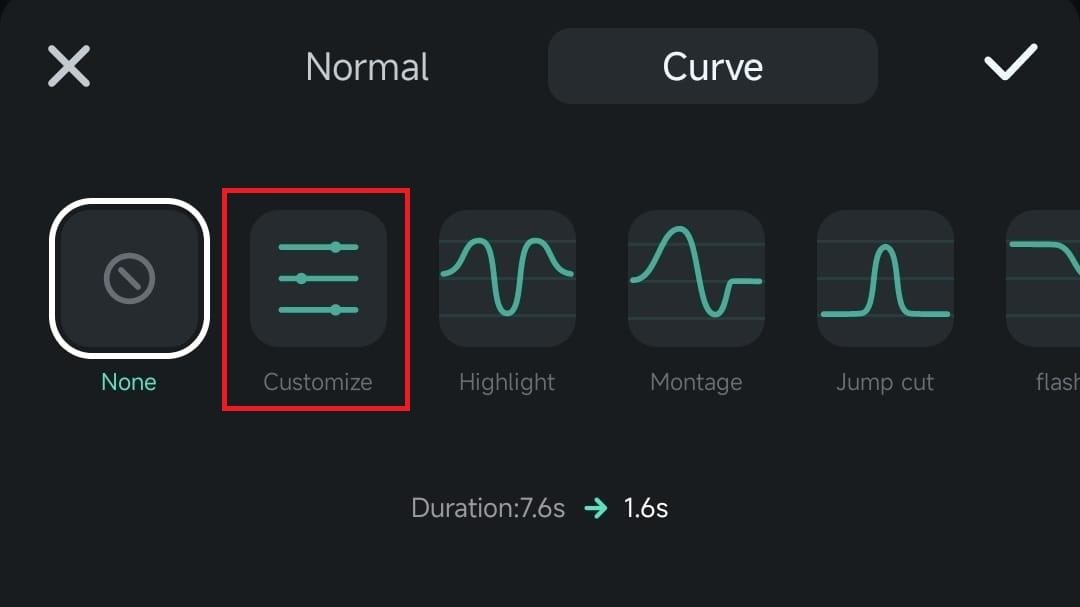
Adjust the curve by tapping Add Beat in the bottom right to add speed points, then drag these beats to control the speed of specific sections. Use Delete Beat to remove parts of the speed curve if needed.
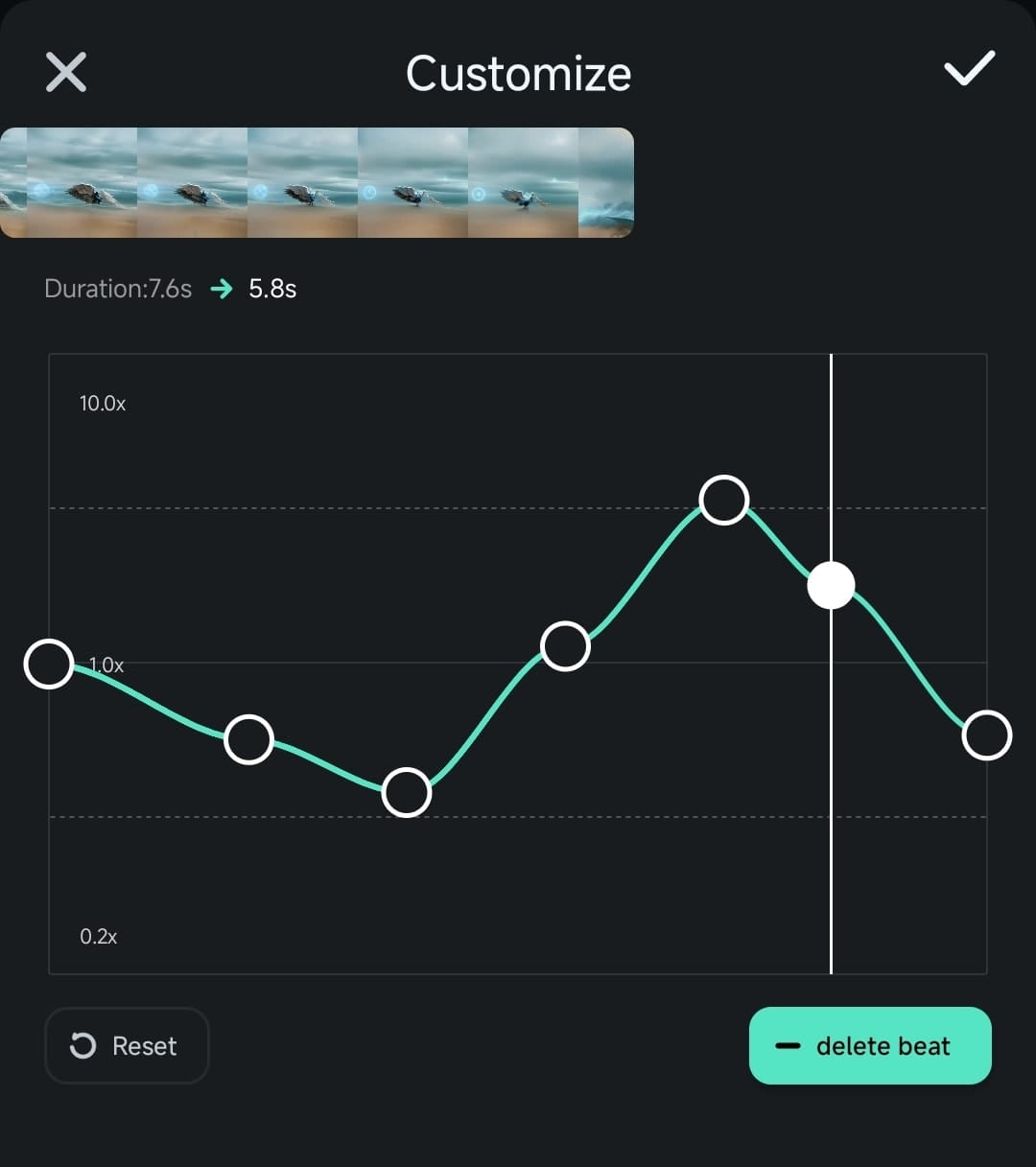
Powerful AI video editor for all creators
Part 3. Record Fast Motion Videos (Time-Lapse) on iPhone
In addition to creating custom fast-motion effects with Filmora Mobile, you can also record a quick and easy fast-motion video, or time-lapse, directly with your iPhone's built-in Camera app. This feature is perfect for capturing the passage of time and turning hours of footage into a few exciting seconds.
A time-lapse video is essentially a fast-motion recording that compresses long sequences into shorter, high-speed clips. Whether you're documenting a sunset, a bustling cityscape, or a creative process like painting or cooking, time-lapse helps you convey changes that happen over an extended period. Here's how to make a video of fast motion on an iPhone by recording a time-lapse.
How to Record a Time-Lapse on your iPhone
Step 1. Open the Camera App
Start by launching your iPhone's built-in Camera app.
Step 2. Switch to Time-Lapse Mode
Swipe left or right on the mode options until you find Time-Lapse.
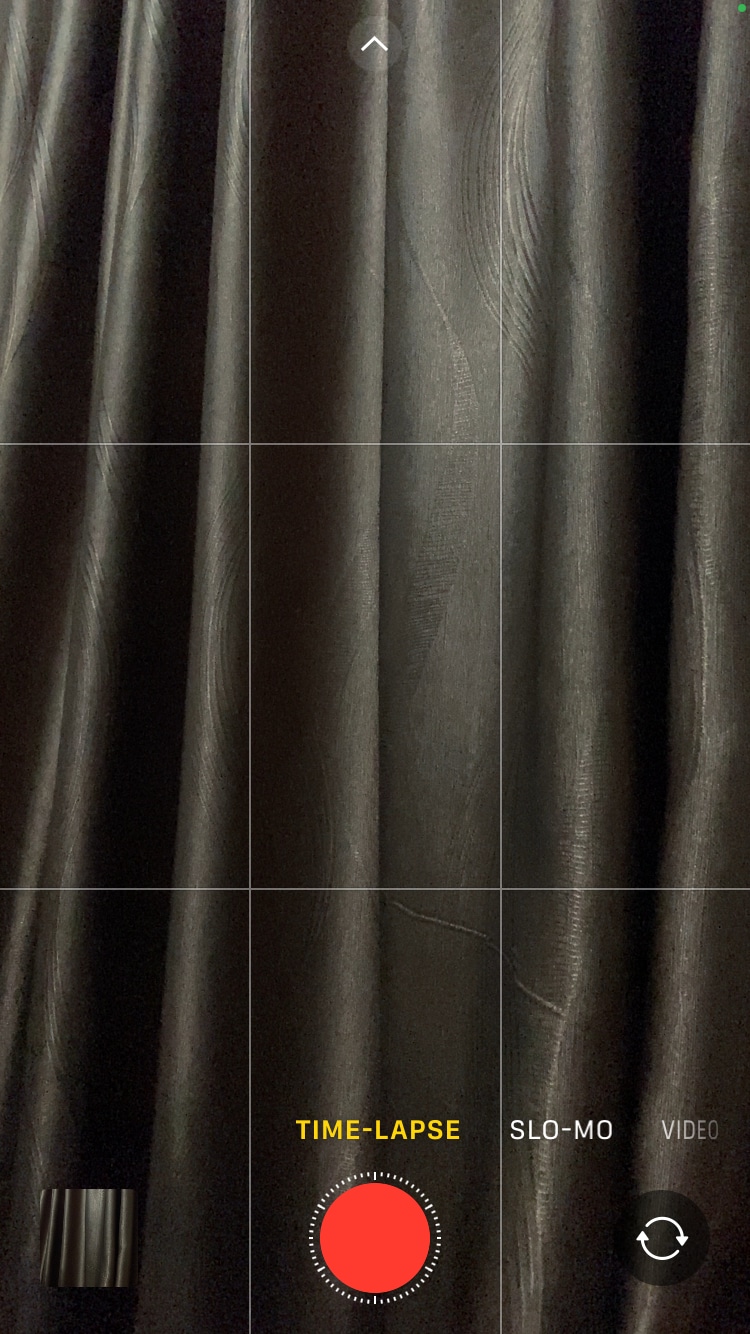
Step 3. Set Up Your Shot
Stabilize your iPhone by placing it on a flat surface or using a tripod. Since time-lapse works best with minimal movement, keeping your phone steady is essential for professional-looking results.
Step 4. Start Recording
Tap the red record button to begin capturing your time-lapse. As you record, the iPhone will automatically adjust the frame rate to create a smooth, fast-motion effect.
Step 5. Stop Recording
When you're ready, tap the record button again to finish. The Camera app will automatically speed up the video for you.
When to use and record time-lapse?
Time-lapse videos are ideal for scenes that change slowly over time, allowing you to highlight subtle motions that might go unnoticed in real-time. Popular uses include capturing nature scenes (like clouds moving or flowers blooming), cityscapes, busy events, or even personal projects like art or DIY creations.
Using these simple steps, you can record fast-motion videos or time-lapses with ease. You can also pair them with the Filmora app to make further edits, add effects, or adjust speed to get the exact look you want.
Conclusion
Creating fast-motion videos on the iPhone has never been easier, thanks to Filmora Mobile and the iPhone's built-in time-lapse feature. If you're wondering how to make video fast motion on iPhone, Filmora Mobile gives you powerful tools for both steady speed effects and dynamic speed changes, helping you achieve professional-quality results.
Meanwhile, the iPhone Camera app's time-lapse mode is perfect for quickly capturing long processes in just a few seconds. With these options, you have everything you need to turn ordinary moments into thrilling, high-energy videos and easily share your creativity with the world.
Powerful AI video editor for all creators




