WhatsApp has finally made video calls more exciting on iPhone! With the new video call filters and face beauty effects, you can brighten your appearance, blur your background, or even change the vibe of your chat. Here's everything you need to know about using WhatsApp video call filters on iPhone for a more polished, fun experience.
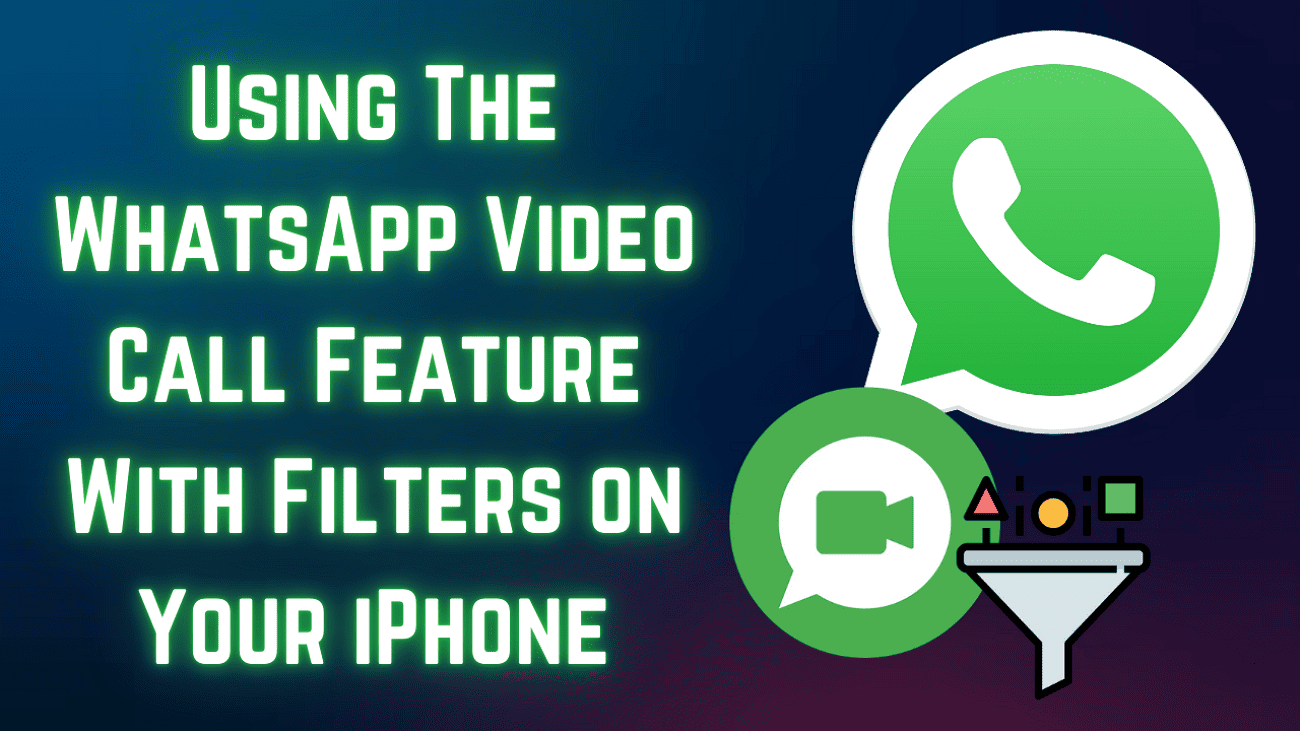
In this article
Part 1. [Simplified] How To Use/Change WhatsApp Video Call Filter/Effect iPhone?
When calling without any makeup, the built-in filters of this messaging app will apply necessary face enhancements. For this reason, you can even select an asset that matches your background and gives a coherent look. If you have an unattractive background, the built-in background options can save your aesthetic. Follow the guide below to learn how you can utilize these enhancement features during a call.
Step 1. Start a WhatsApp video call
- Once the call begins, tap on your video preview (your own image) to bring up the toolbar.
- Next, tap the "Enhancement" (✨ magic wand) icon to open the Effects menu.
Tip: The "Enhancement" button usually appears in the bottom-right corner during an active video call on iPhone.
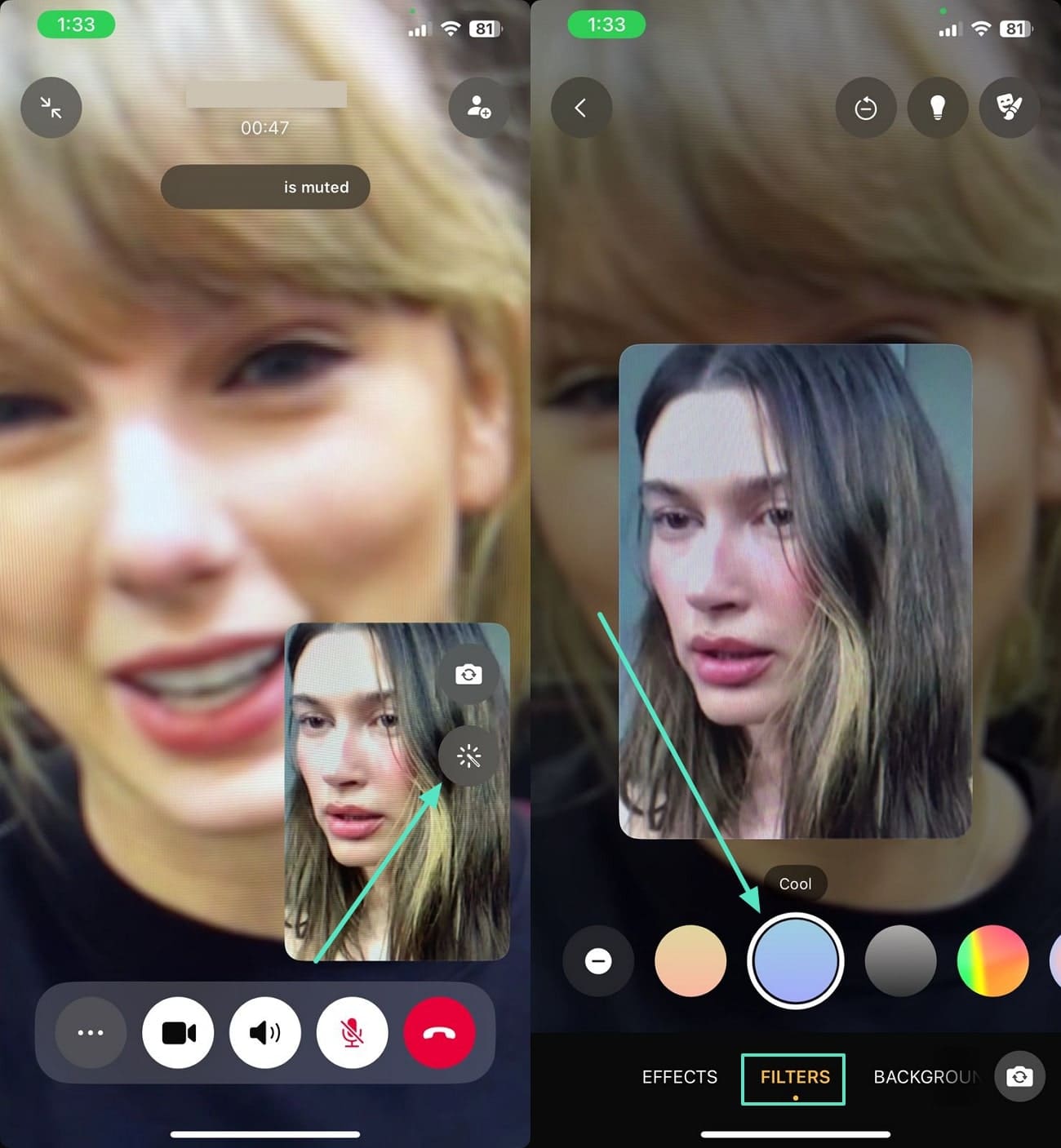
Step 2. Choose your preferred look
- Go to the Filters tab to adjust lighting and tones. Options like Warm, Cool, B&W, and Light Leak instantly change your call's look.
- Open the Backgrounds tab to blur, dim, or replace your background with preset scenes — ideal when your surroundings are cluttered.
- Under the Effects tab, try playful overlays or creative camera effects to make your calls more engaging.
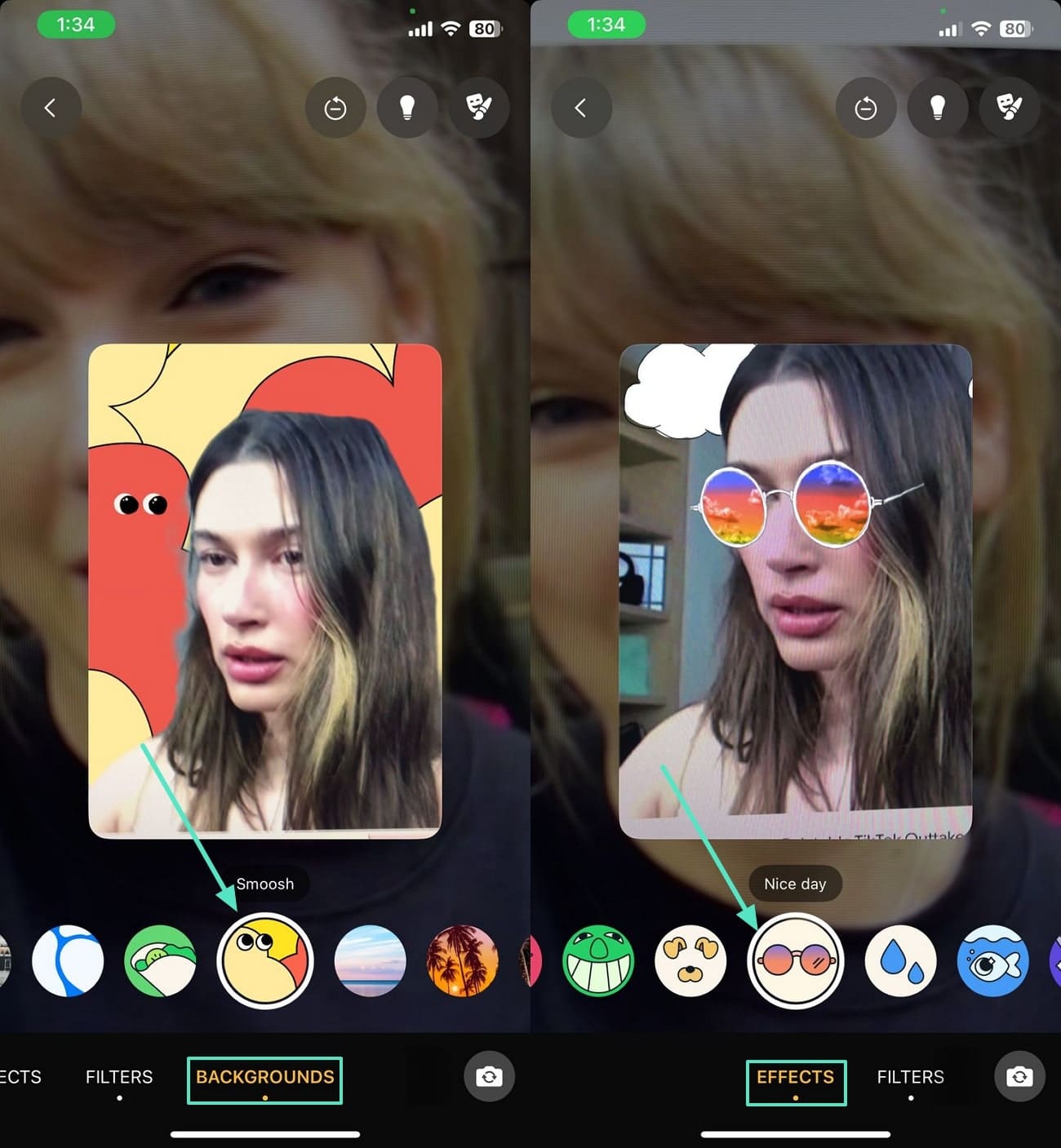
Step 3. Optional: Use Beauty Touch-Up and Low Light Mode
- Enable Touch Up for subtle face smoothing and brightness adjustments.
- Turn on Low Light Mode to improve visibility in darker environments.
Step 4. Change or remove effects anytime
If you want to switch looks mid-call, tap the same Enhancement icon again. You can choose a new filter or tap None to turn off effects completely.
Part 2. Have a Pre-Recorded Video on iPhone? Find Out How to Enhance With Ease!
If you've recorded a WhatsApp video call on your iPhone and want to make it look professional and share-ready, try Filmora App — an all-in-one video editor with face beautify filters and AI enhancement tools. With Filmora, you can smooth skin tones, remove background noise, replace dull scenes, add transitions, and apply cinematic lighting — all from your phone.
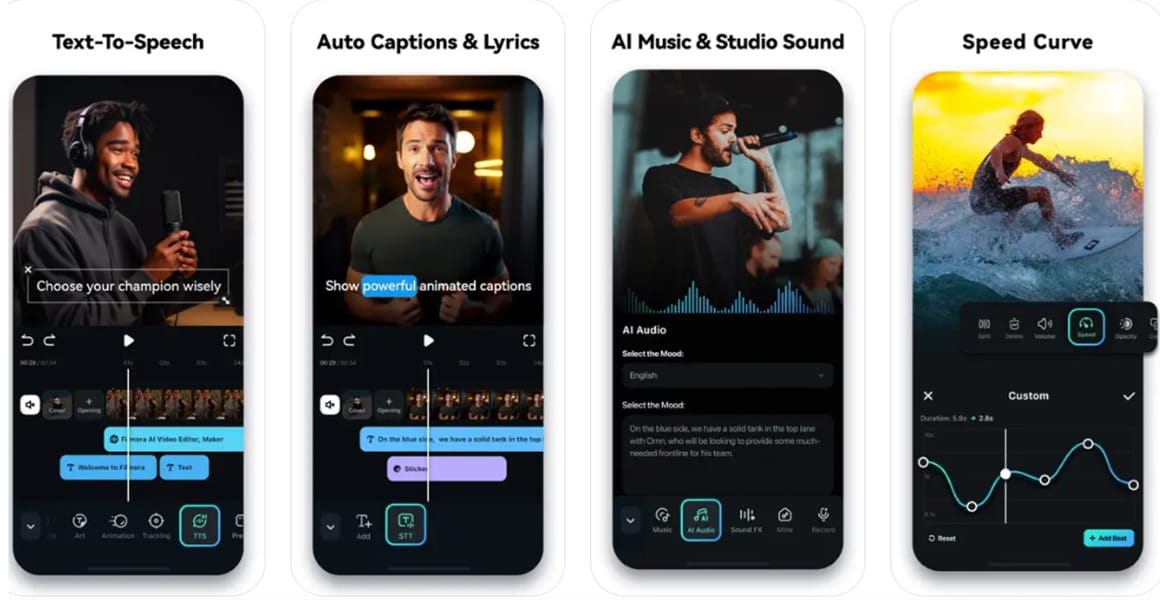
Key Features of the Filmora App
- Next Level Face Beautification: Filmora App offers a vast library of beauty filters that smoothen skins, help make your face beautiful and add a touch of virtual makeup. From natural touch-ups to glam transformations, these filters adjust in real time.
- Cinematic Lighting and Studio-Like Effects: The app lets you apply effects having professional studio lighting with a soft glow and vibrant highlights. You can add a cinematic touch to your videos by adding blur effects and lens flares.
- Motion and 3D Stickers: Adds motion 3D stickers that move seamlessly with your face and body, adding fun, expressive elements to your videos.
- AI-Powered Backgrounds: This service lets you blur distractions or replace backgrounds with stunning virtual environments such as the sky. Users can add fantasy landscapes or vibrant cityscape images from their smartphone's storage.
- Mood And Aesthetic Transformation: It allows you to completely shift the mood of the recorded video call by offering different lighting and color adjustments. Whether you want a vintage tone or a vibrant aesthetic, the app gives you complete control over the mood.
A Complete Guide on Editing a Video Call Using the Filmora App
With the Filmora App, you can leverage the intuitive interface for easy editing. Follow the guide below and learn how you can use this application for video call enhancements.
Step 1. Start a New Video Project
First, start a "New Project" by tapping its respective button and "Import" the recorded video call from the video library.
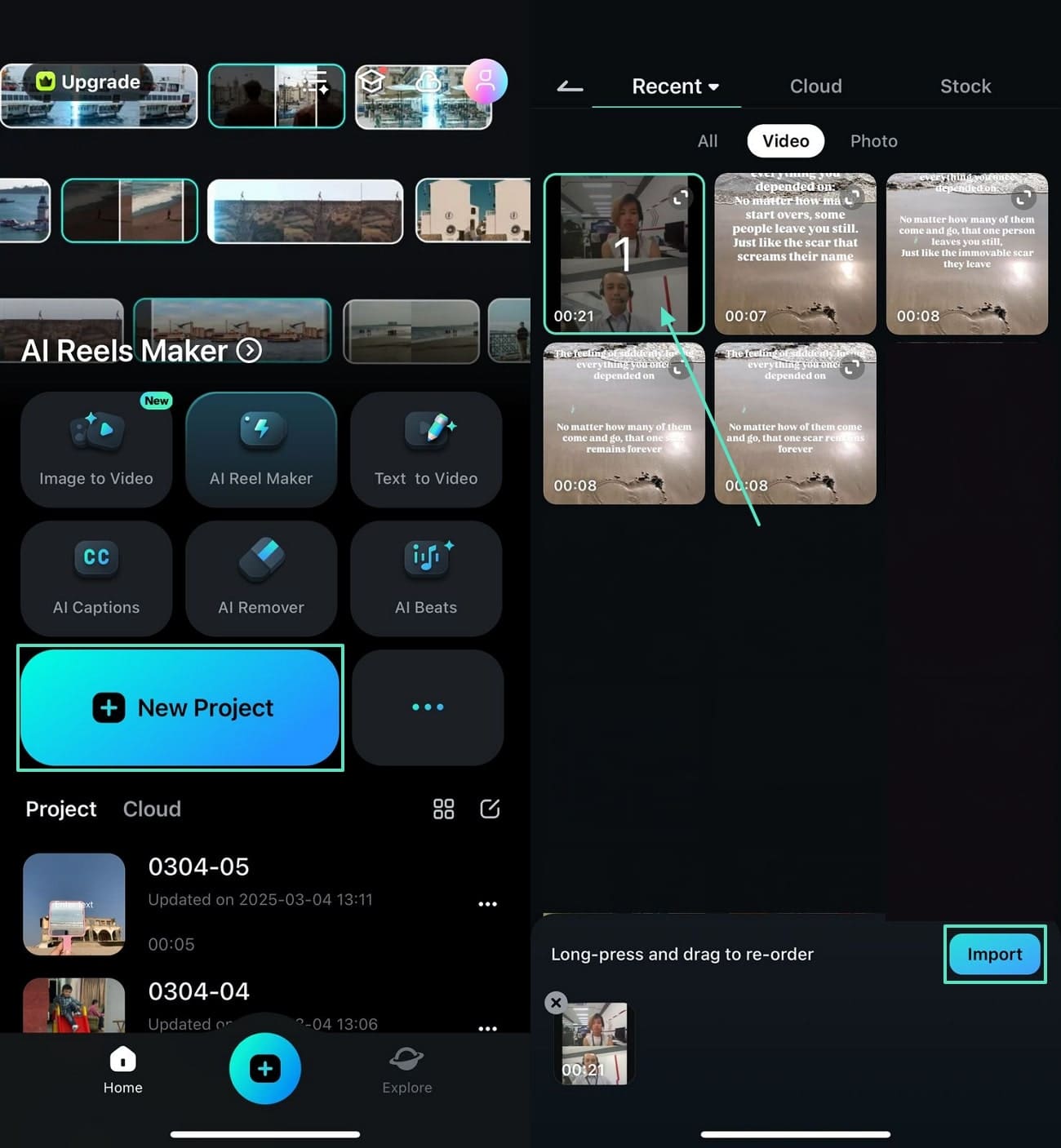
Step 2. Add Text to the Video Call
Enter the "Text" tab from the bottom to type the desired text and tap "Tick" to apply the favorite template.
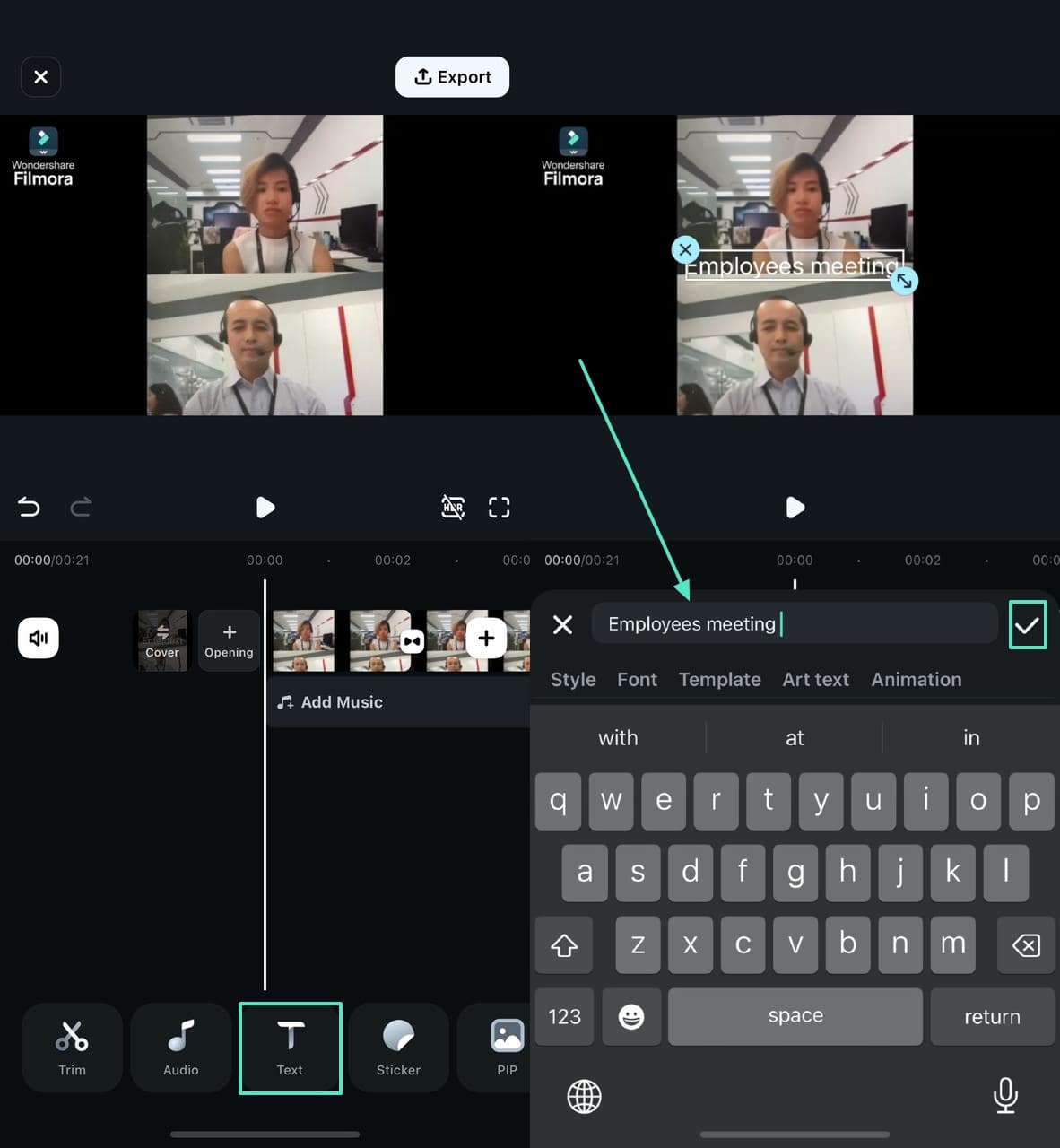
Step 3. Apply Effects for Enhancement
From the "Effects" tab, select your desired asset and apply it using the "Tick" mark.
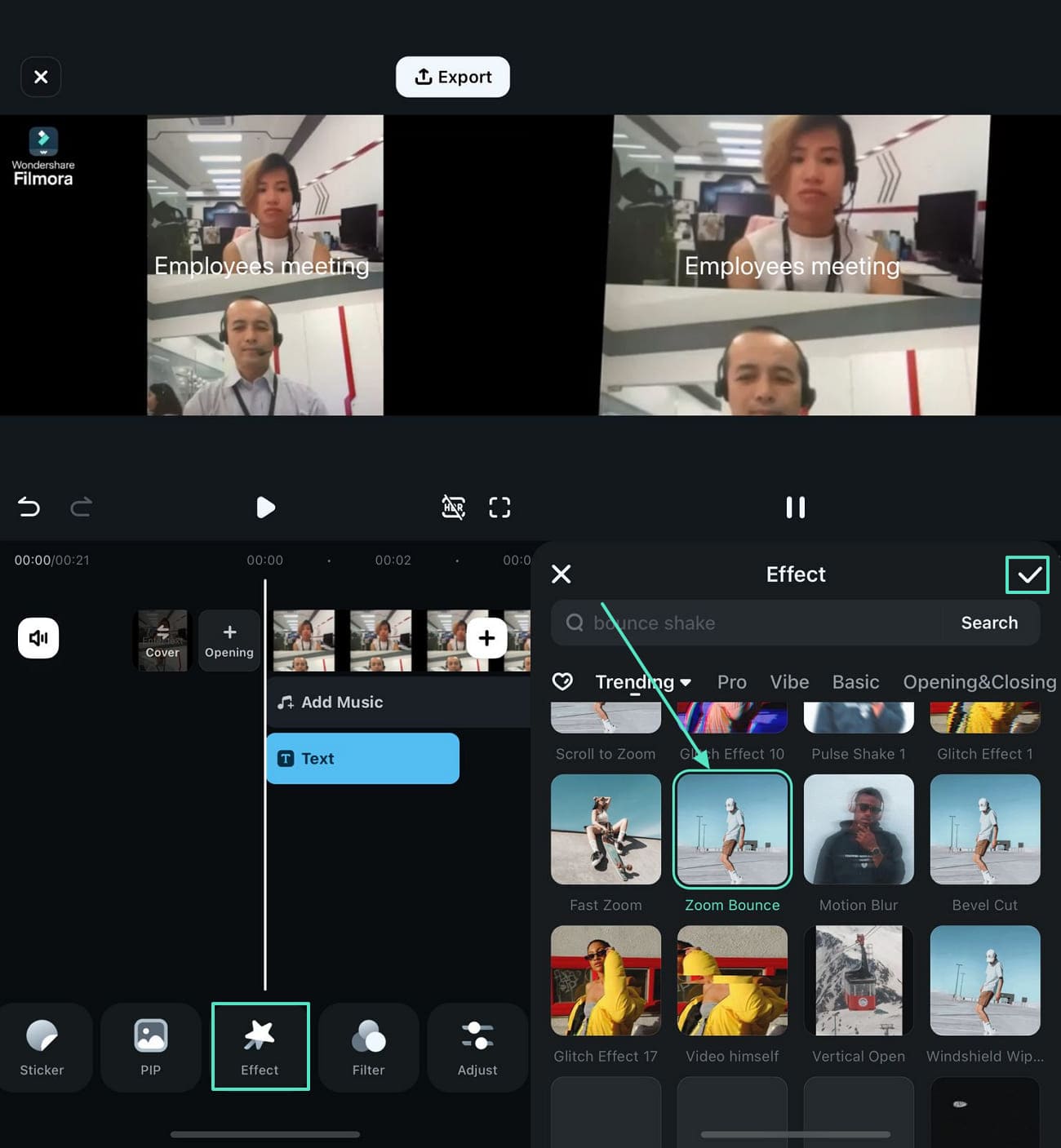
Step 4. Pick a Filter to Create an Aesthetic
Now, enter the "Filter" tab from the bottom to pick and adjust the filter that matches your aesthetic.
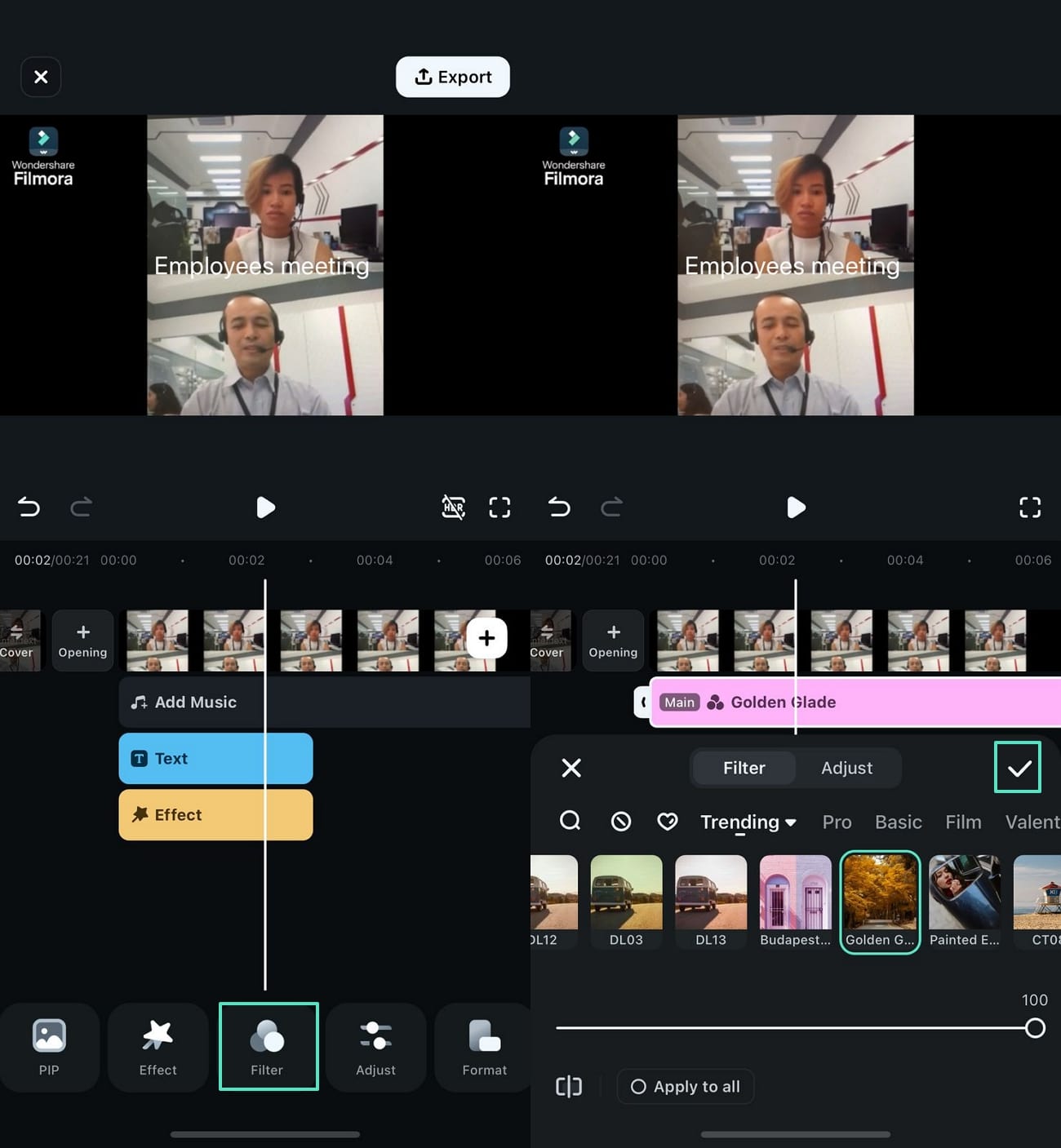
Step 5. Use Transitions for Storytelling
To add transitions to the video, tap the video timeline and select the "Split" icon to open the transition templates. After choosing a transition, select "Tick" to apply it.
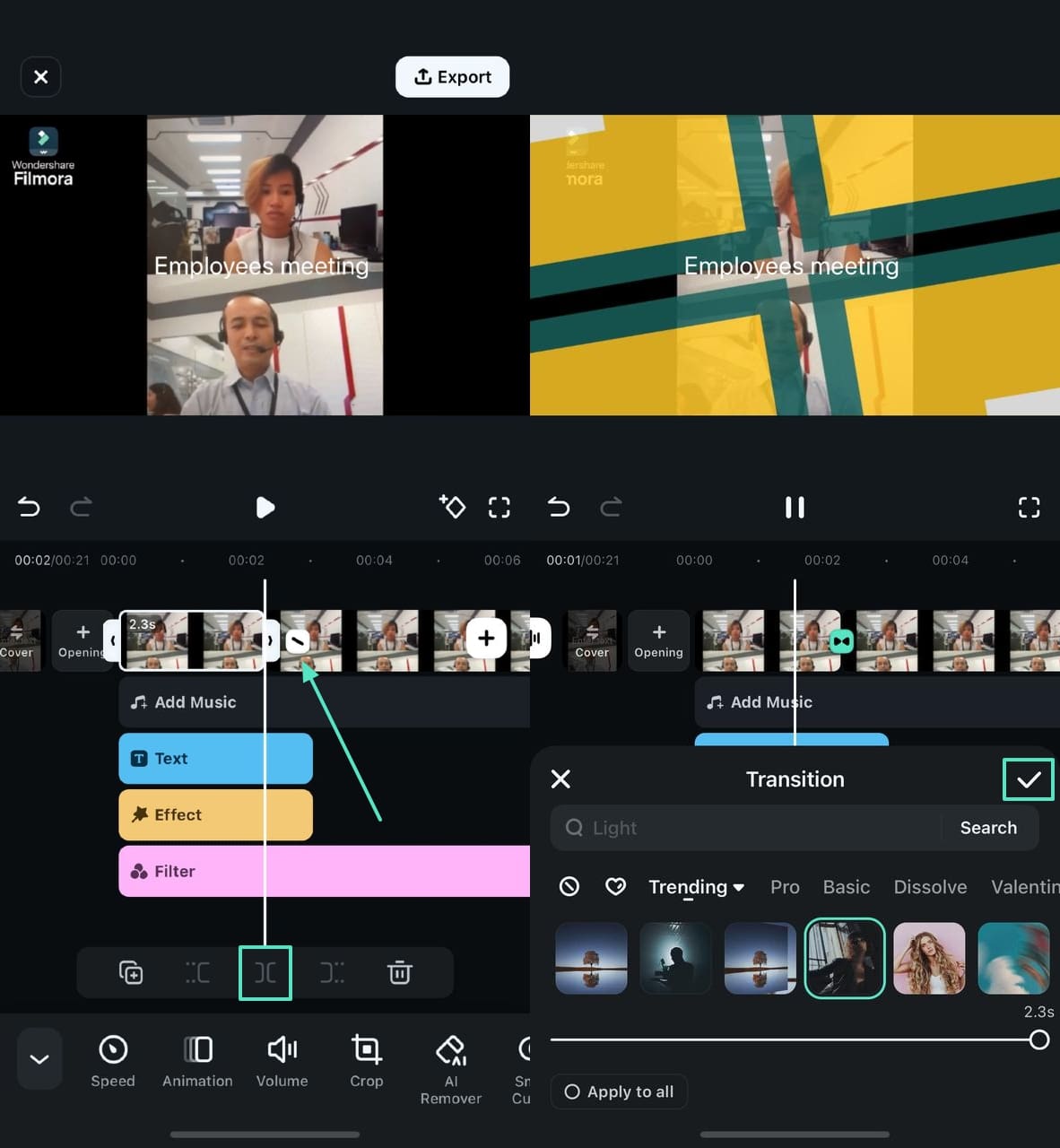
Step 6. Reduce the Background Noise for a Professional Output
Next, tap the video timeline and select the "Noise Reduction" button to get rid of the background noise in the video call.
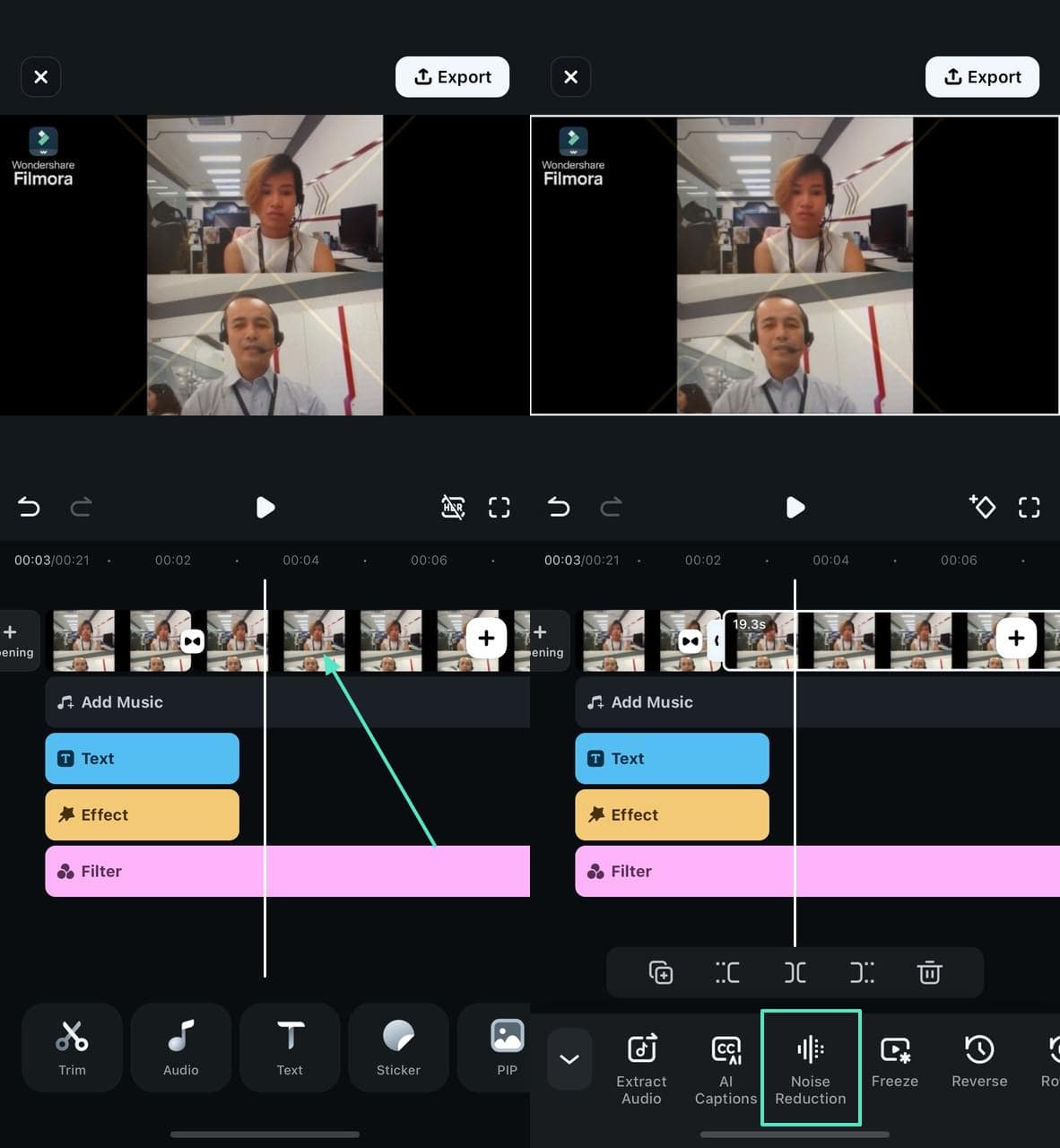
Step 7. Apply Smart Cutout to Remove the Existing Video Background
Afterward, tap the video timeline and select the "Smart Cutout" feature to "Remove Background" of the video.
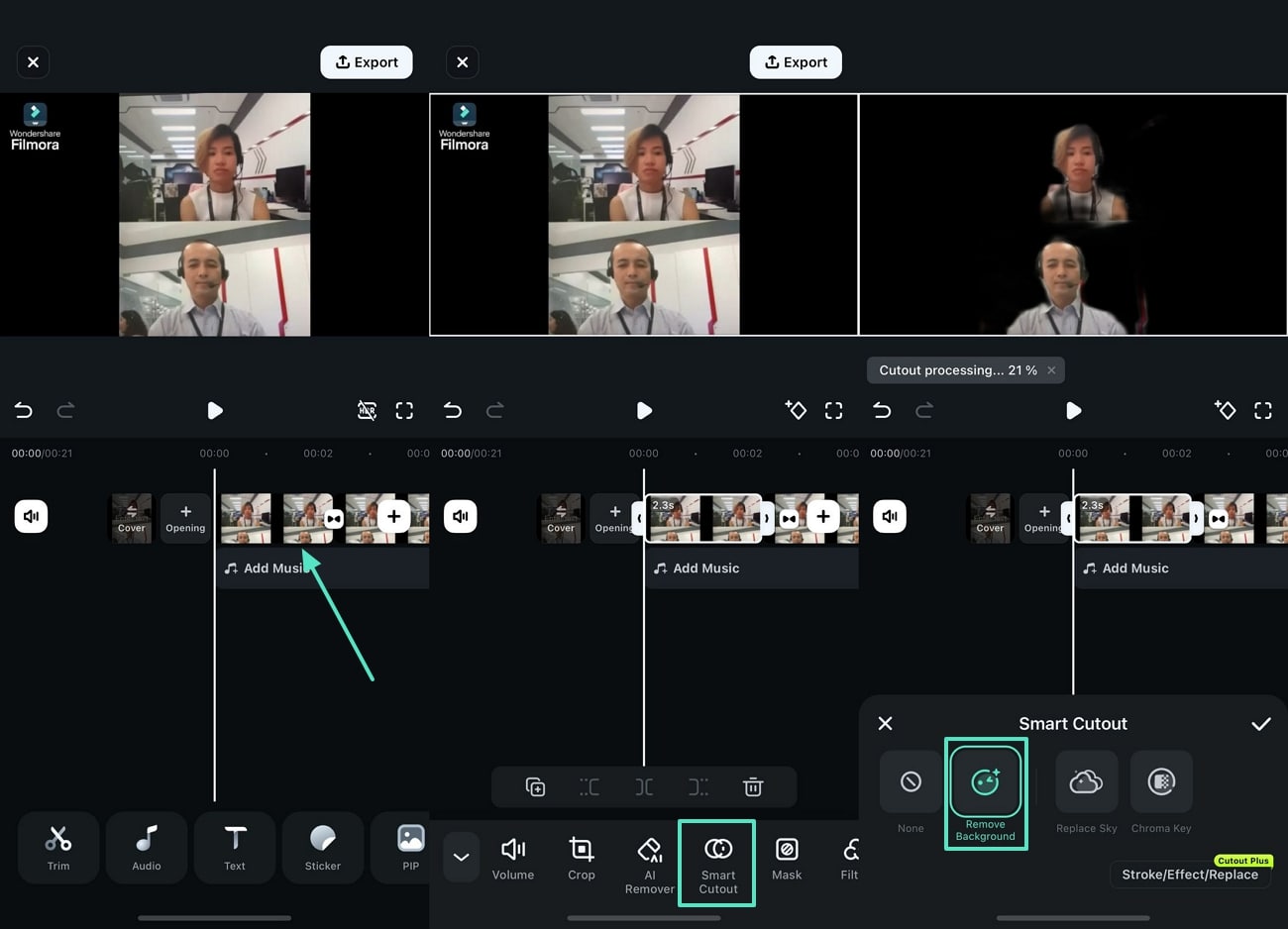
Step 8. Change the Video's Background
Now, locate and enter the "Background" tab to apply the desired solid-colored backgrounds.
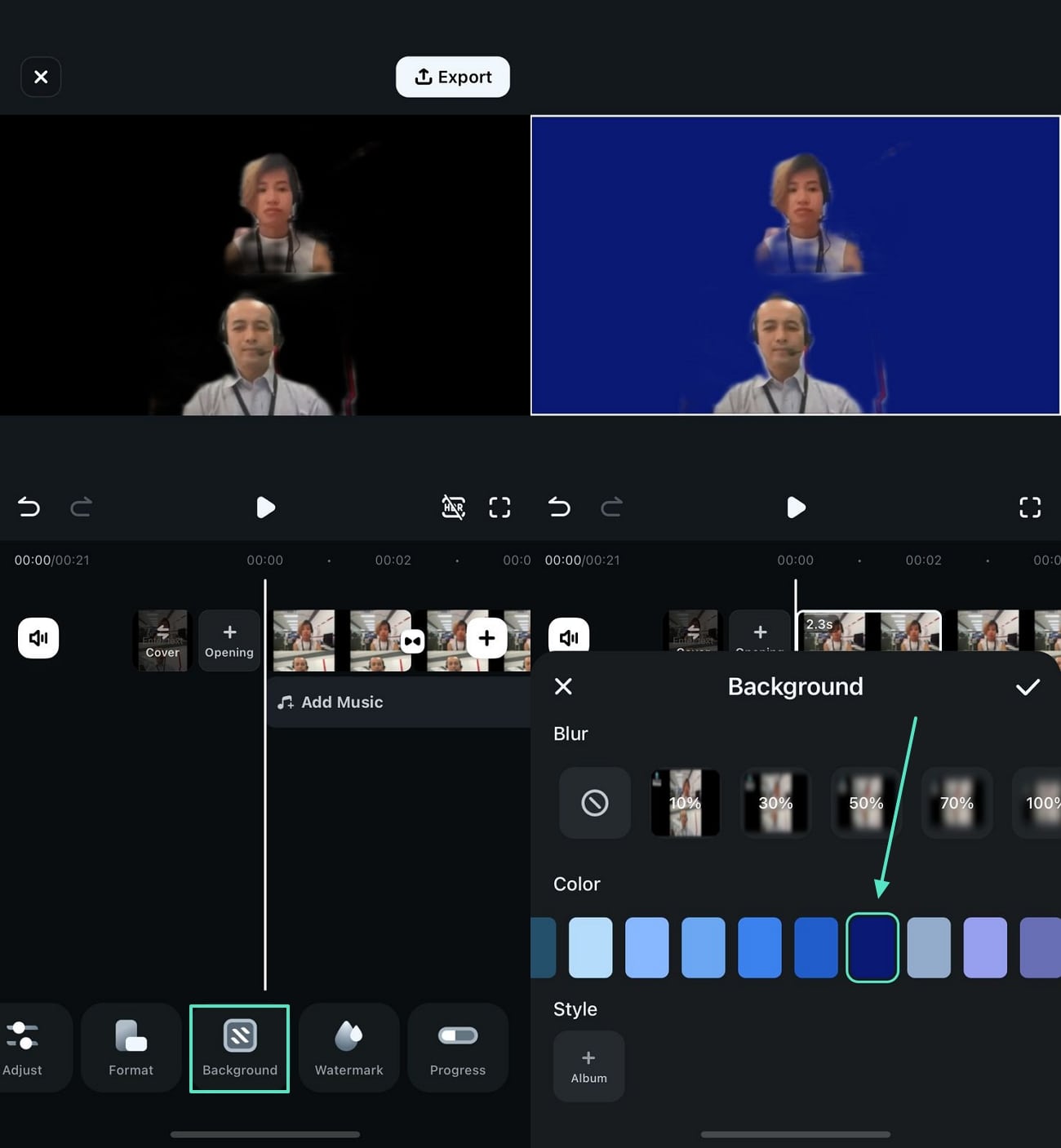
Step 9. Export Video Call in Custom Settings
Once done, tap the "Export" button at the top-right and again choose "Export" at the bottom after selecting the desired video quality.
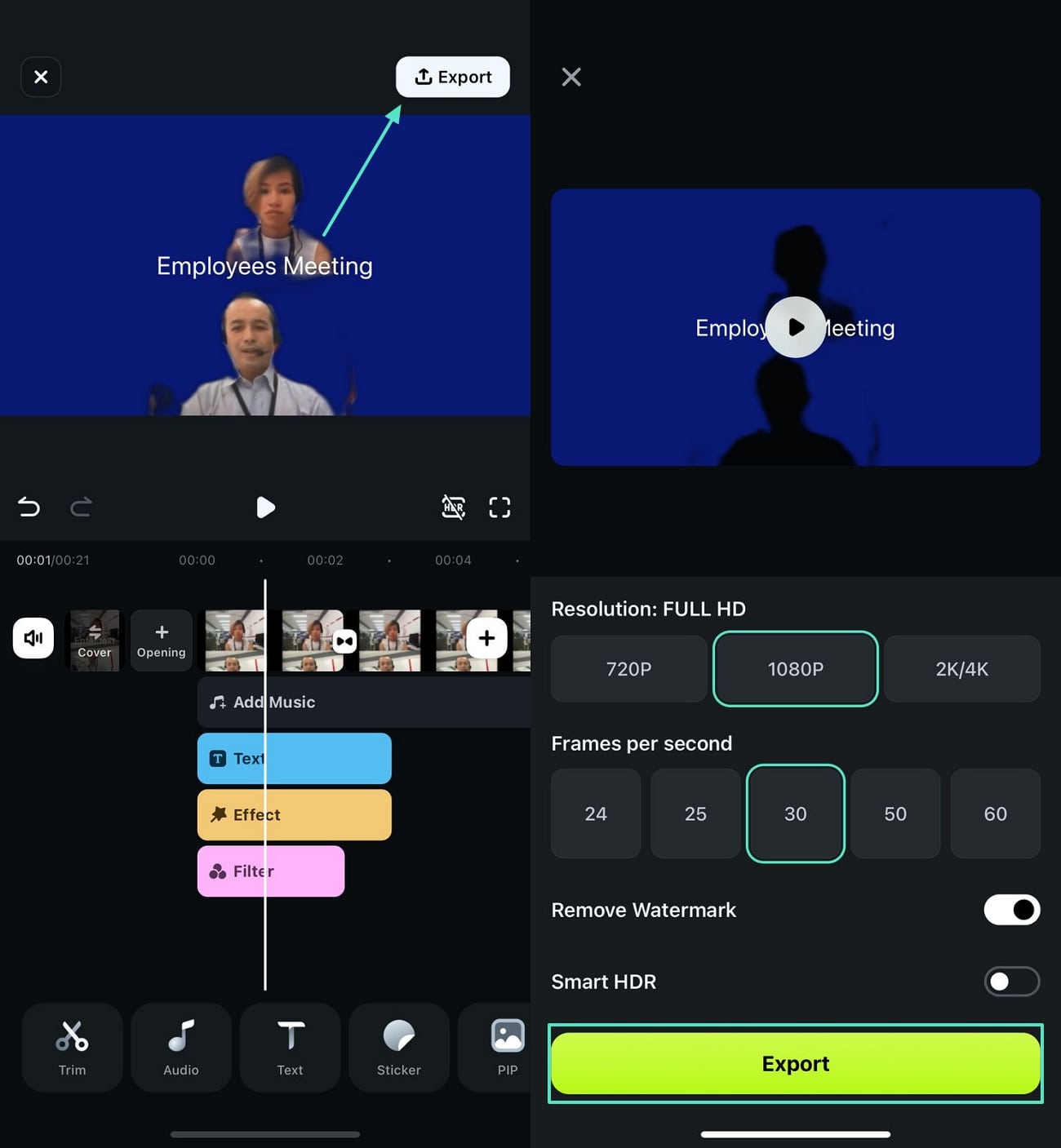
Part 3. [Desktop Alternative] Add Beauty to Your WhatsApp Videos With AI
Although the video call effects WhatsApp iPhone on the Filmora App are enough, you can proceed to a desktop tool for beautification. Unlike the mobile app, the desktop version of Wondershare Filmora offers video beauty filters to enhance your features. It is a reliable video editor that allows you to slim your face and forehead.
The face-enhancement process at Filmora is easy to execute, with all features in easy access. Follow the guide below and see how to apply beautify video call effects WhatsApp iPhone using Filmora desktop.
Step 1. Import the Video Call into the New Project
First, start a "New Project," then use the next interface to "Import" a video call recording from your device.
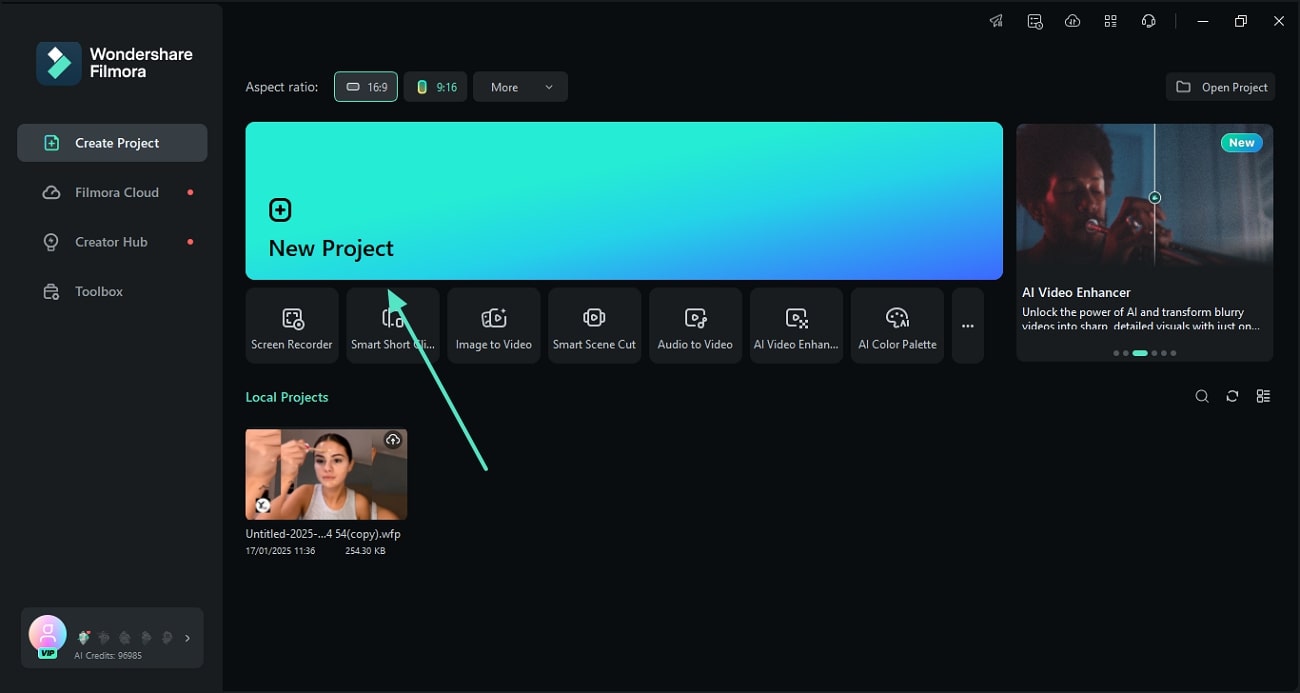
Step 2. Access the AI Beauty Effect
After dropping the video into the timeline, access the "Effects" tab to apply the "AI Beauty" effect from the "Body Effects."
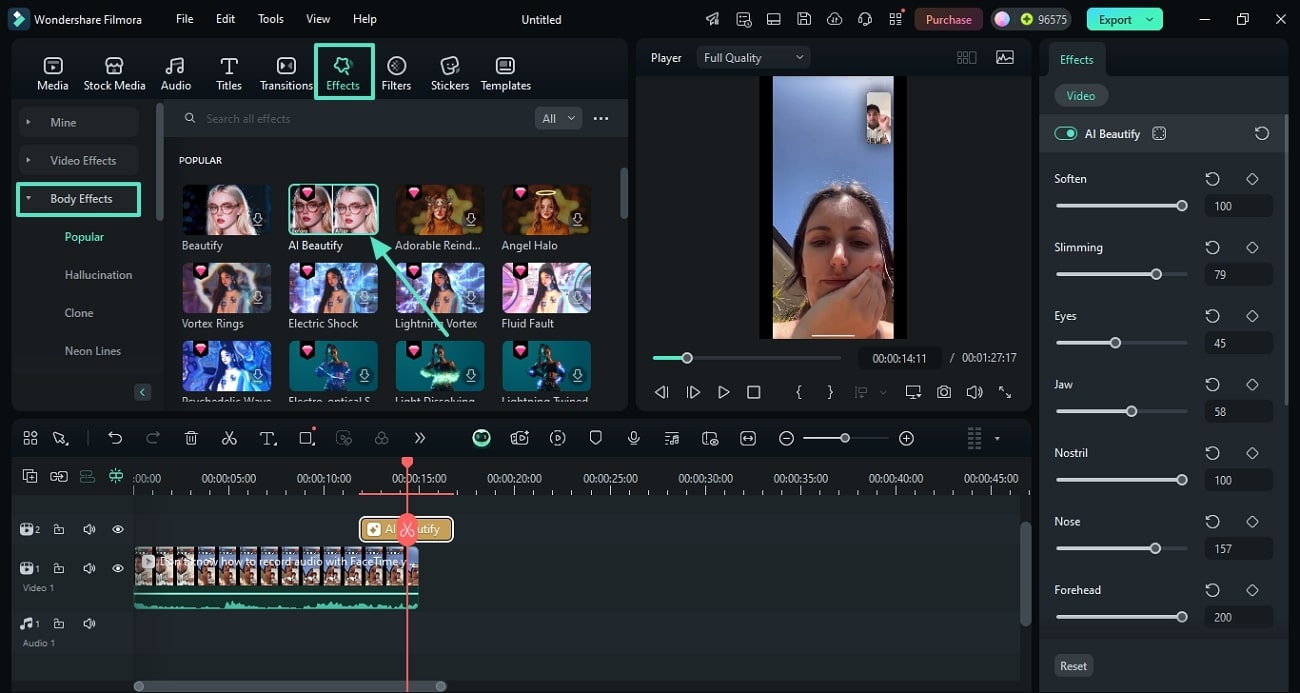
Step 3. Customize the Effect According to Your Facial Features
Using the right panel, "Soften" the visuals and fix the grains in the skin. Now, adjust the "Eyes," "Jaw," "Nostril," "Nose," and "Forehead" to uplift your features.
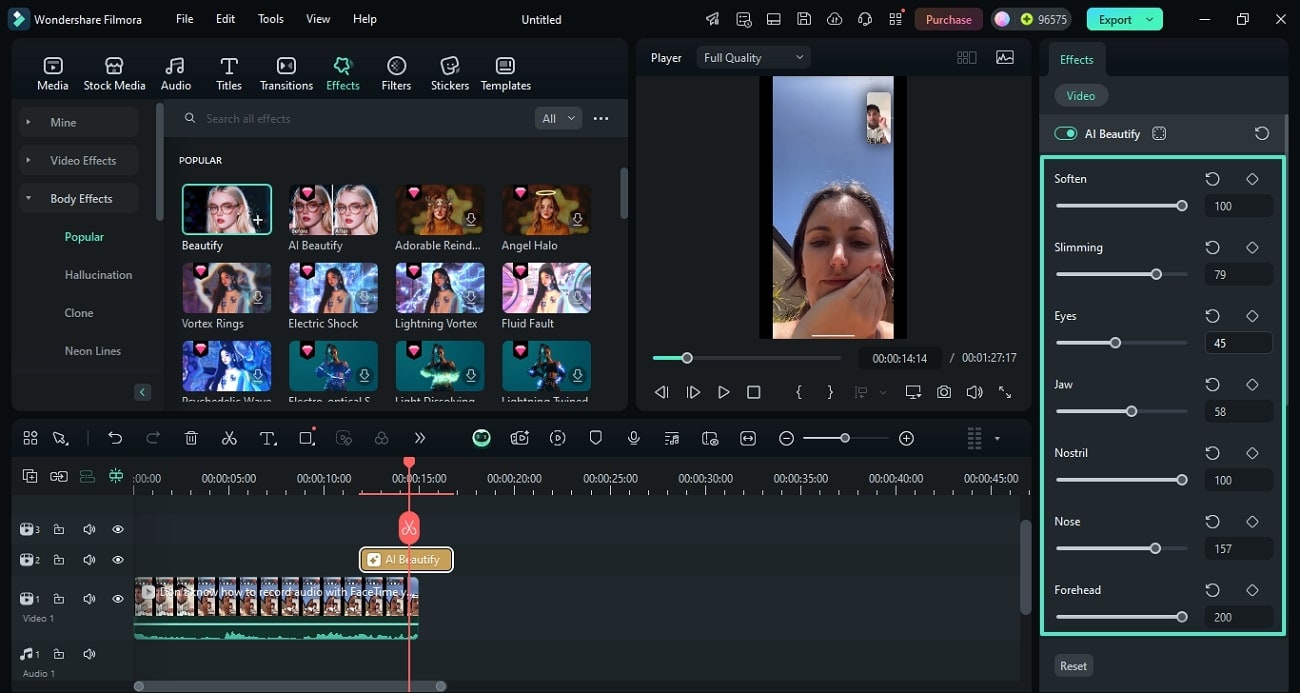
Step 4. Adjust More Facial Features
Next, use the relevant sliders to beautify your "Mouth," "Hairline," "Chin," and "Small Head." To illuminate your face, adjust the "3D Light" configuration.
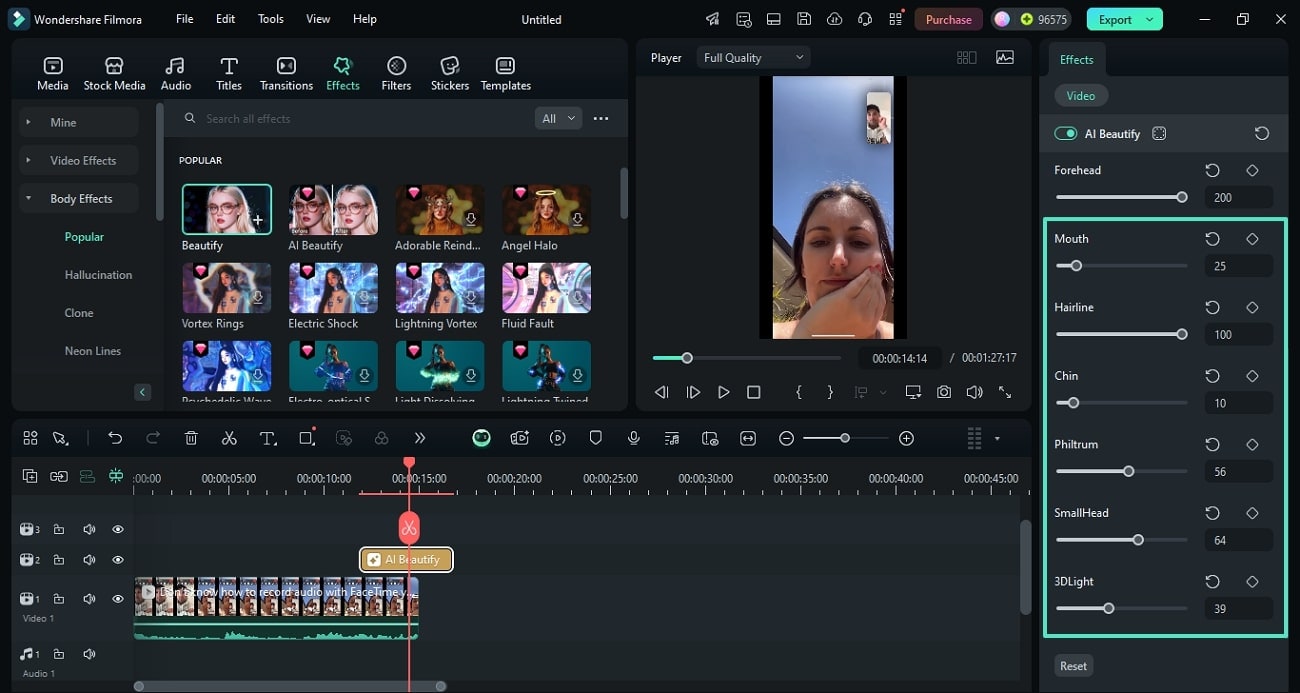
Step 5. Export the Recorded Video Call
Finally, click the "Export" button at the top right and proceed to the next window to "Export" the video.
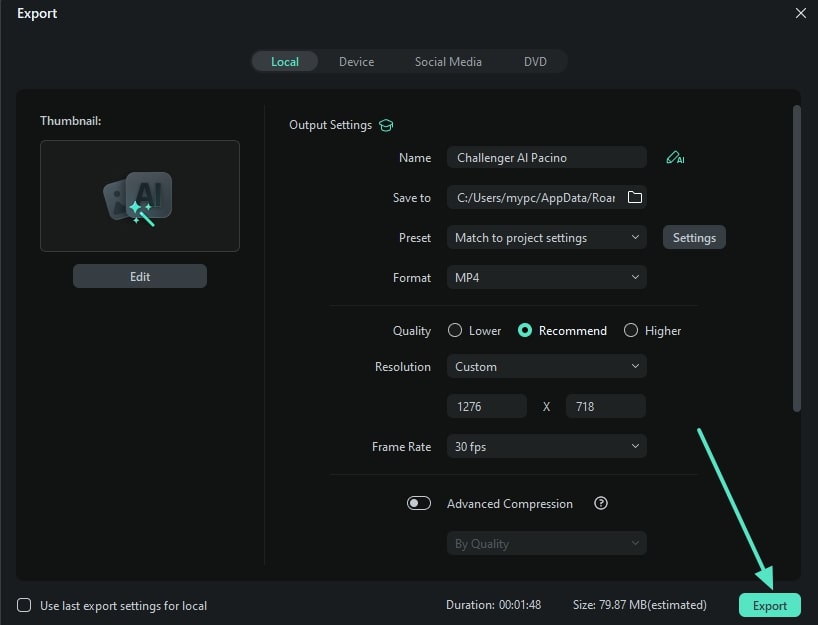
Bonus Part. Trying Built-In Video Call Effects on WhatsApp on Your Latest Samsung
If you're using a Samsung Galaxy device, you can enjoy extra customization options during WhatsApp video calls thanks to Samsung's built-in Video Call Effects feature. These tools let you apply face beauty filters, background replacements, and framing effects in real time — giving your WhatsApp video calls a professional and polished look.
Whether you want smoother skin, softer lighting, or a cleaner background, Samsung video call effects on WhatsApp help you look your best during every conversation.
How to Enable WhatsApp Video Call Effects on Samsung
Step 1. First, open the "Settings" app on your Samsung to find the "Advanced Features" to enter a new screen. Here, locate and select the "Video Call Effects" option and enable it from the next interface.
Step 2. From the same screen, select "Background Effects" from the provided options and "Preview" them to see their impact during the video call.
Step 3. After you have entered all the effect settings, make a video call, and your effects will be automatically applied when the call starts.
Conclusion
Wrapping up, the WhatsApp video call filter iPhone is a great way to spice up a video call. With useful assets, it helps you replace your pre-existing backdrop with new cool assets. Although these assets are viable for video call enhancement, using Filmora's video filters and effects is ideal for mobile and desktop users. This tool offers AI features to users who are looking for extensive enhancements to recorded video calls.



 100% Security Verified | No Subscription Required | No Malware
100% Security Verified | No Subscription Required | No Malware


