Imagine a viewer on the couch, phone in hand, is watching a tutorial video. Then suddenly, the video ends. No "subscribe," no next video, no call to action. Just a dark blank screen and silence. The viewer sits there for a second, thumb hovering and contemplating the next action. But TikTok notifications start popping up, and he or she swipes away.
If you have worked hard to record videos for your YouTube channel, hoping to get clicks, why lose them at the finish line when a solid YouTube outro template would have done the job?
This article will show you how to add the YouTube end screen clip you need to give your videos a clean exit.

In this article
Part 1: Best Use Cases + Workflow for YouTube End Screens
Background Information: Use Cases That Work Best
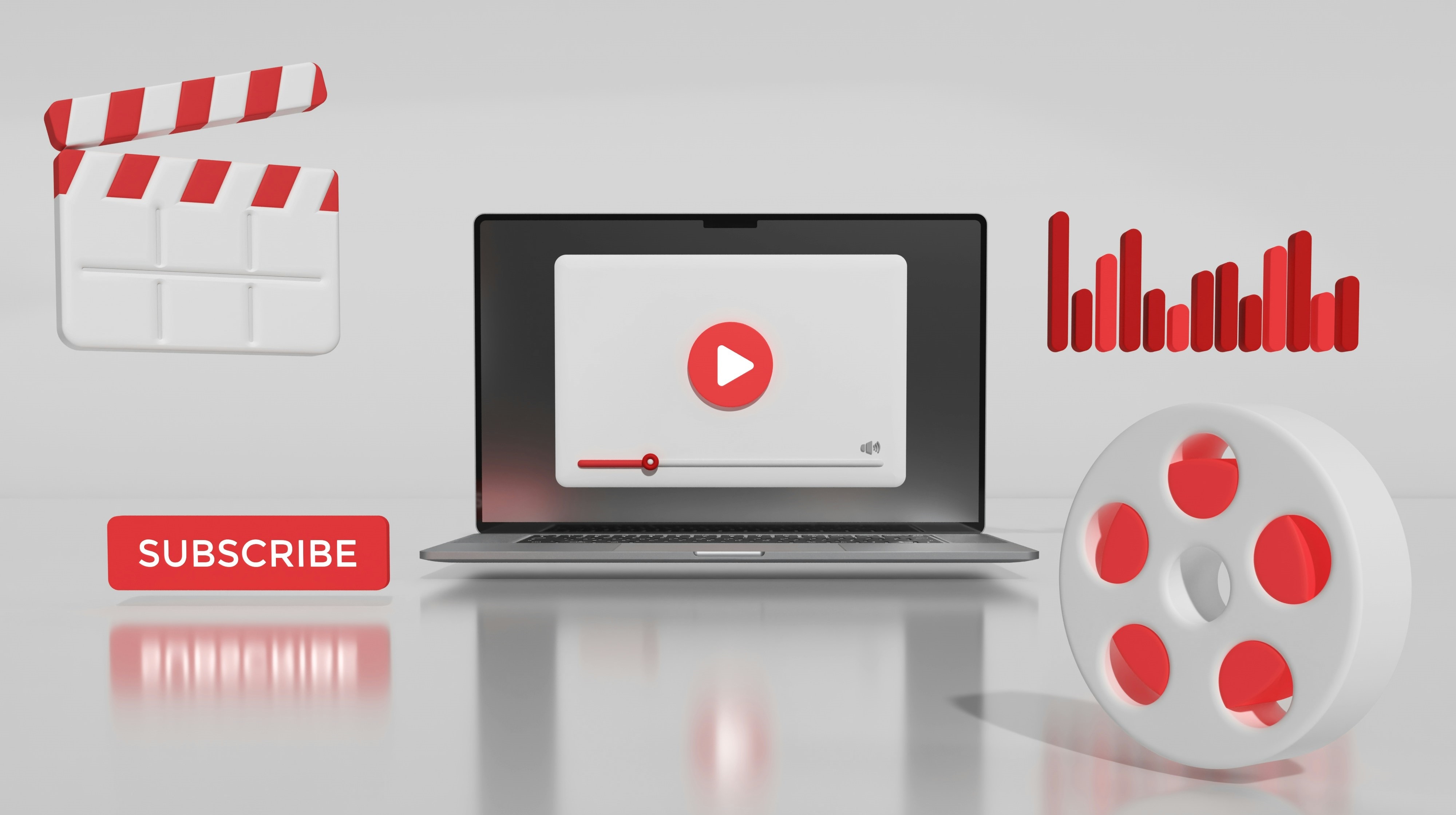
An outro YouTube end screen template is a predesigned visual layout for the last few seconds of your video. It directs your viewers ' attention to what to watch next, where to subscribe, or how to follow your socials. Instead of an awkward silence at the end, viewers get a smooth transition into more of your videos or even a call to action.
Most YouTube end screen templates include video thumbnails, a channel logo, and simple text. It shows your next video and a big subscribe button. They help you turn passive watchers into subscribers with zero extra effort, which means more watch time. These templates are useful for the following:
- Vlogging channels
- Tech/gaming content
- Tutorial channels
- Entertainment/music videos
- Brand videos or product reviews
So, think about your niche. If you have something viewers binge-watch or revisit, then yes, your videos need these YouTube end screen outros. And video editors like Wondershare Filmora come with ready-to-use YouTube intro and outro templates that you can append to your videos. No design skills needed. You drag, drop, and customize within minutes.
Embedding Outros in Your Editing Workflow
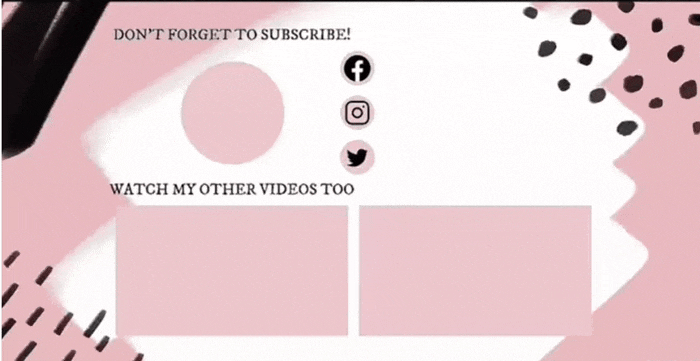
Embedding a YouTube end screen template in your videos is a simple process, and it doesn't need to be done while recording your main video. In fact, you can complete the entire video edit before appending the YouTube ending clip. For example, let's use the Filmora YouTube outro workflow to illustrate:
- The process: Insert template > Replace assets > Customize visuals and text > Preview > Export.
To follow this workflow, scroll to the end of your video in the timeline and insert a YouTube outro from Filmora's built-in template menu. Then replace the placeholder assets, such as text, thumbnails, images, logos, or social media links, with your own. Customize the background to match your brand colors, and ensure your fonts stay consistent with the rest of your video.
Part 2: Top Built-In YouTube Outro Resources
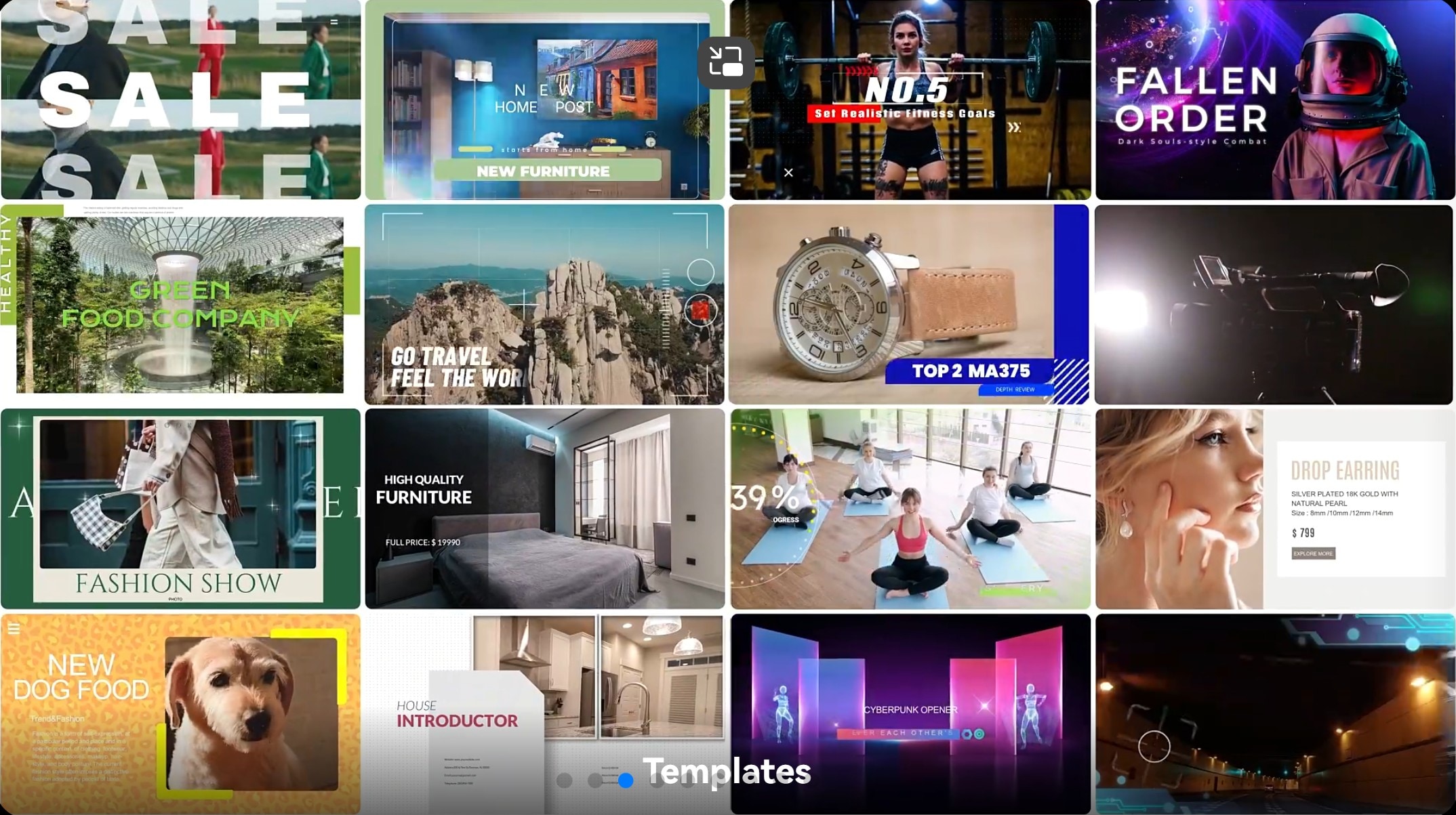
Filmora offers downloadable end screens and outro templates via the Titles/Templates. It integrates top outro templates from Filmstock, and you can find them by searching "End Screen" or "Outro" in the search field.
Ready-to-Use Outro & End Screen Templates in Filmora
You don't need to design a YouTube outro template from scratch. Filmora already has them ready. Just open the Titles section, search "YouTube outro," and explore.
Filmora offers a wide range of easy-to-use outro and end screen templates that suit almost any video style. With clean designs, smooth animations, vibrant effects, and simple fonts, these templates add a professional and dynamic touch to your videos. They work well for tech reviews, tutorials, gaming videos, fitness content, and more. Features include animated icons, transitions, music-themed overlays, and built-in calls to action like playlist links and social media highlights— all designed to engage viewers without cluttering the screen. Bright and playful options appeal to younger audiences, while modern color schemes and motion effects keep your endings fresh and eye-catching. Overall, Filmora’s templates help you create polished, engaging video endings that encourage viewers to subscribe and watch more.
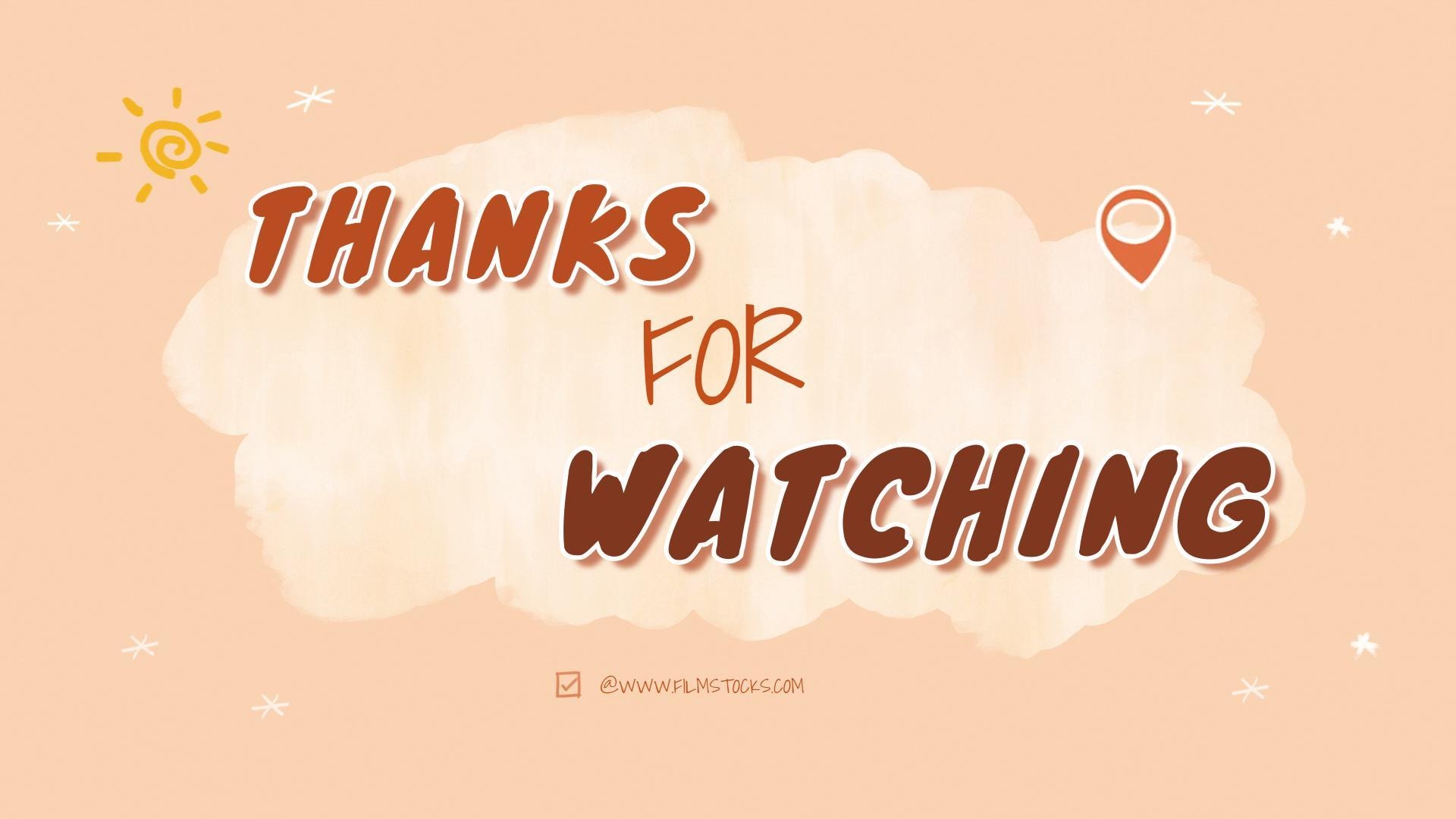
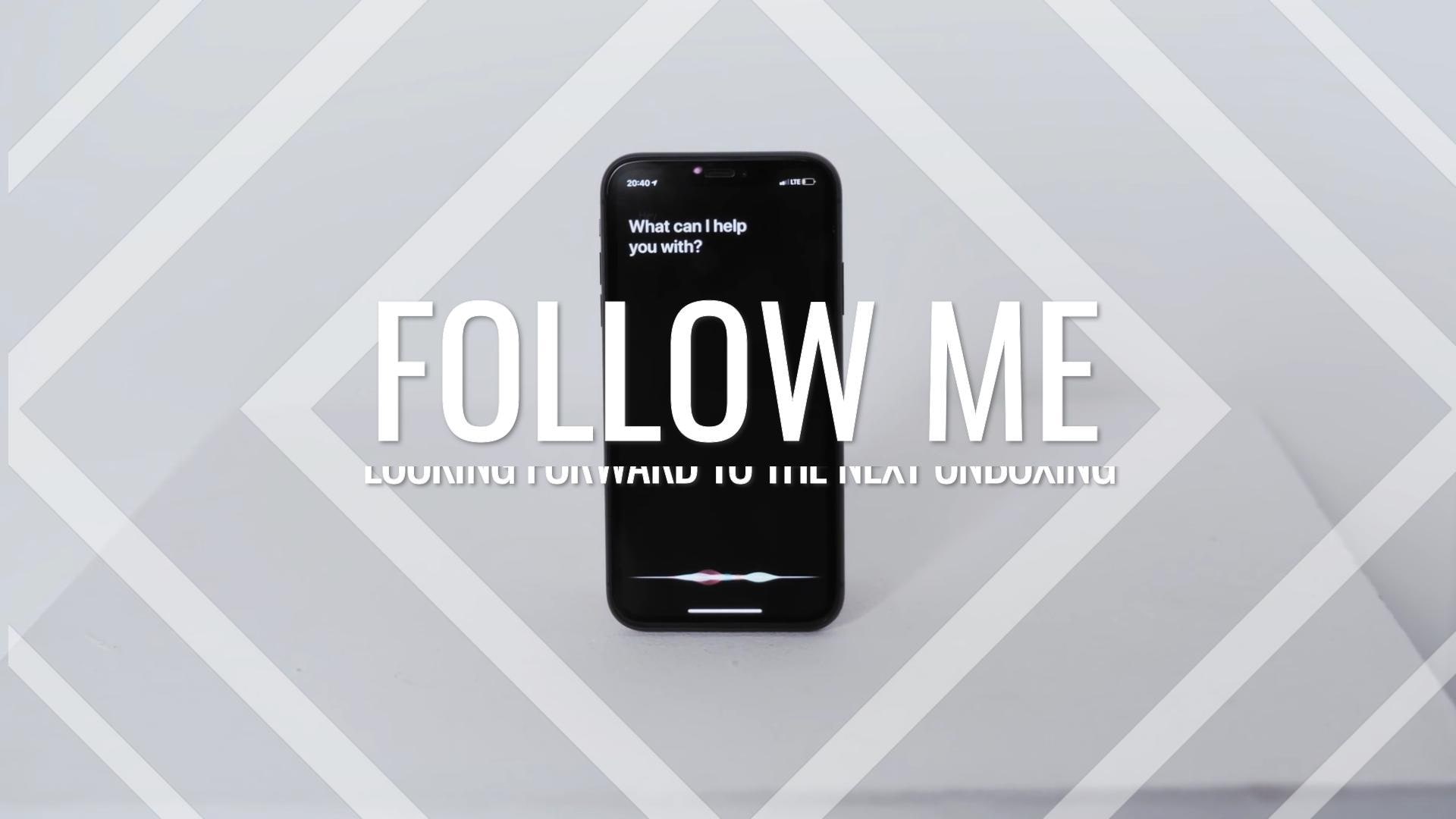

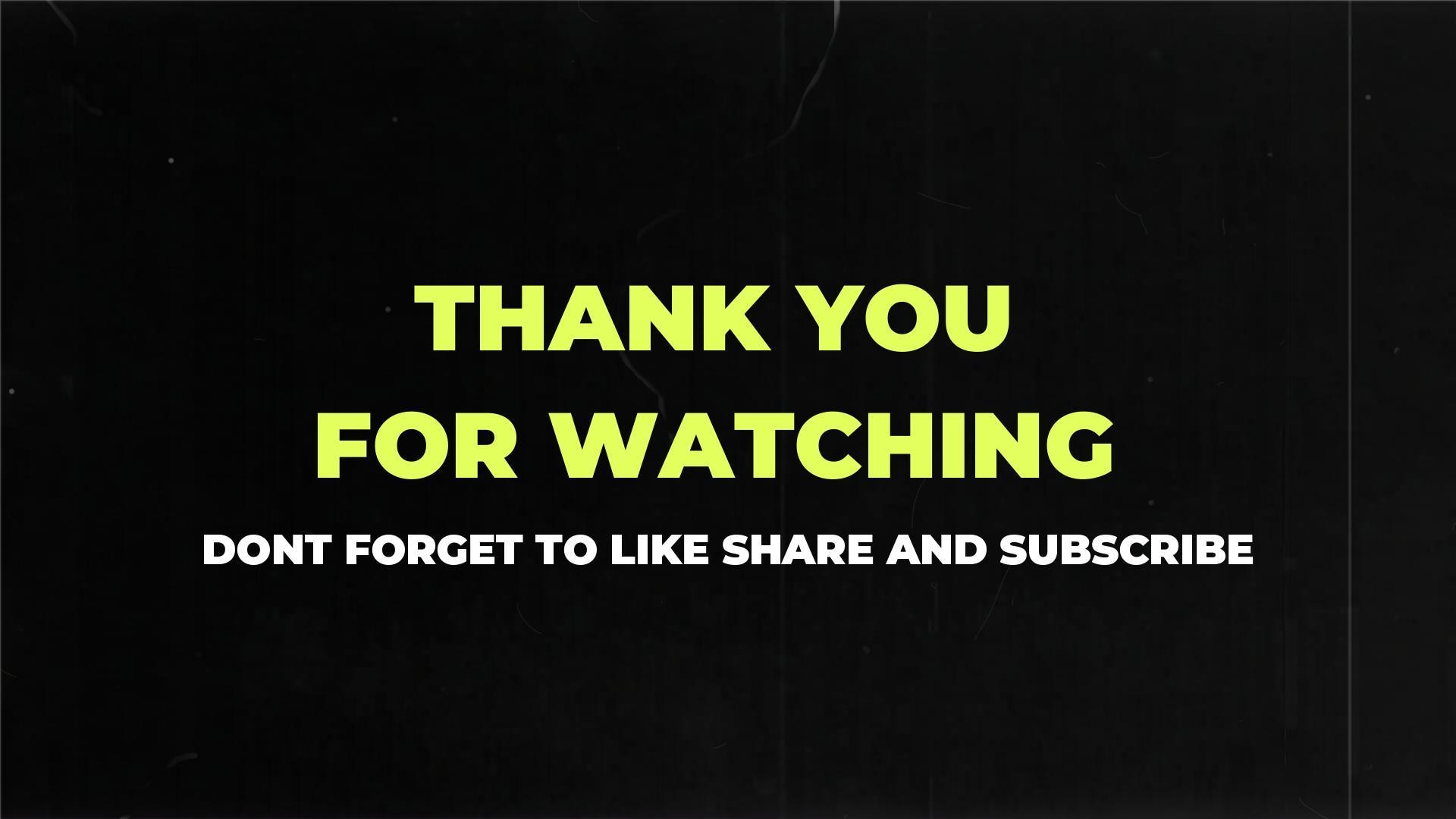
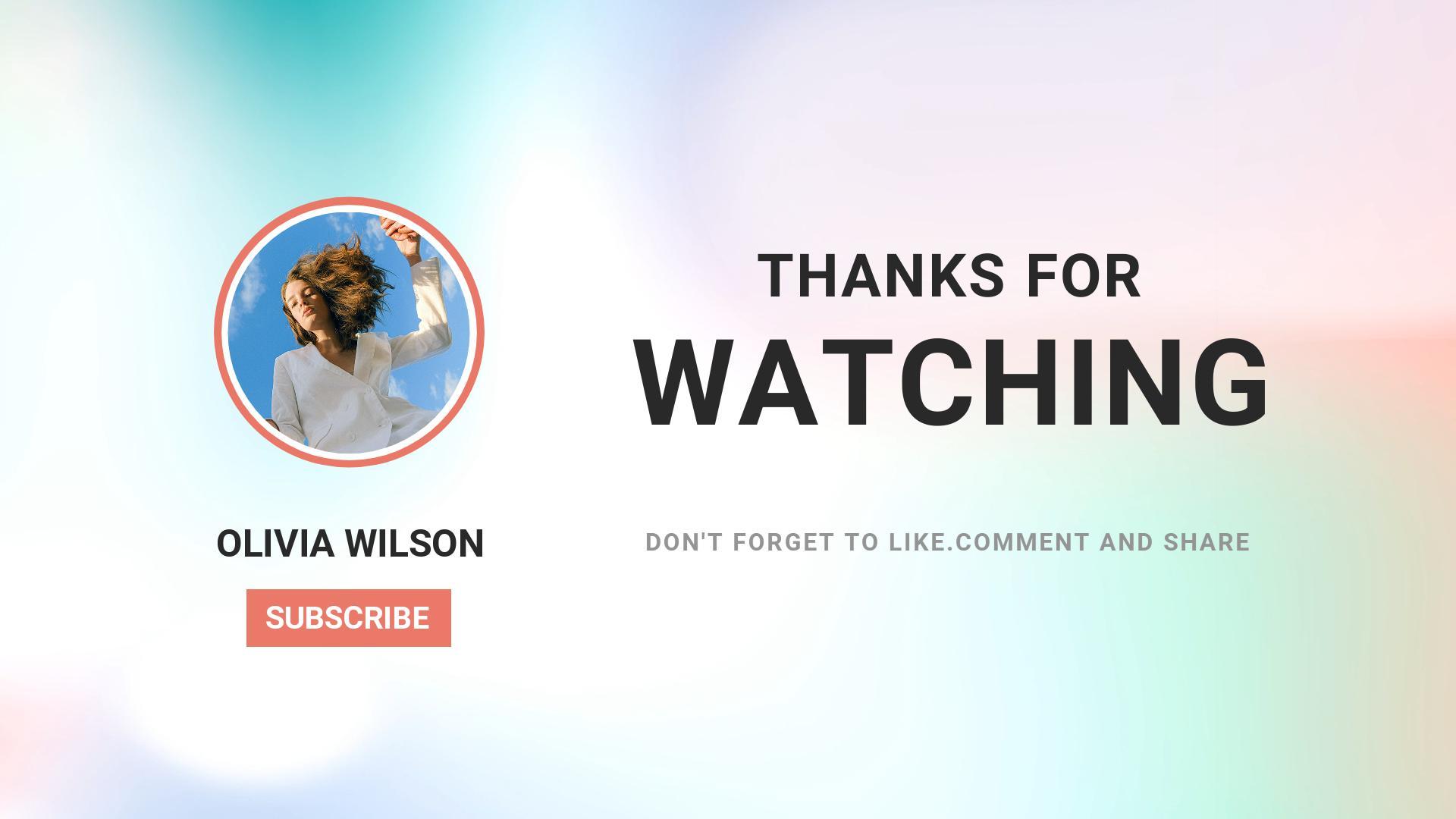
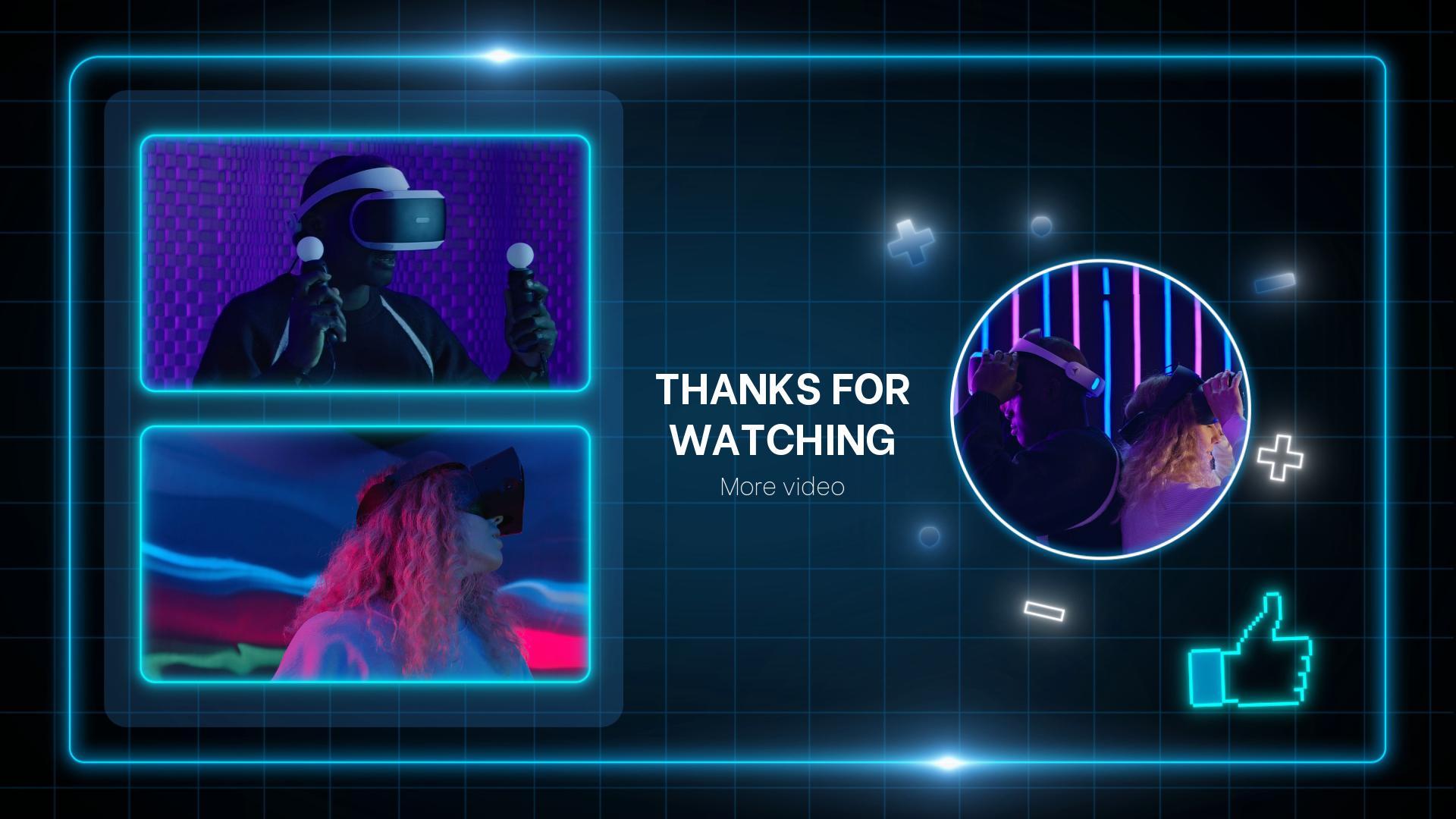
Part 3: Step-by-Step Guide: How to Apply YouTube Outro Templates in Filmora
Here's how to add a YouTube end screen template to your video using Filmora's drag-and-drop workflow:
- Step 1: Start a new project and import the video you want to include a YouTube outro in, and drag it to the timeline.
Trim out the unnecessary parts.
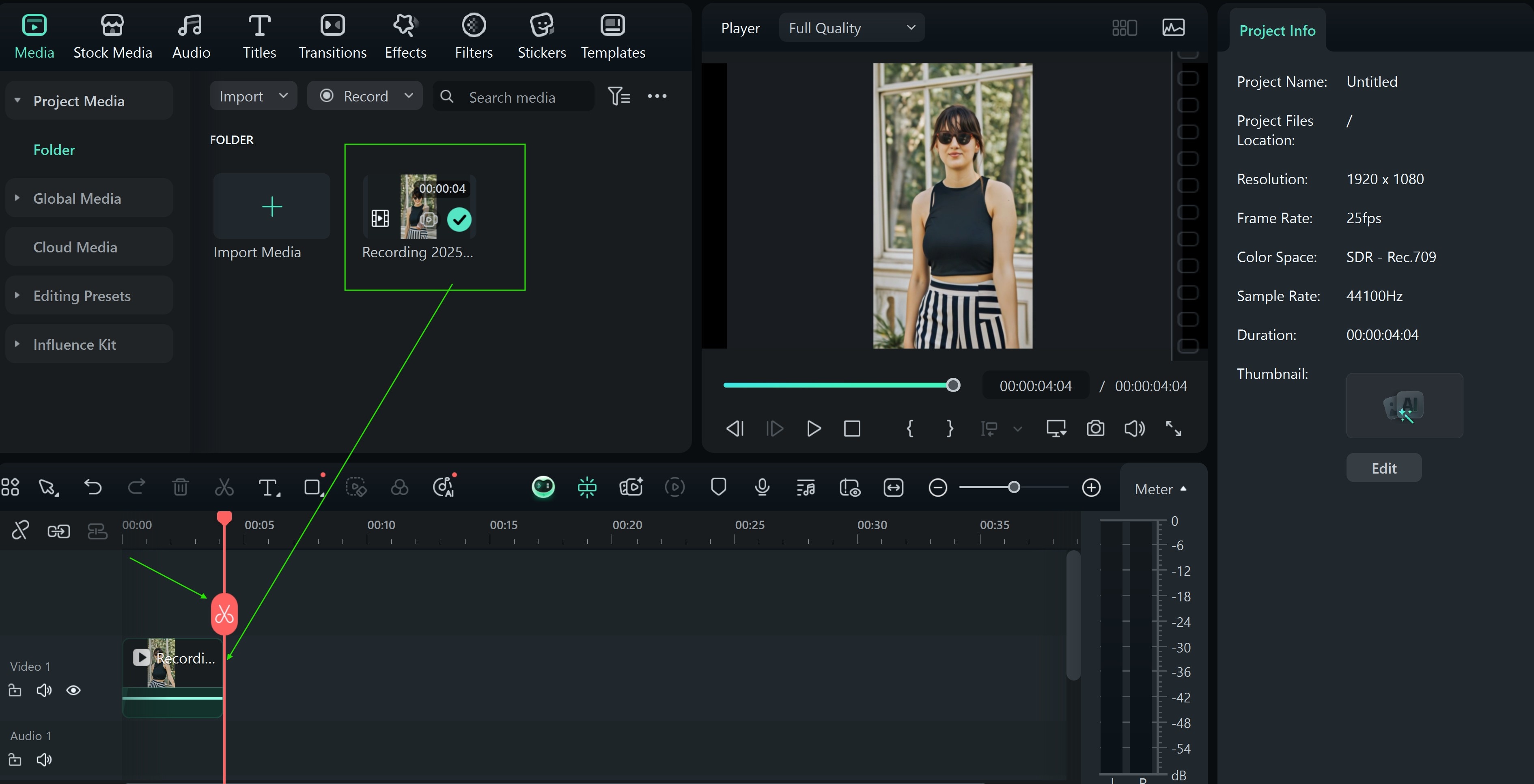
- Step 2: Go to the Templates Tab. In the search bar, enter YouTube outro template. Pick the template that fits your channel vibe. Drag it into the outro spot on your timeline.
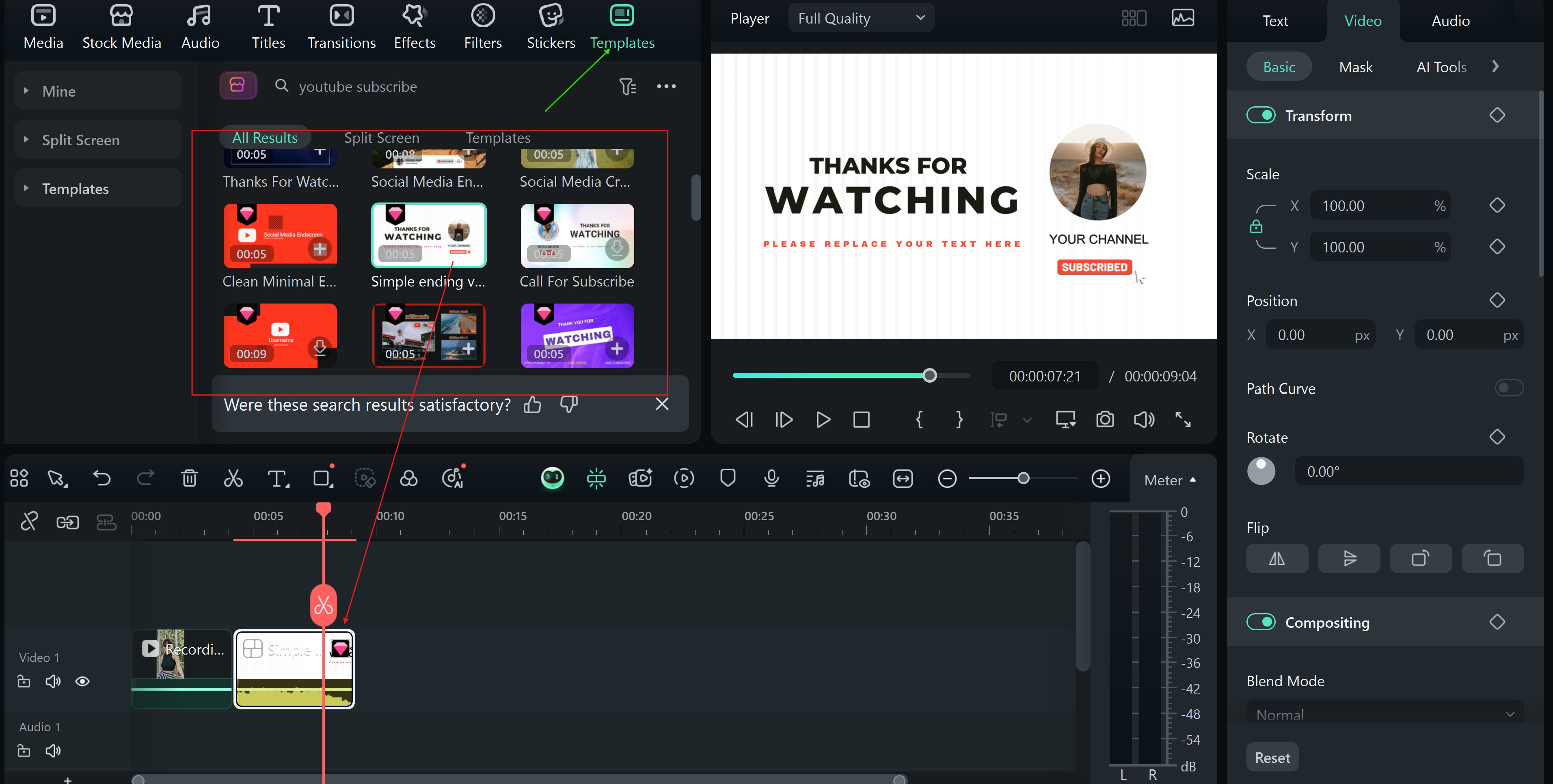
- Step 3: Double-click the text area to change your channel name or message. You can also drop your logo into the image placeholder.
Shorten or extend the outro clip by dragging its edge and ensure it matches your pacing and the ending beat of your content.
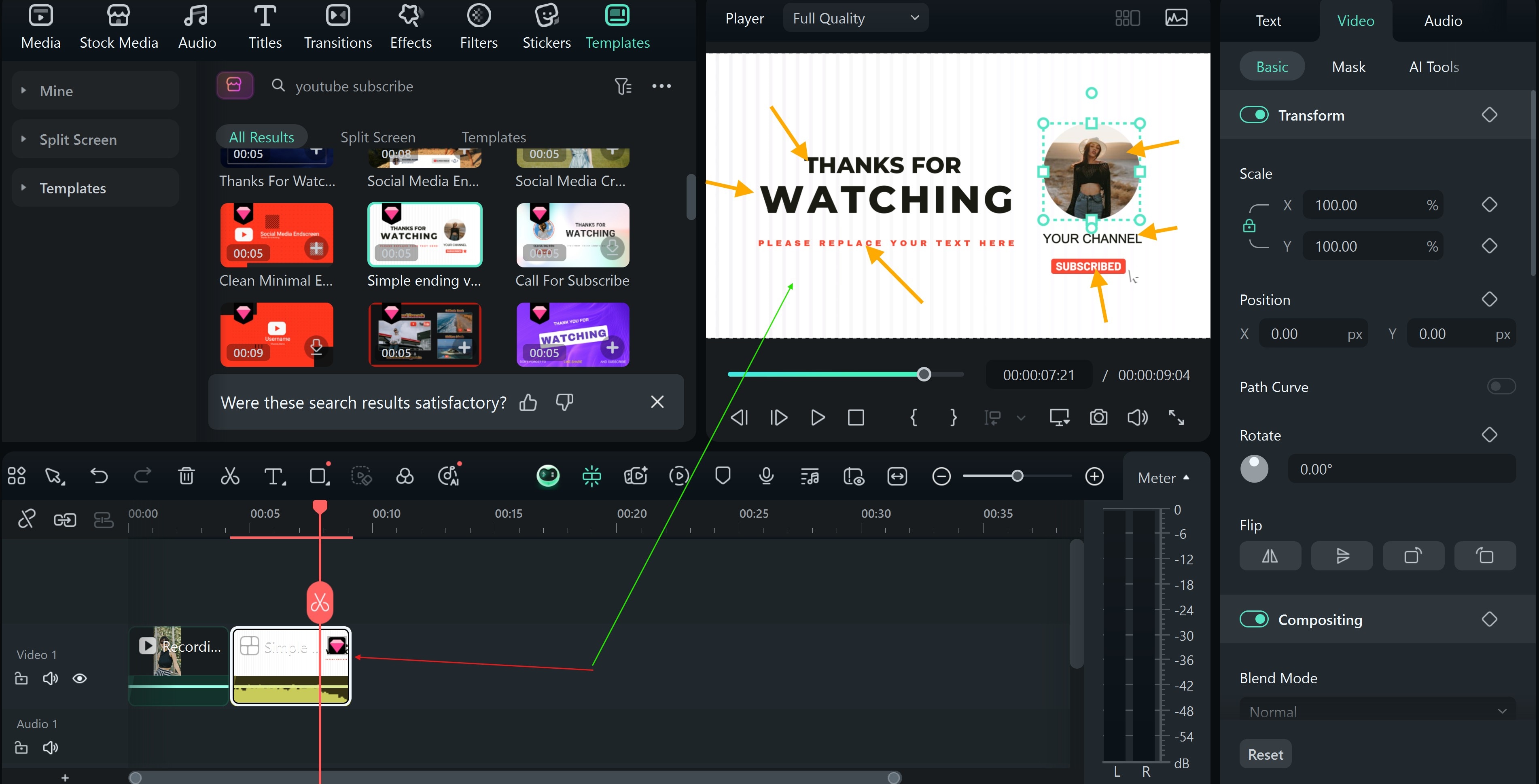
- Step 4: Import a soft beat or use Filmora's music library to enhance the vibe. Keep it low so your YouTube outro template doesn't feel too loud.
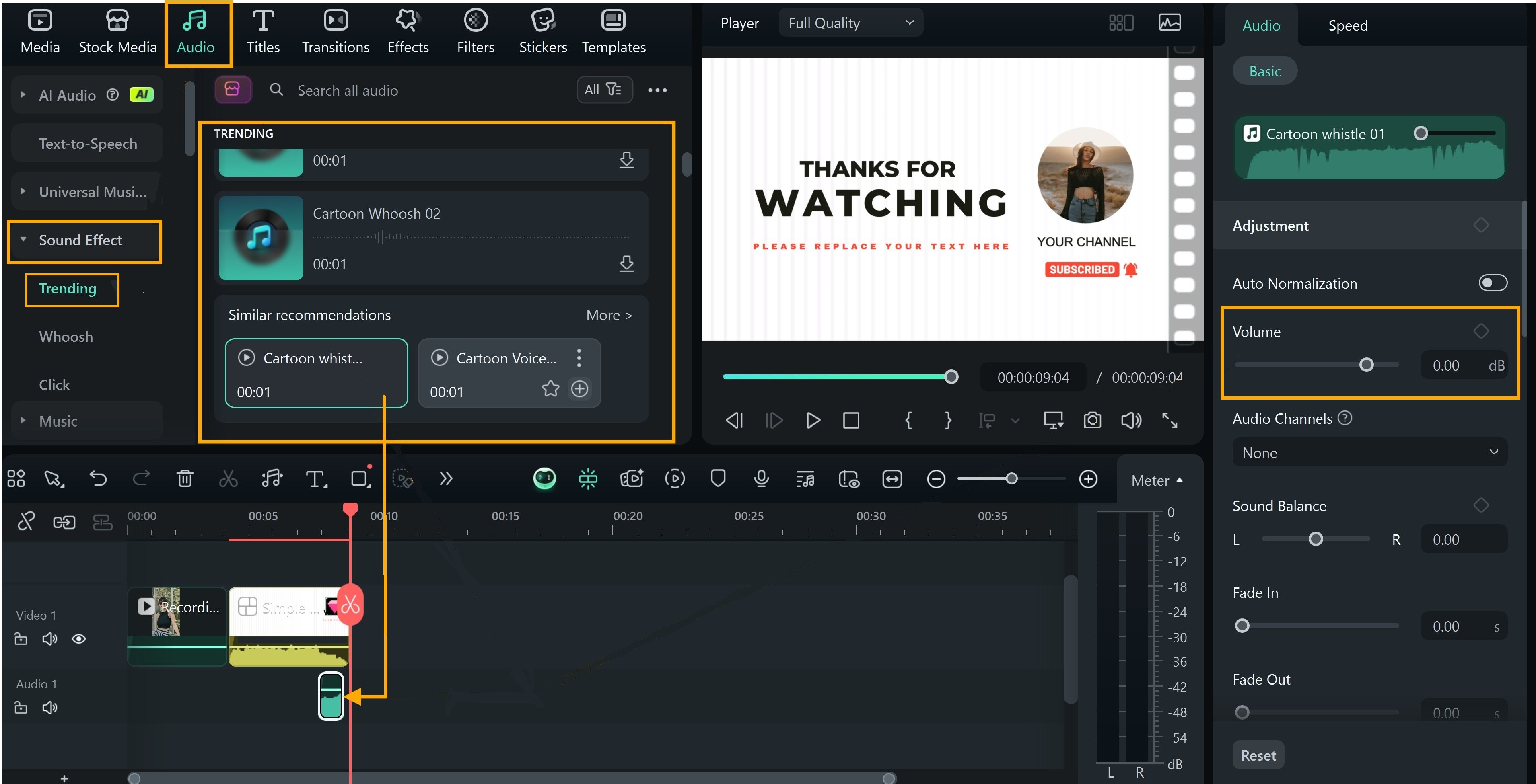
- Step 5: Hit the spacebar to preview the final outro flow. Once you're satisfied, click "Export" and save in your preferred resolution.
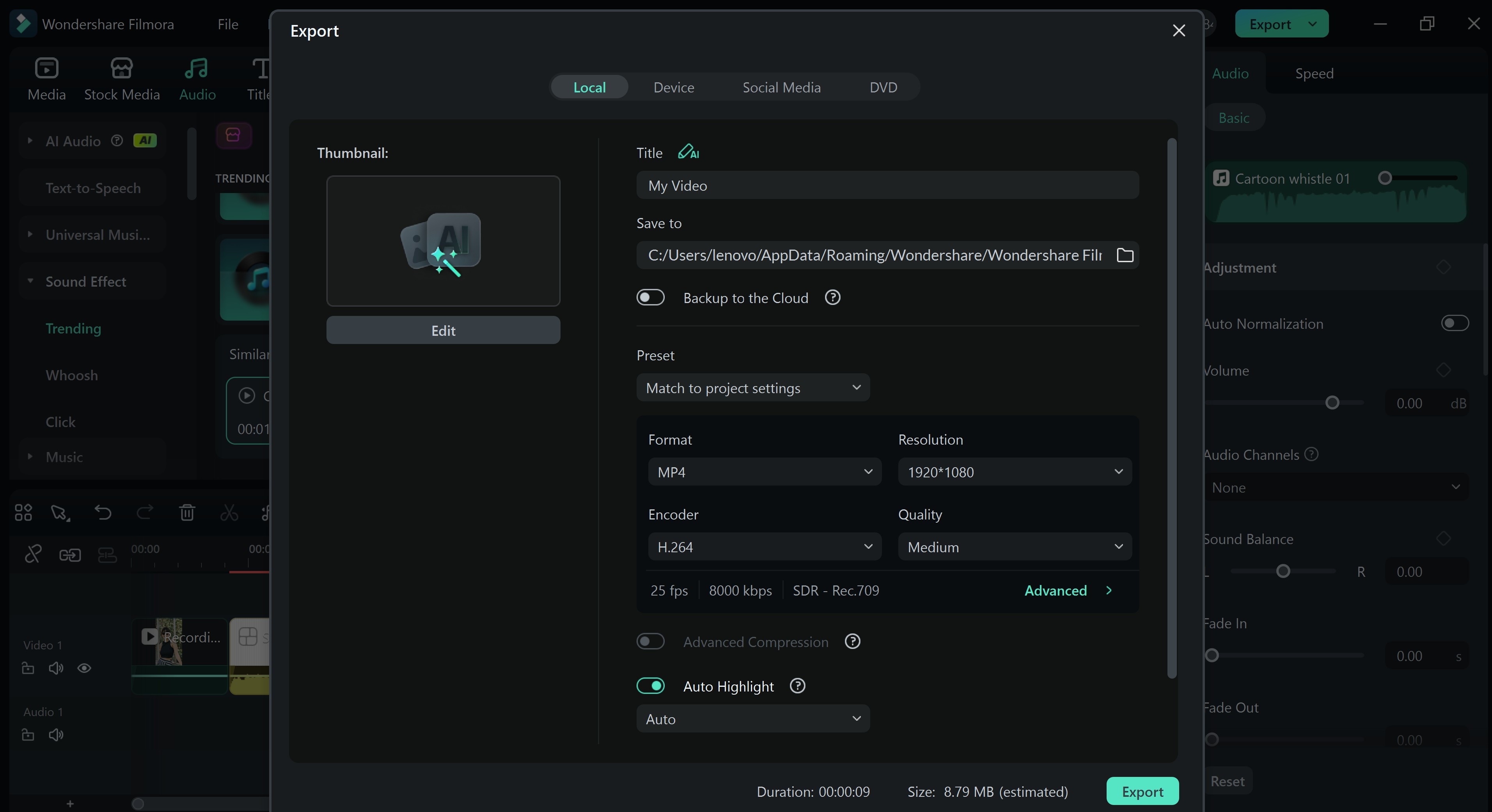
YouTube Outro Video Preview
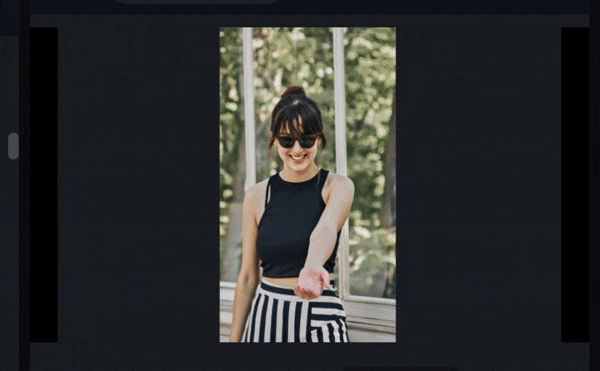
Part 4: Best Practices & Creative Techniques for YouTube Outro Templates
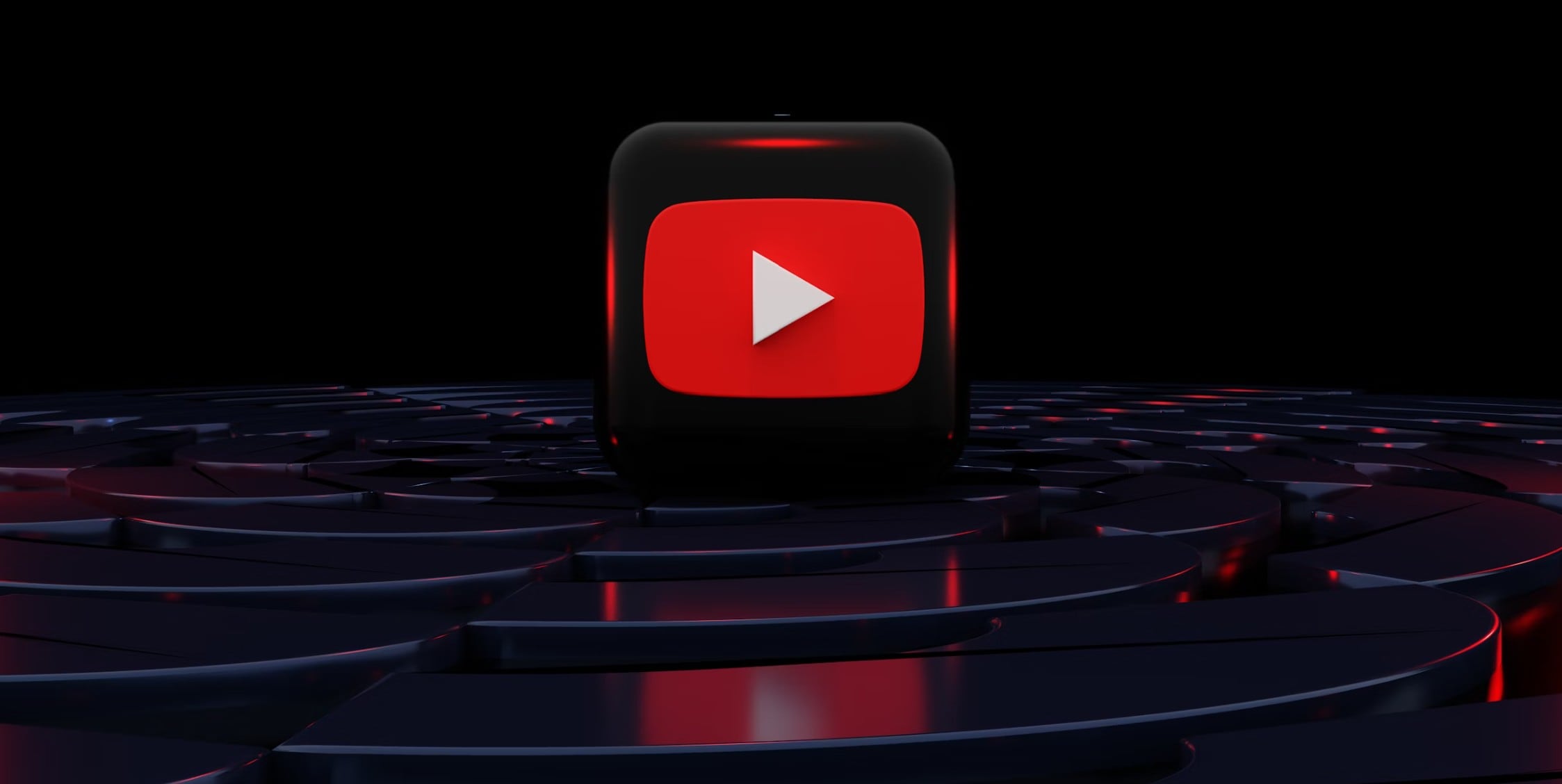
Best Practices for Effective Outros
Your YouTube outro template is your brand's final handshake. Here's how to make it unforgettable:
- Keep the outro length between 10 and 20 seconds to maintain engagement without overstaying.
- Use consistent fonts, colors, and layout across videos for cohesive branding.
- Use relevant CTAs that match outro options to video content, e.g., the next tutorial video, the latest upload, or playlist links.
- Keep template elements on separate tracks, making it easier to tweak or swap in bulk.
- Align sound effects or music with on-screen animations for cohesiveness.
- Add your logo in PNG format in the mage layer spot for recognition. Resize to avoid blocking the end screen elements.
- Layer soft background music to set the right exit tone. Use Filmora's mellow outro tracks.
- Sync the outro fade-in with your content's rhythm and your last spoken word. This keeps the transition smooth, not sudden.
- Avoid crowding your YouTube outro template with buttons, graphics, and icons. Keep it focused and clean.
Related Creative Techniques to Explore
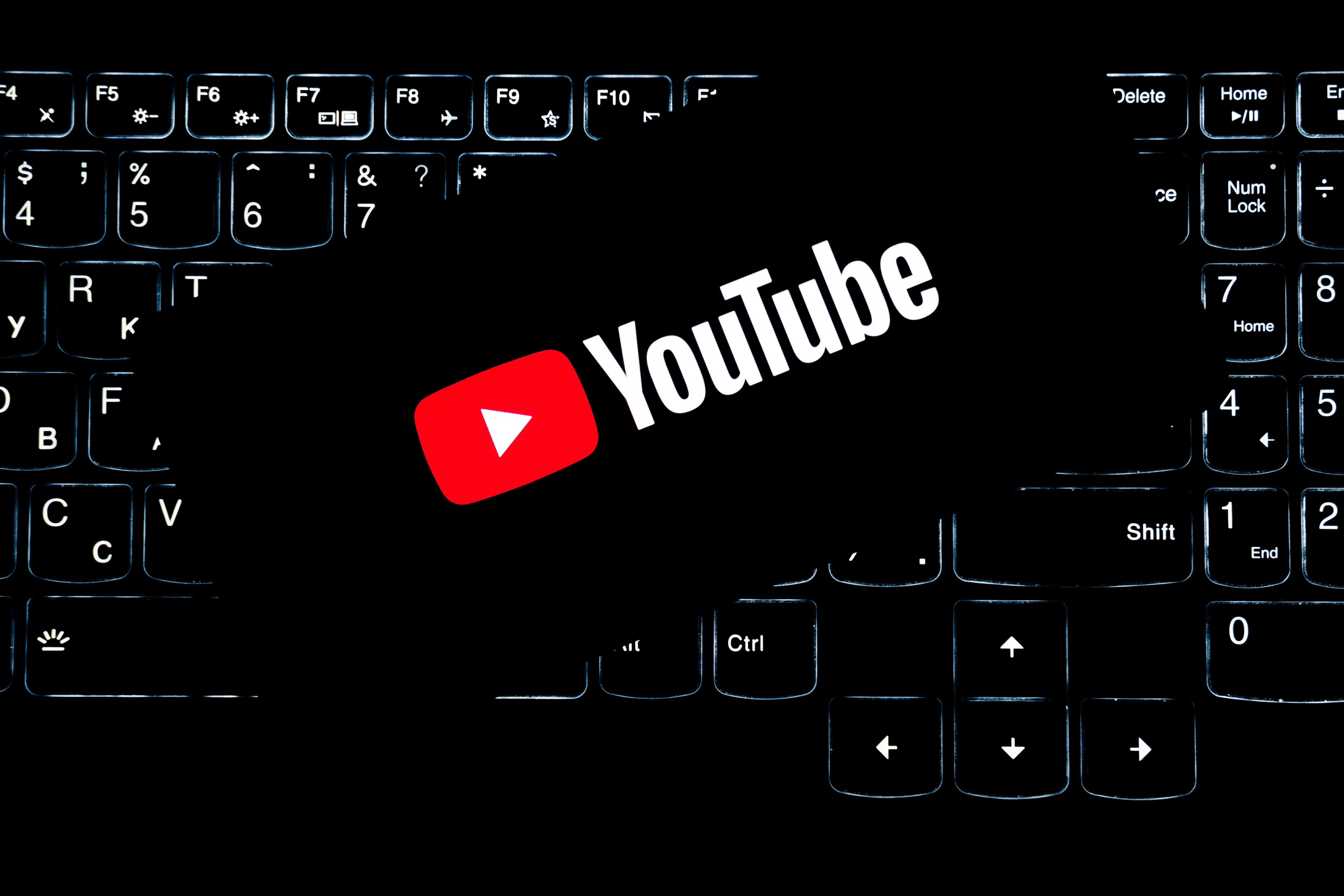
Here are the top creative techniques to integrate when adding a free YouTube outro to your videos.
- Glitch & Punchy Transitions: Add subtle static or glitch overlays to give your outro a dramatic, high-energy finish. It's a great way to catch attention right before your call to action appears.
- Animated Text & Icons: Use Filmora's built-in motion presets to animate "Subscribe" buttons, reminder bells, or social icons. These small touches guide the viewer without needing a full animation suite.
- Mask & Shape Overlays: Try circle masks for profile shots or rectangular shapes to frame your next video thumbnail. These overlays help unify your visual style and make your content feel pro-edited.
- Custom Outro Formulas:
- Formula 1: Fade from content > outro template > CTA with subscribe button
- Formula 2: Pair mask-transition effect with logo reveal, and then video thumbnails
- Formula 3: Use color-coded backgrounds and motion graphics to guide the viewer's eyes to subscribe or recommended content
Use any of these 3 outro formulas, on Filmora, for your next YouTube video
Conclusion
A strong YouTube outro isn't just a finishing touch; it's your final chance to keep viewers engaged. It doesn't matter whether you're asking them to subscribe, watch another video, or check out your playlist; the outro acts as your built-in call to action. Without it, many viewers simply click away, and that's a lost opportunity to grow your channel.
Fortunately, you don't need advanced animation skills or expensive software to get this in your videos. Filmora makes it easy with a full library of customizable, ready-to-use, free YouTube outro templates. You can drag, drop, and personalize your outro in minutes, complete with animated text, icons, transitions, and more.



 100% Security Verified | No Subscription Required | No Malware
100% Security Verified | No Subscription Required | No Malware


