Creating content for your Instagram regularly is a way to stay ahead in the online world. But it's not only posting content on your account that matters; instead, it's the square videos that capture the attention of the audience regularly. However, not all tools offer you the ability to edit your videos for Instagram in the exact square size, which poses a problem for content creators.
With a tool like iMovie, you can make a square video, but how do you make one? This guide will discuss how to imovie make square video for Instagram in detail so you can follow the exact steps and get started with the process.
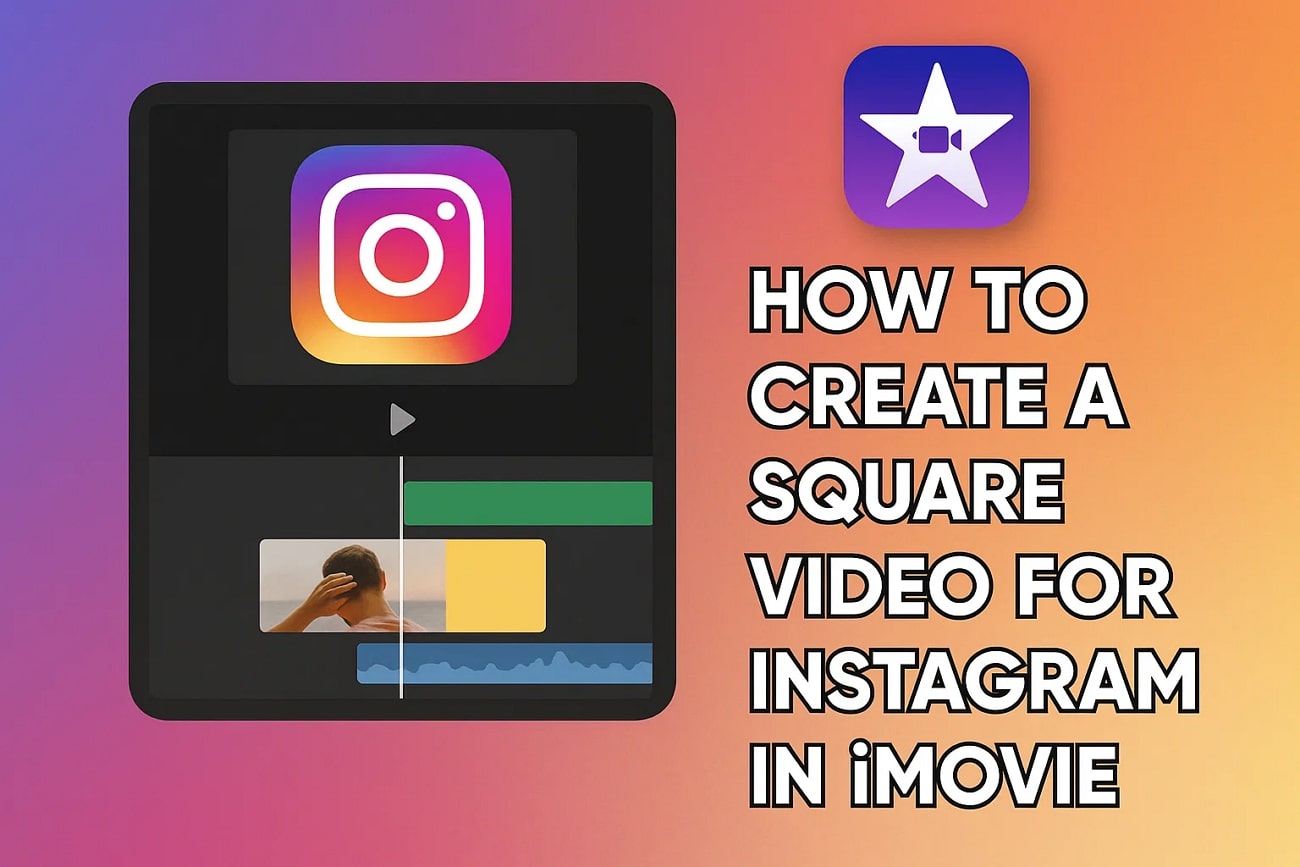
Table of Contents
Part 1. Why Do You Need to Make Square Videos? A Use-Case Overview
Making square videos for Instagram is becoming necessary nowadays to gain more visibility. Here are the major use cases for making them for your Instagram profile:
- Most people consume social media on their mobile devices, and square videos fill more of the screen vertically than horizontally.
- Social media platforms like Instagram also favor optimized square videos in their feed algorithms, which is why they perform better.
- Square videos are perfect for placing advertisements and also easily fit into news feeds and Instagram stories.
- When you view landscape videos on a vertical mobile screen, they have black bars, while square clips eliminate this dead space by utilizing the available screen.
- For content like step-by-step tutorials, square video for Instagram frames the subject matter effectively without requiring cropping.
Part 2. How to Make Square Video on iMovie: A Directed Guide
iMovie is a free tool by Apple for beginners who have no experience in editing high-quality videos. When you purchase an Apple device, you will get it pre-installed and can use it as complete video editing software. With iMovie, you can even make Hollywood-style trailers by taking the templates and customizing them.
Steps to Make a Square Video Using iMovie on Mac
Step 1. Launch iMovie on your Mac, import a video, and drag it onto the editing timeline below for cropping and adjusting it.
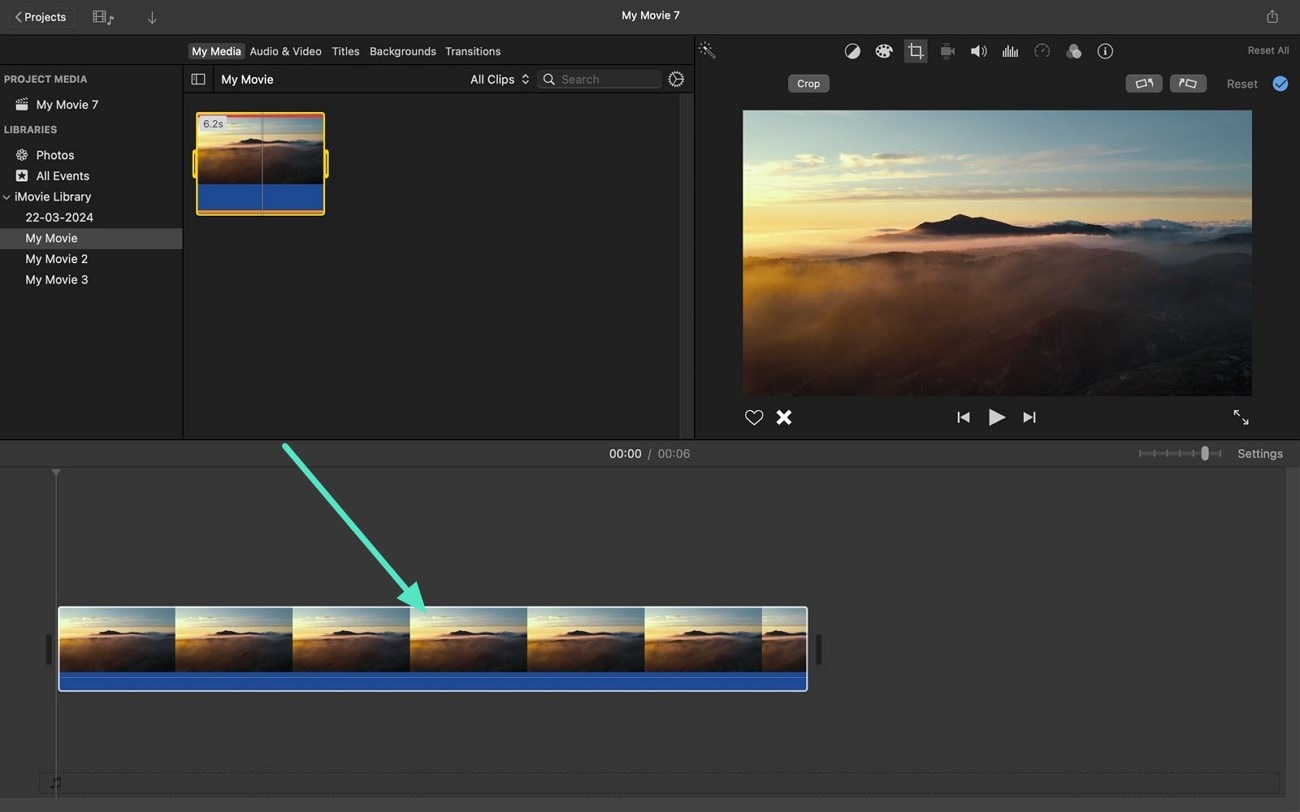
Step 2. Next, hit the “Crop to Fill” feature from above the video to crop it to a square size and decide the start and end according to your requirements.
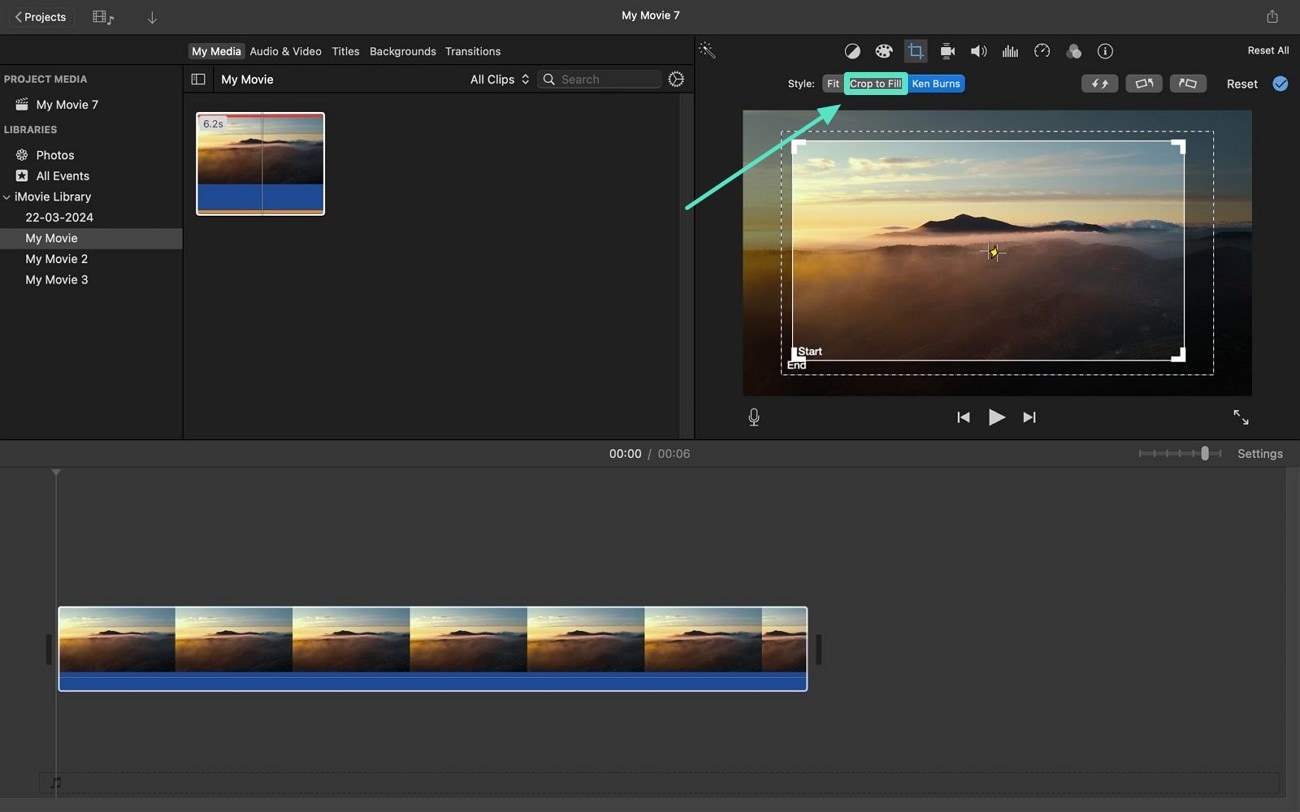
Limitations of Using iMovie as Your Major Editing Software
If you’re using iMovie as your main editing software for your marketing content for different platforms, then you’ll have to face several limitations. How to make a square video in iMovie isn't possible whether you're editing from your Mac or iPhone; the tool does not offer that feature yet.
While using iMovie on Mac, you can use the crop-to-fill option for resizing your clips, but it is not in the exact required square size by Instagram. Therefore, if you choose iMovie as your editing tool, you'll need a third-party app for customizing the clip sizes according to different platforms, such as Square Video for Instagram.
Part 3. A Better Alternative to Making Square Video: Wondershare Filmora
Editing content for your different social media platforms is an everyday job for marketers, and using different tools for editing is exhausting. If you use iMovie for editing your marketing material, you can only do basic editing with it and will need a third-party app. But with a tool like Wondershare Filmora, you can edit a video and convert it into a square ratio, according to Instagram.
Detailed Guide to Make a Square Video For Instagram Using Filmora Desktop
The following is a detailed guide that you can follow on how to make a video square using the Filmora desktop version.
Step 1. Start a New Project and Upload a Clip for Converting to Square Size. To initiate, launch Filmora on your desktop, click the "New Project" option from the homepage, and import a video. Then, drag it on the editing timeline below to start converting it to the square size.
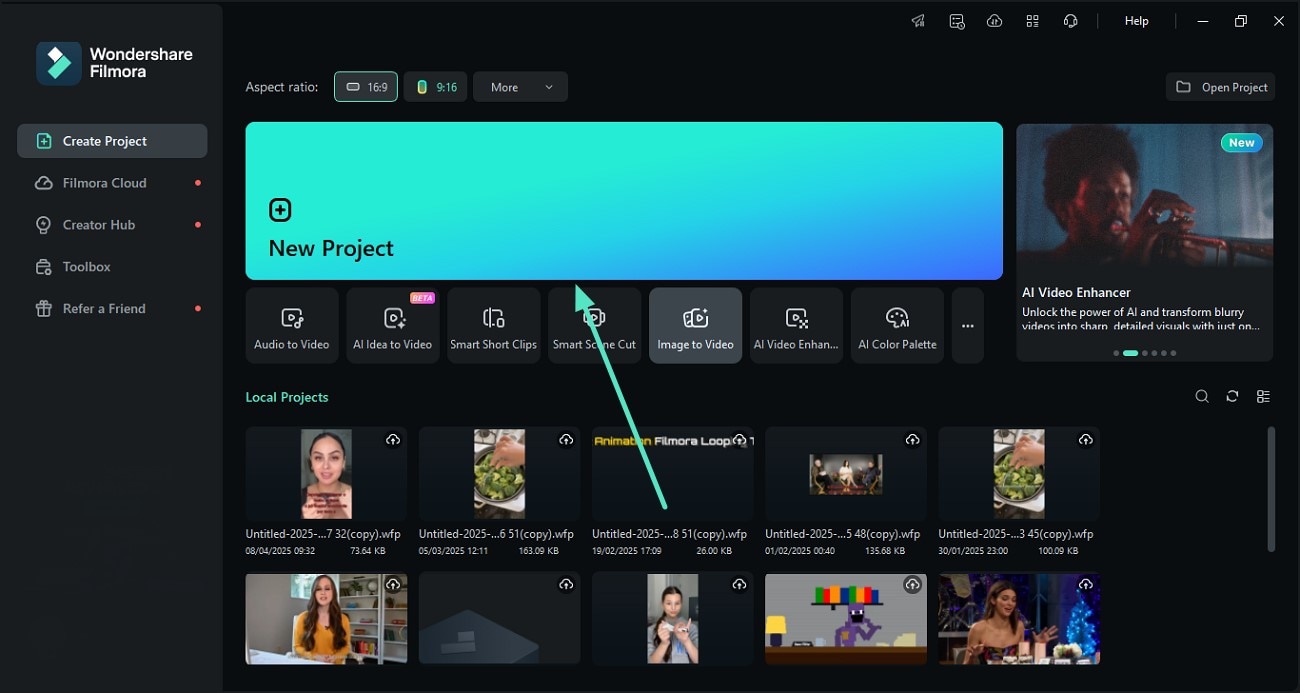
Step 2. Access the Crop and Zoom Options to Get Cropping Sizes. Next, right-click on your video from the editing timeline and access the “Crop and Zoom” feature from the given options to get different cropping sizes.
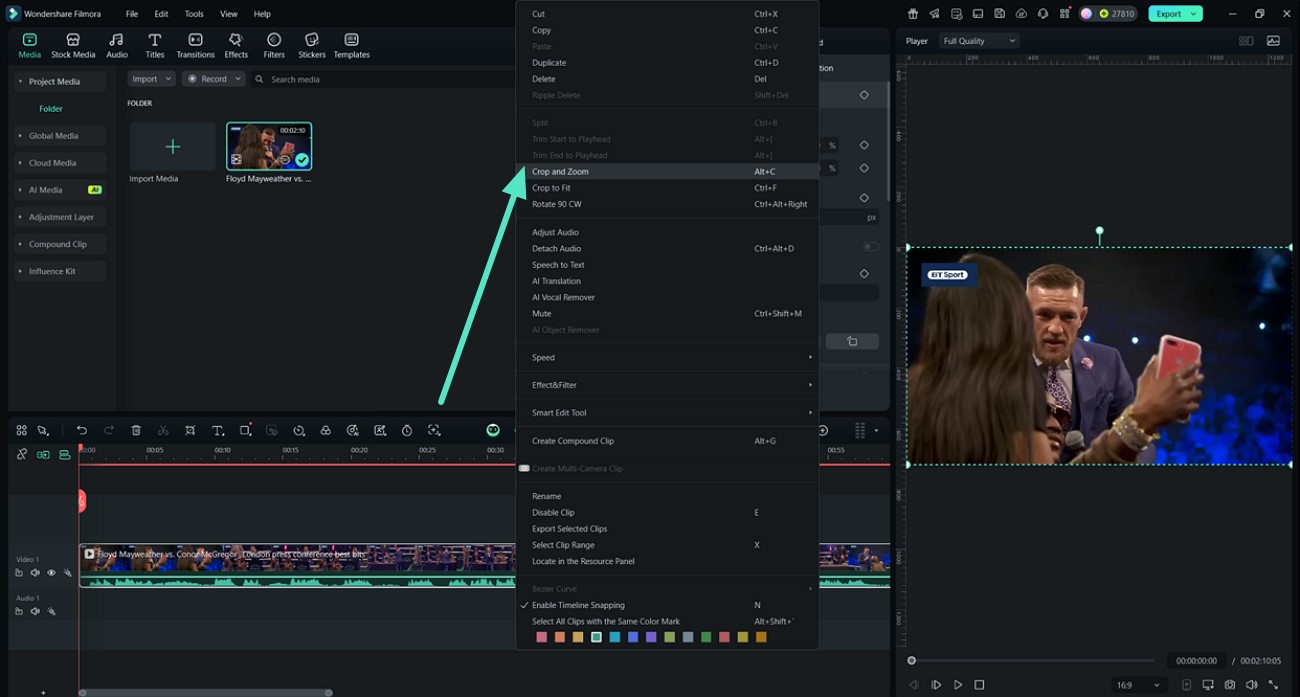
Step 3. Choose a Cropping Ratio and Apply It to The Video. Expand the ratio bar from below, select "1:1" from the options, and use the "Apply" button on the right side to save the changes.
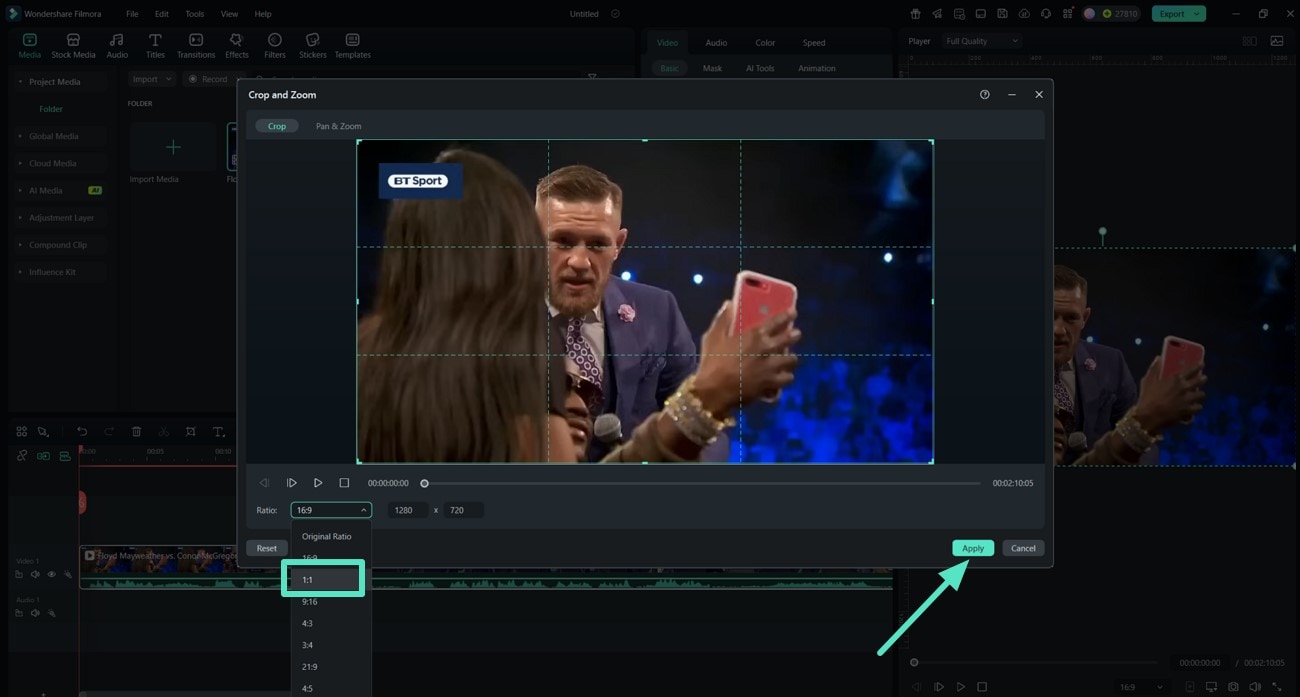
Step 4. Select a Ratio Through Pan & Zoom. To decide on a specific starting and ending point for your square clip, you can utilize the "Pan & Zoom" bar and pick the "1:1" ratio from it. Once you're done deciding the exact square ratio, select the "Apply" button to implement your edit.
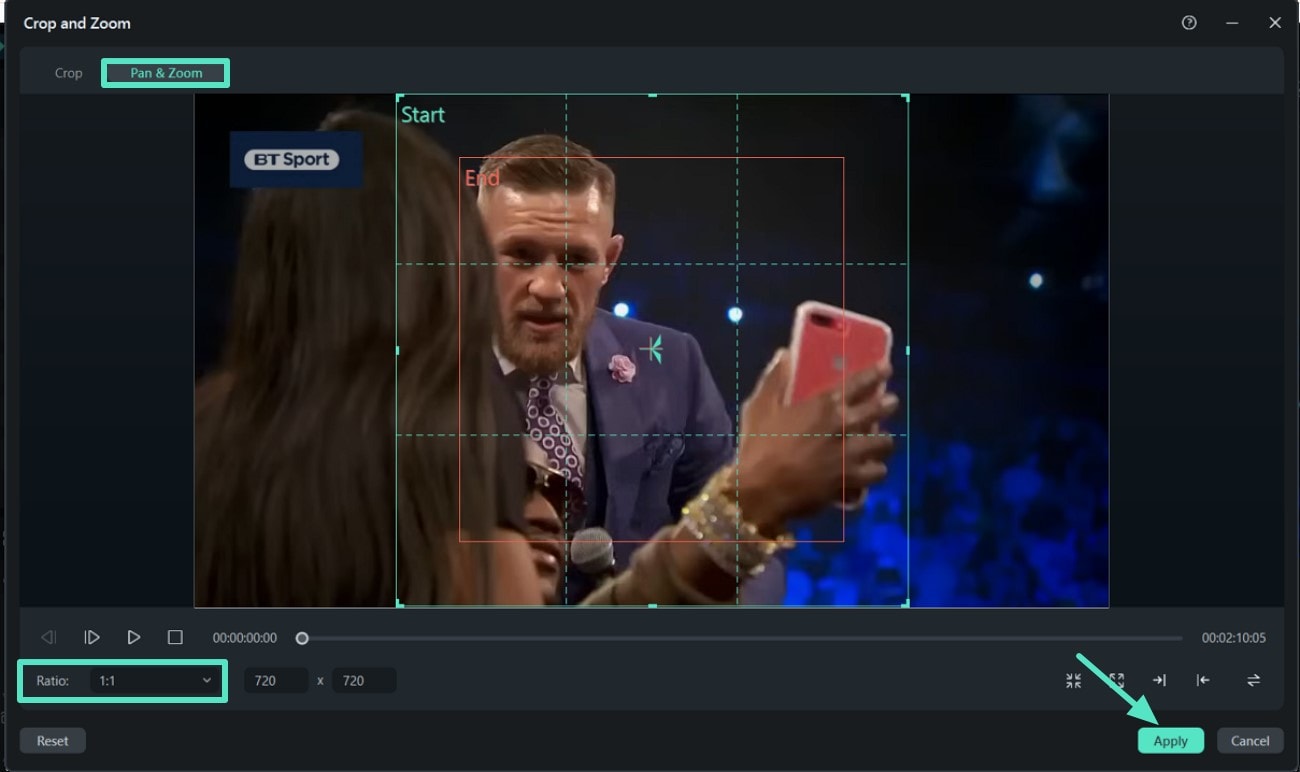
Step 5. Decide the Square Aspect Ratio From the Expanded List. Another way to get the square aspect ratio is to expand the drop-down menu, pick "1:1" as your clip's size, and hit the "Export" button from the top-right corner.
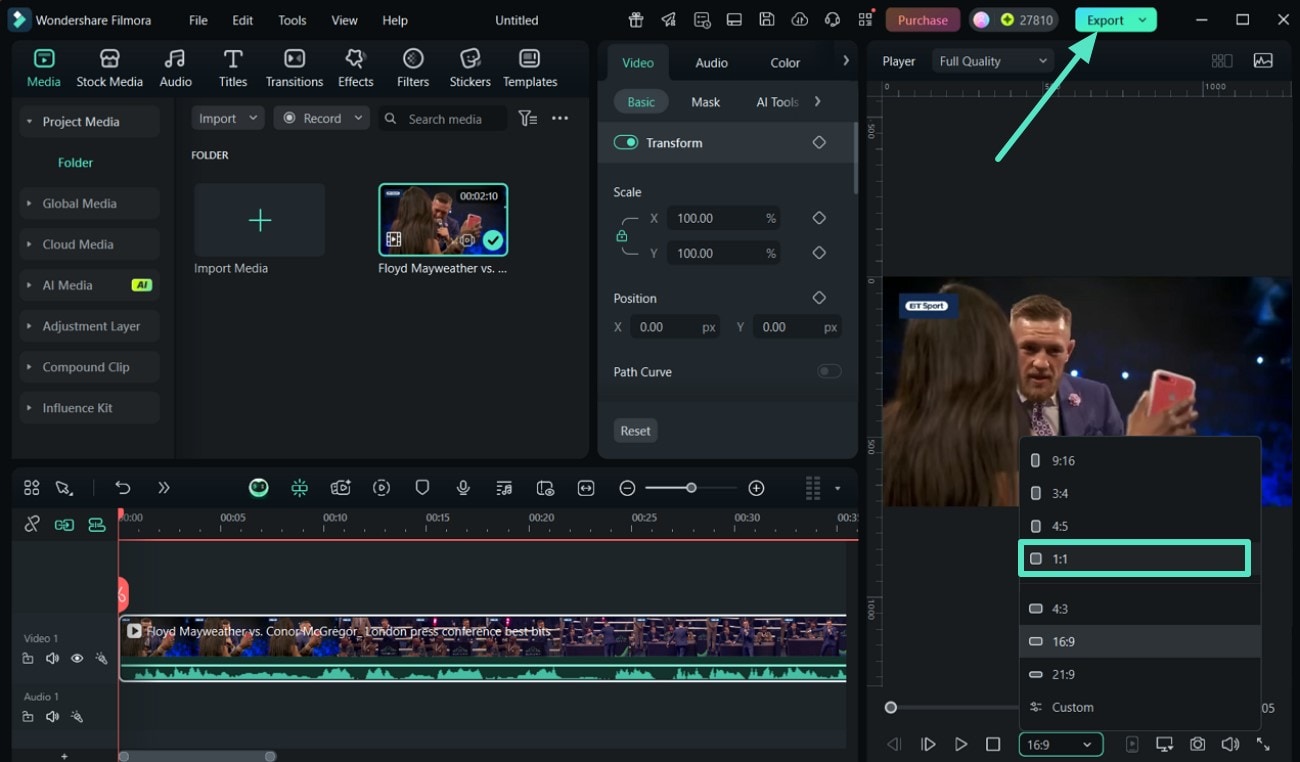
Step 6. Set a Custom Resolution Before Exporting. Once you click the export button, you get the option to customize the resolution, so set it to "1080 x 1080." Finally, when you personalize it according to the Instagram square size, use the “Export” button from the below-right corner to save the final clip to your device.
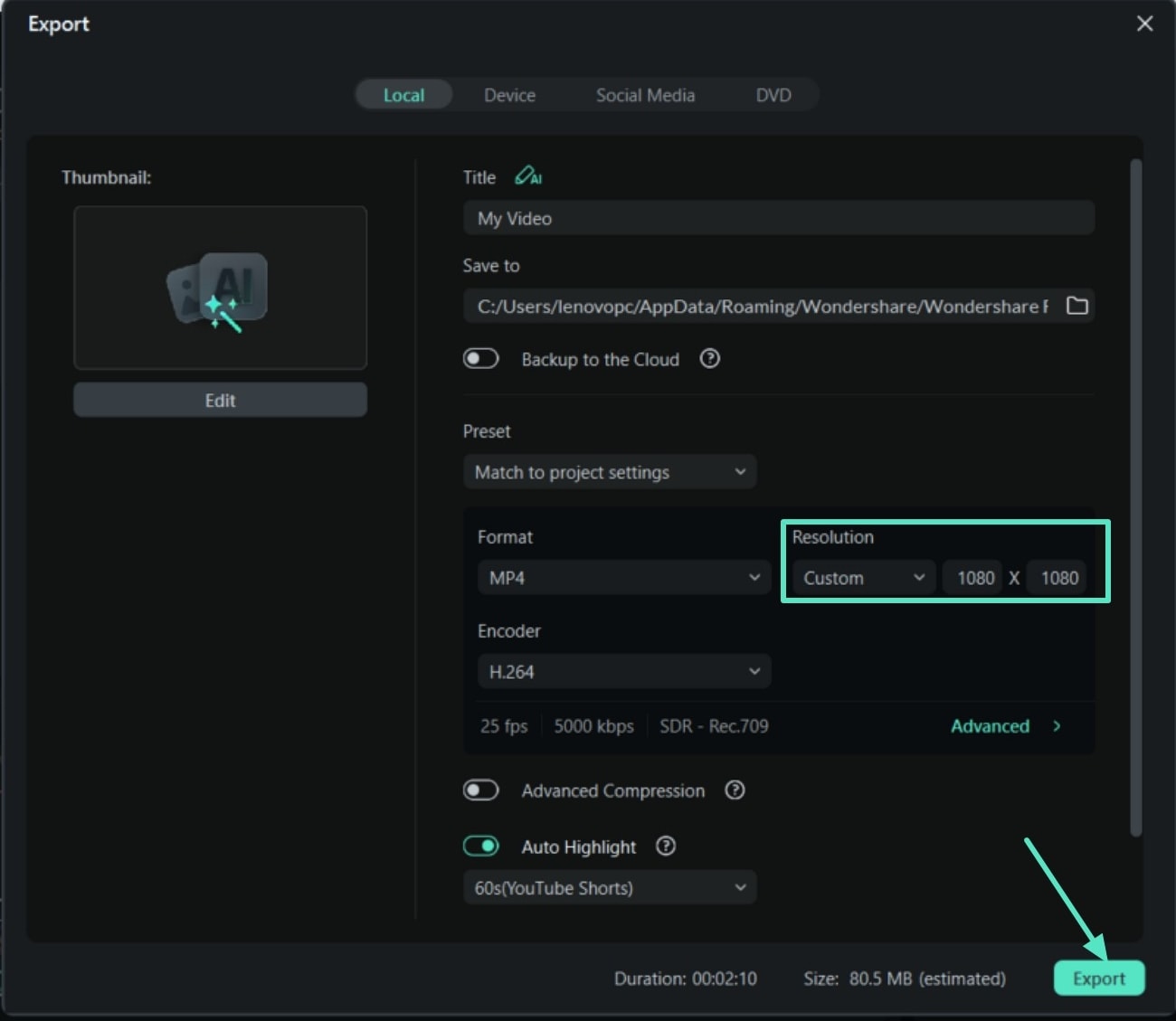
Step-by-Step Tutorial to Create a Square Clip for Instagram With the Filmora App
Here is a simple step-by-step tutorial you can follow for creating square video Instagram using the Filmora App:
Step 1. Create a New Project and Scale It According to Square Size. Start with using the “New Project” option from the Filmora App and import a clip to adjust it according to the Instagram square size. Next, when the clip uploads, choose the "Scale" option from the bottom, select "1:1" as your size, and hit the "Tick" icon to apply the changes.
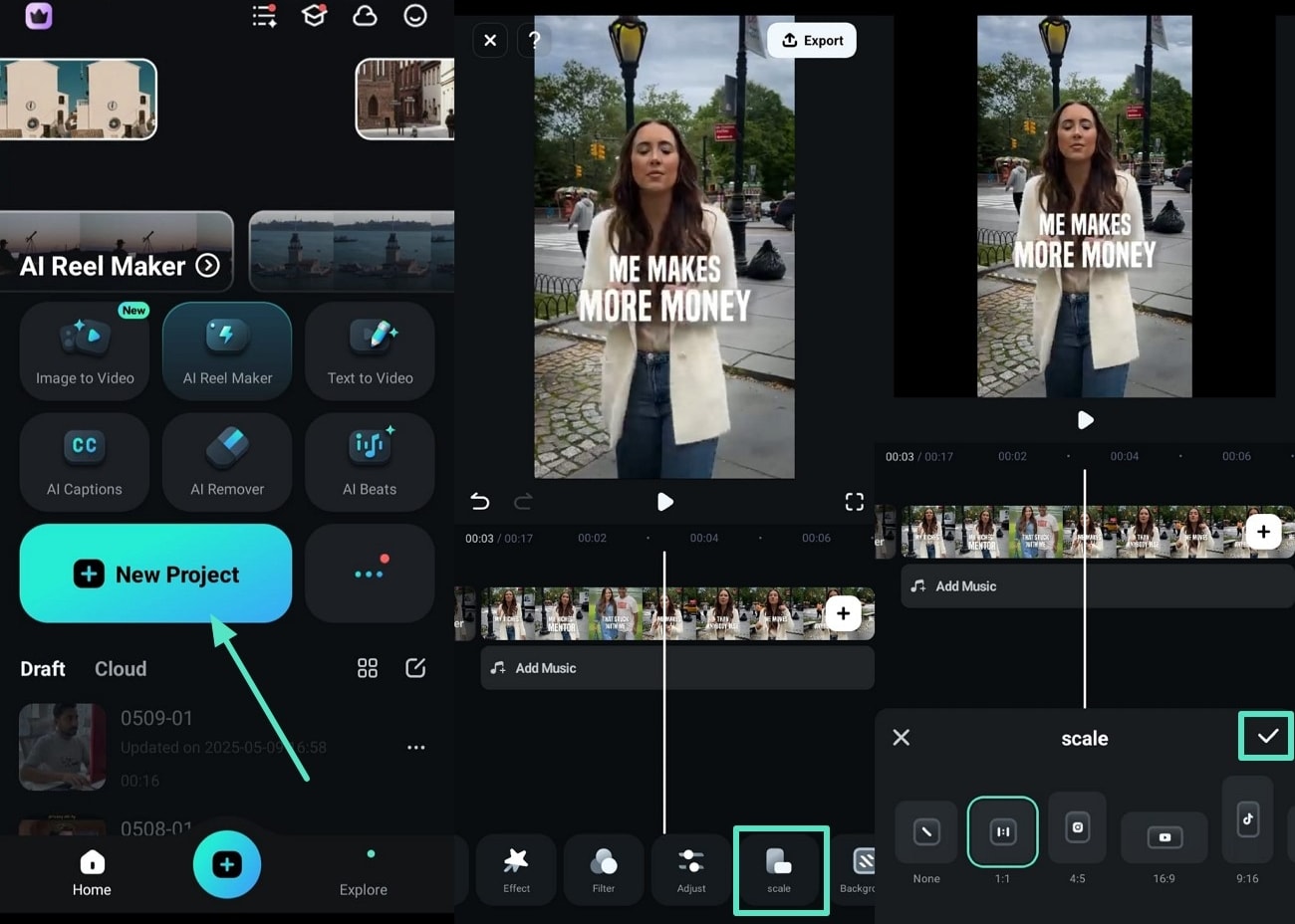
Step 2. Crop Out Your Video For the Instagram Square Size and Export. Select the "Crop" option from the bottom and crop out your clip according to the Instagram square "1:1" size. Once you're done, hit the "Tick" button from the top-right corner and save the project to your gallery using the "Export" option from the top-right of the screen.
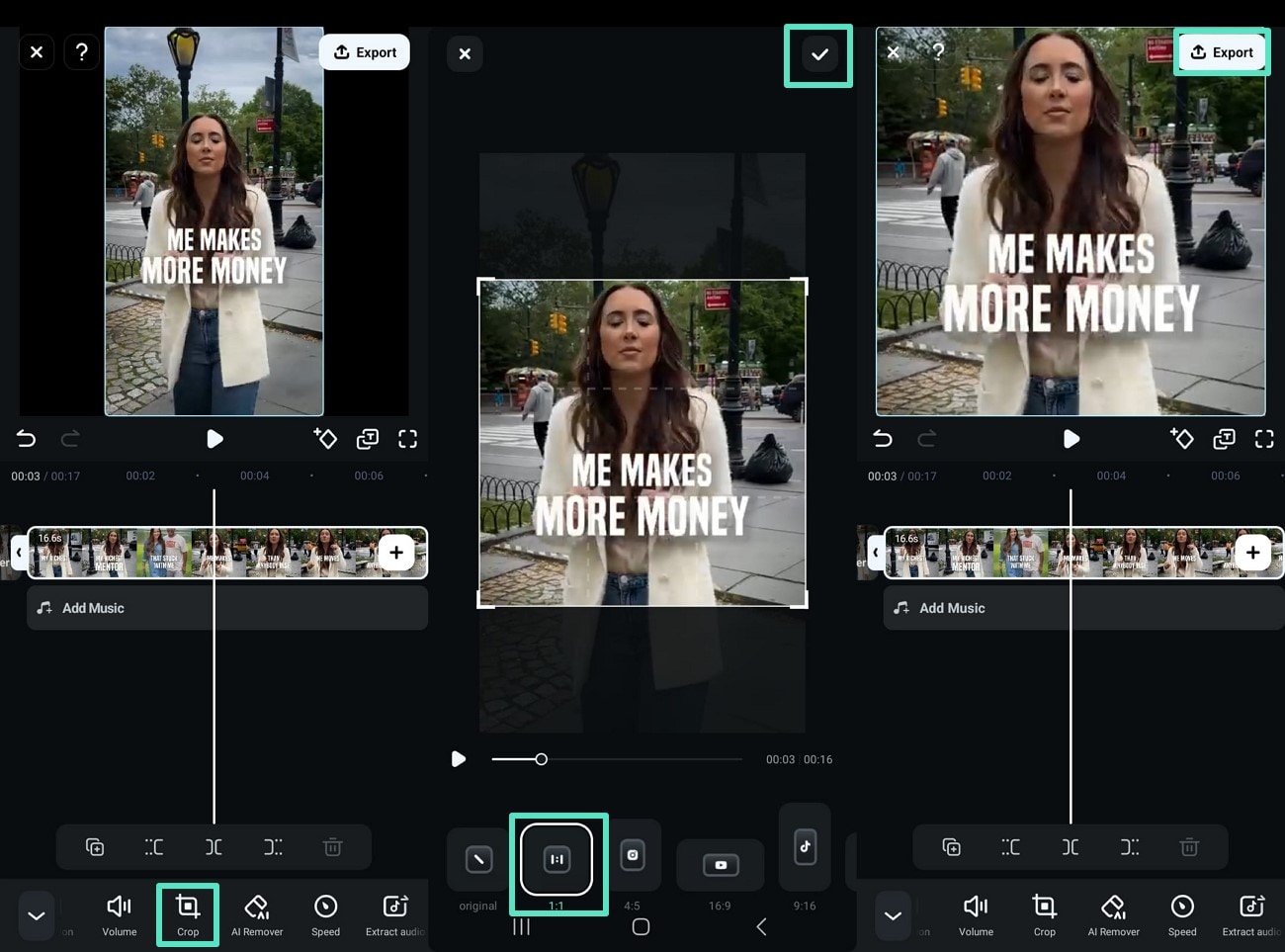
Conclusion
To summarize, this article discussed how to use Movie make square video for your Instagram profile. It also mentioned a tool, Wondershare Filmora, that enables you to customize the size of your video according to the Instagram square size in different ways. With Filmora, you can benefit from the crop and zoom features to select a specific frame from the clip.
Frequently Asked Questions
FAQ
-
Can I add text or music to the square video in iMovie?
Yes, you can add text overlays and transitions with iMovie before resizing the video to square. -
Will cropping affect my video’s quality?
If you zoom in on the video too much while cropping it, it will affect the video's quality slightly, which is why you must keep the resolution high during export. -
Can I use iMovie on my iPhone to make a square video?
No, iMovie make square video for Instagram isn’t available through iPhone, but you can do it with Filmora. -
Can I schedule the square video directly to Instagram?
No, you cannot schedule your Square Video directly to Instagram, but you can use third-party tools like Buffer for this purpose.



 100% Security Verified | No Subscription Required | No Malware
100% Security Verified | No Subscription Required | No Malware


