No Captions? Enable Instagram Auto Captions Now!
May 12, 2025• Proven solutions
Instagram keeps bringing something new to its platform and for all good reasons. The latest one that is garnering a lot of attention is captioning for Instagram stories and reels. This feature will let viewers watch a Story or Reel without having the need to turn on their volume. Instead, the caption will display whatever is being talked about in the short video.
This feature becomes beneficial for people who are hard of hearing. Not just this, the caption feature is also ideal for people who find an interesting Story or Reel but don’t want to disturb the people around them by turning on the volume. Instagram rolled out this feature for Stories first, and then it was launched for Reels. Now, let’s find out how to use the Instagram auto caption feature.
Part 1: How to Add Captions to Your Instagram Stories Automatically?
Auto-generated captions on Instagram are easy to add. However, there’s one thing that you need to know. The caption feature is available only for English-speaking countries and not everywhere else. Therefore, if you can see the caption feature on your Instagram, it means it is available for you, and if you can’t, try updating it once. And even after updating Instagram, if you still can’t find the caption option, it means it’s not available in your country. So, the steps that we have mentioned below is for those countries that have caption feature available in their Instagram app.
Step 1: First, log in to your Instagram account and click on your profile picture with the + sign. Click on the Story option and start recording something and keep talking.
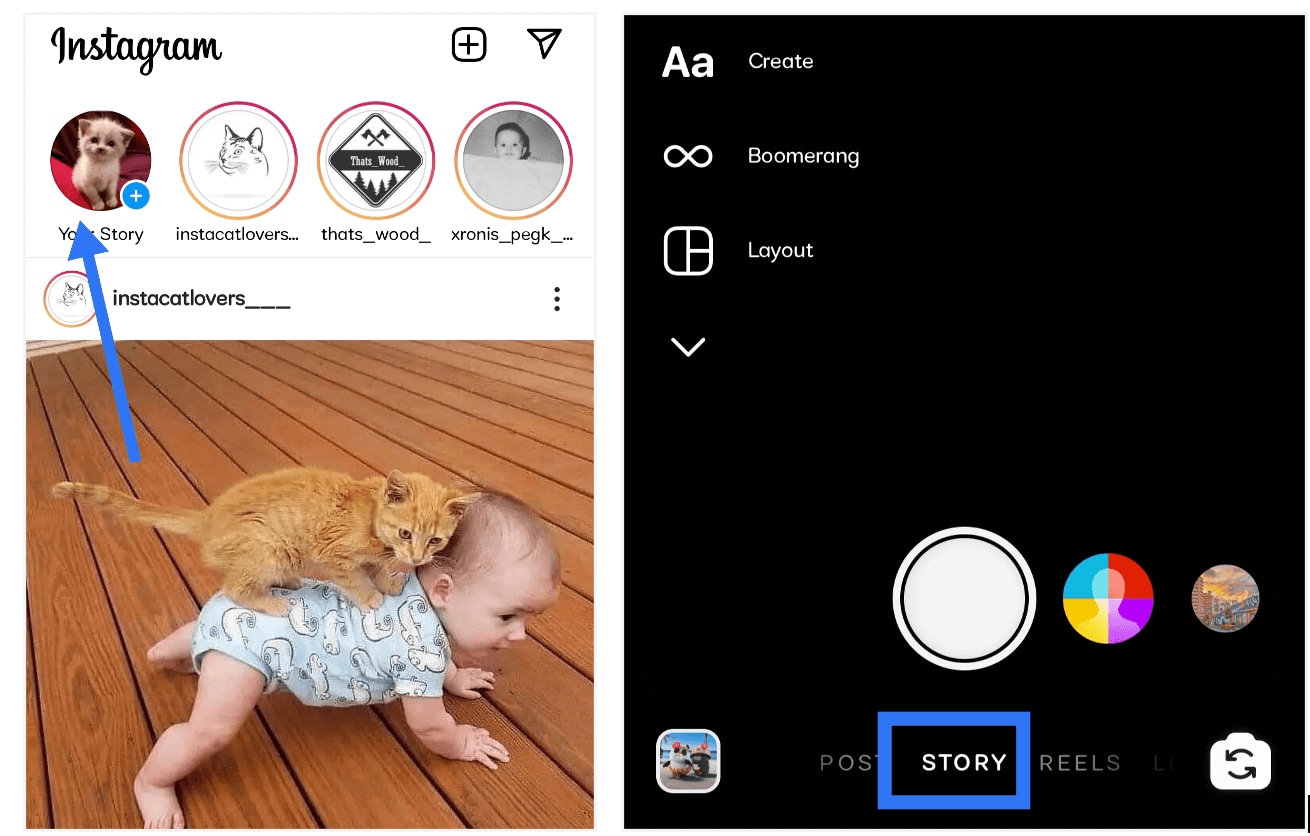
Step 2: Once done, you need to click on the emoticon option that you can see on the top of the screen.
You will see a list of stickers. From the list, you need to select Captions. There will be multiple formats available for the captions; choose one that you like.
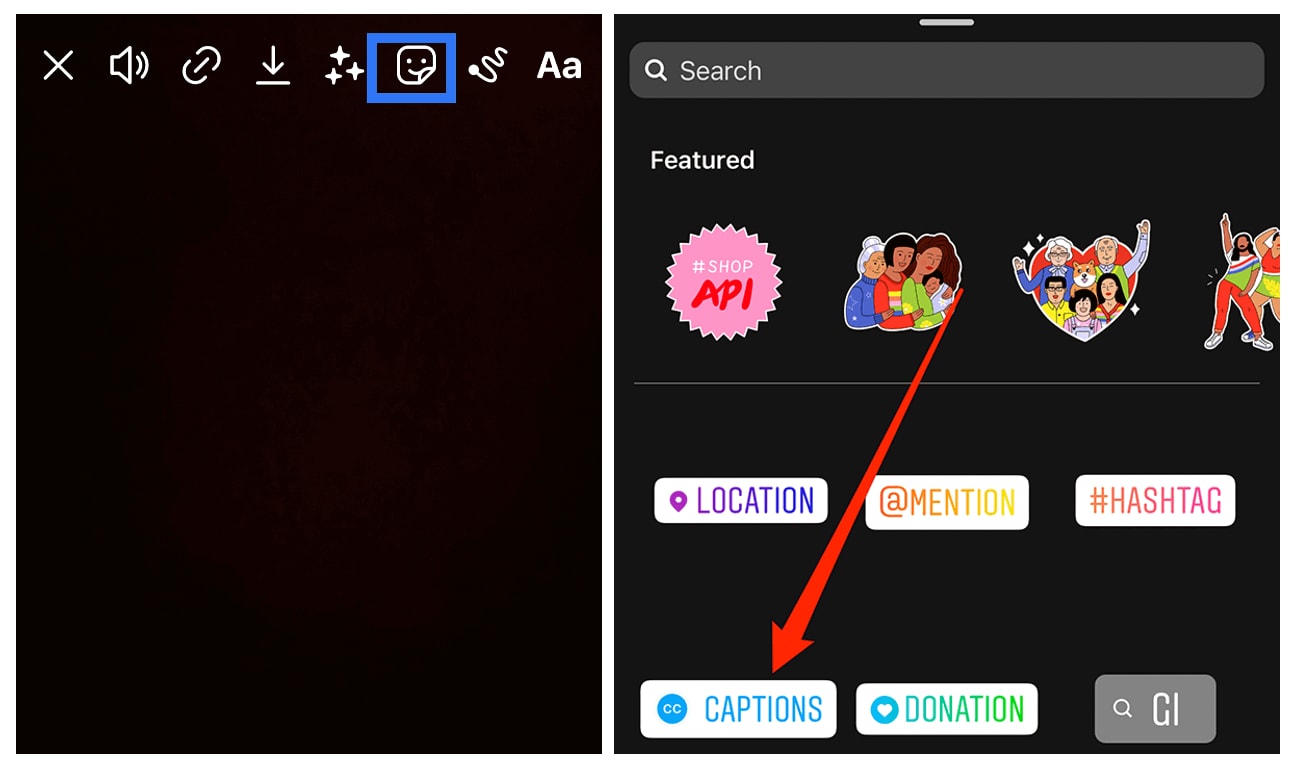
And that’s about it. The Instagram auto-generated captions will begin to display every word that you are saying in your Story.
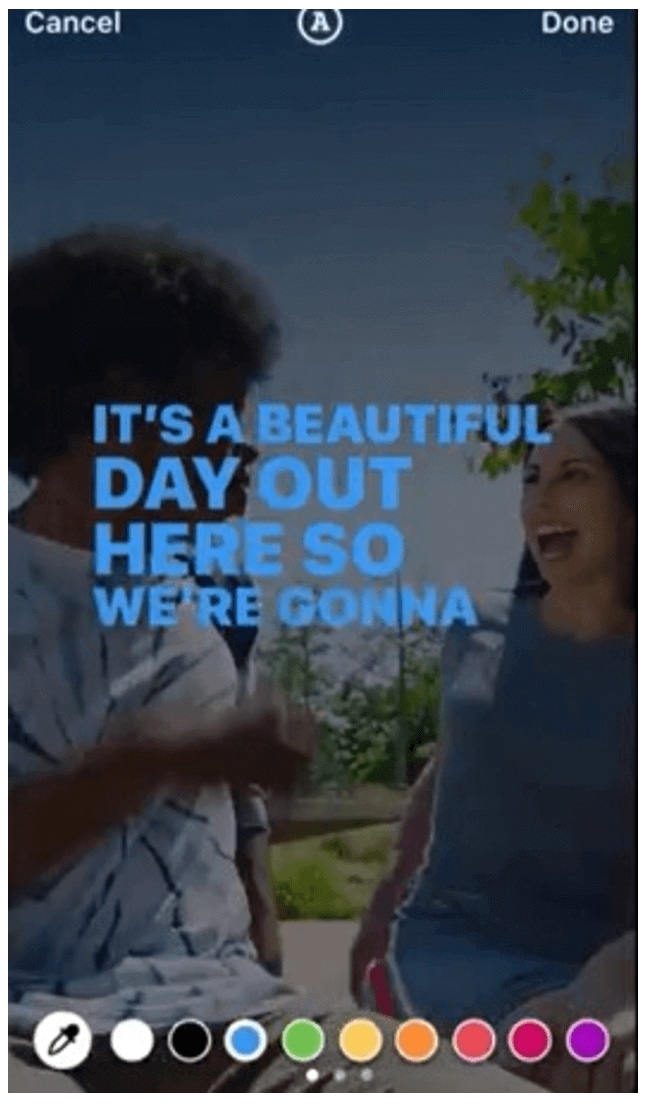
Part 2: How to Add Captions on Your Instagram Reels Automatically?
Text-to-speech Instagram reels will work the same way as Story. The only difference is, you will have to select Reel and not Story while recording your short video. Here are the steps:
Step 1: Go to your Instagram account and click on your profile with the + sign.
Once the camera appears, click on the Reels option.

Step 2: Start recording something, and don’t forget to speak while you record. Once done, click on the sticker option and choose the caption.
The sticker page will open multiple stickers. Out of them, you need to choose captions.

Step 3: After completing the process. Preview it to see. The audio will be auto-generated to text.

Part 3: How to Add Captions to Instagram Video with Text Tool manually?
As we said, the caption feature may not be available in every country. And currently, Instagram has rolled out this feature only in English-speaking countries. So, what will non-English speaking countries do? Well, there’s an easy solution. You can add text to your Story or Reel manually. Follow the following steps:
Step 1: Click on Instagram Story or Reel to create a story and record something. Say something while recording and complete your recording process. Now, click on the text icon on the top.
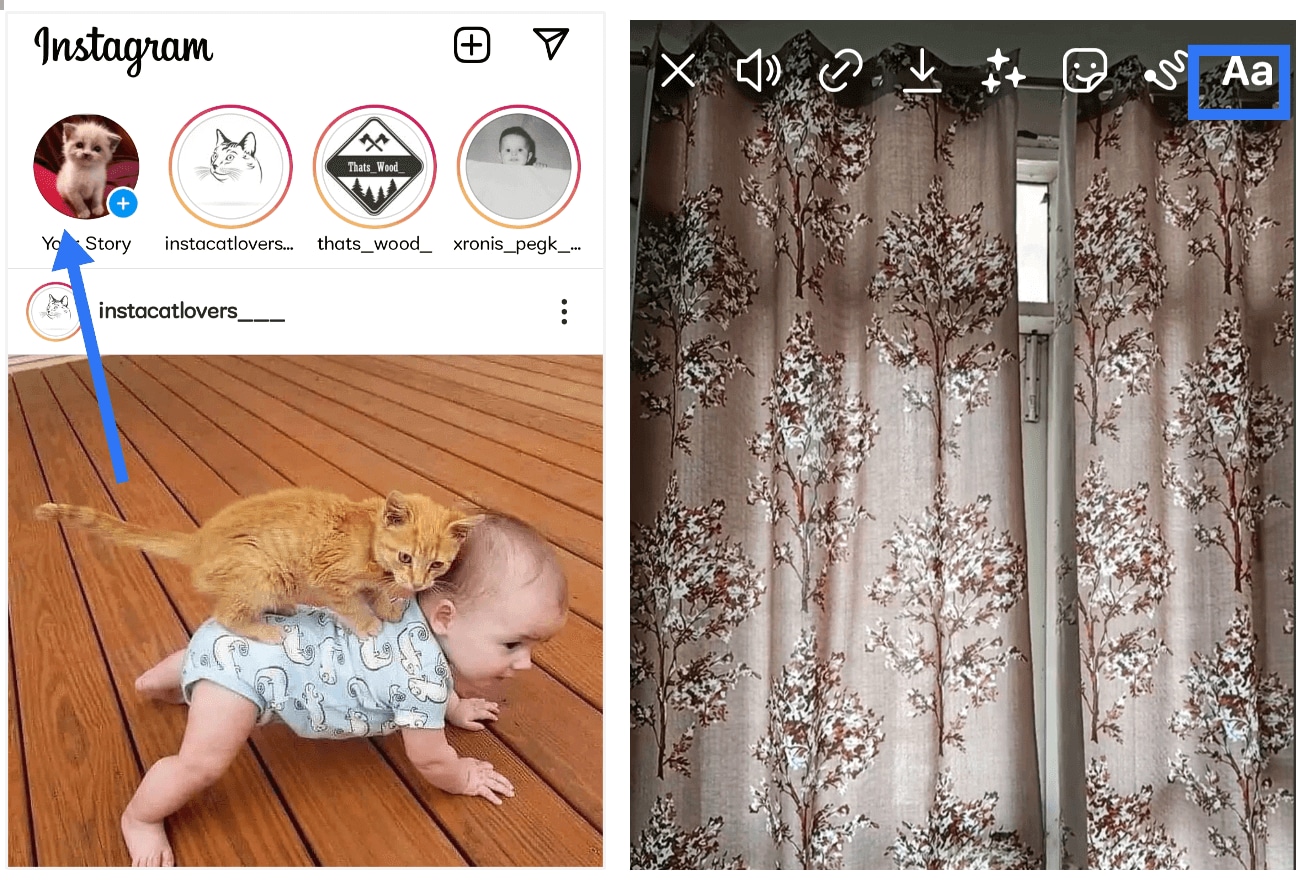
Step 2: Begin writing whatever you have said in the video and done. While the Story starts playing, the text will appear as well.

Part 4: How to Enable Instagram Auto Captions Using Filmora App?
Although Instagram has released an auto-caption feature for English-speaking users, there are several users looking for alternatives. Being a non-English speaker intending to add captions to your reel, you must explore the Filmora App [iOS/Android]. It's primarily a video editing app that is equipped with countless basic and AI features.
With a swipe of fingers, users can trim and rotate their clips, extract music, remove unwanted parts, and adjust the resolution for Instagram posts. Besides, they can add dynamic captions, create highlights of lengthy but vital moments, and generate music from AI, all with the aim of boosting content reach. For now, you must see how this app provides the 2 best methods as an Instagram auto captions alternative.
Method 1. Speech-to-Text Feature in Filmora
While leveraging AI technology, this feature will generate subtitles in more than 45 languages. Instead of spending hours on manual subtitle addition, you will get precise subtitles in seconds. After attaining auto-captions for Instagram, one can make them dynamic and export them in preferred settings. However, to learn how it could be achieved, navigate to the following guide:
- Step 1. Import a New Project in the Filmora App. After downloading Filmora App on your mobile device, choose "New Project" from the Quick Access panel and browse the target video to import.

- Step 2. Enable Speech-to-Text Feature Through AI Captions. Tap the video in the timeline and swipe the bottom toolbar until you access the "AI Captions" icon. Use it to enable the speech-to-text feature and reveal a new menu.

- Step 3. Adjust Languages to Add Captions. Through the "AI Captions" menu, choose the current language of the video to generate captions. If you want to translate the video into another language through captions, assign the language to "Bilingual Captions." Later, enable "Speaker Detection" for precise results and hit the "Add Captions" button.

- Step 4. Export Video After Preview & Necessary Edits. Wait for the AI processing, probably a few seconds, and review the added captions. Tap the added captions from the timeline and explore the bottom toolbar to edit the text. After necessary adjustments, use the "Export" button at the top-right and "Export" clip with preferred quality and frame rates.

Method 2. Auto Captioning in Filmora App
It is evident that when looking to get Instagram auto captions, the AI Caption feature in Filmora App works best. This feature utilizes speech detection technology and offers much more beyond generating words. You can also assist your captions with an AI Emoji feature which automatically adds relevant emojis across the captions, adding more attraction to your reels.
- Step 1. Access AI Captions Feature to Continue. After accessing the "AI Captions" option from the homepage, import your clip and choose your video language while enabling "Speaker Detection."

- Step 2. Activate AI Emoji from AI Packaging. Navigate to "AI Packaging" and press it to reveal further options; from there, enable "AI Emoji" and apply settings with the "Tick" icon.

- Step 3. Export the Added Captions in Video. To generate captions, touch the "Add Captions" button and get results after a few seconds of processing. Review results and hit the "Export" button at the top right to configure its settings for "Export."

Part 5: What Are Captions? And How Are They Different from Subtitles?
Although captions and subtitles may sound the same, both of them have different purposes to solve. You apply a caption to your videos that will allow hearing-impaired people to understand what you are saying in your video.
However, subtitles can be for any language. They are text for a language in a video that others may not understand. So, in a caption, you can see the video but can’t hear the audio. In the subtitle, you can see and hear both but can’t understand the language.
Part 6: Why You Should Add Captions on Instagram Stories and Reels?
Captions allow everyone to understand what you are saying in the video. Brands and companies, in particular, should create an all-inclusive ecosystem so that whoever watches the video understands right away the purpose of creating it. Since there are many people with hearing problems, not adding captions to stories and reels would mean discarding them.
The caption feature is one of the most anticipated features of Instagram and is praise-worthy for including everyone. Captions work both ways; it works as a subtitle for people who want to be sure that whatever you are saying in the Reel or Story is getting digested accurately, and it works as a text guide for people who are have hearing loss issues. Moreover, for people who don’t want to turn on the volume when they are in a quiet place, captions allow them to enjoy the video nevertheless.
Captions, in general, make the video story or reel watching experience better and convenient. However, if you are a brand, influencer, or company, and want to reach out to more people, add captions!
Part 7: How to Add Captions to Instagram Video with Wondershare Filmora
Similar to the Filmora App, Wondershare Filmora can also generate automatic subtitles for Instagram. This desktop version is a comprehensive video editor that suits professionals for precise editing. From basic editing to AI-powered processing, you get complete control over video’s each frame. Let's stick to the point and discover what features it offers when it comes to generating automatic captions.
1. Dynamic Captions
Instagram influencers and podcasters having a Genz audience must discover this feature. It lets them add dynamic captions to their video without manual adjustments and editing. For this purpose, they just need to assign their targeted languages and decide whether they want captions on the entire clip or a certain duration.
2. Speech to Text
Through this feature, one can add a caption to Instagram videos with an auto-language detection facility. Besides, they can leverage speaker detection and Auto match features for accurate transcription. This feature of Filmora even allows users to download SRT files of generated captions.
3. AI Translation
If you want to broaden your content reach, opt for this feature that generates translated captions. From over 45 language options, decide on one and get bilingual captions on the video. Moreover, you can select the entire timeline sequence for translation or specify clips as needed.
Conclusion
Captions are great for any entertaining, informative, and exciting reel and stories. Try the steps that we have shared to add captions to your Instagram video and become popular. Let everyone understand what your video is about. Captions can allow everyone to access your video and improve your brand image.



 100% Security Verified | No Subscription Required | No Malware
100% Security Verified | No Subscription Required | No Malware


