There are many reasons why someone would want to recolor images. You can take an old image of your grandparents and add color to it to put a smile on their faces, or you can add color to an old historical photo to see how the world looked in the past. One tool can help you with this, and it's called Filmora. Want to know why? Let's dive in.
In this article
Why Recolor Images with Filmora?
For video editing, you may have heard of Filmora from 10+ years ago, but do you know you can also use it to recolor images? Here are some of the reasons why we picked Filmora as a good image colorizer.
- You can use it to recolor an image entirely or partly.
- It offers basic color adjustments, wheels, curves, and more.
- It provides over 2.3 million presets, effects, filters, and overlays.
- It has more than 100 advanced editing features and many AI-powered features for captions, subtitles, grain removal, motion tracking, color matching, image style transformation, music generation, etc.
Download Filmora to your computer and follow the guides below as we walk you through its tools for a complete and partial image recolor.
Recolor Your Entire Image
Filmora's LUT presets are excellent for advanced color grading, helping you enhance the visual aesthetic and create cinematic results. On the other hand, its AI Color Palette can extract your desired color scheme from any photo or video and apply it to your image.
Here's how to do a complete image recolor with these tools:
- Launch Filmora and create a New Project.
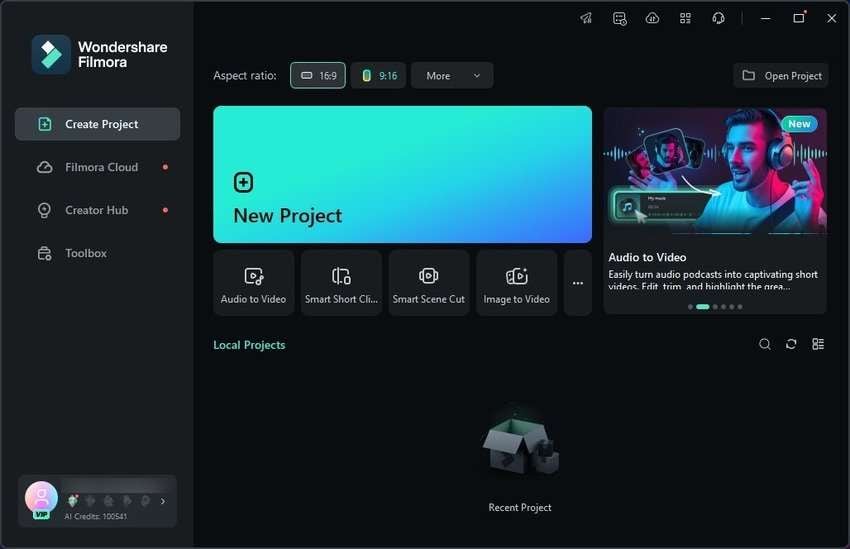
- Click Import and select a photo.
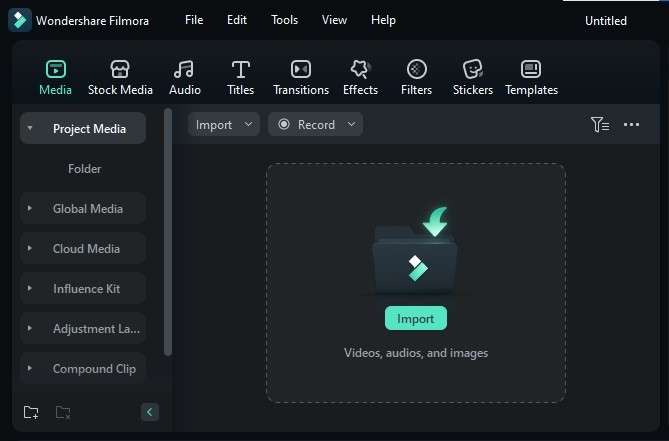
- Add your photo to the Timeline panel using drag-and-drop functionality.
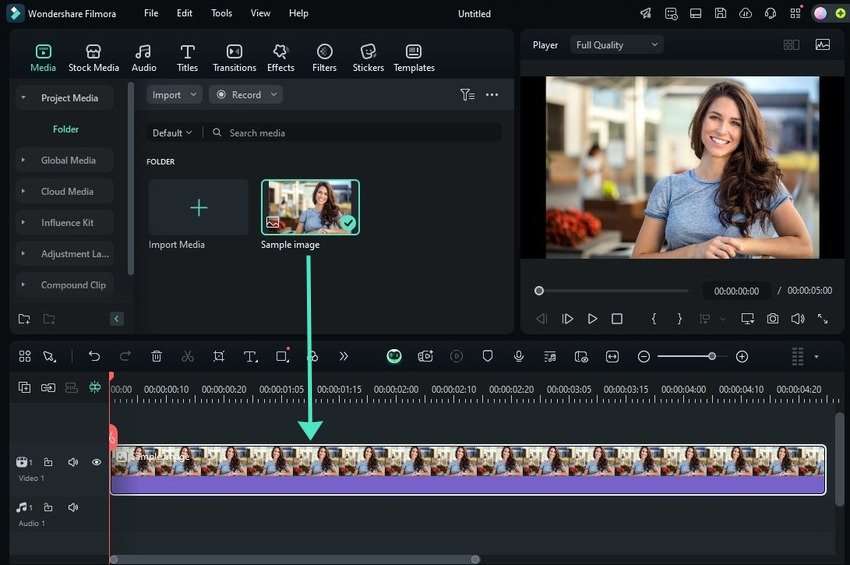
- Go to Color > Basic > LUT in the Properties panel, choose a LUT preset, and adjust its strength. You can also move the Protect Skin Tones slider to avoid drastic changes (if your picture has people).
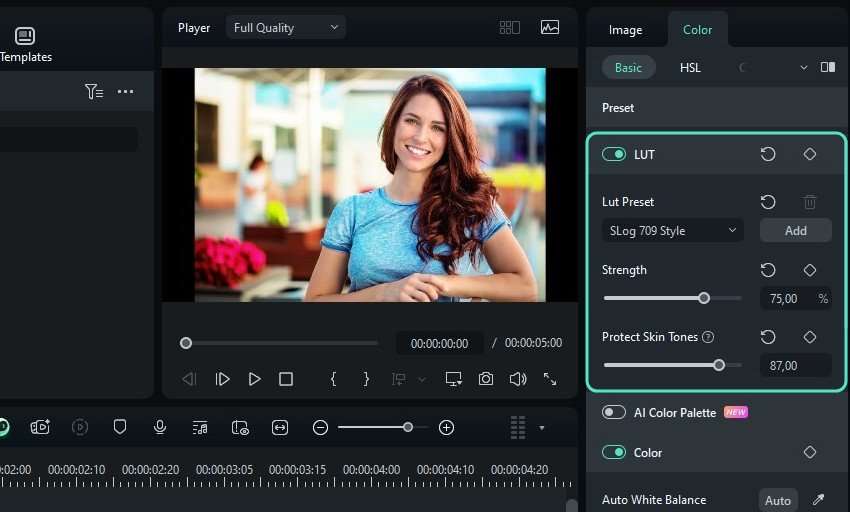
- To match colors from a specific scheme, flip the AI Color Palette switch, go to Local File under Reference, and click to import a reference picture or video.
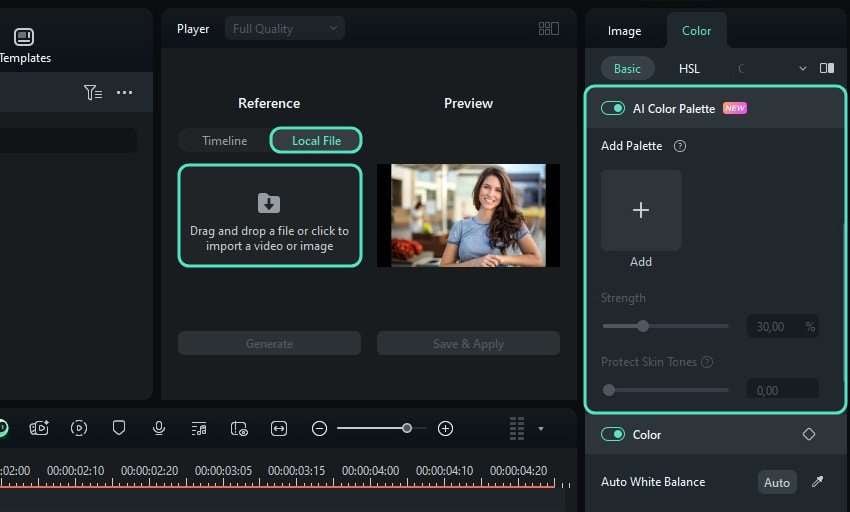
- Click Generate. If you've added a reference video, choose a frame beforehand.
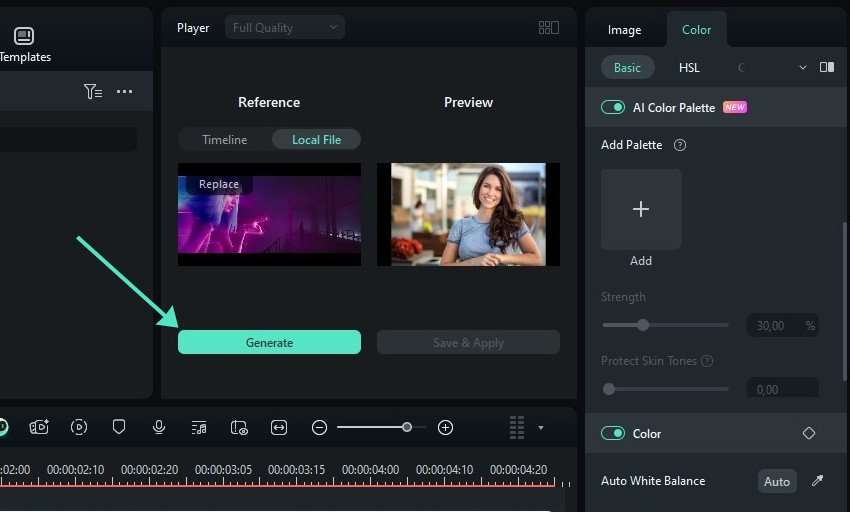
- Adjust the strength and skin tone protection. Filmora will save the generated color palette for future use.
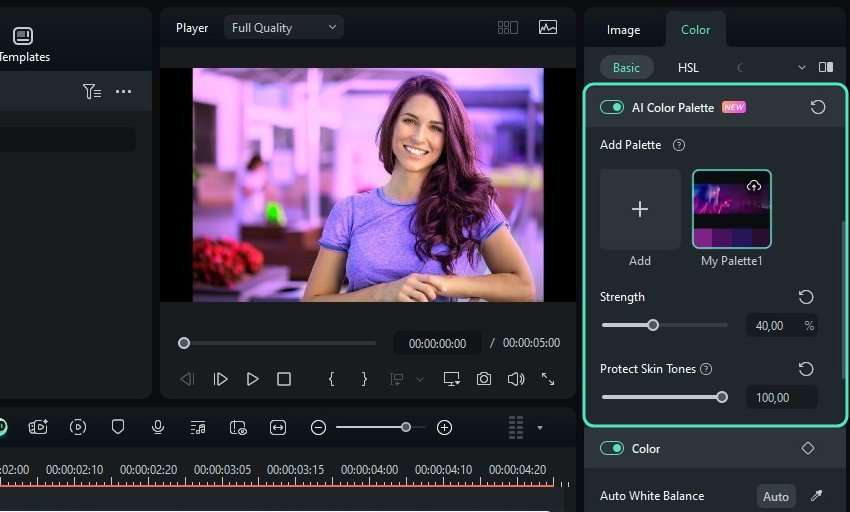
- Click Export to save your picture as a five-second video or a GIF. Alternatively, hit the Snapshot button in the Player panel, set the format (PNG or JPG) and location, and click OK.
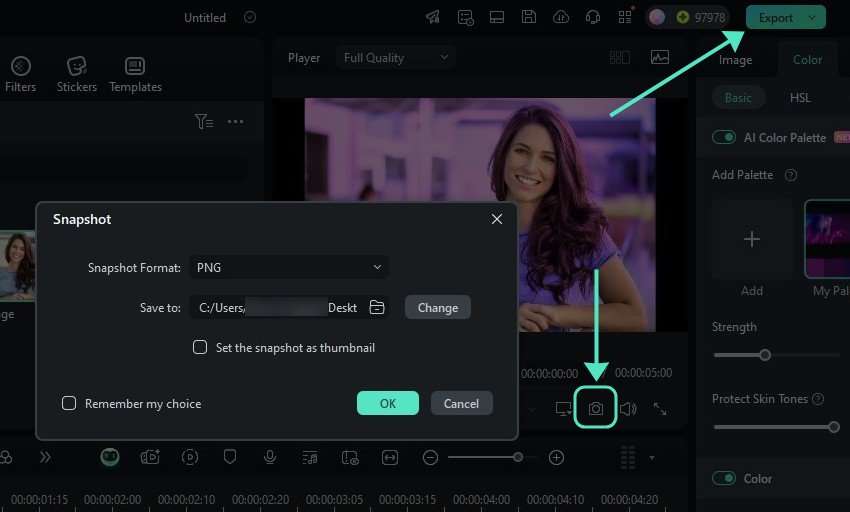
Recolor Parts of the Image by Combining Two Distinct Features
Recoloring parts of pictures requires cutting out objects or using a mask. That way, you can edit them without affecting other sections or leave them intact when changing the background. Filmora's AI Smart Cutout and AI Masking are perfect choices.
Here's how to recolor parts of the images by using AI masking to extract an element from a photo and edit it using color adjustments:
- Import a picture and drag it to the Timeline panel.
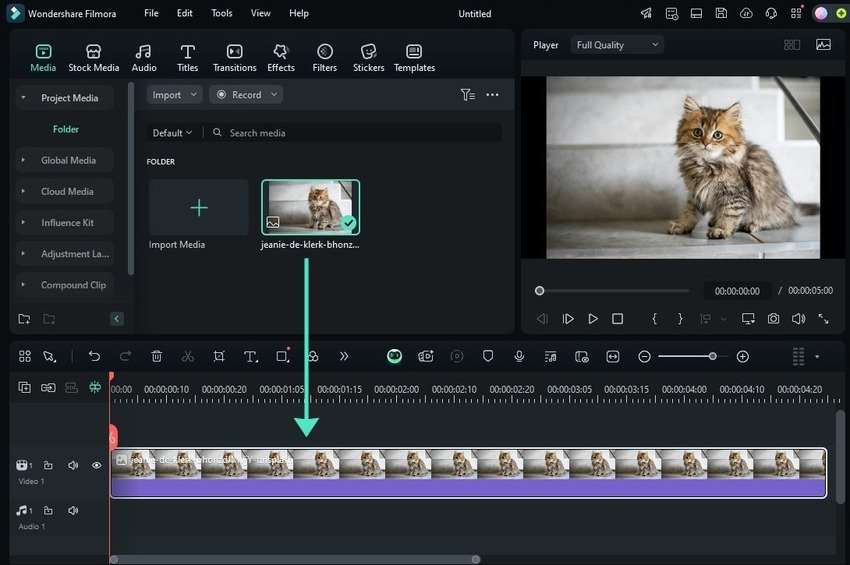
- Go to Image > Mask and select the AI Mask. Then, choose from Smart Brush, Select Character, and Select Subject options in the AI Mask drop-down list.
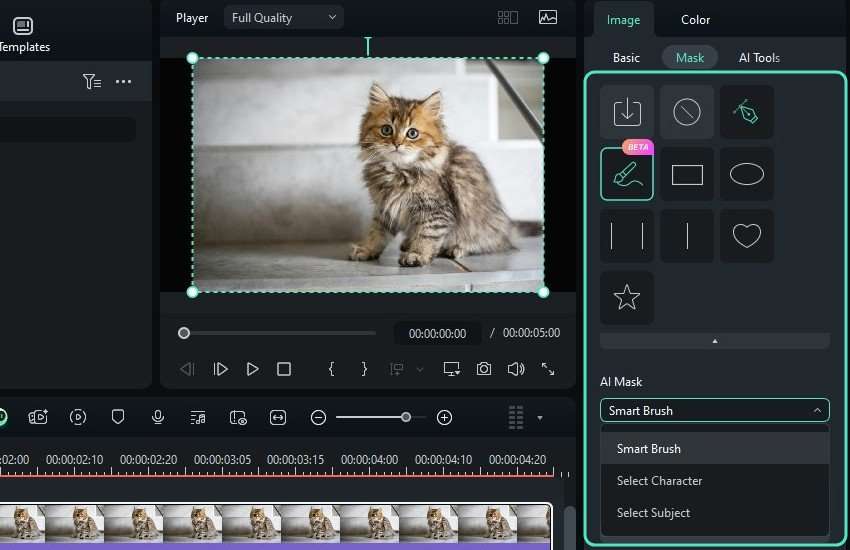
- Move the Expand, Blur Strength, and Opacity sliders to customize the mask's margins, edges, and transparency.
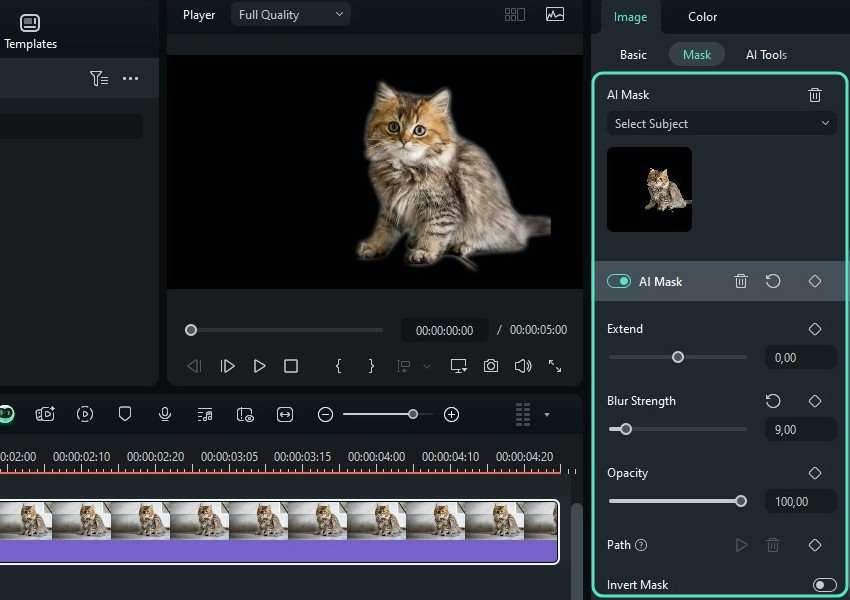
- After using the AI Mask to isolate the subject for a partial picture recolor, go to Color > Basic > Color and adjust the Temperature, Tint, Vibrance, and Saturation levels.
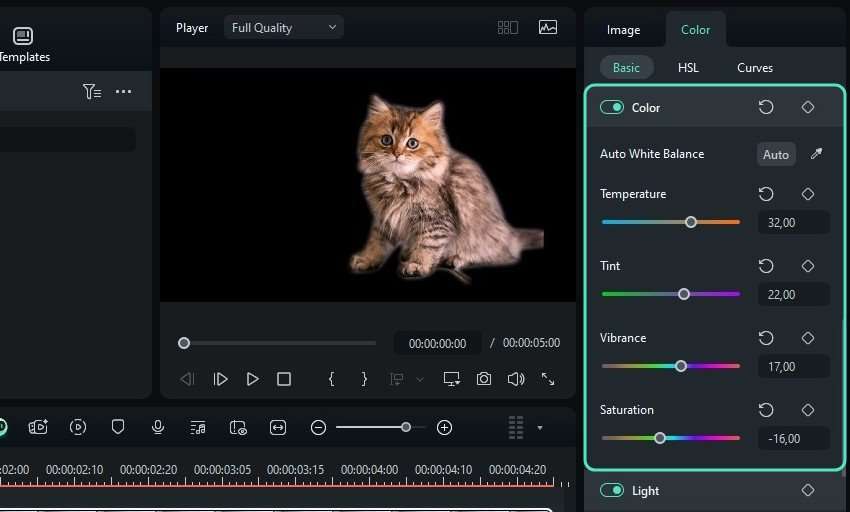
- Drag the Exposure, Brightness, Contrast, Highlight, Shadow, White, and Black sliders under Light for further color correction.
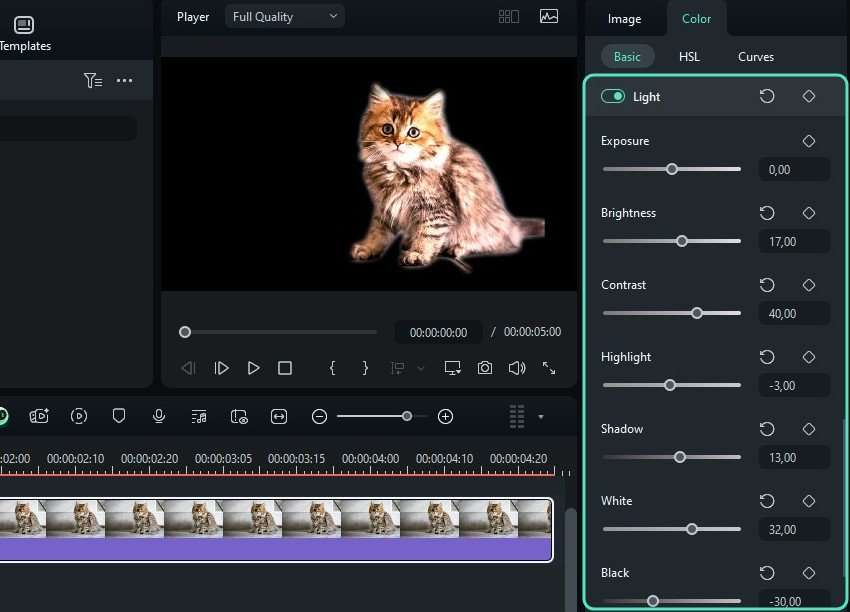
- Go to Color > HSL and customize the Hue, Saturation, and Luminance levels.
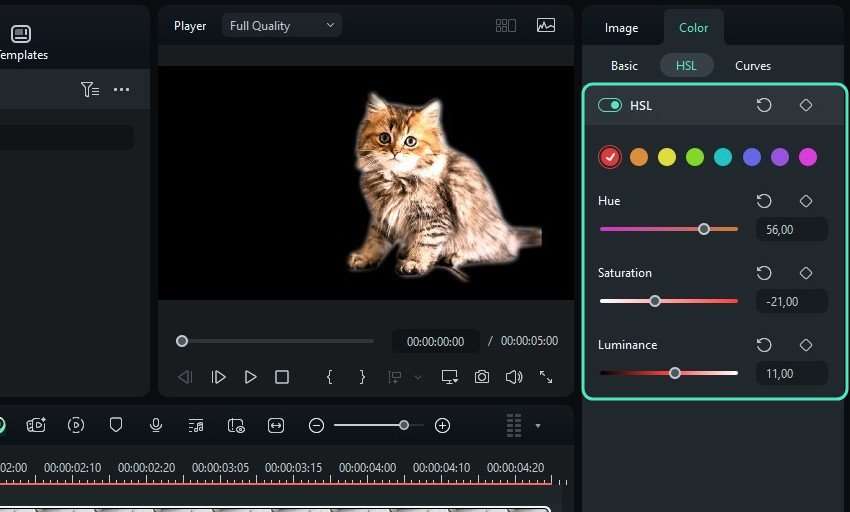
- Proceed to Color > Curves to modify YRGB channels. They help edit the luminance, red, green, and blue colors separately.
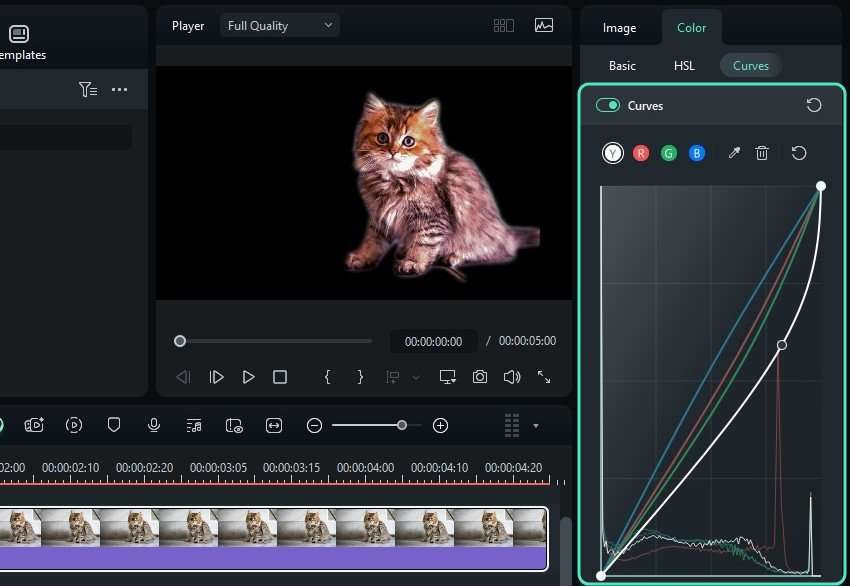
- Go to Color > Color Wheels and fine-tune the Highlights, Midtones, and Shadows.
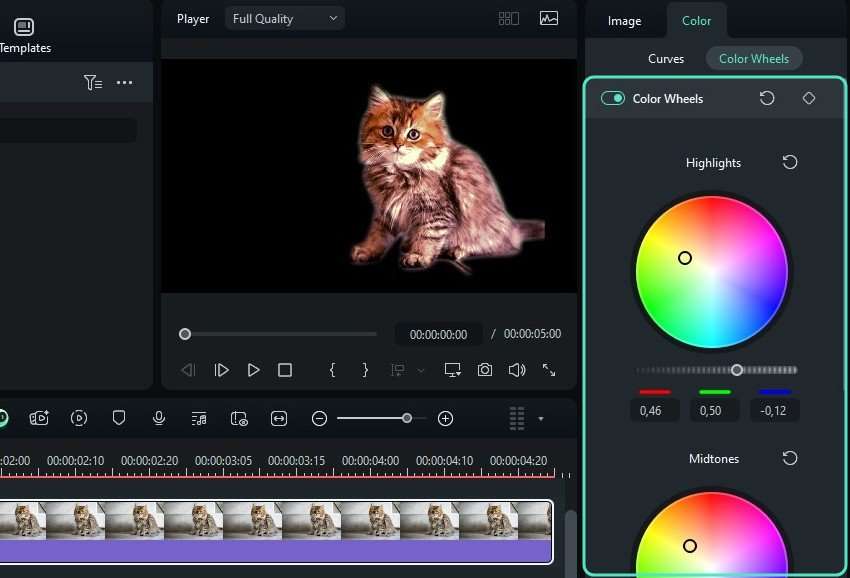
- After adjusting colors, click the Manage Tracks button in the Timeline toolbar and click Add Video Track.
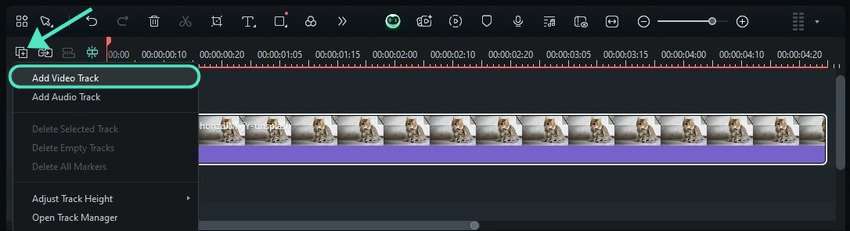
- Move your edited picture to the top (Video 2) and drag the original from the Media panel to the first track (Video 1).
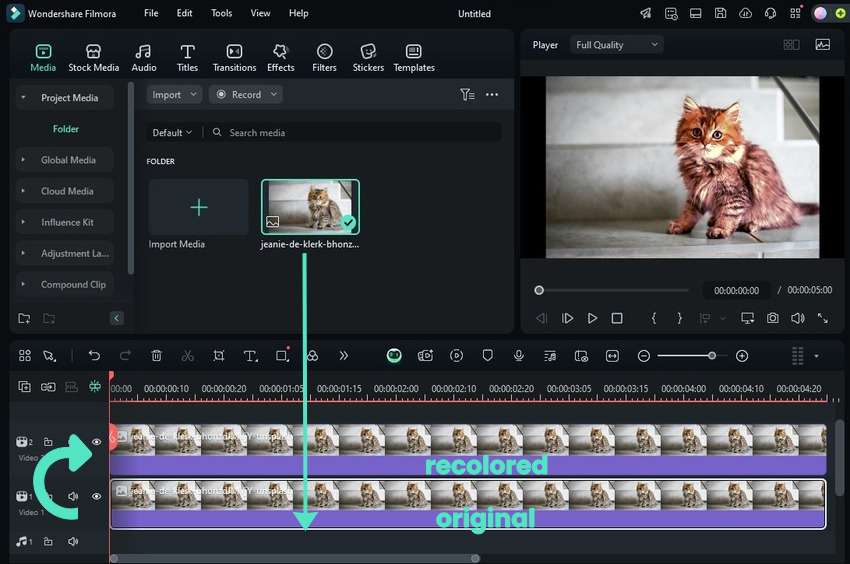
- Click the Snapshot button to save the picture as PNG or JPG or Export to save it as a GIF or a five-second video.
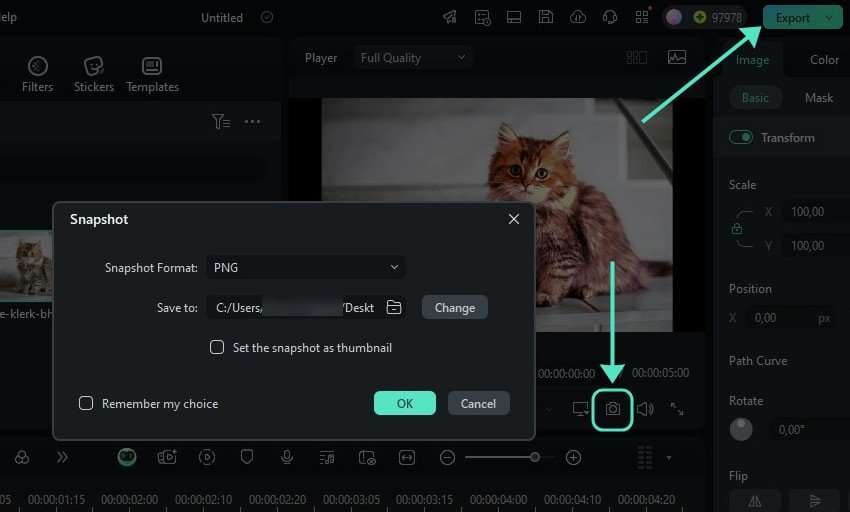
Extensive Features for Image Editing
Filmora has many more editing tools for creating and perfecting images. Here are only some AI-powered features to take your image editing to the next level:
- AI Image Generator – Filmora can bring any idea to life using generative AI. Simply describe your vision, choose an aspect ratio and style like cyberpunk, hand drawing, or portrait, and watch the AI transform your prompt into a stunning picture.
- AI Image Stylizer – Filmora can also turn existing photos into art. You only need to select a preset and watch your picture morph into a Van Gogh painting, anime artwork, or any other art-inspired masterpiece.
- AI Image Background Remover – Besides the AI Smart Cutout and AI Masking, you can remove backgrounds using Filmora's AI Portrait Cutout and Chroma Key. You can also ask the AI Copilot for assistance, streamlining all editing tasks, including background removal.
Download Filmora to see how these AI features can simplify image editing and bring more creativity to your projects. In the meantime, check out some online alternatives for recoloring pictures.
Alternatives to Recolor Images Online
The following tools are your best bet for a complete or partial online image recolor. You can use them on any browser, enjoying fast, on-the-go editing. However, you must create an account to download your pictures. Here's what they offer.
1.LightX's Color Splash Tool
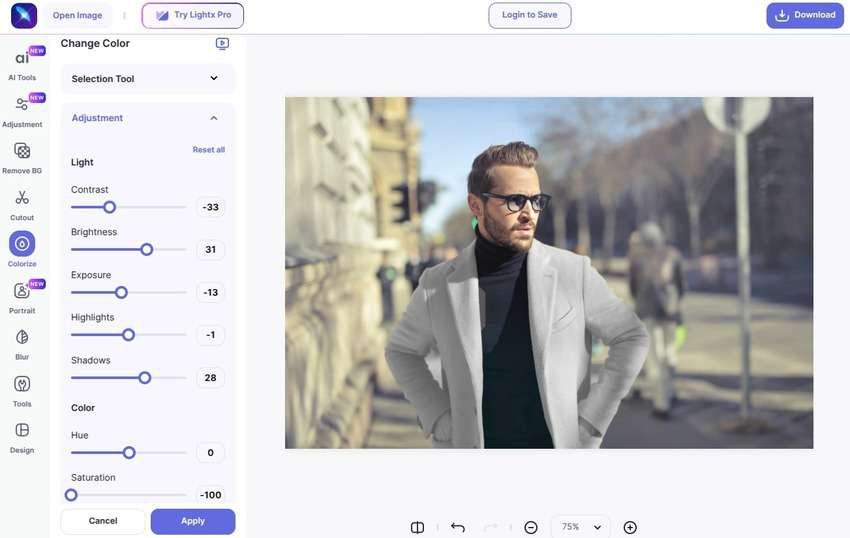
LightX offers many tools. One includes the Color Splash to recolor images online for free. It lets you brush over an object or the entire picture to select what to recolor.
It's excellent for manual adjustments, letting you make contrast, brightness, exposure, highlights, shadows, hue, saturation, and gamma corrections. However, it restricts free downloads to JPEG files and resolutions up to 51.341, asking you to register for higher-quality PNG images. It also doesn't use AI to change colors automatically.
2.AI Ease's AI Recolor Tool
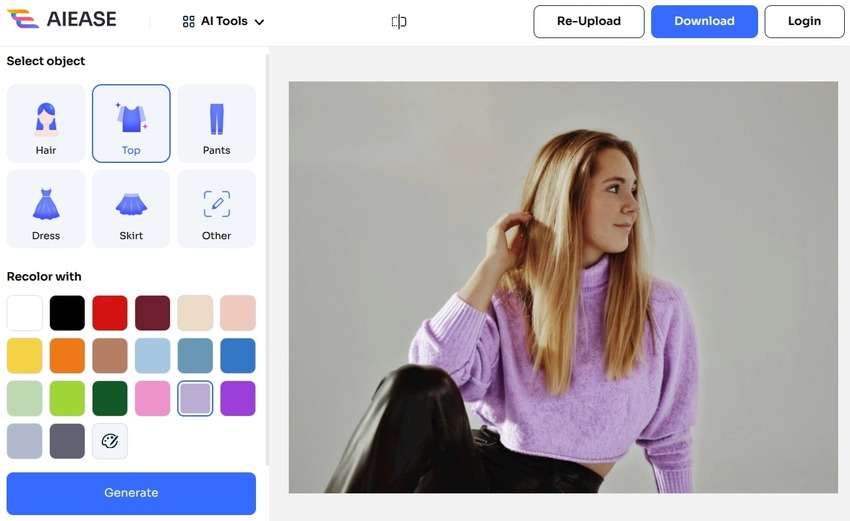
AI Ease offers the AI Recolor tool to help you recolor parts of an image online. It automatically changes the colors of selected objects, providing better results than LightX.
However, you can't fine-tune colors using manual adjustments. Still, you won't face quality limitations when downloading, although you must register to save your images.
Conclusion
You can recolor pictures using online tools, but offline apps like Filmora unlock more possibilities. Besides extensive manual color adjustments, Filmora offers many LUT presets, AI-powered color matching, art-inspired AI stylizing, and AI image generation from text input. Its AI features for isolating objects in photos to change their color are also fantastic for precision and efficiency.
Try it today to see how it can transform your photos!



 100% Security Verified | No Subscription Required | No Malware
100% Security Verified | No Subscription Required | No Malware


