-
ข้อกำหนดความต้องการของระบบ - Mac
-
คุณสมบัติใหม่ - Mac
-
คุณสมบัติ AI - Mac
- AI ทำเครื่องหมายอัจฉริยะสำหรับ Mac
- AI แปลงข้อความเป็นวิดีโอสำหรับ Mac
- การแก้ไข AI Copilot สำหรับ Mac
- AI กำจัดเสียงร้องสำหรับ Mac
- เครื่องมือสร้างภาพขนาดย่อ AI สำหรับ Mac
- การแก้ไขข้อความ AI ใน Mac
- การปกป้องโทนสีผิวด้วย AI สำหรับ Mac
- เครื่องกำเนิดเพลง AI สำหรับ Mac
- ปลั๊กอิน ChatGPT - การเขียนคำโฆษณา AI บน Mac
- AI ลดเสียงรบกวนสำหรับ Mac
- AI การยืดเสียงสำหรับ Mac
-
เริ่มต้นใช้งาน - Mac
-
การสร้างโครงการ - Mac
-
การสร้างโปรเจ็กต์ใหม่ (Mac)
-
-
การนำเข้าและการบันทึก - Mac
-
การนำเข้า (Mac)
-
การบันทึก (Mac)
-
-
สื่อสำหรับการใช้งาน - Mac
-
เสียง (แมค)
- เปิดเผยโลโก้สำหรับ Mac
-
-
เรียบเรียง-Mac
-
การตัดต่อวิดีโอ (Mac)
- เลเยอร์การปรับสำหรับ Mac
- เปิด / ปิดคลิปสำหรับ Mac
- ลบคลิปอัตโนมัติสำหรับ Mac
- ซูเปอร์สโลว์โมชันพร้อมออปติคัลโฟลว์สำหรับ Mac
- ทางลัดความเร็วในการเล่นสำหรับ Mac
- การแก้ไขหลายคลิปสำหรับ Mac
- มาร์กเกอร์สำหรับ Mac
- ทำเครื่องหมายรายการโปรดสำหรับ Mac
- พื้นหลังที่กำหนดเองสำหรับวิดีโอ และรูปภาพใน Mac
- คลิปประกอบสำหรับ Mac
-
การแก้ไขเสียง (Mac)
-
การแก้ไขสี (Mac)
- ตัวควบคุมการตัดต่อวิดีโอ – Mac
-
-
ข้อความและคำบรรยาย - Mac
-
ข้อความและชื่อเรื่อง (Mac)
-
-
แอนิเมชันและคีย์เฟรม - Mac
-
เอฟเฟ็กต์และการเปลี่ยนภาพ - Mac
-
เอฟเฟกต์วิดีโอ (Mac)
-
การเปลี่ยนผ่าน (Mac)
-
-
สติ๊กเกอร์ - Mac
-
การส่งออกและการสำรองข้อมูลบนคลาวด์ - Mac
-
การส่งออก (Mac)
-
การสำรองข้อมูลบนคลาวด์ (Mac)
-
-
การทำงานร่วมกัน - Mac
-
การปรับปรุงประสิทธิภาพและการแก้ไขปัญหา - Mac
AI คัตเอาท์อัจฉริยะสำหรับ Mac
คู่มือนี้จะแสดงขั้นตอนโดยละเอียดสำหรับการตัดวัตถุออกจากรูปภาพหรือวิดีโอด้วย AI คัตเอาท์อัจฉริยะเพียงคลิกไม่กี่ครั้งเท่านั้น
AI คัตเอาท์อัจฉริยะได้รับการฝึกฝนหลายพันครั้งเพื่อให้จดจำขอบของภาพเป้าหมายได้อย่างแม่นยำ ช่วยให้คุณได้ผลลัพธ์ที่มีขอบที่เรียบร้อย เรียบเนียน และชัดเจน ระบบมีการตั้งค่าแปรงเพียงพอหากคุณต้องการปรับแต่งที่แม่นยำยิ่งขึ้น
ใช้งาน AI คัตเอาท์อัจฉริยะกับรูปภาพบน Mac
คุณสามารถทำตามขั้นตอนด้านล่างเพื่อประมวลผลภาพด้วยคัตเอาท์อัจฉริยะบน Mac
ขั้นตอนที่ 1: หลังจากเปิดแอปพลิเคชัน Filmora แล้ว ให้ลากภาพจากคอมพิวเตอร์หรือไลบรารีของคุณไปยังพื้นที่ประมวลผล
ขั้นตอนที่ 2: คลิกเพียงครั้งเดียวที่รูปภาพ และเลือก เครื่องมือ AI ในแท็บ วิดีโอ เปิดฟังก์ชัน คัตเอาท์อัจฉริยะ โดยคลิกปุ่มข้างๆ จากนั้น คลิกไอคอนที่อยู่ตรงกลางของส่วนด้านล่าง คัตเอาท์อัจฉริยะ เพื่อเริ่มกระบวนการ
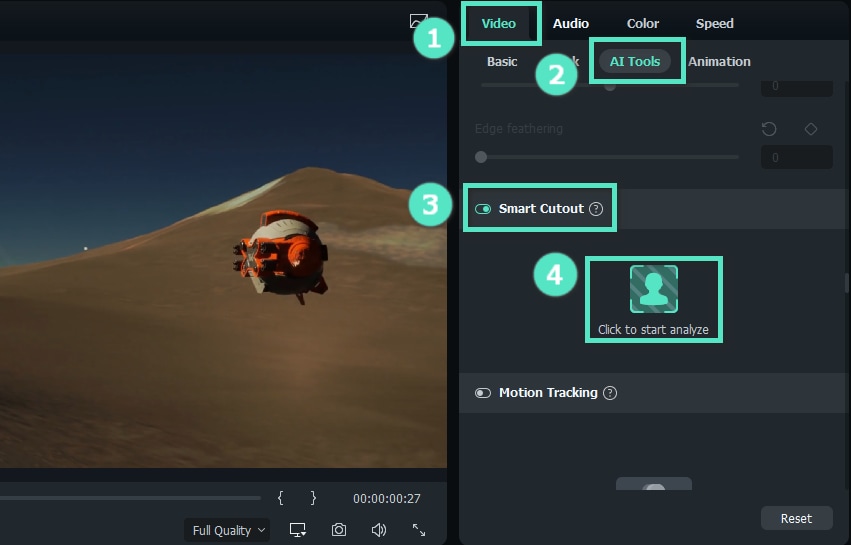
ขั้นตอนที่ 3: วาดวัตถุที่คุณต้องการด้วยไอคอน แปรง และปรับด้วยไอคอน ยางลบ ไอคอน ฝ่ามือ ใช้งานเพื่อย้ายรูปภาพไปยังตำแหน่งที่คุณต้องการปรับอย่างแม่นยำ

Filmora ยังมีโหมดที่เรียบง่าย และขั้นสูงเพื่อเปลี่ยนแปลงฟีเจอร์บางอย่าง โหมดธรรมดาของคัตเอาท์อัจฉริยะทางด้านขวาของอินเทอร์เฟซประกอบด้วยการตั้งค่าสำหรับ ขนาดแปรง ความหนาของขอบ และขนขอบ
- คุณสามารถเปลี่ยน ขนาดแปรง ด้วยการตั้งค่านี้เมื่อวาดวัตถุที่ต้องการ ขนาดเริ่มต้นคือ 30 และคุณสามารถตั้งค่าได้ตั้งแต่ 1 ถึง 300
- ความหนาของขอบ หมายถึง ระยะขอบที่ล้อมรอบวัตถุที่คุณต้องการคงไว้ ค่าเริ่มต้นคือ 0 แต่คุณสามารถตั้งค่าช่วงได้ตั้งแต่ - 100 ถึง 100
- คุณสามารถใช้งาน ขนขอบ เพื่อปรับขอบที่หยาบกร้าน และเป็นวิธีที่ดีในการผสมผสานภาพ ซึ่งจำเป็นอย่างยิ่งเมื่อต้องจัดการกับเส้นผม ตัวเลขเริ่มต้นคือ 0 และคุณสามารถตั้งค่าได้สูงสุด 20
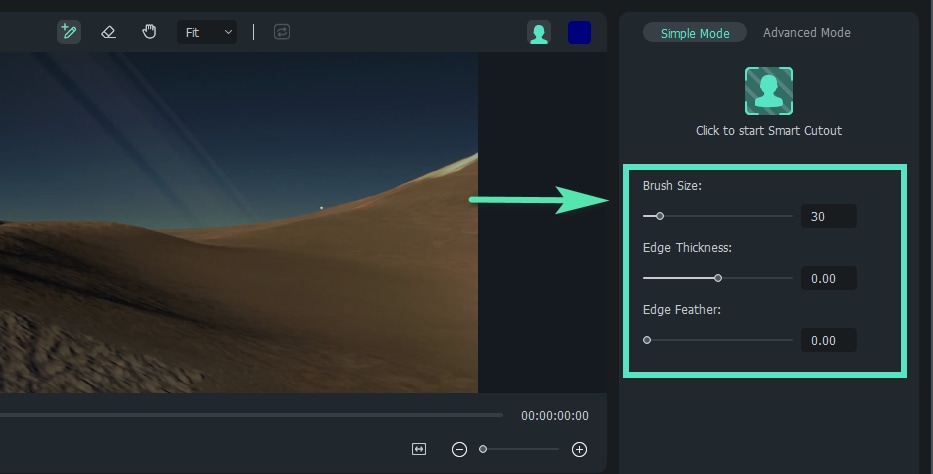
เคล็ดลับ ใน Filmora คุณสามารถตัดสินใจว่า จะเก็บวัตถุที่เลือกหรือพื้นหลังไว้โดยคลิกไอคอน กลับพื้นหน้า / ด้านหลัง ตามที่ทำเครื่องหมายไว้ในภาพด้านล่าง

ขั้นตอนที่ 4: ตั้งค่าพื้นหลังโดยคลิกไอคอนรูปสลักครึ่งตัวที่ด้านบนของอินเทอร์เฟซ คุณสามารถเลือกการตั้งค่าได้จาก สลับอัลฟ่าโอเวอร์บาย สลับตารางความโปร่งใส สลับสีดำโปร่งใส หรือสลับอัลฟ่า
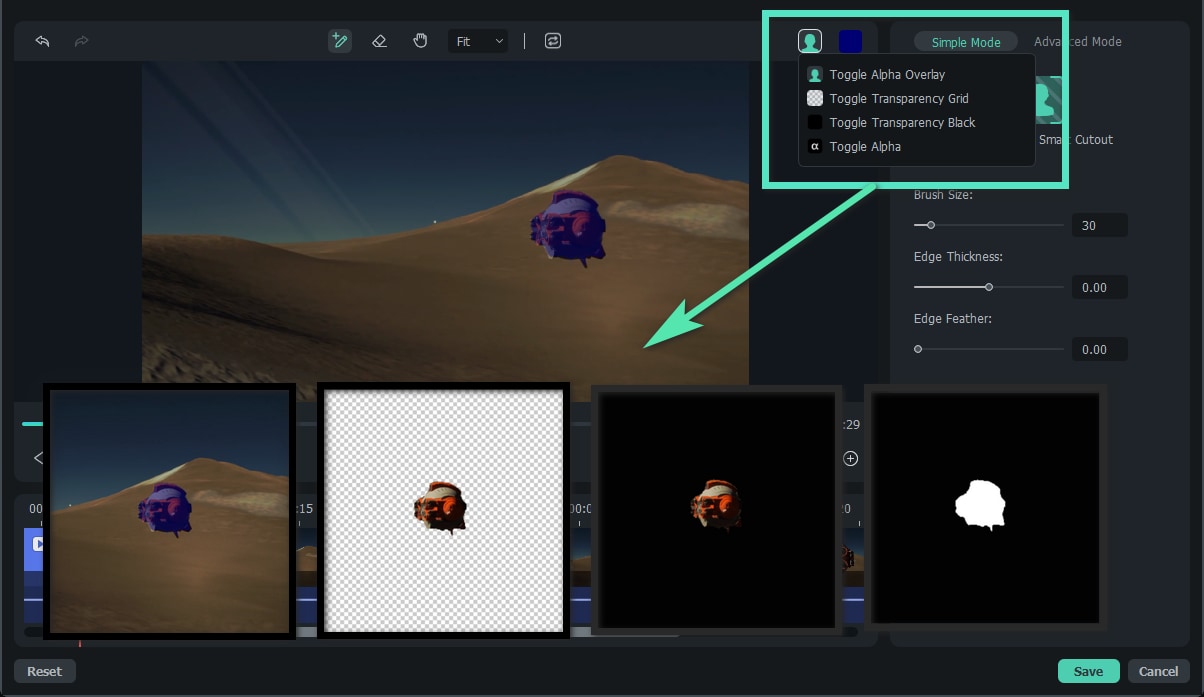
ขั้นตอนที่ 5: บันทึกการแก้ไขโดยคลิก ตกลง
ใช้งาน AI คัตเอาท์อัจฉริยะกับวิดีโอบน Mac
คุณสามารถทำตามขั้นตอนด้านล่างเพื่อใช้งานเครื่องมือนี้บน Mac
ขั้นตอนที่ 1: เปิด Filmora และเพิ่มวิดีโอ
ขั้นตอนที่ 2: ค้นหาฟังก์ชัน คัตเอาท์อัจฉริยะ ใต้ส่วน วิดีโอ > เครื่องมือ AI แล้วเปิดขึ้นมา คลิกปุ่มที่ระบุ คลิกเพื่อเริ่มคัตเอาท์อัจฉริยะ ที่กึ่งกลางของส่วน
ขั้นตอนที่ 3: วาดหัวข้อในวิดีโอ ตั้งค่าความหนาของขอบ และขนขอบหากจำเป็น แล้วคลิกไอคอนรูปสลักครึ่งตัวในแท็บ โหมดธรรมดา เพื่อประมวลผลงาน
ขั้นตอนที่ 4: เปลี่ยนพื้นหลังของวิดีโอโดยคลิกไอคอนรูปสลักครึ่งตัวที่มุมขวาบน ค้นหาไอคอน คลิกเพื่อเริ่มคัตเอาท์อัจฉริยะ ในส่วน โหมดธรรมดา แล้วคลิก จากนั้น Filmora จะแยกหัวข้อที่เลือกออกจากวิดีโอทั้งหมด และส่งออกเอาต์พุตในเวลาอันสั้น
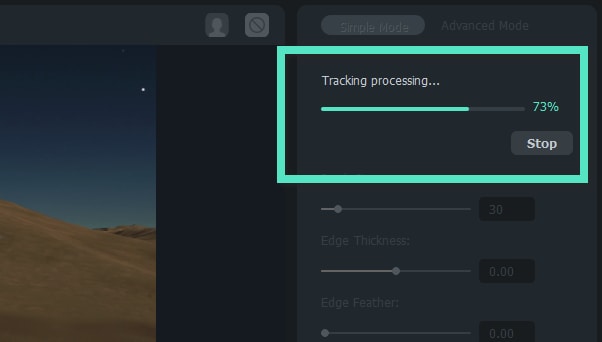
ขั้นตอนที่ 5: นอกจากนี้ Filmora ยังช่วยให้คุณติดตามการเคลื่อนไหวด้วยการตั้งค่าในส่วนโหมดขั้นสูง คุณสามารถเลือกจาก ติดตาม 1 ส่วนย้อนกลับ, ติดตามย้อนกลับ, ติดตามไปข้างหน้า และย้อนกลับ ติดตามไปข้างหน้า และติดตาม 1 ส่วนไปข้างหน้า ขึ้นอยู่กับความต้องการของคุณในการปรับวัตถุที่จะติดตาม
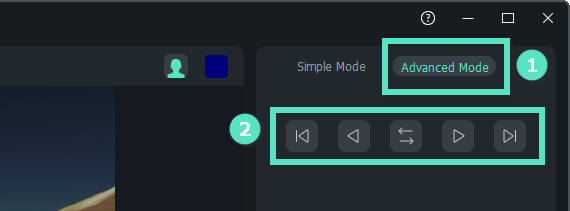
ขั้นตอนที่ 6: หลังจากดูตัวอย่างแล้ว คลิก ตกลง เพื่อใช้งานการเปลี่ยนแปลง