In this article
Ever been on TikTok and seen videos with cool text effects? Maybe a funny caption or an eye-catching title made you stop and watch. Text can have a big impact on your TikTok videos! It's like giving a small shine to your stuff!
If you're like me, it might be hard to polish the text. But no worries. We're here to assist. Let's go through step-by-step instructions on how to add text to TikTok videos. Ready to get better at TikTok? Let's dive in!
How to Add Text to TikTok Videos Directly in the App
Text in your TikTok videos is like a cherry on top of ice cream. It makes it better. The text option in the TikTok app is for more humor or making your video different.
The built-in feature makes it so much easier to edit your videos and make any text-related changes.
How to Add Texts in TikTok
Step 1: Open the TikTok app and press the plus sign icon at the bottom to begin making your new video.
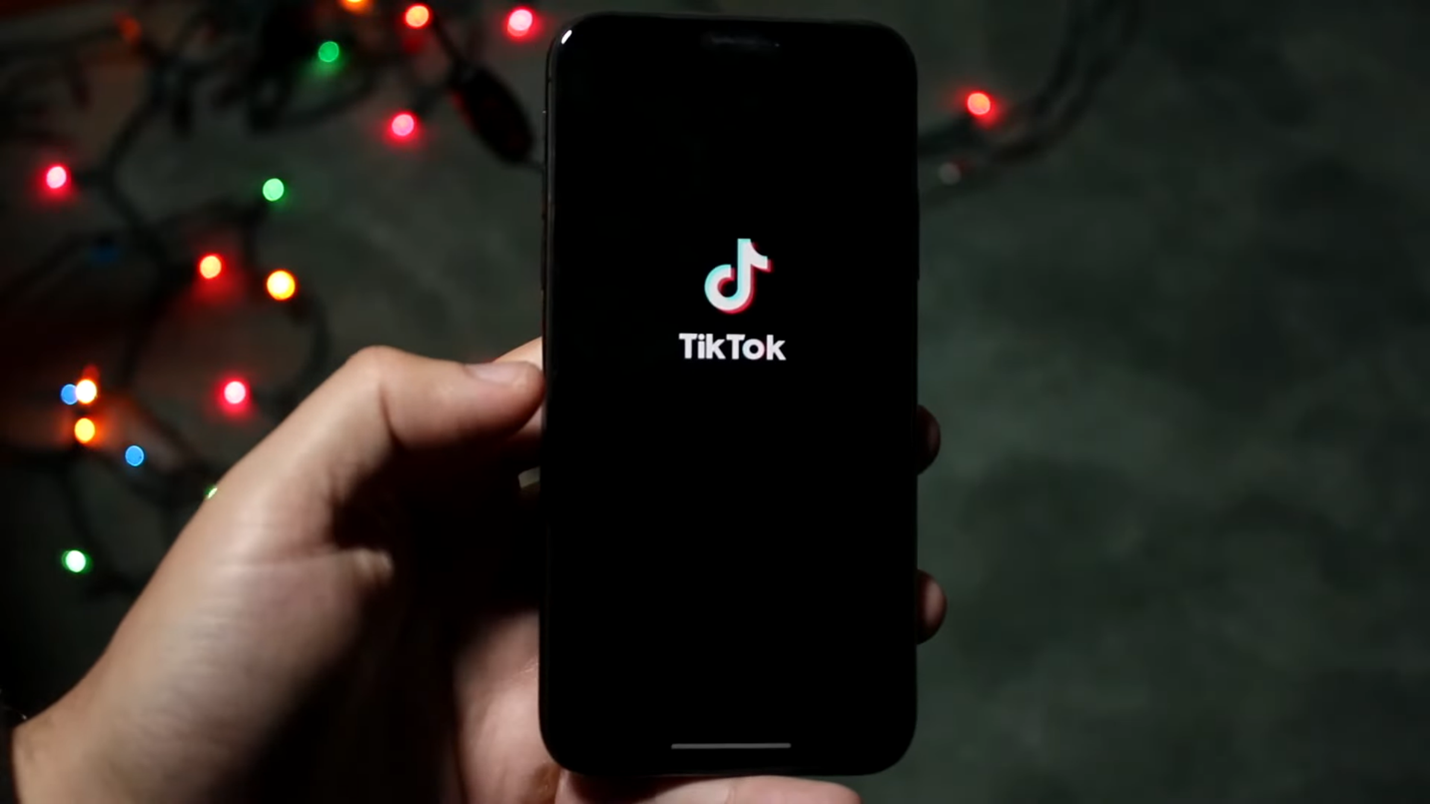
Step 2: Create a funny video or share one you already have. Press 'Next' when you're done.
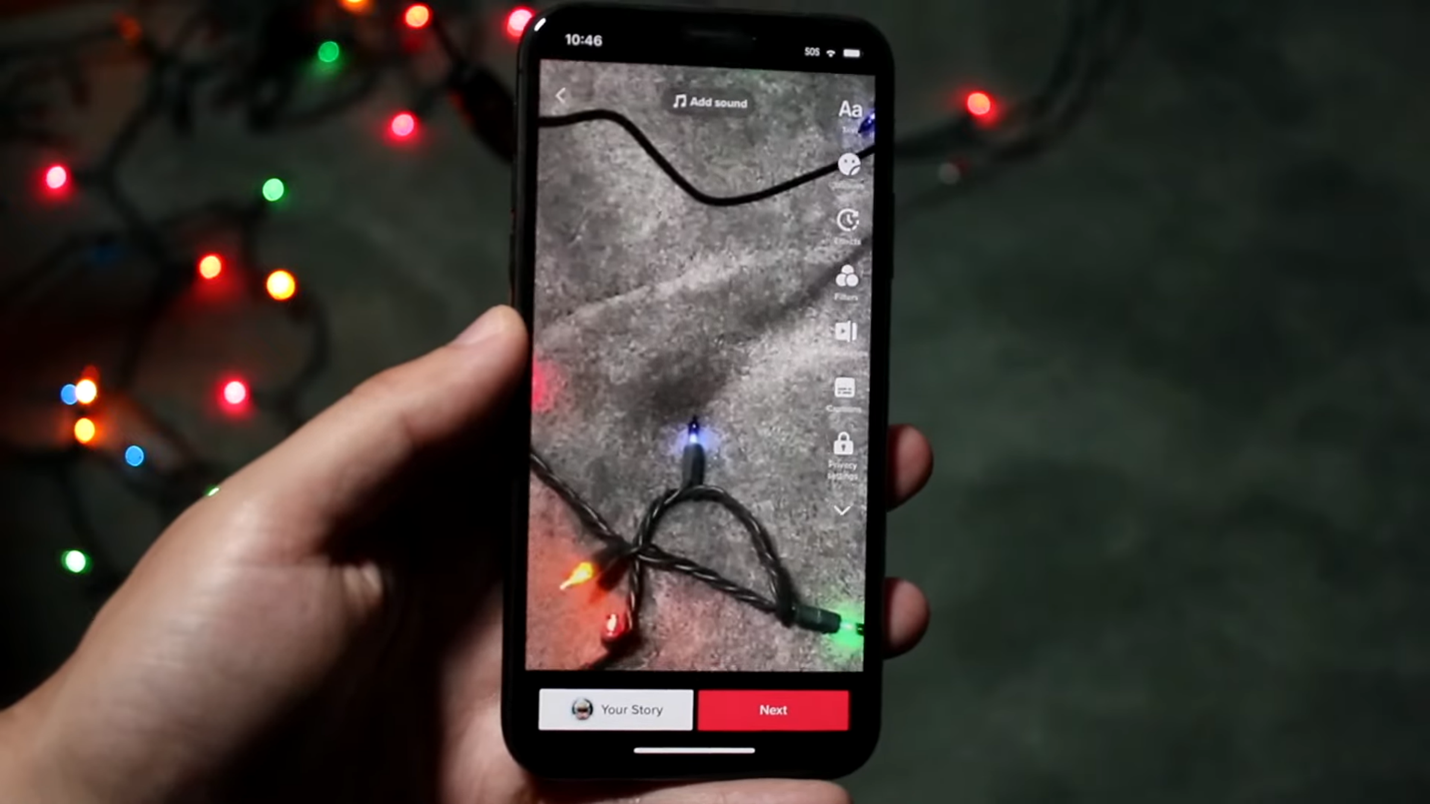
Step 3: Look for a small 'Aa' sign. Tap it to start entering your content.
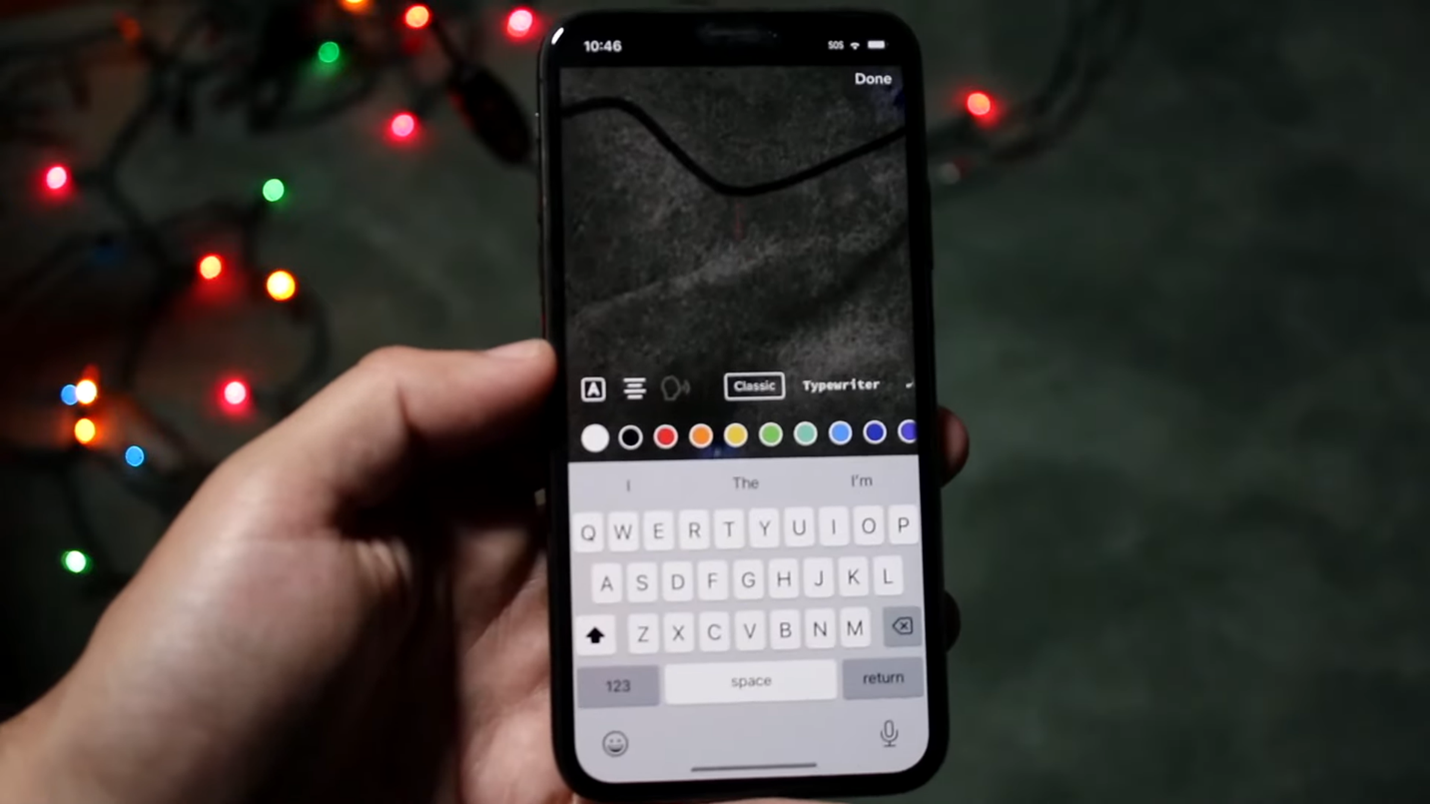
Step 4: This is where the fun begins! Type anything you want—a funny caption, an interesting title, or something strange that pops into your head.
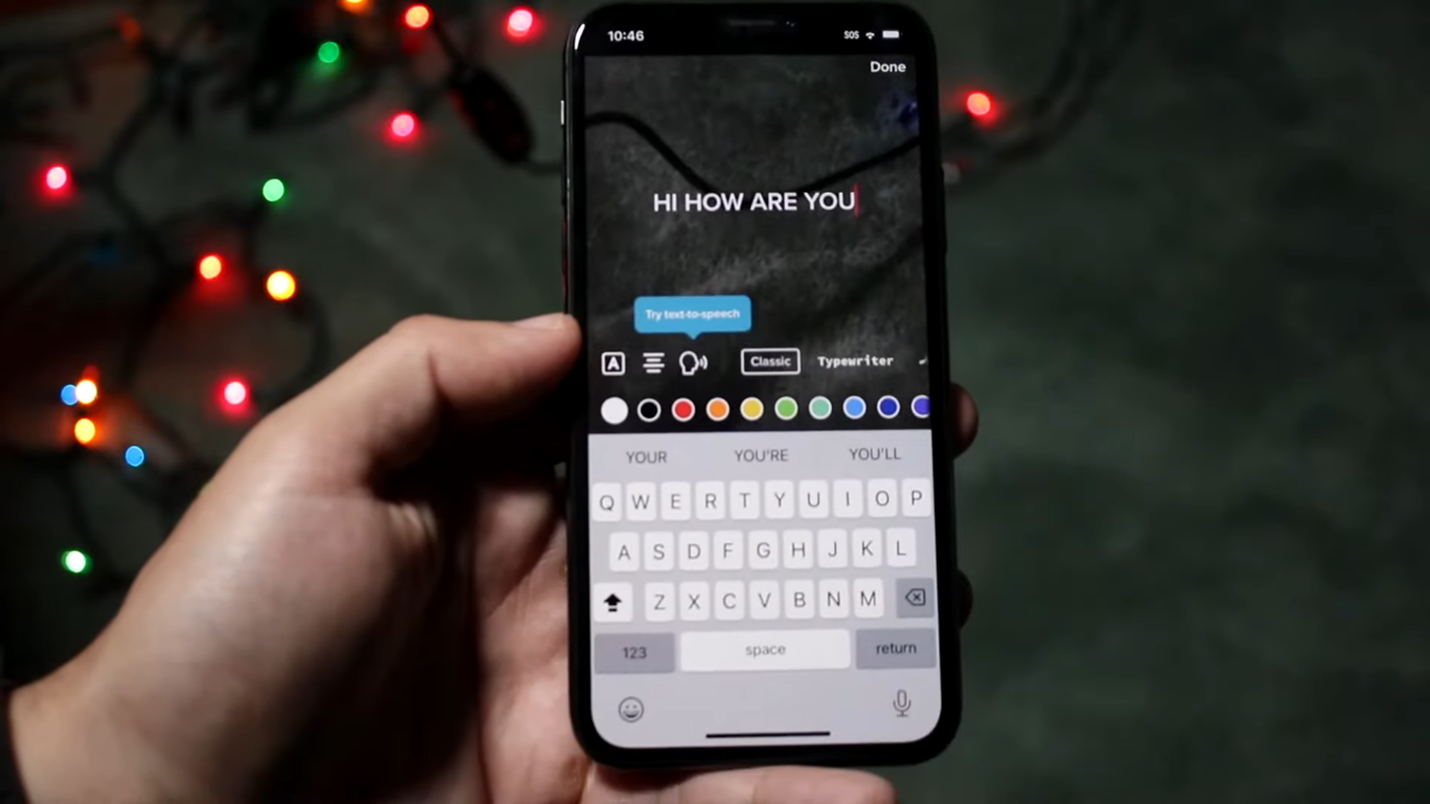
Step 5: Before you're done, adjust it so it feels like "you." You can even move it around the screen to find its perfect spot.
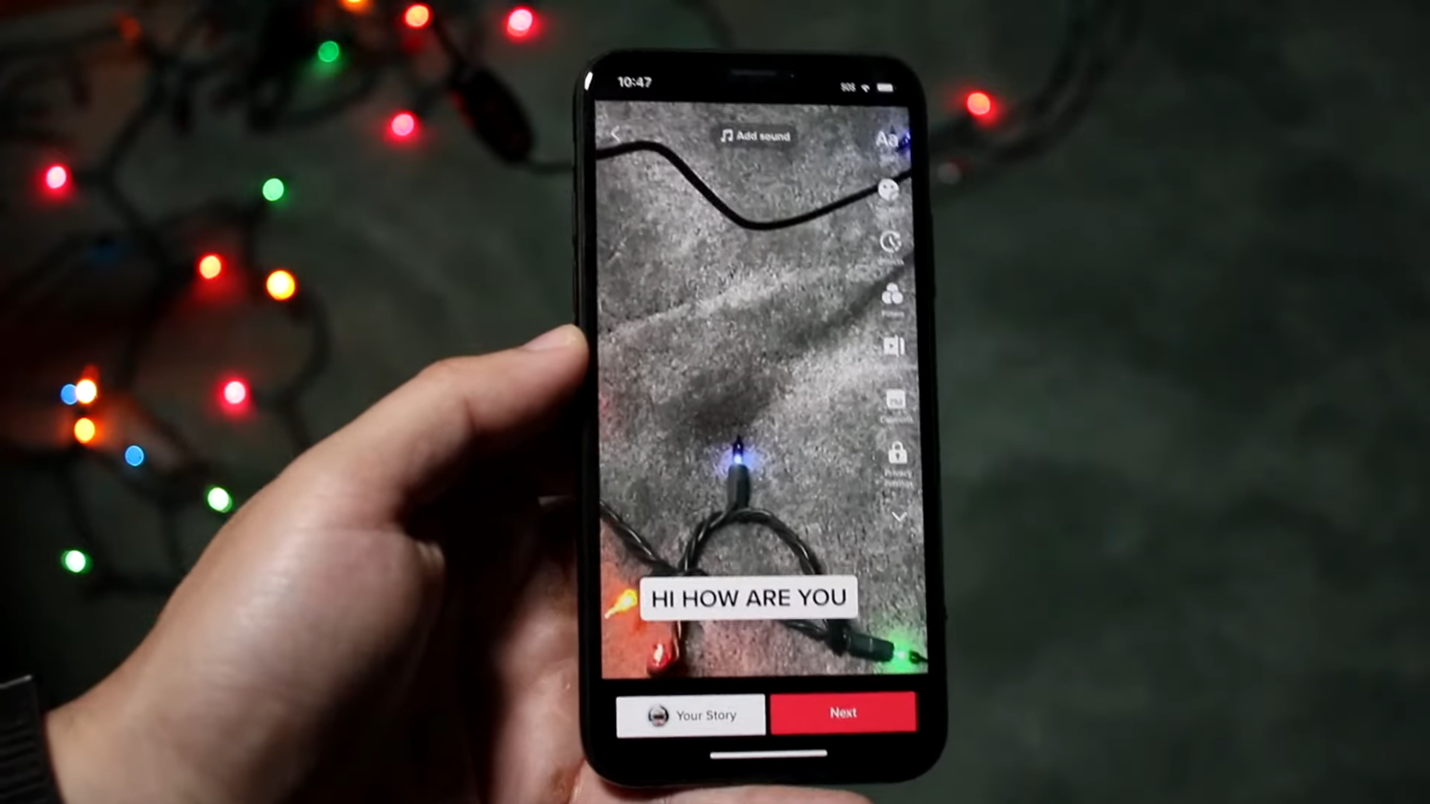
Step 6: Happy with the look? Click 'Done' for a preview. If all is good, it's time to post!
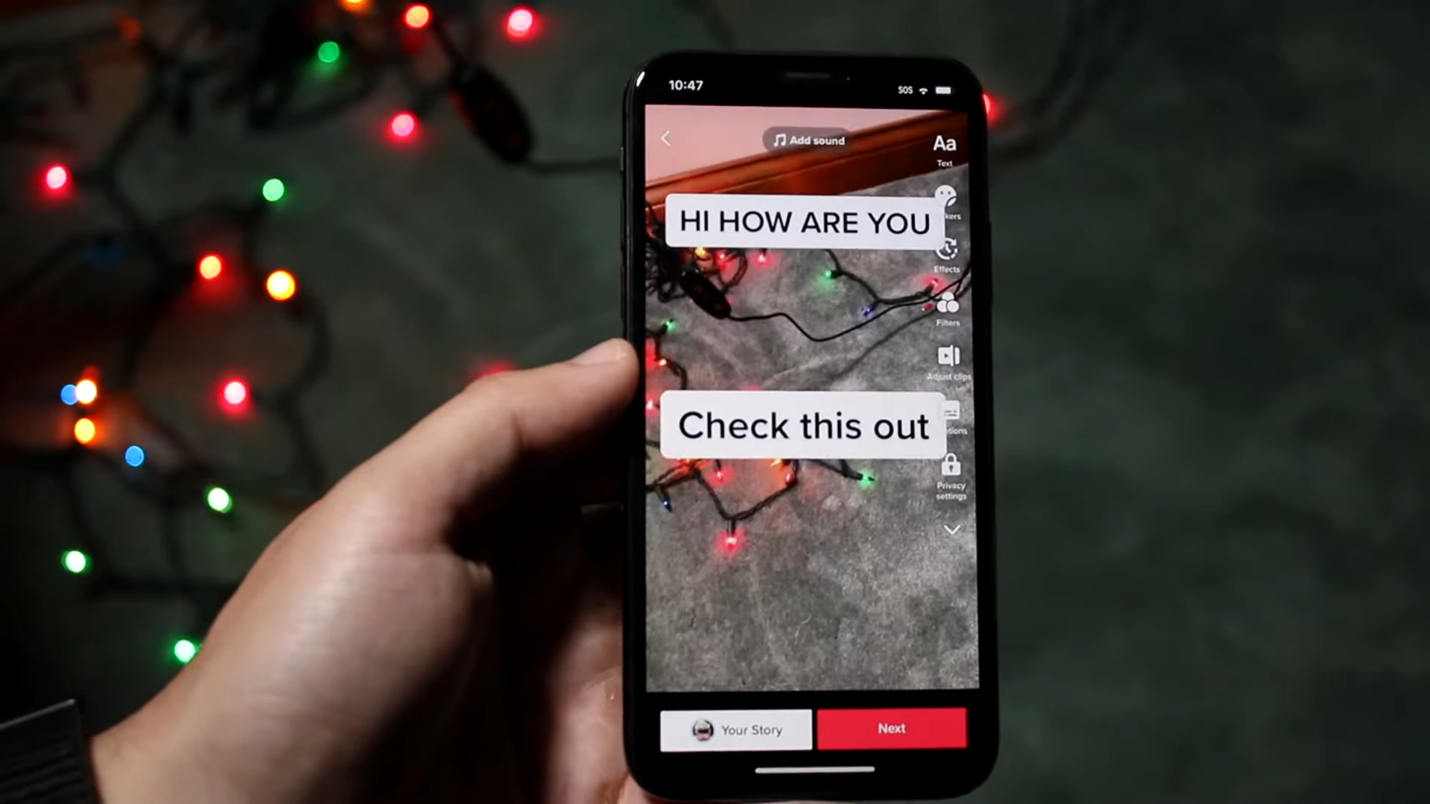
How to Edit Your TikTok Video Text
You put text on your TikTok video and might think, "Oh, okay. But minor change it requires." No problem. Here's how to change the text:
Step 1: Tap on your TikTok video again and choose the 'Text' symbol. This shows all the text you've added so far.
Step 2: Just tap the text, and it will shift into edit mode! You can alter it, change its font, or try a new color that catches your eye.
Step 3: Want your text to appear at a certain time? Tap 'Set Duration' and move the sliders accordingly.
Step 4: Confirm all details, click 'Done,' and watch a preview. If everything looks good, you're set to go!
How to Customize the Text in Your TikTok Clips
Now, there is text in your TikTok video. But it needs a personal touch to be unforgettable. You can easily customize the text in your TikTok videos in the following ways:
Adding Captions to Your TikTok Videos
Captions aren't just a nice addition—they make your content accessible to a wider audience. They help include those who may be deaf or hard of hearing. Plus, they can help viewers understand your video even if they're watching it in a noisy environment or with the sound off.
With TikTok’s built-in subtitle feature, you can easily add captions. Here is how:
Step 1: Open TikTok and start a new project. You can record a new video or upload one you already have.
Step 2: On the right side of the screen, find the icon menu and tap the down arrow to see more options.
Step 3: Choose “Captions” and wait for the app to automatically create captions for your video.
Step 4: Check the captions at the bottom of the screen to make sure they're correct. You can tap the pen icon to fix any mistakes.
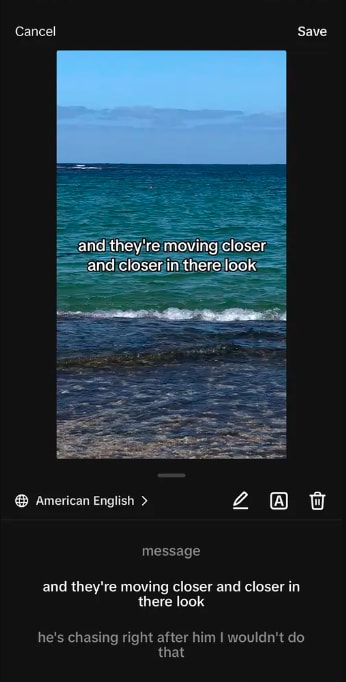
Step 5: If you want to change how the captions look, tap the A icon to choose different colors and fonts.
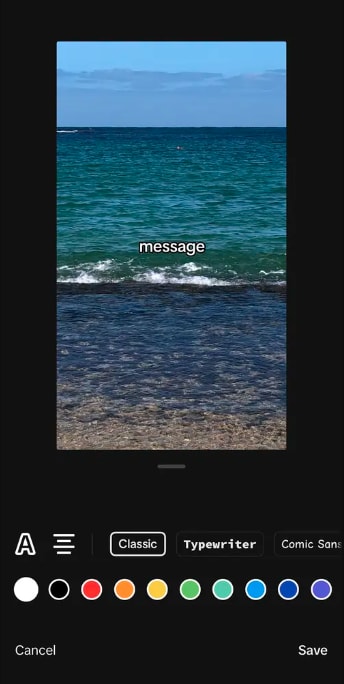
Step 6: When you're happy with the captions, tap “Save.”
Create Highly Accurate TikTok Captions with Filmora
Filmora is a TikTok editing app that's easy to use and perfect for bringing your creative ideas to life. It has all the tools you need to make your videos look amazing – from simple cuts to fancy effects.
One of its best features is the Auto Caption tool. It uses AI to add captions to your videos automatically, so you don't have to type them out yourself. Just upload your video, and Filmora will figure out what's being said and add captions for you.
But it's not just about saving time. Filmora's auto-captions also:
- Highlight important words: The AI picks out keywords and makes them stand out with fun animations so viewers know what to focus on.
- Let you choose different styles: You can pick from pre-made caption designs or create your own to match your video's look.
- Work in multiple languages: Reach more people by adding captions in over 20 different languages.
- Let you easily edit the text: You can change the timing, position, and even the words of the captions to make sure they're perfect.
With Filmora's auto caption feature, your videos will be easier to understand, more engaging, and look way more professional – all without a lot of extra work.
key benefits of using Filmora to add text to TikTok videos compared to TikTok's built-in text feature.
| Feature | Filmora | TikTok's Built-in Text Feature |
| Text Customization | Extensive options for fonts, colors, sizes, animations | Limited text editing with basic styles |
| Text Animation Effects | Wide range of animated text effects | Minimal animation options for text |
| Precise Timing and Positioning | Advanced controls for timing text to video | Basic text timing and positioning |
| Seamless Integration with Video Editing | Add text as part of the overall editing workflow |
Text editing separate from video editing |
| Compatibility with Other Platforms | Videos with text can be exported to various formats for sharing on other platforms | Limited export options, optimized for TikTok |
| Customizable Text-to-Speech Voices | Can use external tools to create custom voiceovers | Limited to TikTok's built-in text-to-speech voice |
| Cost | Paid software with a free trial | Free to use |
Some key benefits of using Filmora over TikTok's built-in text feature:
- More creative control over text with extensive customization options and animated effects
- Precise timing and positioning of text to sync perfectly with video content
- Ability to create text as part of overall video editing workflow for a polished final product
- Flexibility to export videos with text to other platforms in various formats
- Opportunity to use custom text-to-speech voices by integrating with external tools
While TikTok's built-in text tools are convenient, Filmora provides significantly more advanced features and flexibility for adding engaging, customized text overlays to videos. However, Filmora requires a paid subscription, while TikTok's text tools are free to use.
Step-by-step guide to automatically add eye-catching texts for your TikTok videos
Step 1: Download Filmora from the official website.
Step 2: Start by importing your TikTok video into Filmora.
Step 3: Add your video to the timeline. Right-click on the video and choose "Speech-to-Text."
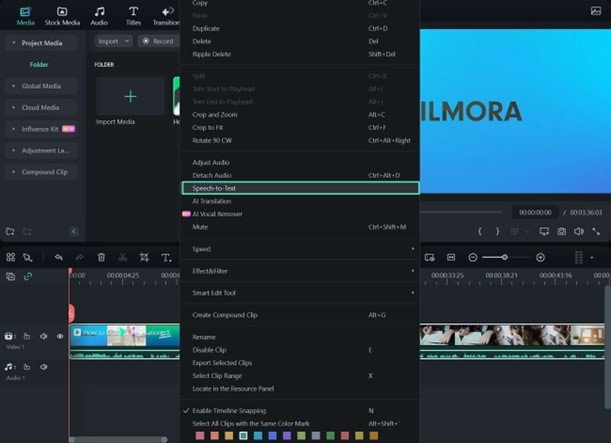
Step 4: In the new window that pops up, check the box that says, "Add automatic active words." This turns on the Auto Caption feature. Click "OK" to start the process.
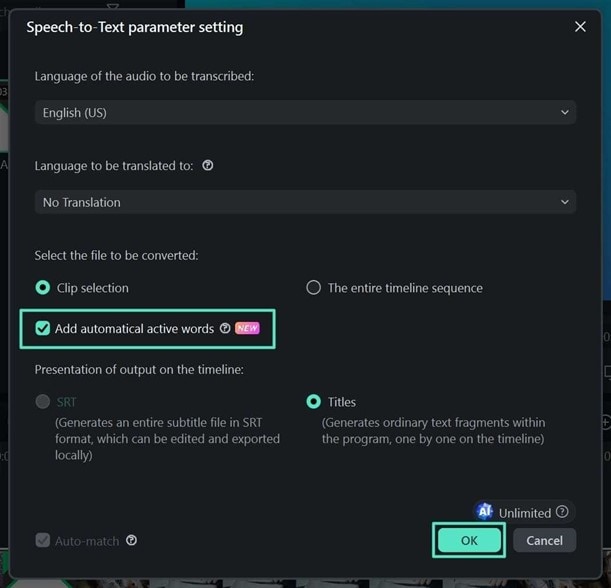
Step 5: Filmora will create captions for your video. To change how they look, go to the "Titles" section and find the "Templates" area.
Step 6: Choose a style you like and click "Apply to All" to change all the captions at once.
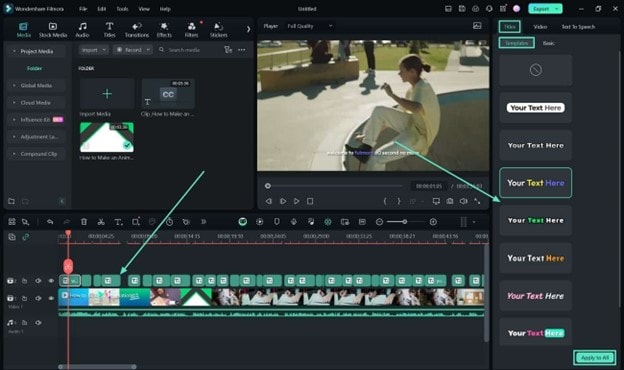
Step 7: If you want to change the font, size, or color of the captions, go to the "Basic" section and make your changes. Use "Apply to All" again if needed.
Step 8: Finally, click "Export" to save your video with the new captions!
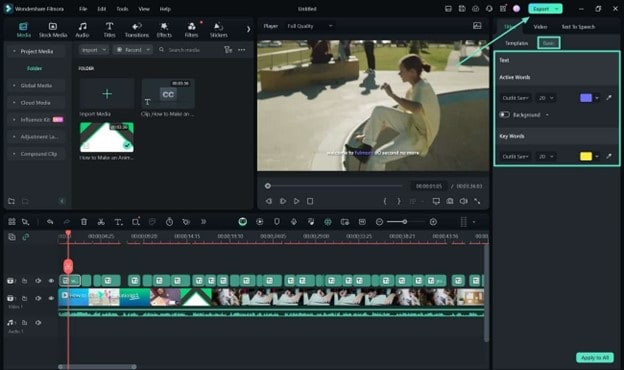
Filmora is great at adding captions so your viewers understand everything easily. Try it and see how much better your videos become!
How to Set the Duration of Your Text on TikTok Videos
Perfectly timing your text is crucial for a successful TikTok video. This is where the duration feature comes into play. You can set a time limit for when your text will appear on the screen. This way, you can share more info by placing text boxes at different times.
Follow the steps below to set the duration of your text on Tiktok videos:
Step 1: Start by adding your text as usual.
Step 2: Click on the text. Tap on “Set Duration.” This opens the timing control.
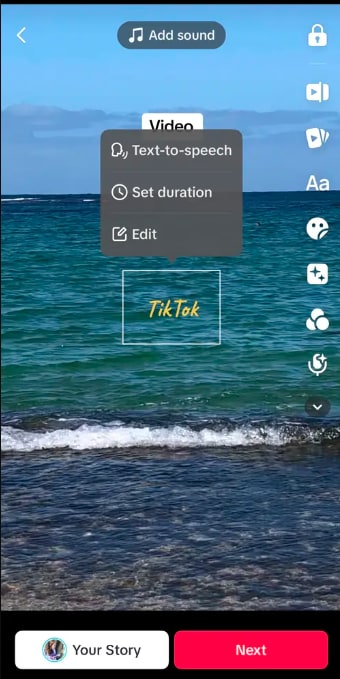
Step 3: Drag the sliders to set your text's starting and ending time. This syncs with the movement or sound in your video.
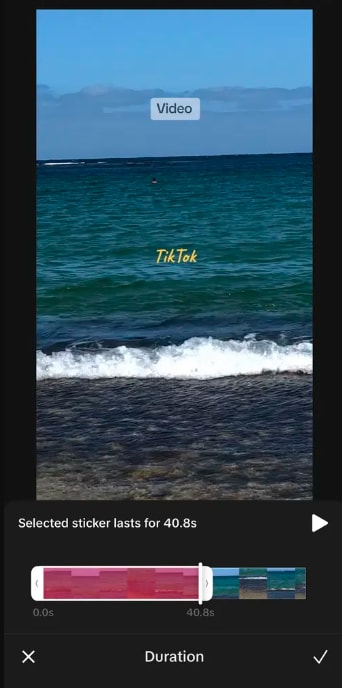
Step 4: Always preview your video to check the timing. Tap the tick mark on the bottom to save.
Timing is key, so give it some thought. Your watchers will appreciate this!
Part 4: Bonus Tips to Remember to Add Text to Tiktok Videos
Want to make your text really stand out? Here are some quick tips:
- Keep It Snappy: TikTok is for fast, fun content. Keep your text short - no one's here to read a book!
- Use Contrasting Colors: Choose colors that contrast with your background so your text is easily seen.
- Clever Placement: Don't put your text too close to the edges because TikTok's buttons might cover it.
- Emojis and Symbols: Add a lively touch with emojis or symbols. They add character and are visually appealing.
- Play around: Try using different fonts, sizes, and colors. The more you experiment, the more your text will show your style.
Now, let’s look at some FAQs on how to add text to TikTok videos.
Conclusion
No longer need to wonder how to add text to TikTok videos. Now you have everything needed to make your TikTok videos sparkle with cool text!
Whether using TikTok's tools or adding extra spice with Filmora, play around to find the best style and timing. Enjoy it, and see your videos come to life.
Have fun creating and show us your new text tricks!



