Versatile Video Editor - Wondershare Filmora
An easy and powerful editor
Numerous effects to choose from
Detailed tutorials provided by the official channel
Do you want to edit a time lapse video on an iPhone or want to know how to shoot a time-lapse video? If so, you've come to the right place.
Time-lapses, which show how much something changes over a period of time are some of the coolest videos you can make.
They aren't exactly easy to make and edit at first, but we've put together this guide to take you through the steps. We'll give you a few time lapse video ideas, steps to shoot them, and good practices for managing your footage after you've shot it.
Let's get started!
What Is A Time Lapse Video?
Before understanding how to make a time lapse video on iPhone, lets see what this term means. In its simplest definition, a time lapse video is a cinematography technique where the frequency at which film frames are captured (the frame rate) is much lower than that used to view the sequence.
When played at normal speed, time appears to be moving faster and thus lapsing. For example, an image of a scene may be captured once every second, then played back at 30 frames per second; the result is an apparent 30 times speed increase.
Time-lapse photography can be considered to be the opposite of slow motion.
How to Shoot A Time-Lapse Video?
Subjects to shoot in a time-lapse video
Wondering how to time lapse a video on iPhone and what can be shot in a time-lapse video? The answer is any subject that moves, grows, decays, or changes. But what's more important than the subject is the motion and change that it goes through.
When shooting a time-lapse video, you are composing not only the shot but also the movement of the subject. If a subject doesn't move or change throughout your film, then it is just a regular video. So try to think of subjects that are constantly moving or changing.
Time-Lapse videos are visually appealing and easy to make. When it comes to subjects that can be chosen to shoot in a time-lapse video, the possibilities are endless. But if you're stuck for ideas, here are 10 suggestions to get you started:
1. Sunset/Sunrise
These are quite possibly the most common subjects for timelapse videos, but there's a reason for it! Watching the sun go up and down is always mesmerizing. But, after you have created this video, do not forget to edit the timelapse iPhone.
2. Clouds
Clouds move very slowly most of the time, making them perfect for time-lapse sequences. You can shoot a single cloud passing overhead, or record a passing storm front as it sweeps across the sky. Depending on the weather conditions and movement of clouds, this can look stunning or simply spectacular!
3. Starry sky
Probably one of the most fascinating time lapse videos is the ones with stars on the move. Time-lapses that capture the Milky Way or starry sky are becoming increasingly popular as camera technology improves. There are even some cameras now that have built-in settings specifically for capturing stars and other celestial bodies.
4. Flowers
Flowers blooming is another fantastic subject for time-lapse photography. The change can be incredibly subtle; however, if you shoot a timelapse over several days or weeks, you will be amazed at just how much they grow and change! Once the video has been created, you can always edit time lapse speed iPhone.
5. Season changing
The most obvious example is trees budding and shedding leaves, but all sorts of plants and animals follow seasonal cycles. You can see flowers blooming, grasses growing, and migrating birds. Even if you don't have a chance to go somewhere exotic for your subject matter, you can find something interesting right outside your own door.
6. Cars or Pedestrians
If you want something a little more exciting then you can choose things like cars passing by or people walking on the street.
7. Cooking dinner
Got a recipe for dinner that has lots of steps? Rather than just snap photos of the process, why not make a time-lapse video instead? It's easy and fun to do, especially if you have kids who can help you out! After creating this video, edit time lapse video iPhone for maximum engagement.
8. DIY projects
Are you building something? Whether it's a new table, shelves, or whatever else, set up your camera and take photos as you go along in a time lapse mode and you'll get a fun time lapse video. It works well to show people how it all came together.
9. Construction work in progress
If you're watching construction work being done on your property or nearby, consider recording its time lapse video. It's hard to imagine the amount of resources it takes to construct an office building or skyscraper before it's finished. Time-lapse videos have helped reveal just how much work goes into something like that.
10. A fun art project
Capturing a time lapse video of an art project can make a mesmerizing video. Whether it's you or someone else doing the artwork, always capture its time lapse video to show to others what goes into completing an art project. All you need to do is learn how to time lapse a video on iPhone, set your camera up on a tripod aimed at the canvas and capture one or two frames per second to get an excellent time lapse video.
Steps to shoot a time-lapse video
Time-lapse videography is something that most photographers and videographers are familiar with. But, shooting a time-lapse video needs more than setting the camera on a tripod and waiting for it to shoot for several hours.
The amazing thing about time-lapse videos is that they can be shot using your smartphone. There are apps and built-in camera settings to capture time lapse videos with just a click of the button.
If you want to create a time-lapse video that is high quality, you have to use professional cameras, and learn some important steps. Check out the following tip that will help you edit time-lapse video iPhone.
1. Decide on a subject
The movement of clouds, a sunrise or sunset, waves crashing at the beach, cars coming and going in your parking lot, people walking around your office building — all of these subjects can yield great time-lapse sequences.
2. Find a place to set up your camera on tripod
While recording a time-lapse video, it's important to keep the camera as stable as possible. It ensures a smooth video, making it visually appealing and easy to edit timelapse iPhone. Typically, a tripod is needed for stable recording. If you are not using a tripod, find something steady and level to set it upon.
Important tip: Shoot only with manual settings. You don't want the camera to adjust for you; rather, you should adjust the camera settings so that it takes optimal pictures. Even if you use auto mode, make sure you take control of the camera and push it to its limits to get great shots.
3. Set the camera focus
Use either autofocus or manual focus to make sure the camera is focused on what you want to be the main subject of the video.
4. Set your exposure settings
Depending on how much the light is going to change over time, you may want to use aperture priority or shutter priority so that the camera will automatically adjust for changes in light. Or, if you know exactly how much light will be changing over time, you could set all exposure settings manually. But before all this, you should know how to edit time lapse iPhone.
5. Calculate how many frames and shots are needed
For example, if you are shooting at 10 frames per second and want a total of 30 seconds of video at 24 fps (which is standard), you will need 720 frames/photos (30 seconds x 24 fps = 720 frames).
6. Import and stitch together
Once you've captured the images, import them into a video editing software, stitch them together, and perform necessary editing.
How to Edit The Time Lapse on iPhone?
1. Speed Up the Timelapse on the iPhone
Start by opening iMovie on the phone and tapping the "Movie" option from the main interface. Then, select the desired video(s) from the library and press the "Create Movie" option at the bottom of the screen. As the video is imported, navigate to the bottom toolbar and select the "Speed" icon to adjust the speed. When the slider shows up, drag it to the right to speed up the video's pace.

2. Slow Down the Time Lapse on iPhone
To slow down a video using iMovie, open the app on your mobile and tap the "Movie" option from the main page. Using the next interface, select the timelapse videos from your device and tap the "Create Movie" option to bring those videos to the editing interface. Using the same bottom toolbar, enter the "Speed" adjustment tab and drag the slider to slow down the video.
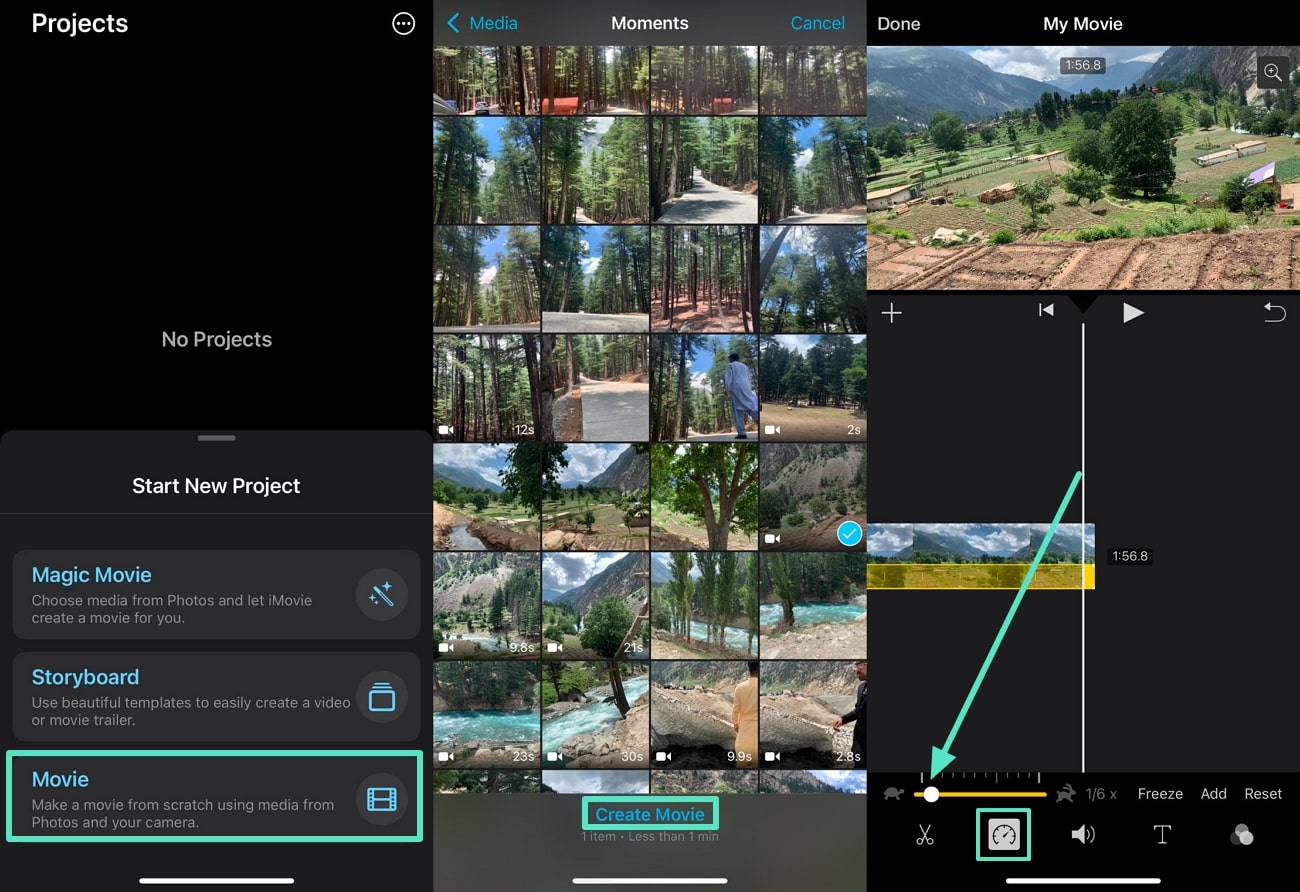
Advanced Software: Edit A Time Lapse Video in Wondershare Filmora
After understanding how to make a time-lapse video on an iPhone, it is impossible to adjust its speed using the built-in mobile features. To fix the speed, you need a third-party solution that offers extensive speed-adjustment utilities. For comprehensive video editing, your editor should have various other enhancement features as well. Catering to every video-editing need, Wondershare Filmora offers its comprehensive mobile application and desktop solution.
To adjust the speed of your video, this platform offers options up to 10 times the original video pace. Besides speeding up the entire video, users can perform this action in the curve form, assigning a speed to each curve. For more detailed editing, create a custom curve and make the speed of the video match the beat of the background music.
Method 1. A Complete Guide on Adjusting Speed of a Time-Lapse Video Using the Filmora App
Now that you have a timelapse video on your phone, use the Filmora App to polish it. Follow the steps below and learn how to adjust the video's speed using this mobile solution:
Step 1. Create a New Project to Import the Timelapse Video
To start the process, open Filmora on your phone and tap the "New Project" button to open your video gallery. Now, use the next interface to select and "Import" the desired timelapse video for editing.
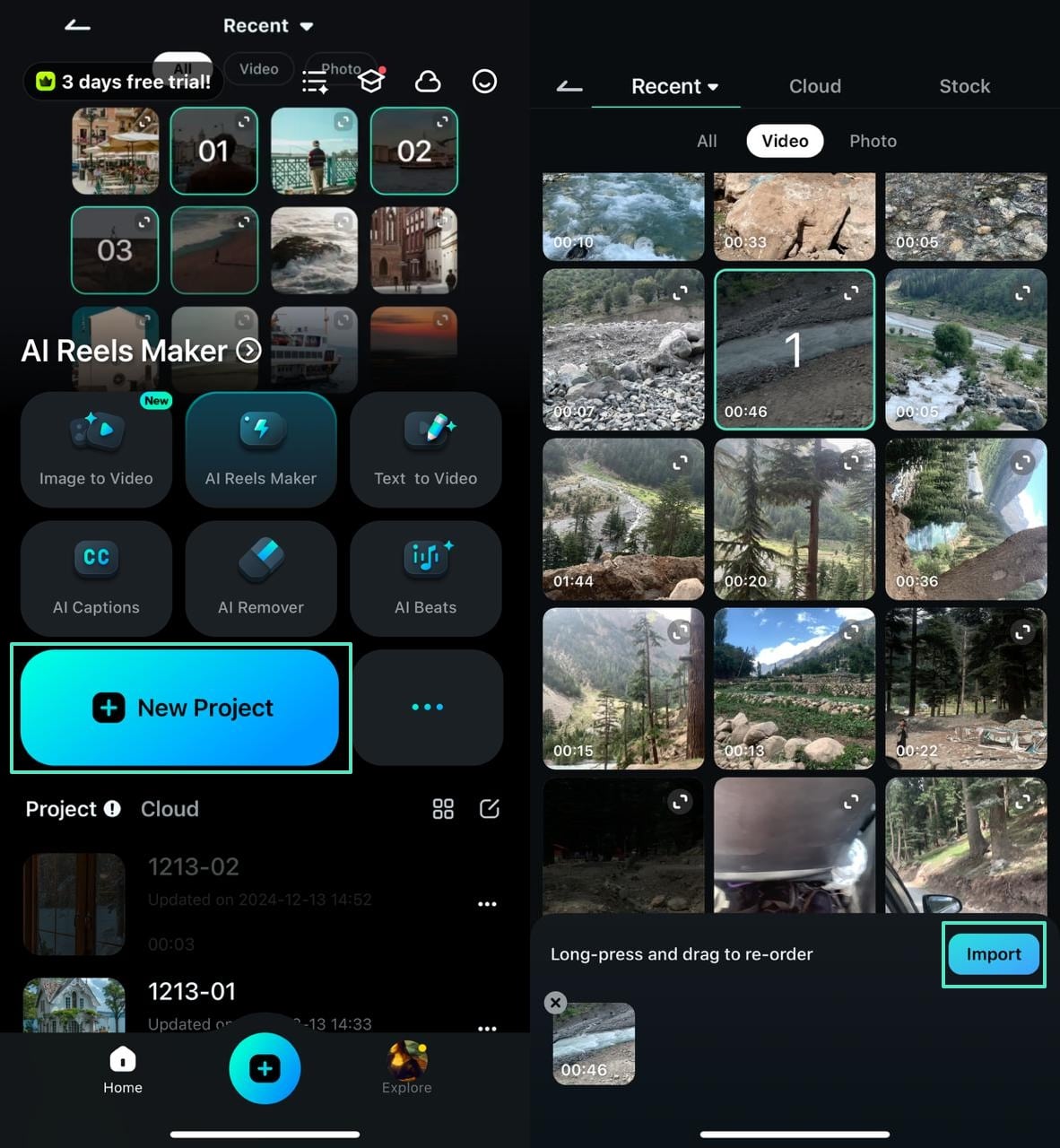
Step 2. Enter the Trimming Interface to Adjust the Video's Speed
As the next screen appears, navigate to the bottom toolbar and press the "Trim" option to be directed further. Now, use the "Speed" option at the bottom and enter the speed-adjustment interface.

Step 3. Apply the Normal Speed Adjustments
Now, enter the "Normal" tab and drag the slider left or right to adjust the speed of the video. After the video speed is satisfactory, you can see the decreased video length.
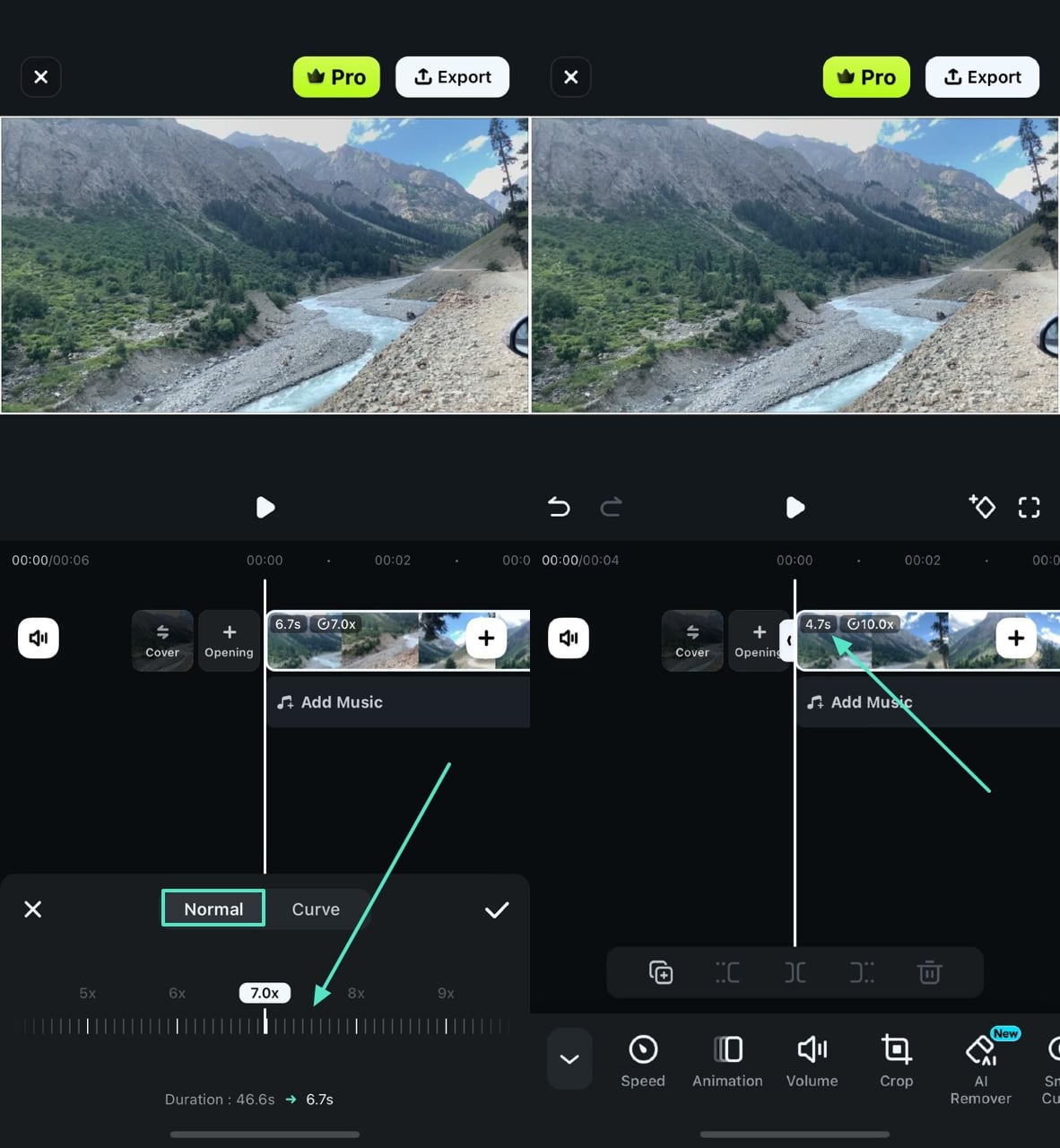
Step 4. Use the Curve Speed Adjustment Utility
You can also utilize the curve speed adjustment settings if you want the video speed to keep changing throughout. To do this, enter the "Curve" tab and select the desired curve template from the given options. To customize the pre-existing template, tap the desired curve and adjust the points using the next interface. After adding or deleting beats from the curve, use the "Tick" icon to switch the interface.

Method 2. Using the Wondershare Filmora Desktop Solution For Speed Adjustment
The desktop version of this tool brings an all-in-one video editing solution that offers all necessary editing tools. Follow the guide below to learn how to do time-lapse speed adjustments using the Filmora desktop tool:
Step 1. Create a New Project to Import a Timelapse Video
First, open Wondershare Filmora on the PC and click the "New Project" button to enter the video editing interface. Here, click the "Import" button to select the desired timelapse video from your device and drop it onto the timeline.
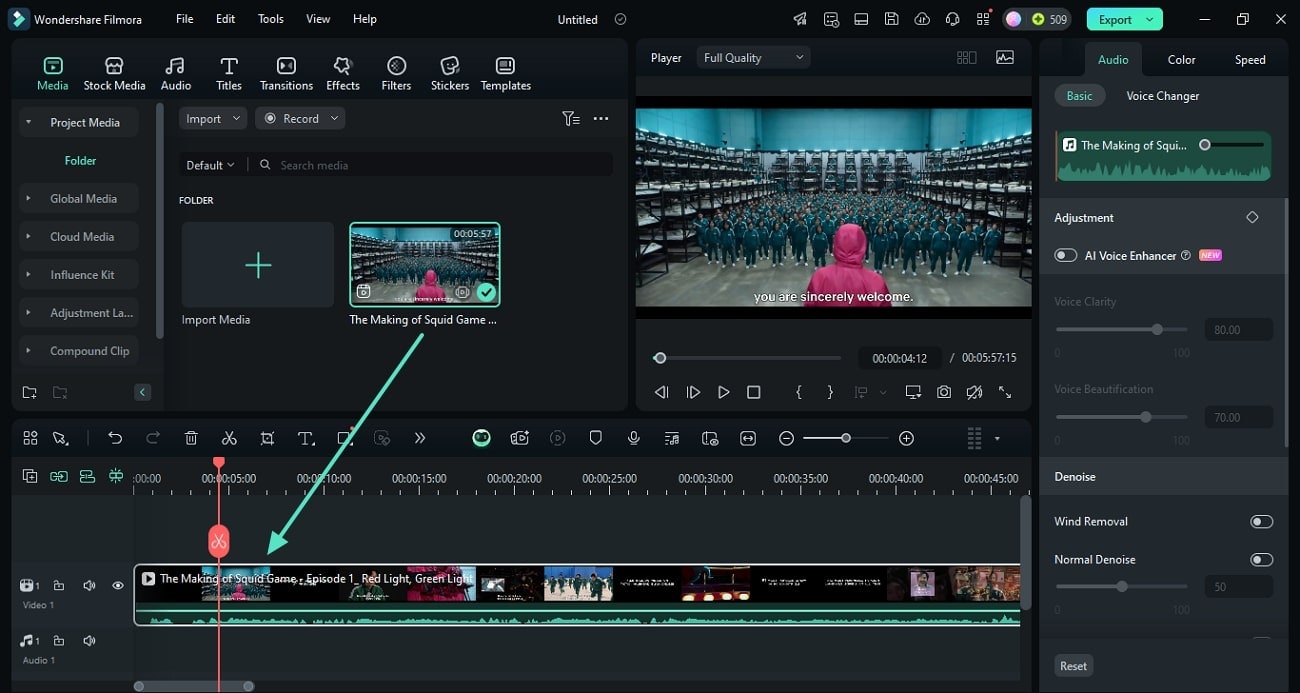
Step 2. Access the Speed Tab to Adjust the Uniform Speed
Now, navigate to the right panel and approach the "Speed" tab to adjust the video's "Uniform Speed." Using this section, change the speed by moving the "Speed" slider towards right or left. You can also "Maintain Pitch" by enabling the respective toggle in this section.
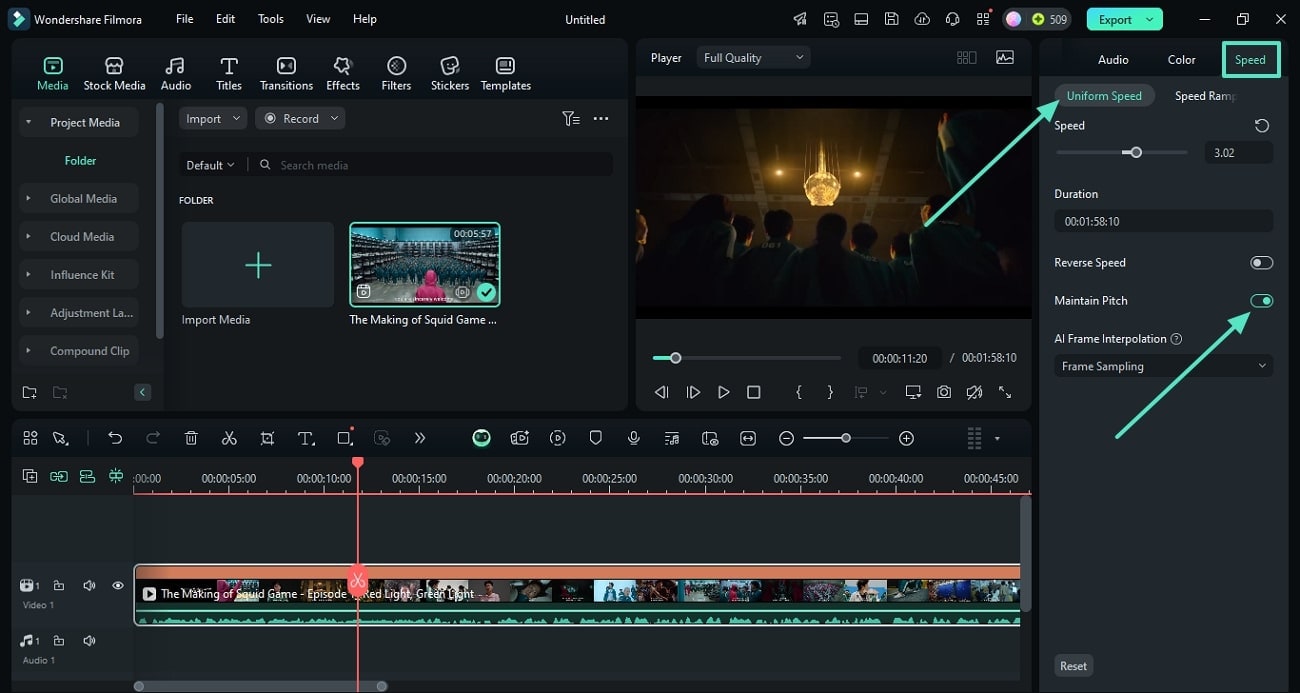
Step 3. Apply Speed Ramping for Detailed Speed Editing
You can also enter the "Speed Ramping" tab from the same section and select the speed preset curves. If the built-in templates do not match your needs, select the "Customize" option and draw your own curve. Filmora allows you to save this custom template and use it in the future.

Step 4. Export the Video Once the Speed is Adjusted
Lastly, navigate to the top right and click the "Export" button to approach an "Export" settings menu. Through it, select the desired video settings and press "Export" to save the project to your device.

Conclusion
Hopefully, this guide has provided a good knowledge of how to put together your own time lapse video – and how to edit video time lapse iPhone and Wondershare Filmora. It's easier than you may think, and the resulting videos are quite impressive.
Take your time with it, record your movies from different angles, and don't be afraid to create something unique and experimental.



 100% Security Verified | No Subscription Required | No Malware
100% Security Verified | No Subscription Required | No Malware


