Want to create a video with text that appears letter by letter, just like it's being typed? This guide covers the best tools to create a typewriter video effect free and paid.
With a typewriter effect video maker, you can add a classic text style that mimics real-time typing. The effect is often paired with a blinking cursor or keyboard sound to make it feel more natural. It's a popular choice for vlogs, tutorials, or storytelling videos.
In this guide, you'll also learn how to apply the Filmora typewriter effect step by step. You'll get some creative ideas to use in your next project, too. Let's get started!
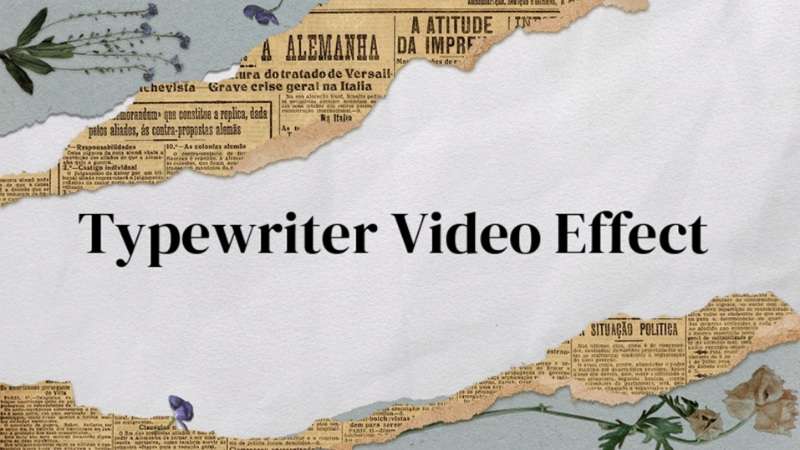
In this article
Part 1. Create a Typewriter Video Effect with a Paid Tool
Free typewriter video effect tools are great for creating simple typing animations. But when it comes to editing more complex videos, their features can be limiting. If you need more advanced options, using a paid tool like Wondershare Filmora might be a better choice.

Filmora is a desktop video editor that includes built-in typewriter text presets. With the Filmora typewriter effect, you can easily create typing animations and go beyond just text. It also gives you the tools to enhance the entire scene around it.
Key Features to Enhance Typewriter Text Videos in Filmora
- Text Presets Template: Apply pre-animated text effects that mimic typing with just one click.
- Text Customization: Change the font, size, color, and style of your text to match your video's look.
- Sound Effects: Browse Filmora's audio library for keyboard clicks or upload your own for a realistic typing experience.
- Keyframing & Motion Tracking: Make your text follow an object or move naturally across the screen.
- Video Effects & Transitions: Blend your typewriter effect into any scene using stylish transitions or overlay effects.
How to Add Typing Text to a Video in Filmora
Follow the step-by-step guide below to learn how to add typing text to a video using Filmora:
- Step 1. Add a Typewriter Text Preset
Go to the Titles tab > Titles Effects > Typing Effects.
Choose a preset and drag it onto the timeline above your video.
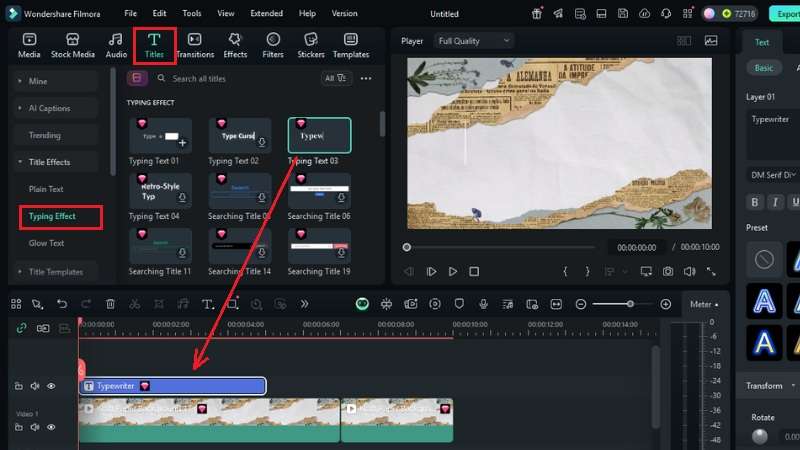
- Step 2. Edit the Text
Click on the preset text track on the timeline, then head to the Text editing panel.
Go to the Basic tab to change the text, font, and size as needed.
In the Animation tab, you can also apply an in, out, or loop effect.
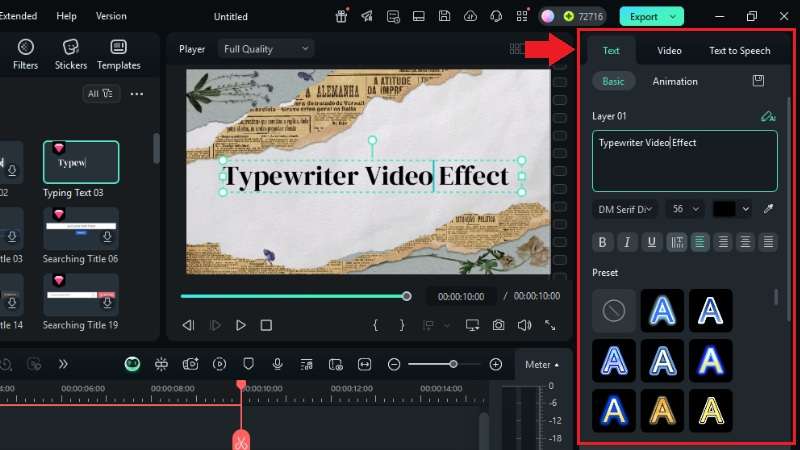
- Step 3. Add Typing Sound Effects
Go to the Audio tab and search for "keyboard" or "typing" in the sound library.
Drag the effect under your text layer in the timeline and sync it with the animation.
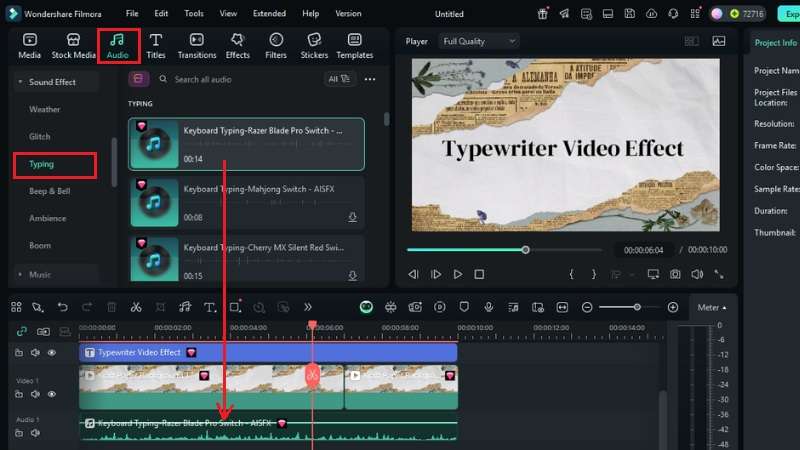
- Step 4. Preview and Export
Click the Play button to preview your effect. Once satisfied, export your video in your preferred resolution and format.
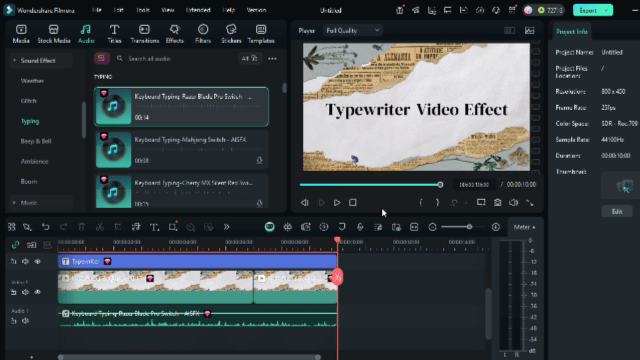
Want to learn more about Filmora's Preset Template? Watch this quick tutorial:









Part 2. Top 3 Typewriter Effect Video Makers – Free & Online
If you're looking for a typewriter video effect for free, these online tools are a great place to start. They're perfect for quick edits, don't require installation, and work directly in your browser.
Here are three typewriter effect video makers worth trying:
1. FlexClip
FlexClip offers ready-to-use video templates with typewriter-style text that's easy to customize. You can adjust font, timing, and layout, and even layer in keyboard sound effects to make the typing feel more dynamic.
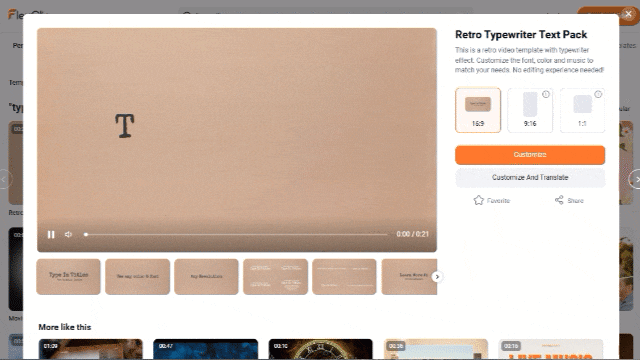
Key Features
- Typewriter text templates: Pre-designed templates with letter-by-letter animation that mimics natural typing.
- Custom timing and font options: Adjust text animation speed, style, size, and placement with ease.
- Audio support: Add typing sound effects or background music to match the rhythm of the animation.
- Timeline editor: Fine-tune video, text, and music layers with a drag-and-drop interface.
- Stock resources: Access to a large library of royalty-free images, videos, and sound effects.
2. Typito
Typito is suitable for video content that focuses on delivering text, such as quotes, announcements, or introductions. Its motion text templates are polished, and the typing-style options make it easy to create something without complex edits.
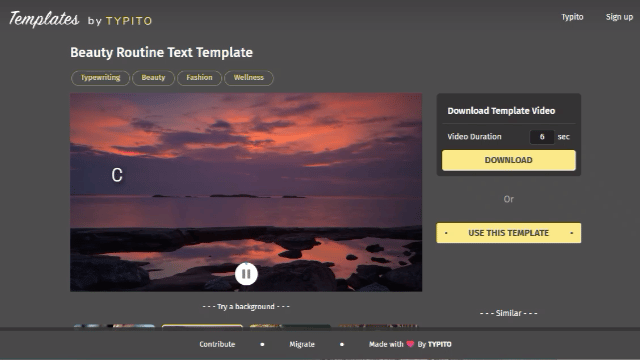
Key Features
- Typing animation templates: Includes presets for different styles. It's great for storytelling and brand messages.
- Text-focused layout tools: Snap-to-grid and alignment features make text placement simple and polished.
- Social media resizing: Instantly convert videos into square, vertical, or widescreen formats.
- Stock media access: Choose from a built-in library of images, icons, and videos to support your message.
3. Canva
Canva offers a "Typewriter" animation that's beginner-friendly but still stylish enough for modern content. You can easily animate headlines, captions, or dialogue in letter-by-letter form. Then, you can customize the look with Canva's wide range of fonts, visuals, and effects.
It also works well as a typewriter effect app on your smartphone, making it a flexible choice for creators on the go.
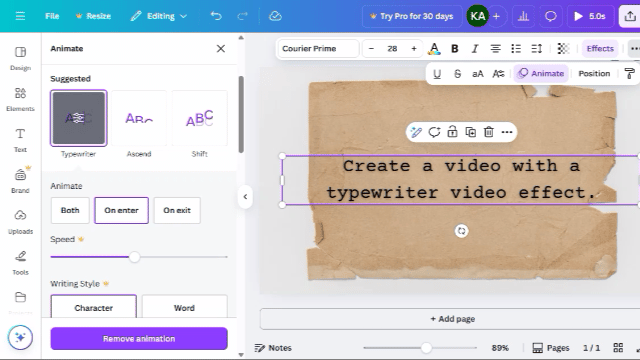
Key Features
- Built-in typewriter animation: Reveal text character by character using a simple animation toggle.
- Extensive design library: Access to thousands of templates, stickers, icons, and transitions.
- Audio and SFX tools: Upload keyboard sound effects or choose from Canva's music/audio tracks.
- Mobile and desktop access: Design and edit from anywhere using the app or a web browser.
- Collaboration support: Invite others to edit your project in real-time or leave feedback.
These tools work really well if you want to create a typewriter-style video quickly without installing anything. However, their customization options, like sound syncing, advanced motion control, or cursor animation, can be limited.
If you're looking for more flexibility and creative control, keep reading to learn how to add typing text to a video using a full-featured paid editor.
Part 3. Creative Ideas to Use the Typewriter Effect
Looking for inspiration on how to edit typing text creatively? There's so much you can do with the typewriter effect. It's a great way to draw attention to key messages in your video. You can even combine it with sounds, overlays, or motion effects to create more impact.
Here are a few video content ideas where the typing video effects really shine:
- Chat Simulations for YouTube or TikTok Content
Recreate texting conversations or online searches using typewriter-style text. Add typing bubbles, notification sounds, and typing delays to boost realism.
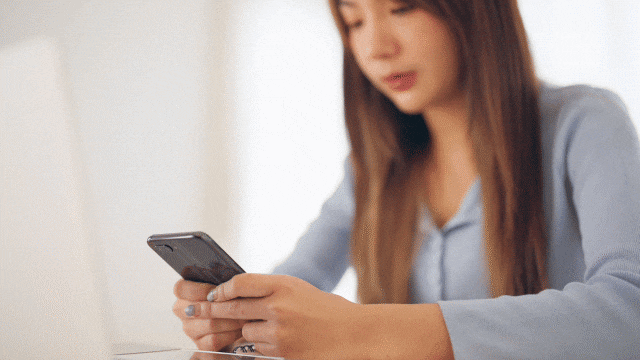
- Study or Revision Videos
Typing animations are also suitable for presenting key terms, definitions, or quick facts. Combine the typewriter effect with highlights, arrows, and annotations to make learning visuals more engaging.
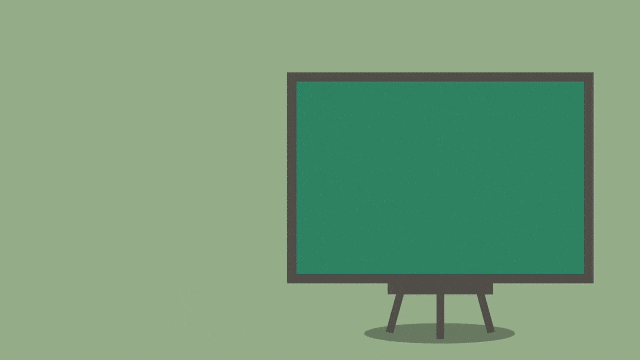
- Storytelling Intros or Monologues
Start your video with a personal thought, quote, or voiceover while typewriter text unfolds on screen. Using this effect can help hook your audience, especially when paired with subtle background music.
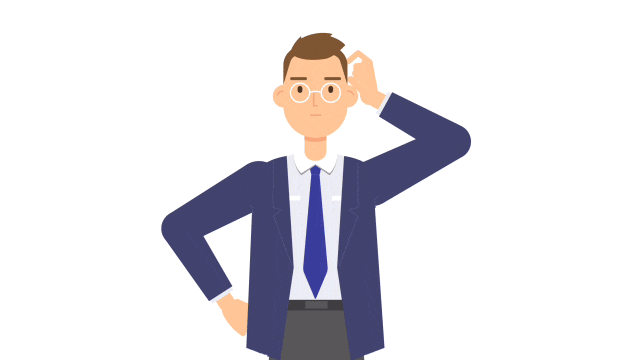
- Crime Documentary or Mystery Themes
The typewriter look also matches with detective-style videos or thriller edits. Add black-and-white filters or old paper overlays to give the video a mystery vibe.
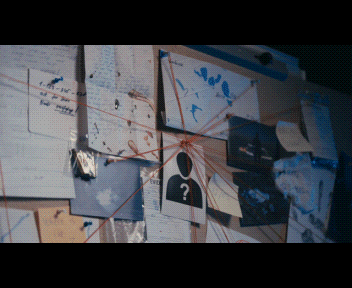
Filmora typewriter effect lets you add typed text and combine it with other elements on the same timeline. For instance, with glitch transitions, overlays, background, or even AI voiceovers. This editor helps you create polished, multi-layered videos without switching between apps.
Conclusion
Looking for a typewriter video maker to create text that animates letter by letter? Free online tools like FlexClip, Typito, and Canva are great for quick edits. If you prefer a full-featured desktop editor, try the Filmora typewriter effect.
This guide has shown you how to add typing text to a video in Filmora. You can pair the effect with sounds, transitions, and overlays, all in one timeline. Try it out and start creating today!



 100% Security Verified | No Subscription Required | No Malware
100% Security Verified | No Subscription Required | No Malware


