The iPhone's camera can record slow-motion video on its camera, making it easy to capture stunning slow-mo footage. But what happens if you record a video at regular speed and later decide it would look better in slow motion?
No need to worry, your iPhone offers built-in editing tools to slow down a video on your iPhone after recording. Additionally, you can also use third-party apps that provide even more advanced controls for creating smooth and professional slow-motion effects.
In this article
Part 1. How to Record Slow Motion Video on iPhone
Recording a slow-motion video on your iPhone is simple, thanks to the built-in Slo-Mo mode in the Camera app. Follow these steps to capture your slow-motion footage:
- Open the Camera on your iPhone. Swipe left or right on the camera modes until you find Slo-Mo.
- Adjust the Frame Rate (optional). Then, to start recording, tap the red Record button, press a volume button, or click Camera Controls.
- Tap the red record button again to stop. Your video will automatically be saved to the Photos app.
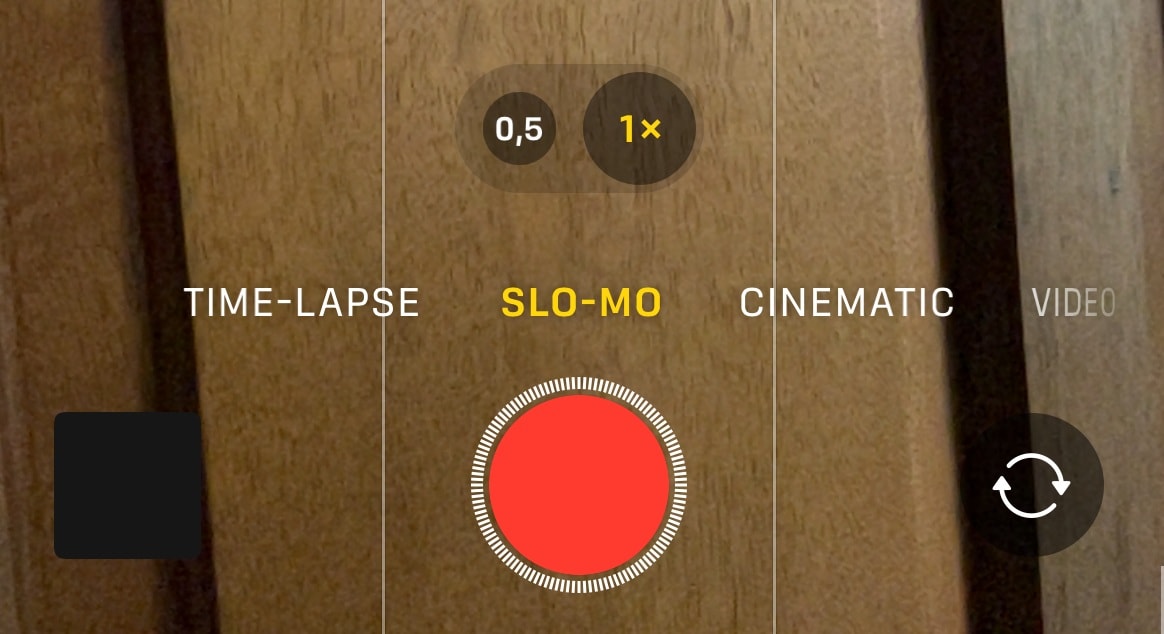
Now that you know how to record a slow-motion video, let's move on to how you can slow down a video on your iPhone after recording if you didn't use Slo-Mo mode while filming.
Part 2. How to Slow Down a Video on Your iPhone After Recording
To slow down a video on an iPhone after recording, you can use a built-in Photos app or third-party apps with more playback speed control and additional editing features. One of the recommended option apps for making a slow-down video is Wondershare Filmora for mobile, which offers robust tools that allow for precise control over video playback speeds.
Comparison of iPhone Photos App vs. Filmora
| iPhone Photos | Filmora | |
| Max. Slow-mo Speed | Up to 0.5x | Up to 0.1x (or custom speed) |
| Additional Features | Basic trimming | Advanced effects, filters, and transitions |
| Sound Adjustment | Not available | Available (adjust pitch, fade-in/out) |
| Speed Ramp | Not available | Available |
| Output Quality | Standard | High-quality export with customizable settings |
1. How to Slow Down Video on iPhone after recording
Step by step on how to slow down a recorded video on iPhone using the built-in Photos app:
- Launch the Photos app on your iPhone. Then, open the video you want to slow down.
- Tap Edit to access the editing tools.
- Adjust the speed. If the video was recorded in Slo-Mo, you'll see speed markers at the bottom. Drag the slow-motion range markers to adjust which part of the video plays in slow-motion.
- Tap Done to save the changes. Your slow-motion video is now ready!
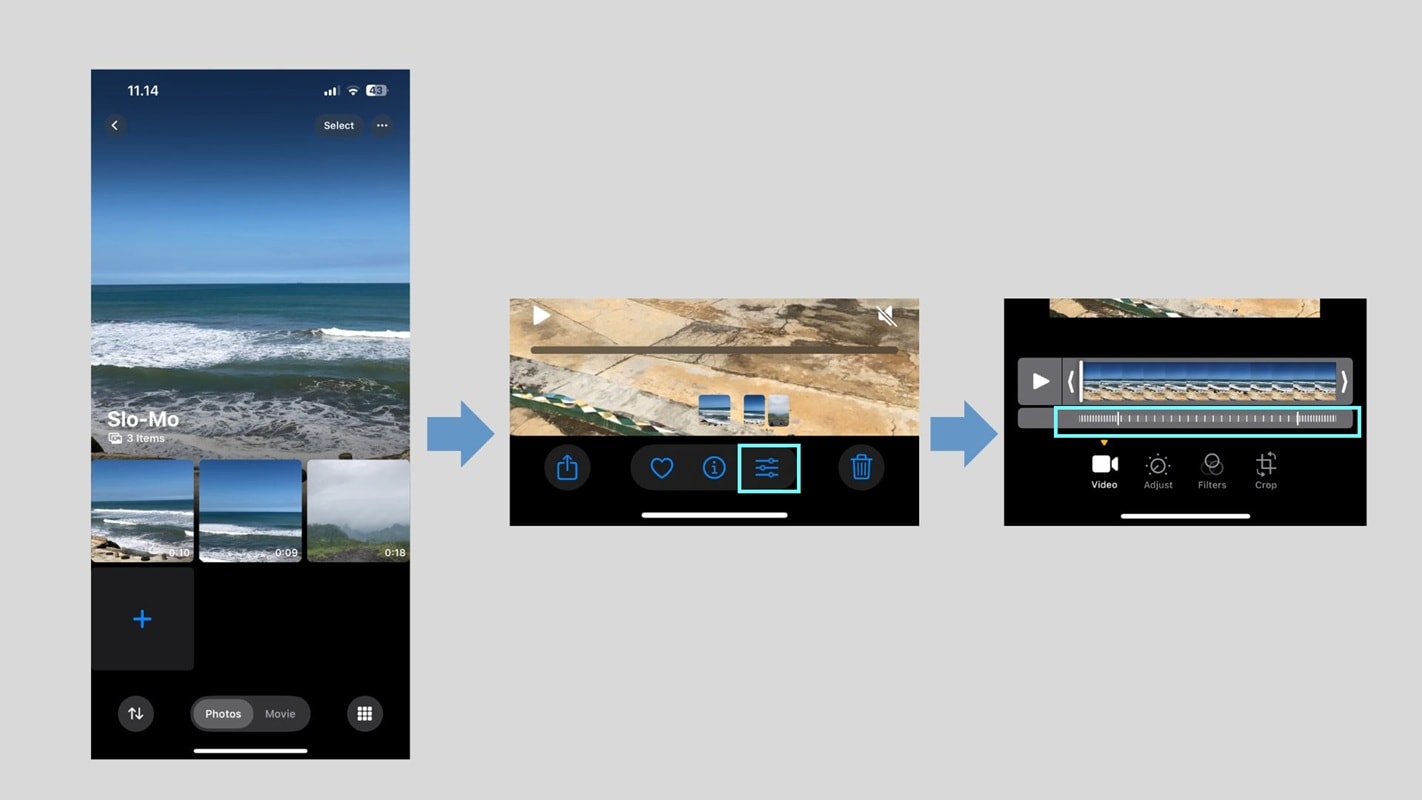
Unfortunately, it has its limitations:
- You can only adjust the speed if the video was recorded in Slo-Mo mode.
- No fine-tuned slow-motion effects.
- No advanced speed ramping.
2. How to slow down a recorded video on iPhone using Filmora
Filmora for Mobile Filmora for Mobile Filmora for Mobile Filmora for Mobile Filmora for Mobile
Edit Videos on Your Mobile Phone with 1-Click!
- • Create viral-ready videos from images instantly.
- • User-friendly video editing for beginners.
- • Supports over 20 languages for captioning and bilingual subtitles.

 4.5/5 Excellent
4.5/5 ExcellentFor better results, you can use Filmora mobile, which provides custom slow-motion speeds, speed ramping (curve), and easy sound adjustment.
Record a Video Using a Filmora Camera (For Better Quality)
Filmora Mobile includes a built-in camera that lets you record high-quality videos with adjustable frame rates and resolution:
01of 03Install and launch Filmora
First, launch the Filmora mobile app on your iPhone. Tap the Camera icon on the Filmora menu.
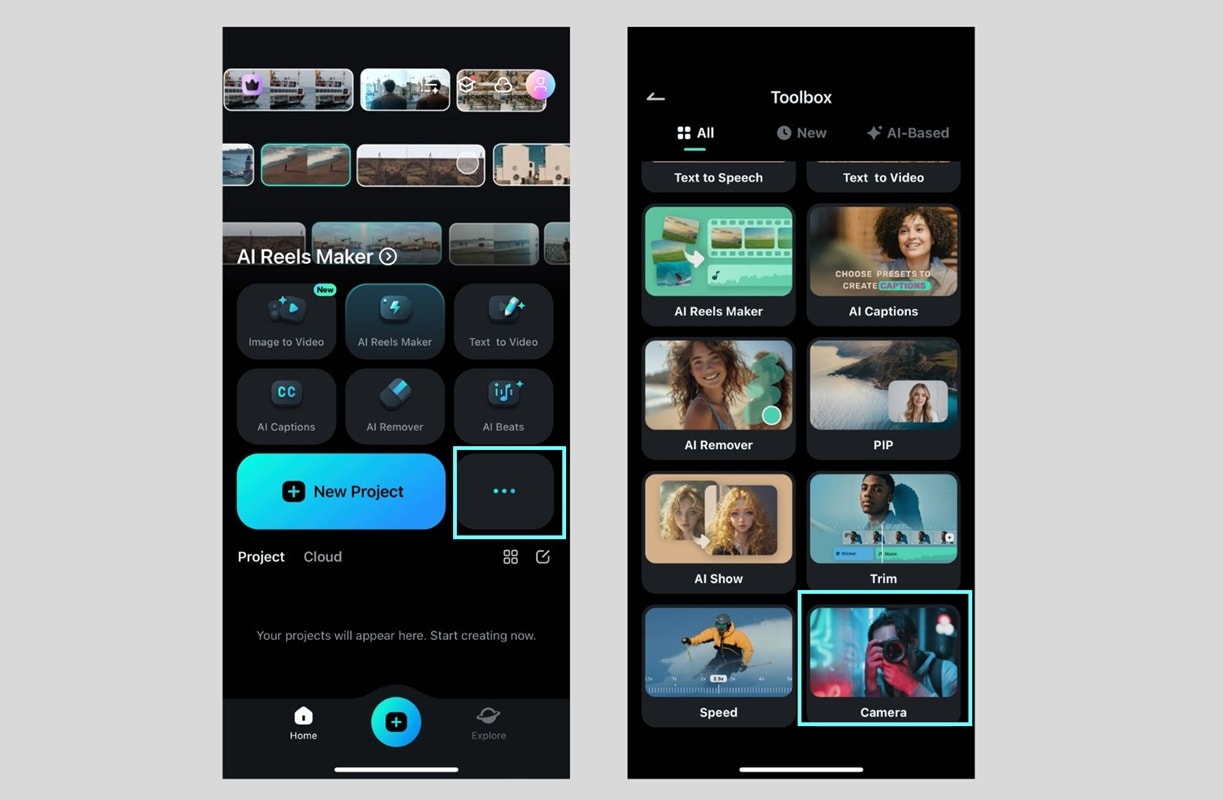
02of 03Choose the Cam style
Choose whether to record with SingleCam or MultiCam. Then choose the ratio you want (e.g. 9:16).
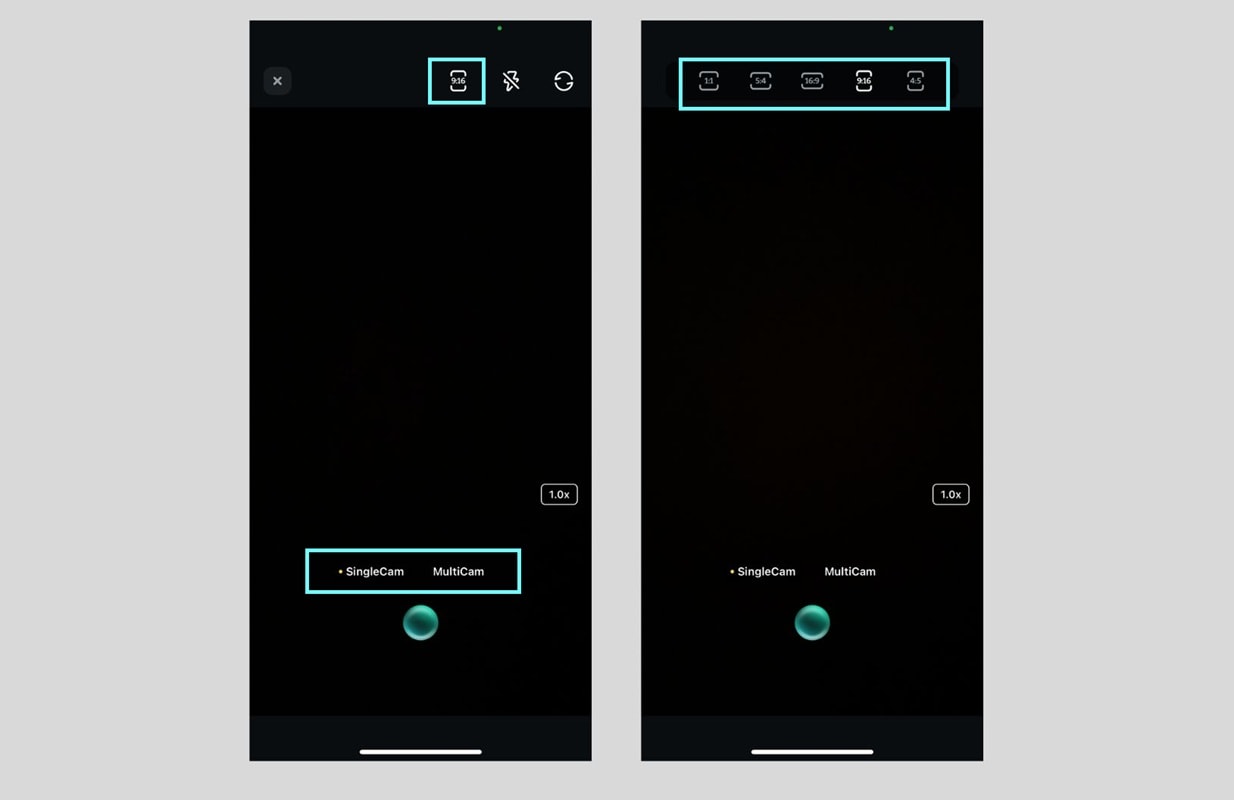
03of 03Tap the record button to start and finish recording.
The video will be automatically saved to your Filmora project library or you can save it to your phone's gallery.
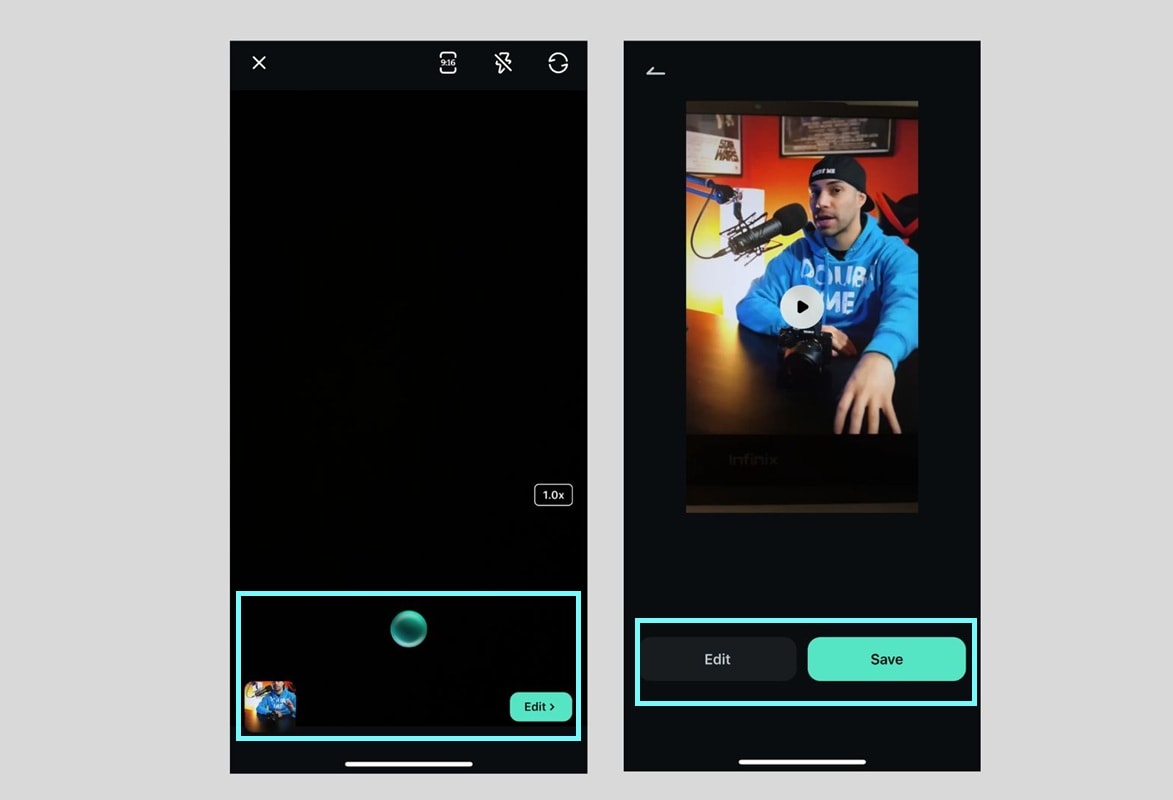
Slow Down the Recorded Video Using Filmora
Now, to slow down the recorded video using FIlmora, you can tap on the video clip in the editing timeline. Then, select Speed > Normal from the editing toolbar and use the slider to slow down your video. Play the video to preview the effect.
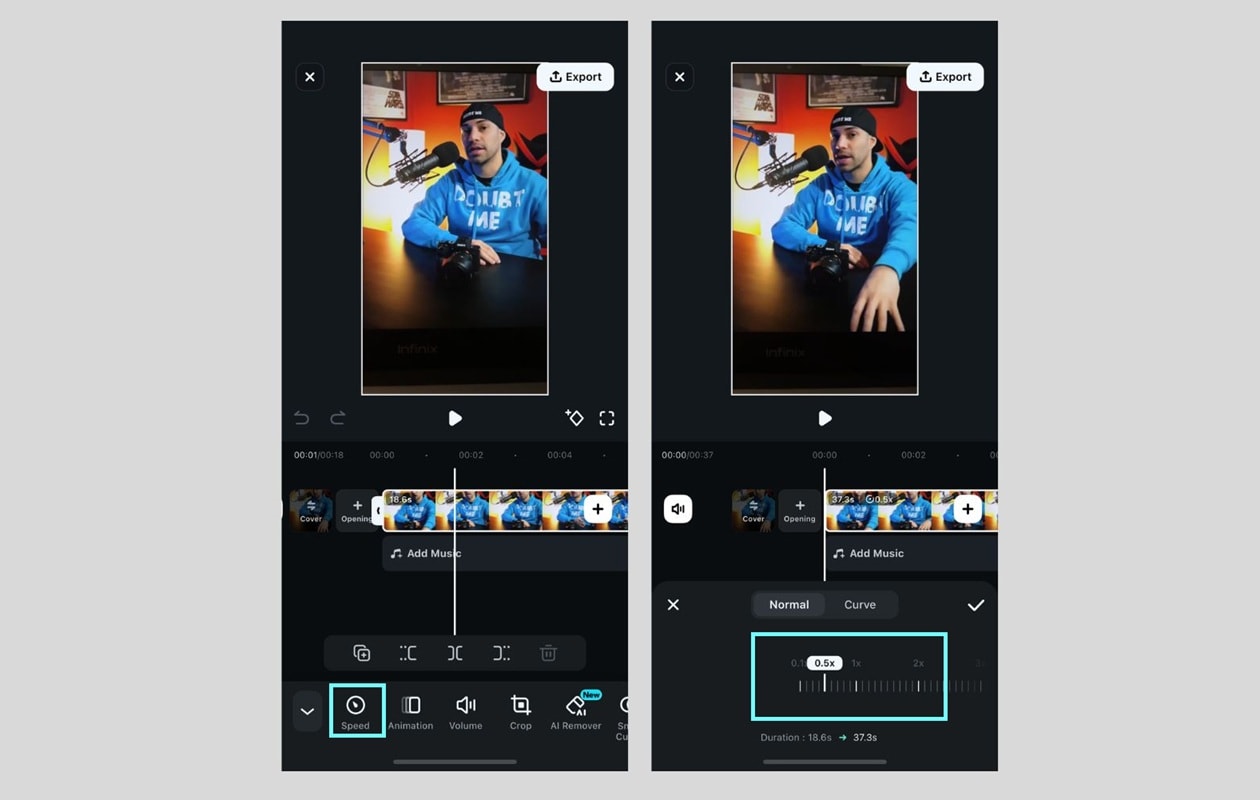
If the slowed-down video makes the sound distorted, you can mute or extract the audio first. Then, add background music to your video if you'd like.
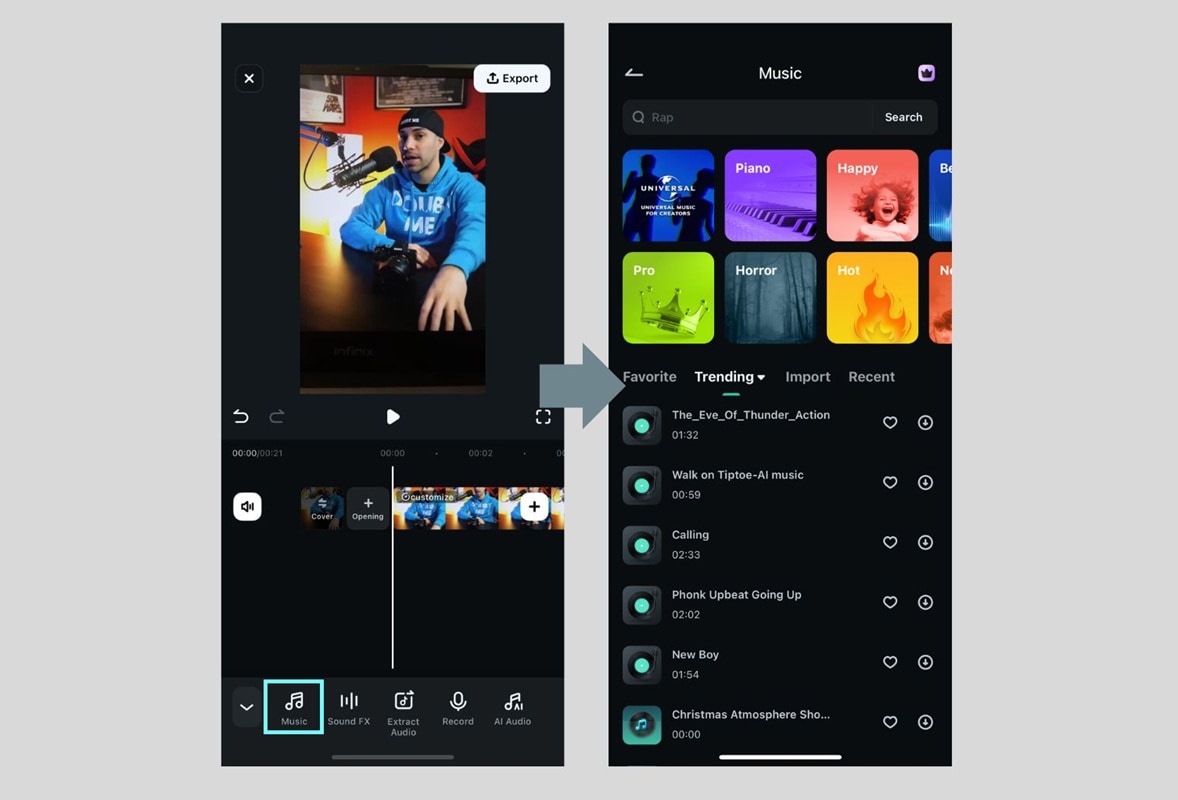
If you are happy with the result, save the video by tapping Export and select your preferred resolution and frame rate. After that, you can save the video to your gallery or share it directly on social media.
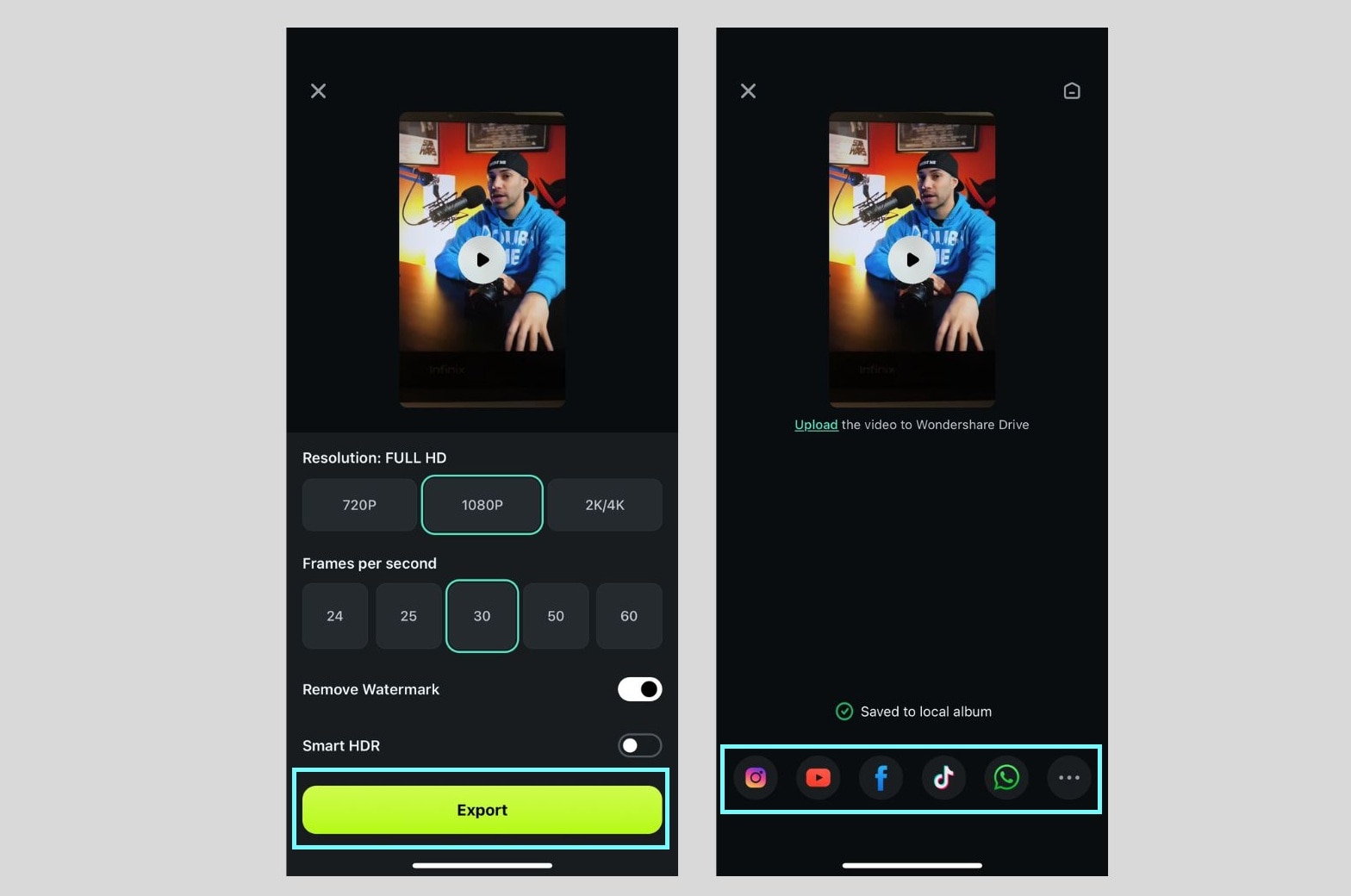
Why Use Filmora Camera + Filmora Editor?
- Better Quality: Records at higher resolution & FPS for smoother slow motion.
- Custom Speed Control: Adjust slow motion precisely (down to 0.1x speed).
- Audio Adjustment: Fix sound distortion or replace it with background music.
- Smooth Effects: Use Speed Ramping (Curve) to make slow-motion cinematic.
Part 3. How to Make Dynamic Speed Changes of a Video on iPhone
Apart from slowing down a video on your iPhone after recording, you can make dynamic speed changes—a technique called Speed Ramping (Curve). This allows you to gradually change the speed of the clip over time, seamlessly transitioning between slow motion and normal speed.
While the iPhone's built-in Photos app doesn't support speed ramping, Filmora offers an easy way to create this effect. Here's how to apply Speed Ramping (Curve) in Filmora:
- Open the Speed Adjustment tool: First, tap on your video clip in the timeline. Select Speed from the editing toolbar and choose Curve to access dynamic speed options.
- Choose a Speed Ramping preset or Customize: Filmora will show several speed curve presets with adjustable keyframes. You can select from one of the presets or opt for "Customize" to tailor your own.
- Fine-Tune How Your Video Accelerates and Decelerates: Next, adjust the speed curve. Drag the speed points up or down to control the acceleration and deceleration. Move the keyframes closer or farther apart to fine-tune the transition speed.
- Preview and Adjust: Play your video to see how the speed transitions flow. If needed, tweak the curve for a smoother, more natural ramping effect.
- Adjust the Audio (Optional): If the speed change affects the audio quality, you can mute the original audio and add background music, just like in the previous section.
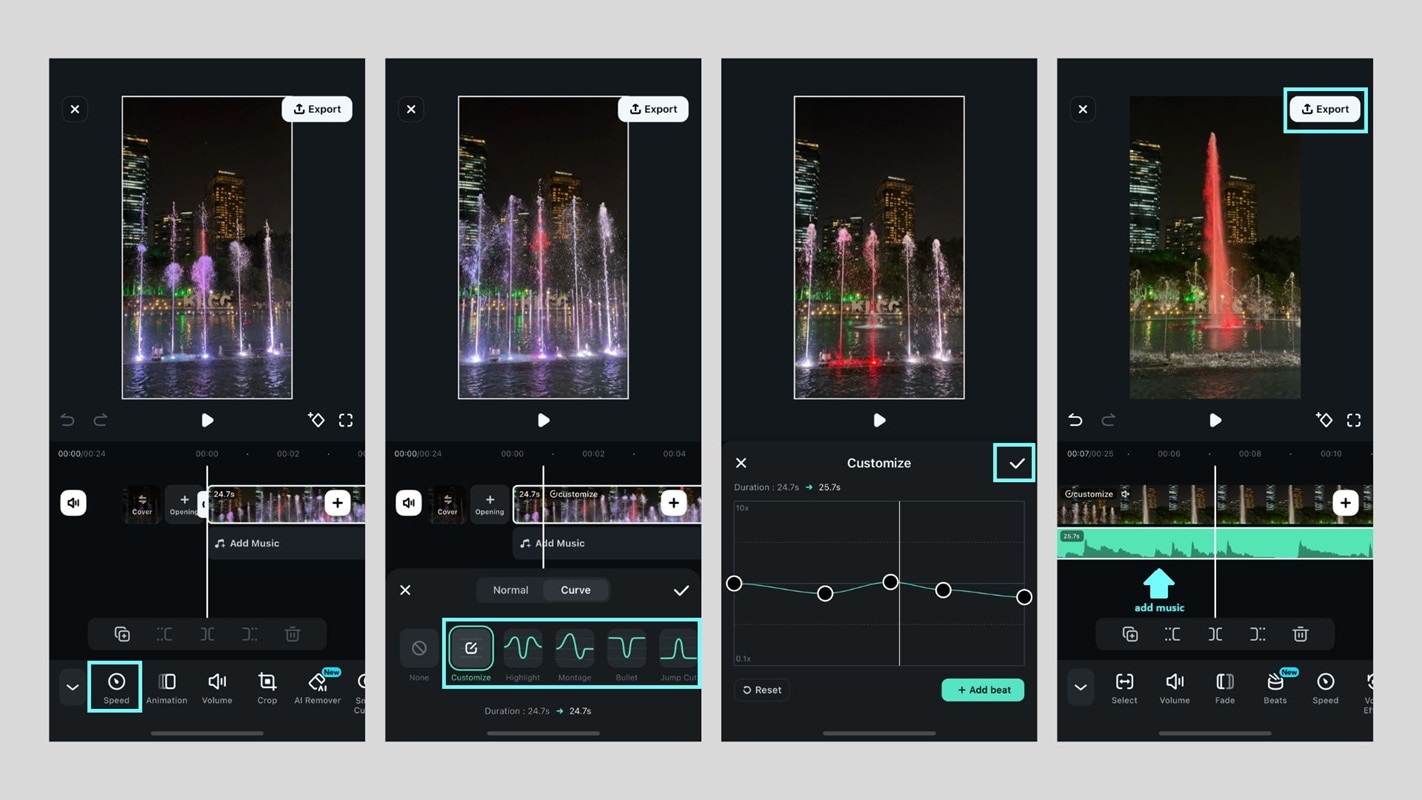
Tips for a Smooth Speed Ramp Effect
- Use high FPS videos: Recording at 60 FPS or higher ensures smoother slow-motion transitions.
- Avoid sudden speed jumps: Gradually ease in and out instead of making abrupt changes.
- Combine with effects: Adding motion blur or cinematic filters enhances the dramatic feel.
- Match music tempo: Adjust speed changes to sync with beats in the background music for a more engaging video.
Part 4. Best Practices for Making Slow-motion Videos on iPhone
It's not uncommon for your slow-motion videos to look wonky after recording—whether they appear choppy or not as smooth as you expected. This can happen due to factors like poor lighting, incorrect frame rates, or video quality.
To achieve professional-looking slow-motion videos when you record slow-mo on an iPhone, follow these best practices:
1. Record at a High Frame Rate (FPS)
For smooth slow motion, you can set your iPhone camera to 120 FPS or 240 FPS. To do it, go to Settings > Camera > Record Slo-mo and choose the highest FPS available. Higher FPS captures more frames per second, ensuring smoother motion when slowed down.

2. Use good lighting for clearer footage
Slow-motion videos require lighter because the camera captures more frames per second. So, this is what you can do:
- Shoot in bright, natural light to avoid motion blur.
- If indoors, use softbox lights or ring lights for even brightness.
- Avoid backlighting, as it can cause dark and unclear footage.

3. Keep your camera steady
Slow motion enhances camera movements, making small shakes more noticeable. To prevent shaky footage, use a tripod. If filming handheld, enable cinematic stabilization in the camera settings.

4. Choose the right subject and motion
High-speed actions create the best dramatic slow-motion effects. Record subjects with fast movements (e.g., jumping, water splashes, or action shots). Avoid slow-moving scenes, as they may look unnatural when slowed down.

5. Edit with a professional app like Filmora
For more controls, it's best to use Filmora's speed control for custom slow-motion effects. Filmora offers precise control over speed, sound, and effects, making your slow-motion video look cinematic. Apply Speed Ramping for smooth transitions between slow and normal speed. Adjust sound pitch to maintain audio clarity after slowing down the video.

6. Maintain high video quality during export
Always export at 1080p or 4K resolution for professional quality. Choose higher bitrates to avoid compression artifacts. Lower resolutions may make your slow-motion video look blurry.

By following these best practices, you can ensure smooth and high-quality slow-motion videos on your iPhone.
Conclusion
Creating slow-motion videos on iPhone can add a cinematic touch to your content, whether you're recording action scenes, dramatic moments, or creative effects. While the iPhone camera allows you to record slow-motion videos, you can also slow down your videos on iPhone after recording using built-in editing tools or third-party apps like Filmora Mobile for greater control.
For best results, you can use several tips that we've compiled in this article. From recording at a high frame rate (120 FPS or 240 FPS), use good lighting, and keep your camera steady to avoid choppy footage. If you want to take it a step further, Filmora's Speed Ramping feature allows you to dynamically change the speed for a smoother, and more professional effect.



 100% Security Verified | No Subscription Required | No Malware
100% Security Verified | No Subscription Required | No Malware



