If you've worked with video files before, you've probably come across AVI files. This popular format is known for its high quality and works well with most media players. However, what if you want to combine two AVI files into one? No problem—it’s totally doable.
In this article, we'll show you how to merge AVI files using different methods. We'll cover free options, online tools, offline software, and solutions for beginners and experienced editors. You'll find a method that works for you regardless of what you need.

Part 1. Best AVI Combiner: How to Merge AVI Files on Desktop
There are many reasons to merge AVI files. Maybe your recording was split into parts, you downloaded a video in separate chunks, or you're putting together clips for a video project. Whatever the case, combining AVI files can be quick and easy with the right tools.
One of the easiest and most reliable ways to merge AVI files on your computer is by using Wondershare Filmora. Filmora is a beginner-friendly yet powerful video editor that supports a wide range of formats, including AVI. It's a great choice if you want to do more than combine two AVI files; it also gives you access to editing tools that can enhance your final video.
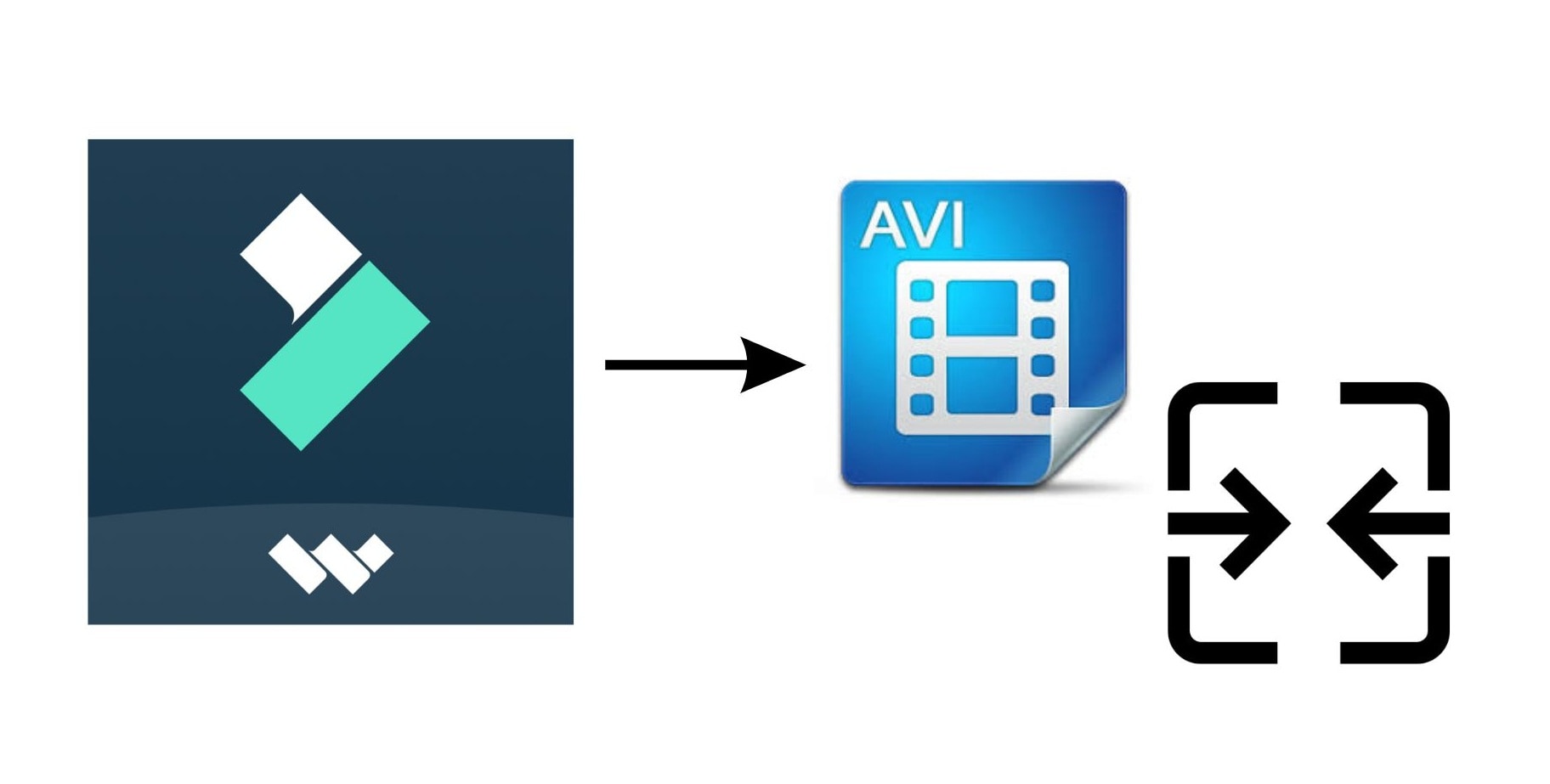
Here’s why Filmora stands out:
- Built-in video editing tools like trimming, cutting, and adjusting speed or color
- Supports various video formats, including AVI, MP4, MOV, and more
- Smooth transitions and effects to make the merged clips flow naturally
- Magnetic timeline that keeps your clips aligned and organized automatically
How to Join AVI Files Using Filmora
Step1Download and launch Filmora
Install Filmora on your desktop and open the program.
Step2Import your AVI files
Click the "Import" button to load all the AVI files you want to combine. You can drag and drop them directly into the media library.
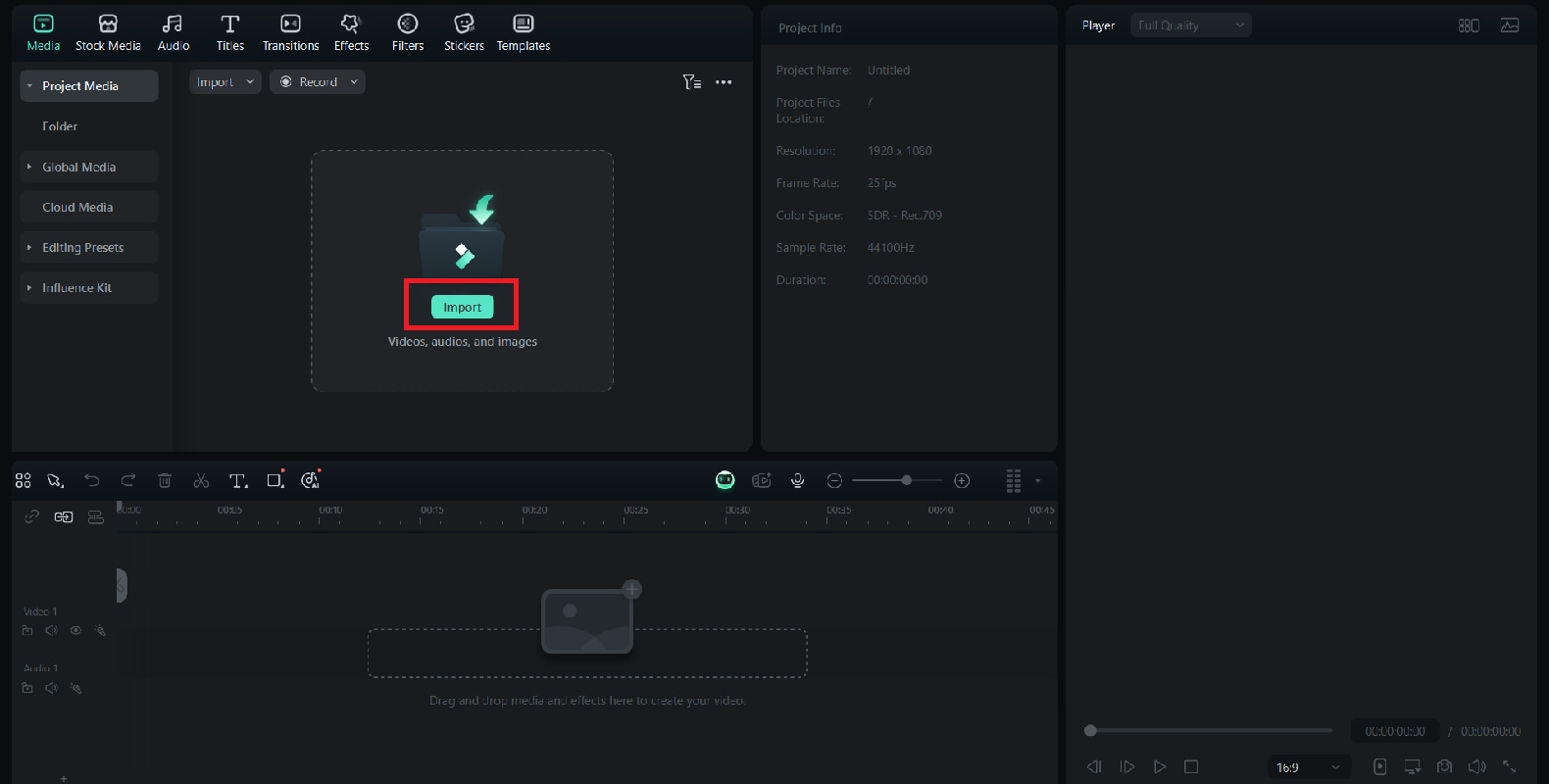
Step3Add files to the timeline
Drag your AVI clips from the media library to the timeline in the order you want them to play. The magnetic timeline will automatically snap them together without gaps.
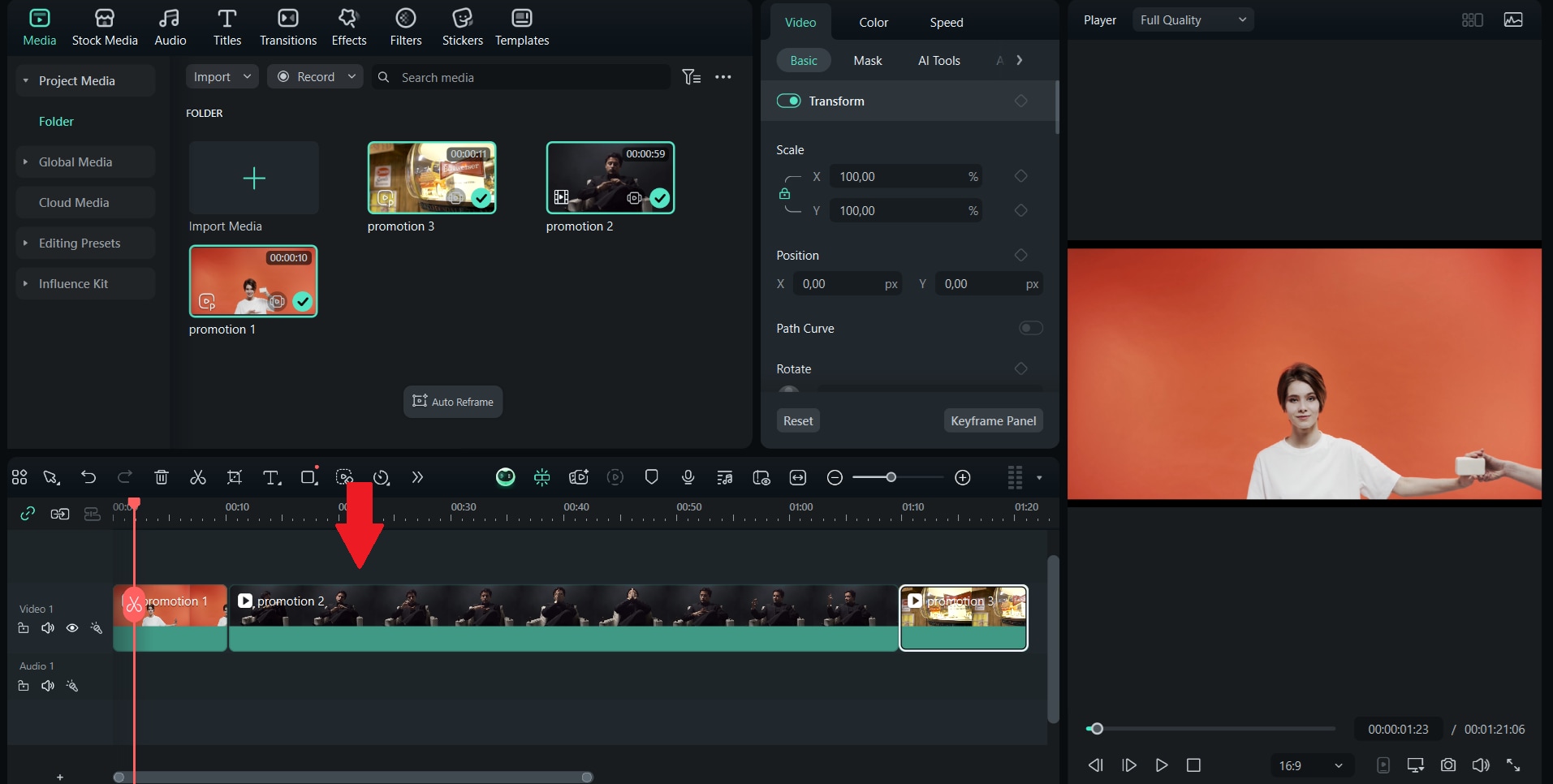
Step4Add transitions or effects (optional)
To make your video smoother, you can add transitions between clips. Go to the “Transitions” tab and drag your preferred effect between the clips.
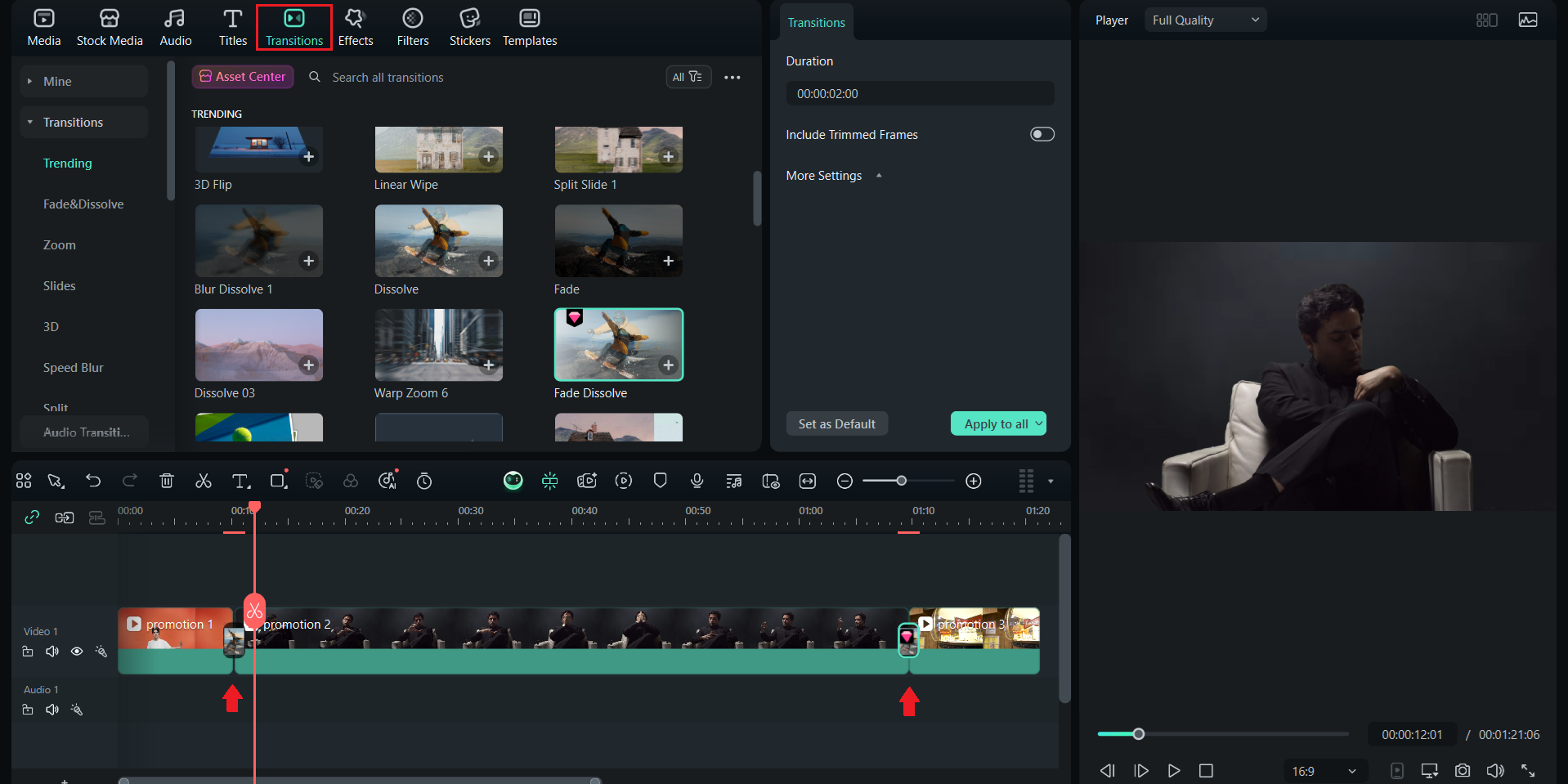
Step5Export your merged video
Once you're happy with the result, click “Export,” choose your desired format and resolution, then save your merged AVI video.
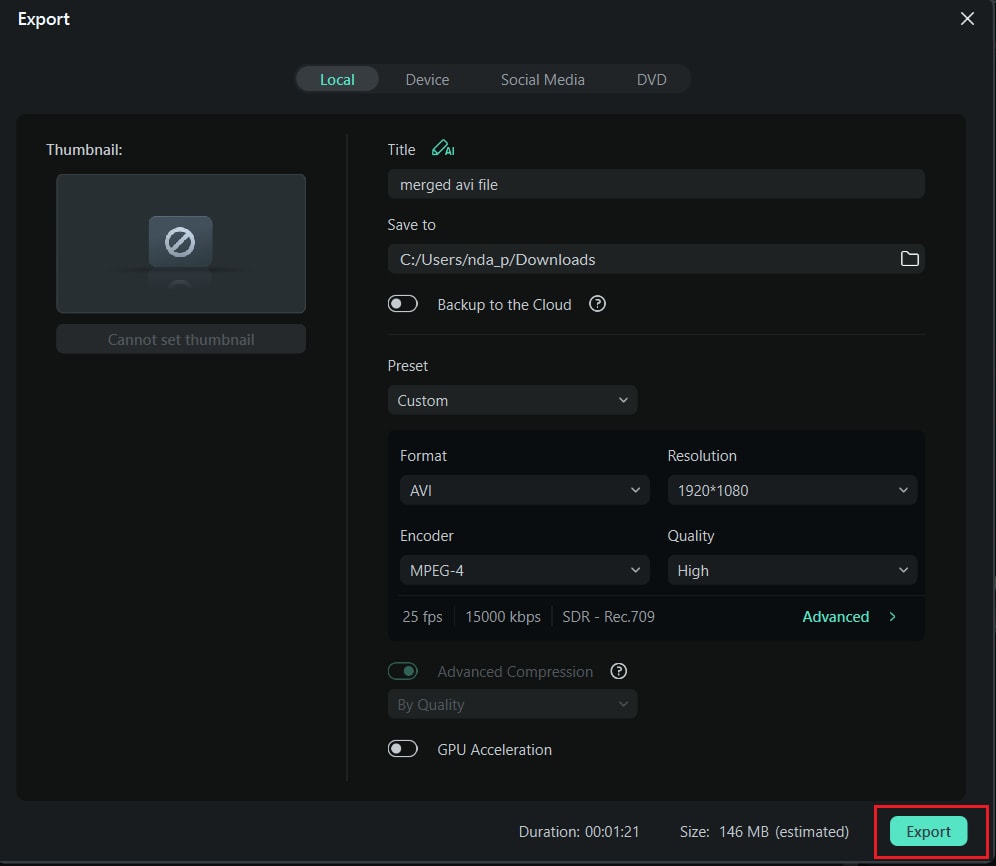
Part 2. How to Merge AVI Videos Online: 3 Ways
If you don’t want to download any software, the good news is that you can also merge AVI files online quickly and easily. Online tools are perfect for smaller projects or when working on a different device, and just need a quick solution. In this section, we’ll explore four reliable online platforms that let you combine AVI files without installing anything.
Here are some of the best online AVI video combiners, along with their pros, cons, and how to use them:
1. Media.io
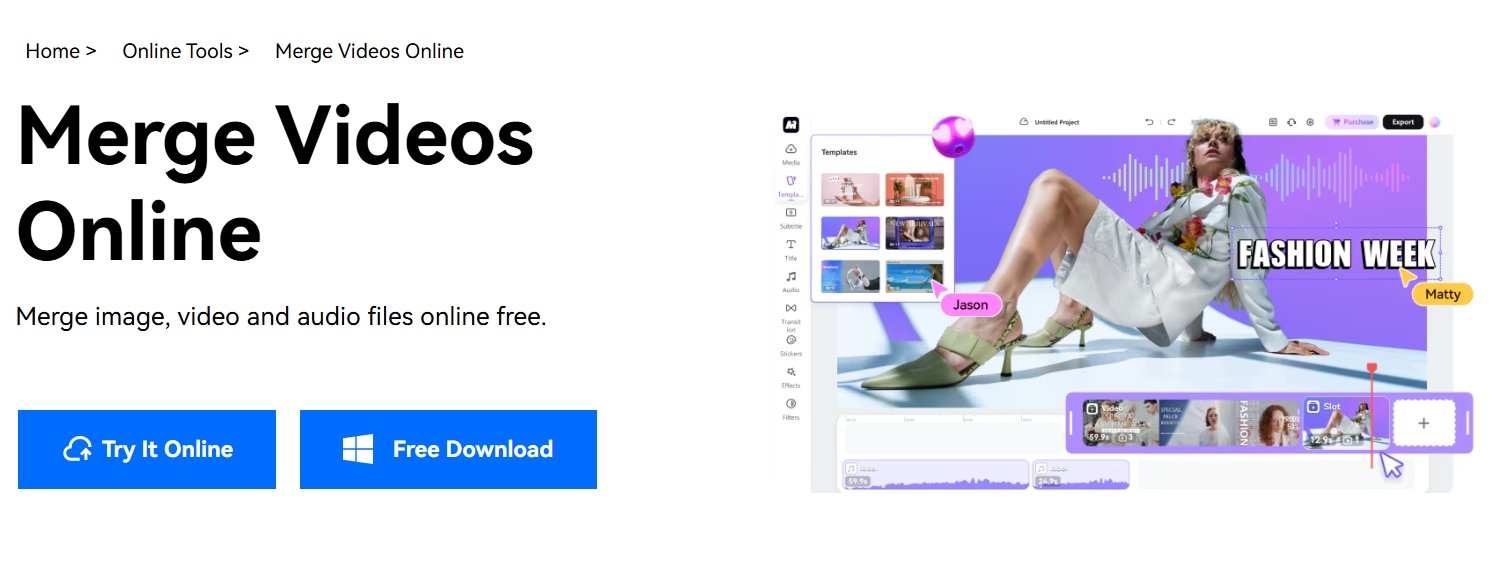
Media.io is a web-based video tool by Wondershare that allows you to merge AVI files quickly and without hassle. It supports many video formats and offers a few basic editing features like trimming and changing resolution.
How to use:
- Visit the Media.io merge video tool
- Upload your AVI clips.
- Arrange and preview them and make edits if needed
- Click “Merge” and download the video.
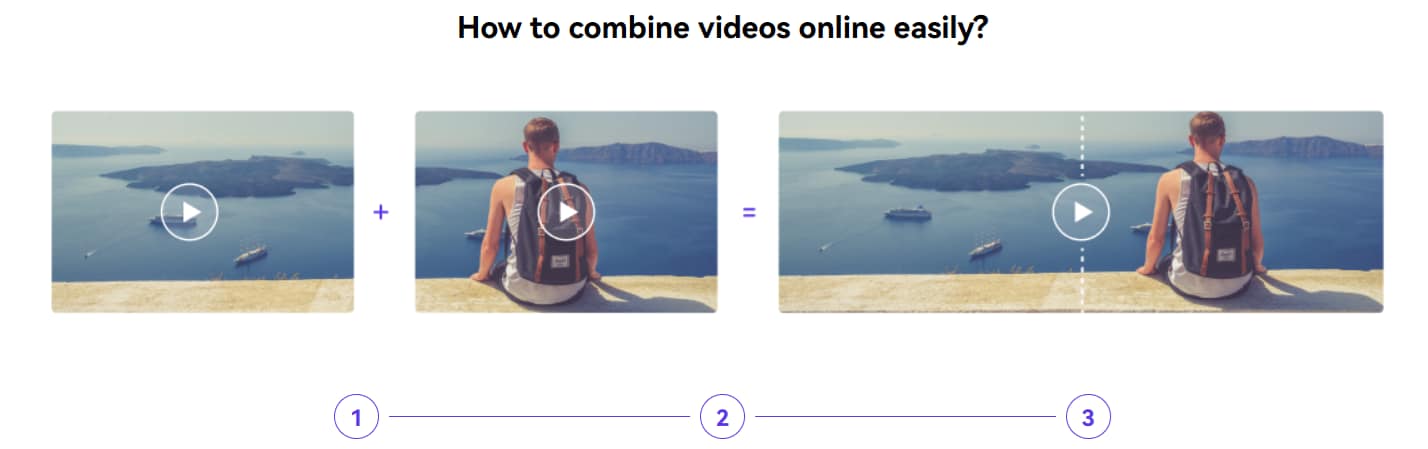
2. Aiseesoft
Aiseesoft offers a simple and free online tool to combine AVI files without any watermarks or signups. It's great for quick video merges with minimal steps.
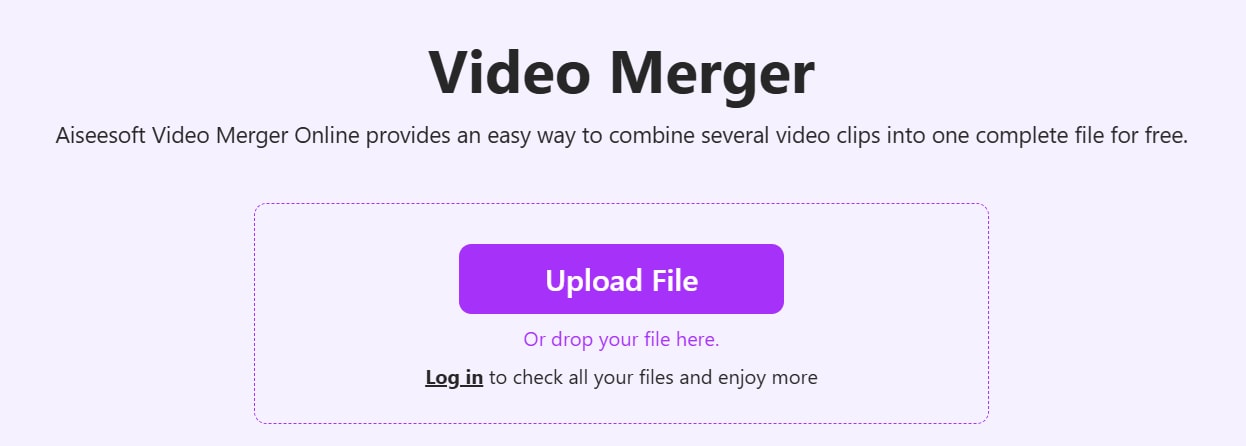
How to use:
- Go to the Aiseesoft Free Video Merger Online tool.
- Upload your AVI files.
- Choose output settings and click “Merge.”
- Download the merged video to your device
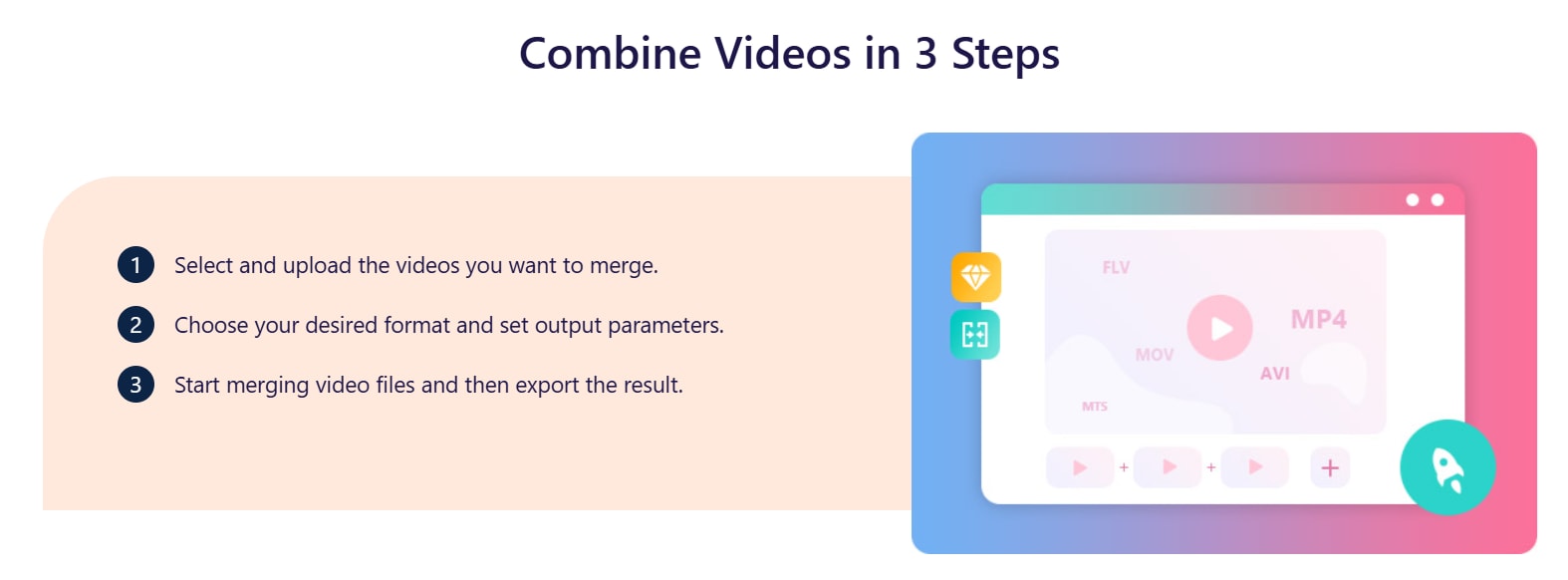
3. Clideo
Clideo is a popular online platform that lets you merge AVI files directly in the browser. With its modern interface, it’s perfect for quick editing tasks on the go.
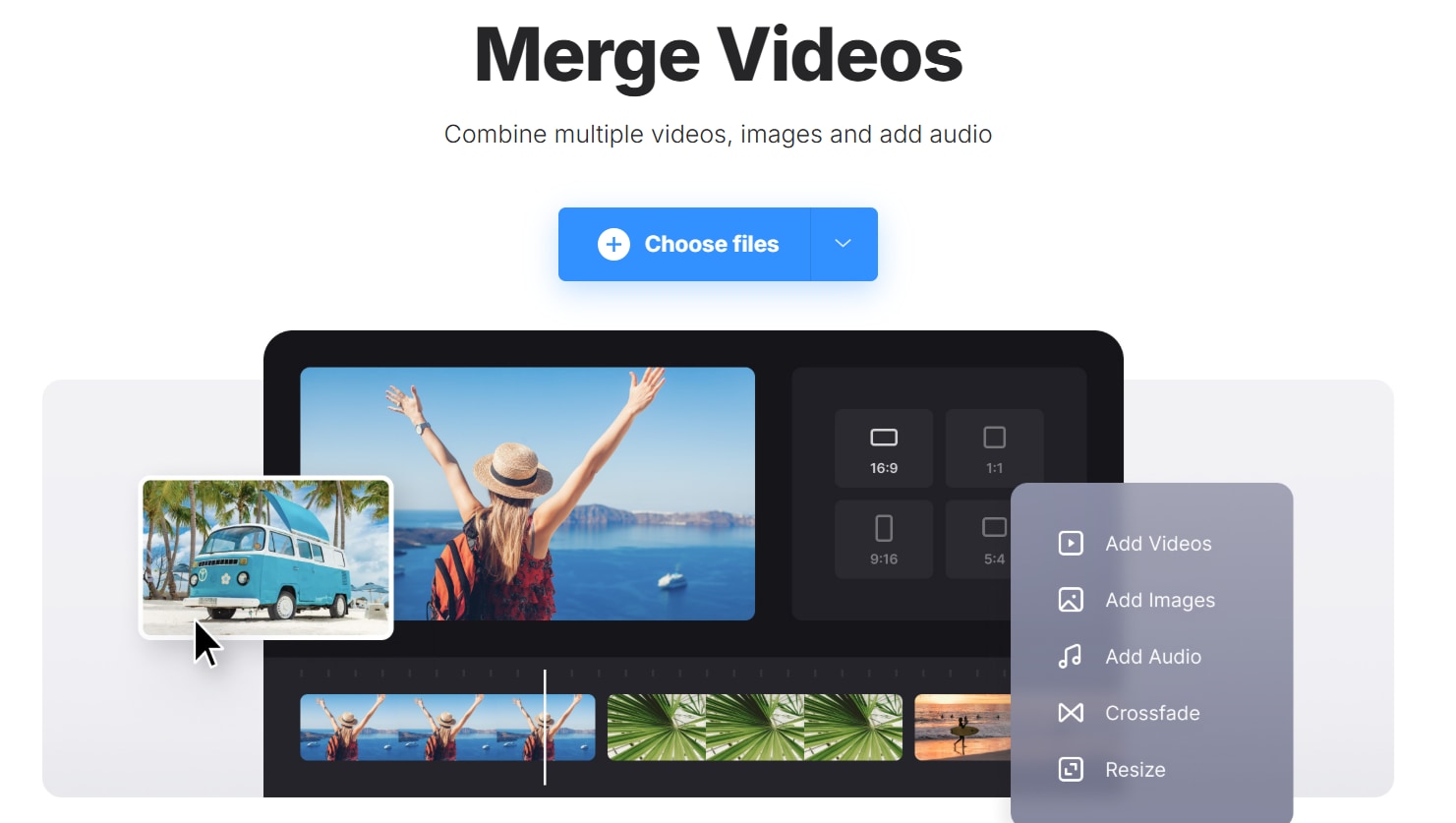
How to use:
- Visit the Clideo merge video tool
- Upload your AVI clips.
- Rearrange the clips and preview the result.
- Click “Merge” to combine and save your AVI video.
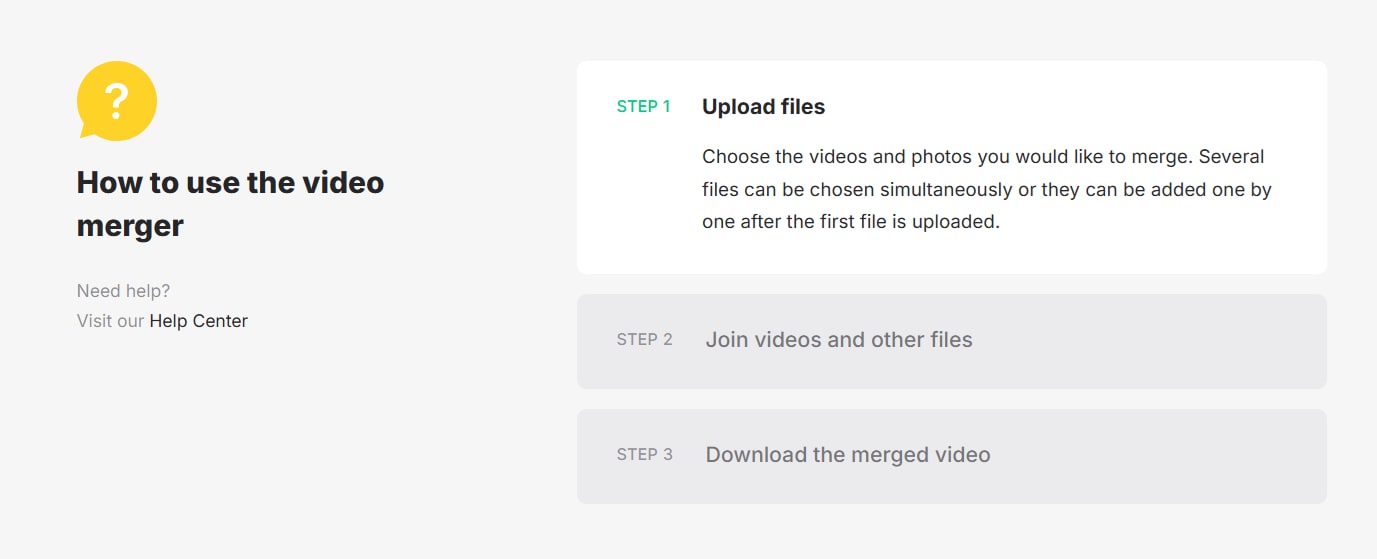
4. Flixer
Flixier is a cloud-based editor that lets you combine AVI files using a timeline, similar to professional desktop editing tools. It’s ideal if you want more creative control over your merged videos.
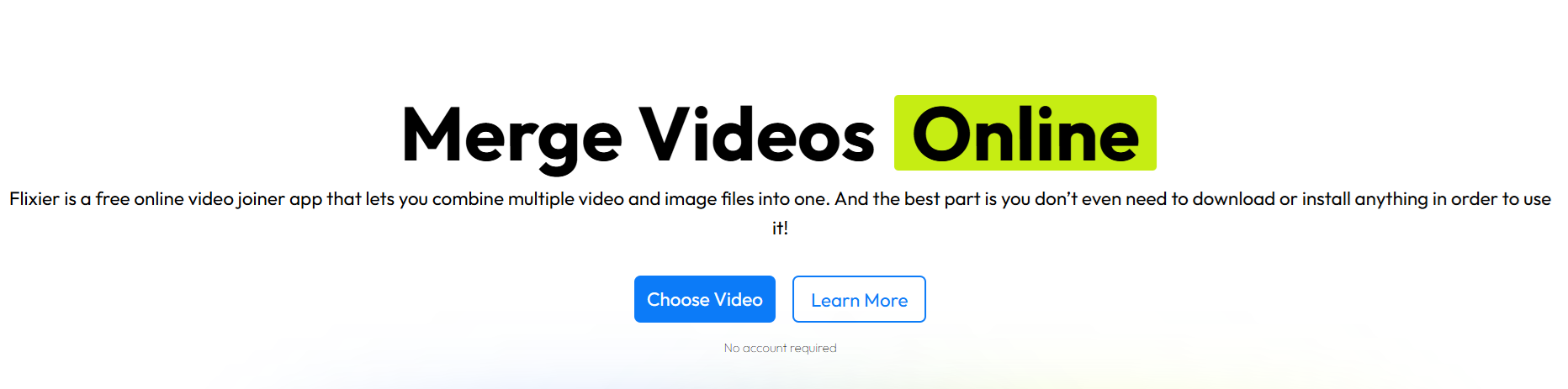
How to use:
- Go to the Flixier merge video tool
- Start a new project and upload your AVI files.
- Drag them to the timeline, edit, or trim as needed.
- Export and download your combined AVI video.
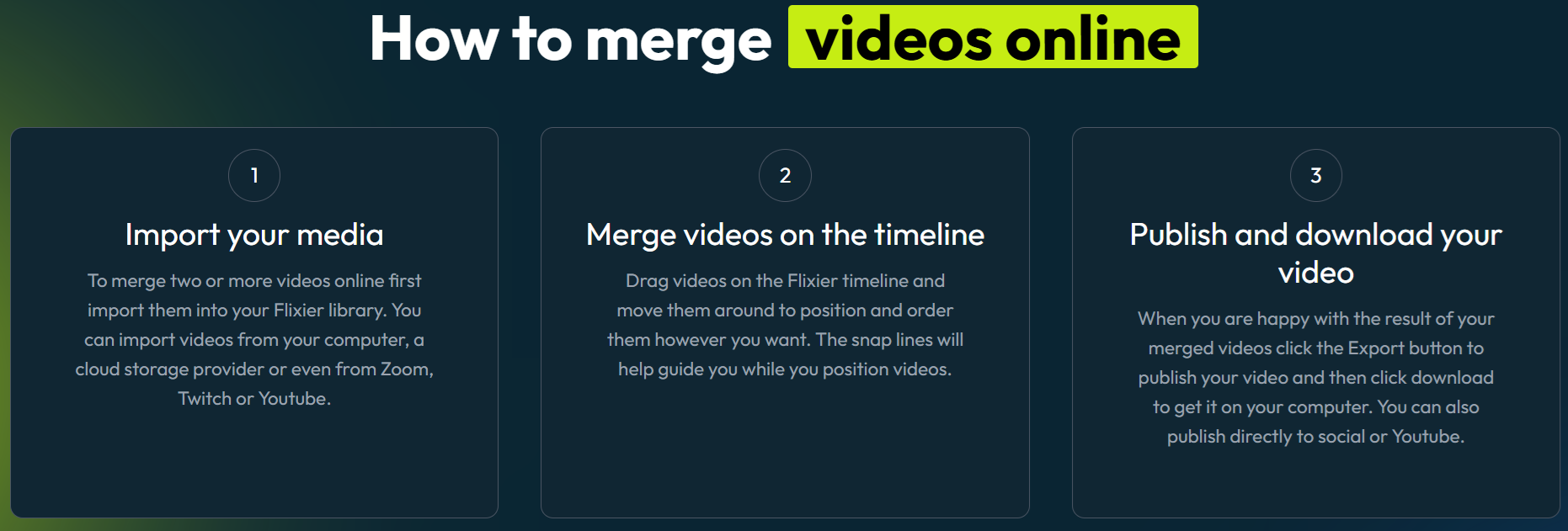
These online tools offer flexible ways to merge AVI files, no matter your skill level or device. Next, we'll give some tips to merge AVI files without issues that you can apply.
Part 3. Tips to Merge AVI Files Without Issues
Whether using desktop software or an online tool, here are some helpful tips to ensure your merged AVI video plays smoothly:
- Use clips with the same resolution and frame rate
Mixing files with different resolutions or frame rates can lead to inconsistent quality or choppy playback. Try to keep your video settings uniform for a more seamless final result.
- Avoid mixing codecs
Even if two files are in AVI format, they may use different codecs (compression methods). This may cause compatibility issues during merging or exporting. Stick to videos encoded with the same codec when possible.
- Preview before exporting to check sync, transitions, or cuts
Always check your video before hitting export. Look for any sync issues, missing audio, or awkward transitions. Most tools allow you to preview the timeline so you can catch problems early.
- Use a proper video joiner tool instead of simply stitching files with a converter
Instead of using a basic file converter to put clips together, use a tool specifically designed to merge AVI files. These tools handle video alignment, transitions, and encoding more reliably.
FAQs
-
Will merging AVI files affect video quality?
Not always. If you use a good tool that keeps the original settings, your video quality will stay the same. Just make sure to check the export to avoid compressing the video too much. -
Can I add transitions or effects when merging AVI files?
Yes, many tools like Filmora let you add transitions, text, and effects. This helps make the video look more polished and flow better from one clip to the next. -
Can I merge an AVI file with an MP4 or other format?
You can, but it’s better to convert all files to the same format first. Mixing formats may cause issues. Many tools will convert files for you during the process.
Conclusion
Merging AVI files doesn’t have to be complicated. From working on a quick video project to combining clips for a larger edit, there are plenty of tools to help you get the job done. From beginner-friendly editors like Filmora to quick online solutions like Media.io or Clideo, you can choose what works best for your needs.
Just remember to keep your video settings consistent and preview before exporting. With the right approach, you’ll create a smooth, high-quality video that looks professionally made. So, without further ado, start combining your AVI files and bring your clips together in just a few clicks.



 100% Security Verified | No Subscription Required | No Malware
100% Security Verified | No Subscription Required | No Malware

