The time-lapse video sometimes becomes too fast for longer videos. And it’s because the iPhone automatically adjusts the frame rate to make all videos between 20 and 40 seconds. It got some people thinking that slowing down a timelapse on an iPhone is possible.
If you are wondering how to slow down time-lapse on an iPhone, there are a few solutions. First, you can use iMovie, a video editing tool available on iOS devices. Also, third-party apps on the App Store can help. They can slow down time-lapse videos or speed up regular videos. Last, you can use online video editing tools if you don't want to install an app on your iPhone.
Without further ado, we will tell you how to slow down a time-lapse video with some techniques in this article.
In this article
Part 1. What is a Timelapse Video?
A time-lapse video is a series of frames taken at intervals. It records slow changes over time. When played back at normal speed, time appears to move faster, creating the appearance of a compressed scene. This technique captures long events, like sunsets and cityscapes. It works for sunrises and blooming flowers, too.

Taking time-lapse videos on an iPhone is easy and can be done using its built-in Camera app. Here is a step-by-step guide:
Step 1: Open the Camera App on your iPhone. Then, swipe through the camera modes at the bottom of the screen. Find the Time-Lapse option.
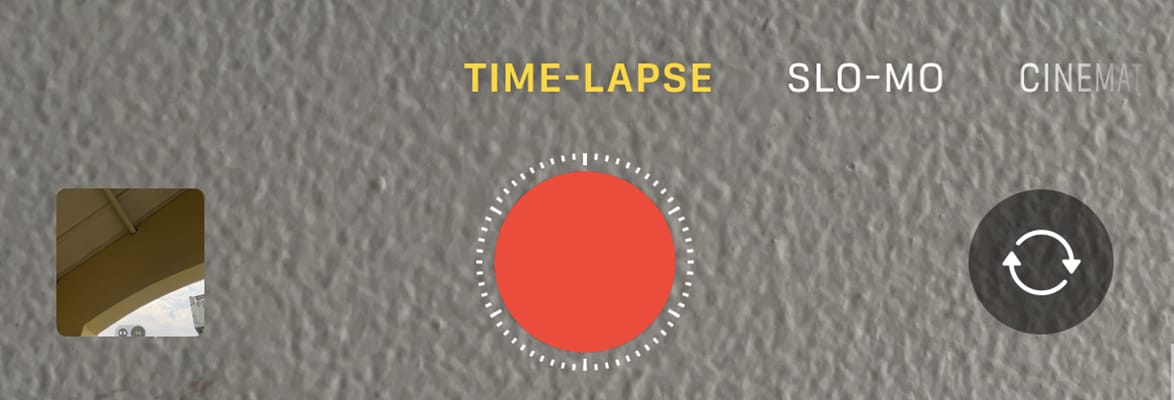
Step 2: Frame your shot by pointing the camera at the scene you want to capture. Make sure your iPhone is stable to avoid any unwanted movement.
Step 3: Tap the red record button to start capturing your time-lapse video.
Step 4: Tap the red button again to stop recording when you have captured enough footage. The video will be saved to your Photos app, where you can review, edit, and share it.
Part 2. How to Slow Down Time Lapse Video on iPhone
Slowing down a time-lapse video on an iPhone means reducing its playback speed. It makes the fast progression of time appear slower and more detailed and can highlight moments or movements that are too fast for a regular time-lapse video. For example, slowing down the time-lapse of a blooming flower can show the opening petals in a more detailed and captivating way.
You can use video editing apps available on the App Store. One of the recommended apps for this purpose is Wondershare Filmora. Filmora is a popular video editing app known for its ease of use and comprehensive editing tools. With Filmora for mobile, you can use it to slow down your timelapse video easily up to 0.1x. Filmora also has other advanced features, such as a Speed Curve (Speed Ramping), with high-quality output.
If you want to know how to slow down a time-lapse video on an iPhone with precise control, we have provided a step-by-step guide below:
Step 1. Install the Filmora app from the App Store or the below button and launch the app on your iPhone.
Step 2. Click the New Project option and start by importing the video you want to edit into Filmora.
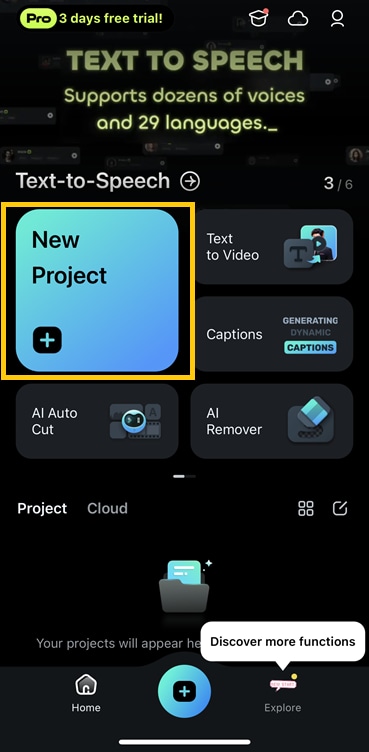
Step 3. After importing your video, select it. This will show the toolbar below the editing timeline. Then, tap the Speed Icon.
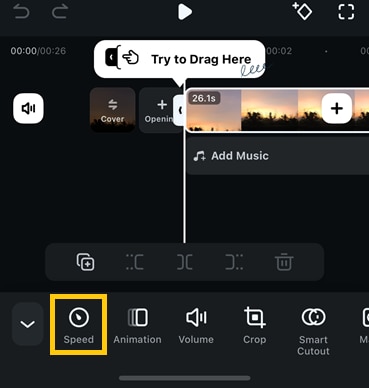
Step 4. Next, in the Speed option, you can slow down your timelapse video. Use the speed slider to adjust the playback speed. Sliding to the left will slow down the video while sliding to the right will speed it up.
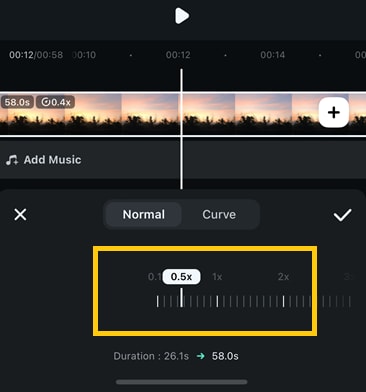
Click the checklist icon if your speed matches what you want.
Speed 5. Once you're done with slowing down your timelapse video, select Export in the top right corner. You can adjust the resolution and frames per second settings.
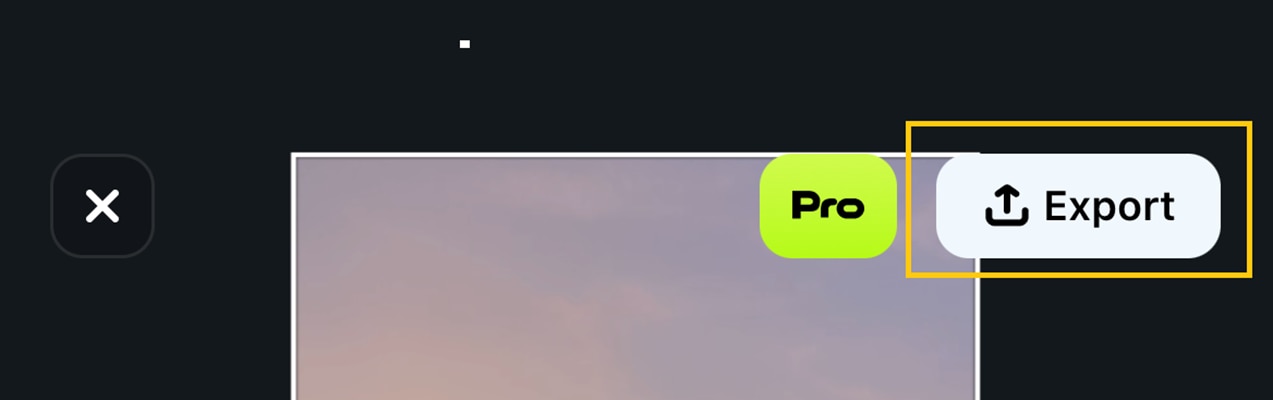
Part 3. How to Slow Down Time Lapse Video Using iMovie
If you have a time-lapse video on your iPhone that you want to slow down, you can also use iMovie, which comes pre-installed on your iPhone, since the Photos app does not support direct editing of time-lapse videos.
However, it has limitations on speed adjustment. The slowest speed setting available on iMovie is 1/8x. It means that you can only slow down your video to eight times slower than its original speed. It’s also ideal for basic editing only since the features can be limited compared to third-party apps.
Here’s a step-by-step using iMovie to slow down time-lapse video on iPhone:
Step 1. Launch the iMovie app on your iPhone. In the main menu of iMovie, there are 3 choices of video editing options, to slow down the video, select Movie.
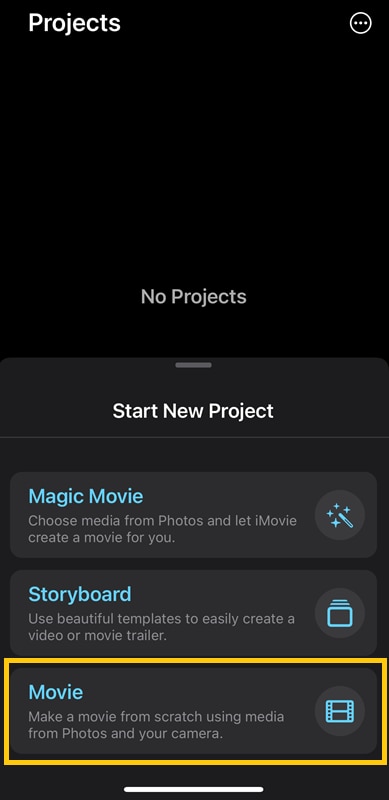
Step 2. Choose your time-lapse video from your photo library and tap Create Movie.
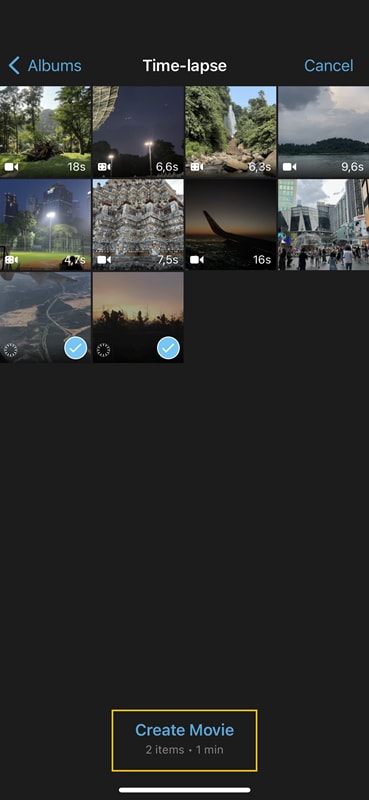
Step 3. Once your video has been imported into the editing timeline, tap a video clip on the timeline to select it. Then, tap on the speedometer icon at the bottom of the screen to start slowing down your video.
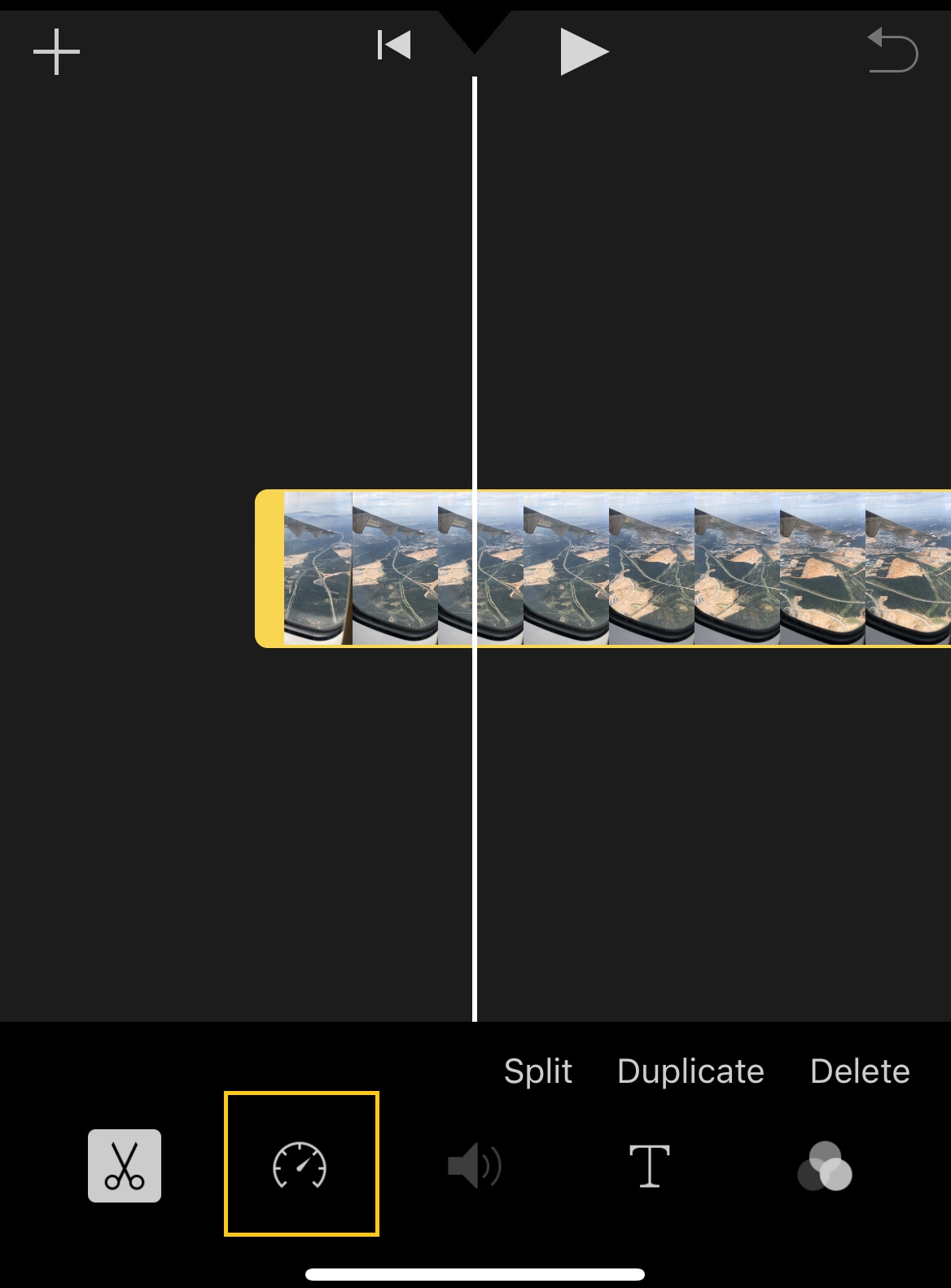
Step 4. Use the speed slider to adjust the playback speed of your video. You can slow down the video to as much as 1/8x its original speed. Preview the changes in real time and make any further adjustments if needed.
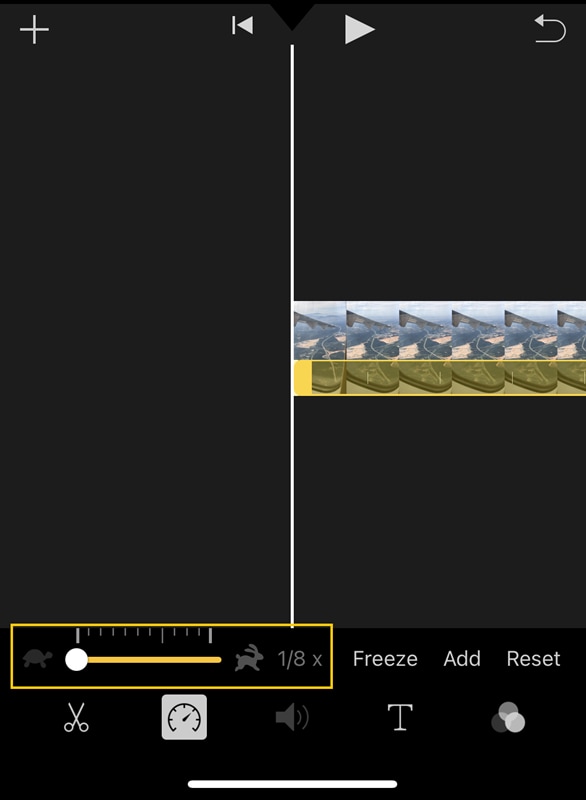
Step 5. Once you're done editing, click Done. Then, tap Save or Share Video to download or share the video.
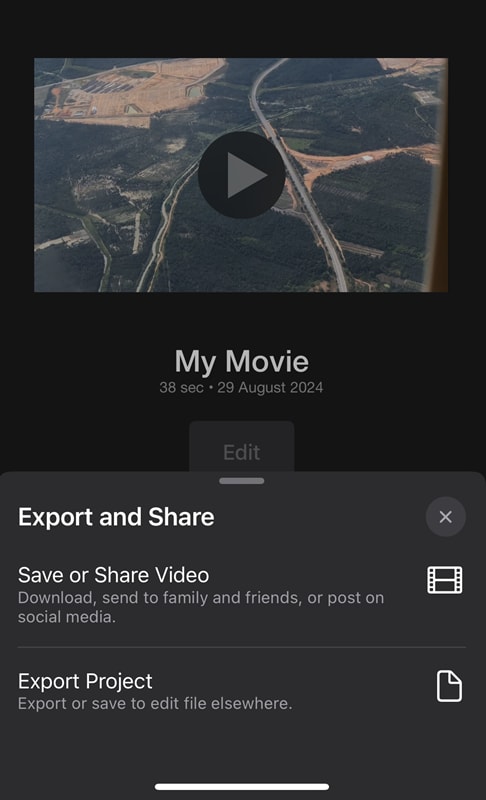
Part 4. Tips to Maintain Video Quality After Slowing Down Time-lapse Videos
Slowing down a timelapse video can create stunning effects. It can also highlight details missed at normal speed. But, in video editing, one of the things to expect is a decrease in video quality. Here are some tips and considerations to ensure you get the best results:
- Start with High-Resolution Footage: Use high-resolution footage to maintain better quality when slowing down your video.
- Capture with a Higher Framerate: If possible, capture your timelapse with a higher framerate to ensure smoother playback when slowed down.
- Use Precise Video Editing Software: Choose video editing software that offers precise speed control and frame rate adjustments, such as Wondershare Filmora, to achieve the desired effect.
- Adjust Frame Rate for Smoothness: Fine-tuning the frame rate can help your slowed-down video appear smoother and more natural.
- Keep Stable Footage: Shaky footage becomes more noticeable when slowed down, so ensure your footage is stable from the start.
- Maintain Consistent Lighting: Consistent lighting is crucial throughout the timelapse. Avoid overexposure or underexposure to maintain quality.
- Render and Export in High Quality: Finally, render and export your video in the highest quality possible to preserve the integrity of your work.
By following these tips, you can create stunning slow-motion effects of your timelapse videos on your iPhone.
Conclusion
Slowing down a video can show something captured in more detail and focus. For those of you who are still looking for how to slow down time-lapse video on iPhone, you might want to try the video editing apps available on iPhone, such as Filmora or iMovie.
For short time-lapse videos, iMovie provides an easy and effective way to slow down playback on your iPhone. While it’s limited to a minimum speed of 1/8x, this level of adjustment is sufficient for most casual editing needs. For more complex projects needing better speed control, consider a more advanced video editor, like Wondershare Filmora.
Filmora is a versatile, user-friendly video editor. It has powerful tools and creative features. Its ability to adjust video speed makes it useful for editing time-lapse videos. You can easily create captivating slow-motion effects or speed up footage. Filmora has the tools you need to make stunning videos.



 100% Security Verified | No Subscription Required | No Malware
100% Security Verified | No Subscription Required | No Malware

