If you are a content creator and planning to create videos with music that compels everyone. For this, there are many resources that you can utilize to embed relevant sound effects into your videos. Apple Music is known as the go-to platform for accessing wide variety of music. For this article, we intend to go through all details about Apple Music and how to add Apple Music to videos to elevate your content.
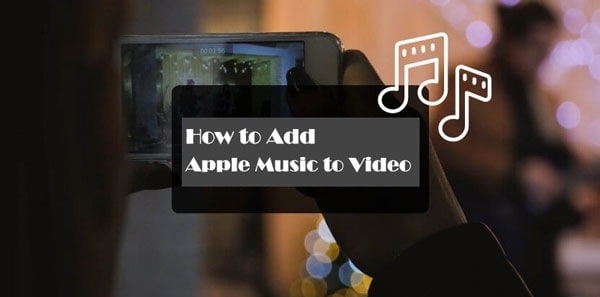
In this article
Part 1. What is Apple Music?
Apple Music is known as a subscription-based music platform for streaming a vast collection of 100 million songs. Subscribers from all around the world can listen to music across associated devices such as iPhone, iPad, and MacBook. The genres that are covered by this platform include pop, rock, classic, and more. The service's integration with the Apple ecosystem offers smooth synchronization across the devices.
Moreover, users who are looking for video editors that allow Apple Music can craft playlists and share them with their contacts. Apple Music offers various subscription plans for users with different budgets. It also lets you download songs to your library to play them offline when you do not have internet access.

Part 2. Can I Download Music from Apple Music?
As discussed above, the platform is a streaming utility that gives users access to a vast library of songs. However, it is not possible to download music from the service provider directly to their device's storage. Along with saving tracks and complete playlists to the app, the files are only kept across the iCloud and will always need an internet connection for accessing.
To extend the functionality of Apple Music and download tracks offline, you can use a third-party application. These programs allow you to save your favorite music to your device's storage conveniently. If you want to add Apple Music to a video, these resources can also help by enabling you to incorporate tracks from your library into your videos seamlessly.
Part 3. How to Download Music from Apple Music?
As we know, users can save their favorite songs from Apple Music to their music library. Below is a step-by-step guide for users to learn how to execute the process.
Step 1. Start the process by selecting your favorite song within the app and tapping on it to open the song. Once launched, head to the top-right corner of the screen and press the "+" icon to add the music to the library. This way, the song will be added to your Apple Music library.
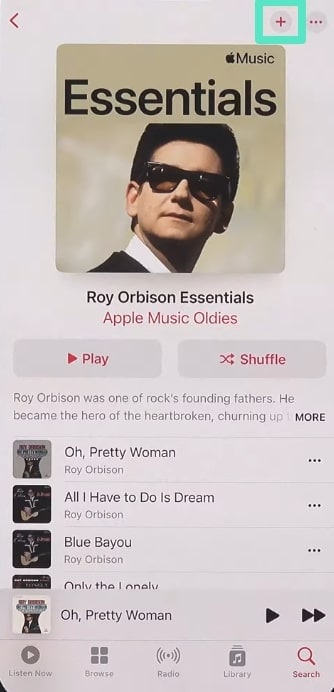
Step 2. As soon as the song is added to the library, the + icon will be converted into the "Download" icon. Tap on it to download the song within the application.

Step 3. Now, tap on the "Library" section to access the downloaded song. Finally, you can access the downloaded music within the application without an internet connection.
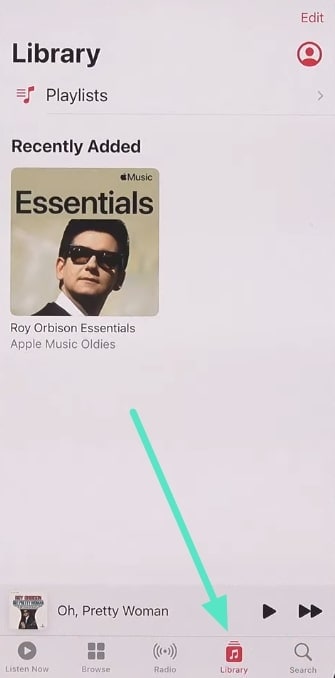
Part 4. How to Add Apple Music to Video?
As discussed above, adding music to a video from Apple Music is not possible as it is against their copyright policies. However,. If you still want to use the song offline for embedding in the video, you can download it using third-party platforms, such as Apple Music Downloader Mp3. Provided below are the instructions for downloading the song in MP3 from the music streaming service provider.
After accessing the desired song on Apple Music, copy its link and paste it into the Apple Music Download MP3 interface using the text field provided. Once pasted, press the "Download" button to generate a link for the audio file. Once the link is generated, click on it to save the song successfully to your device.
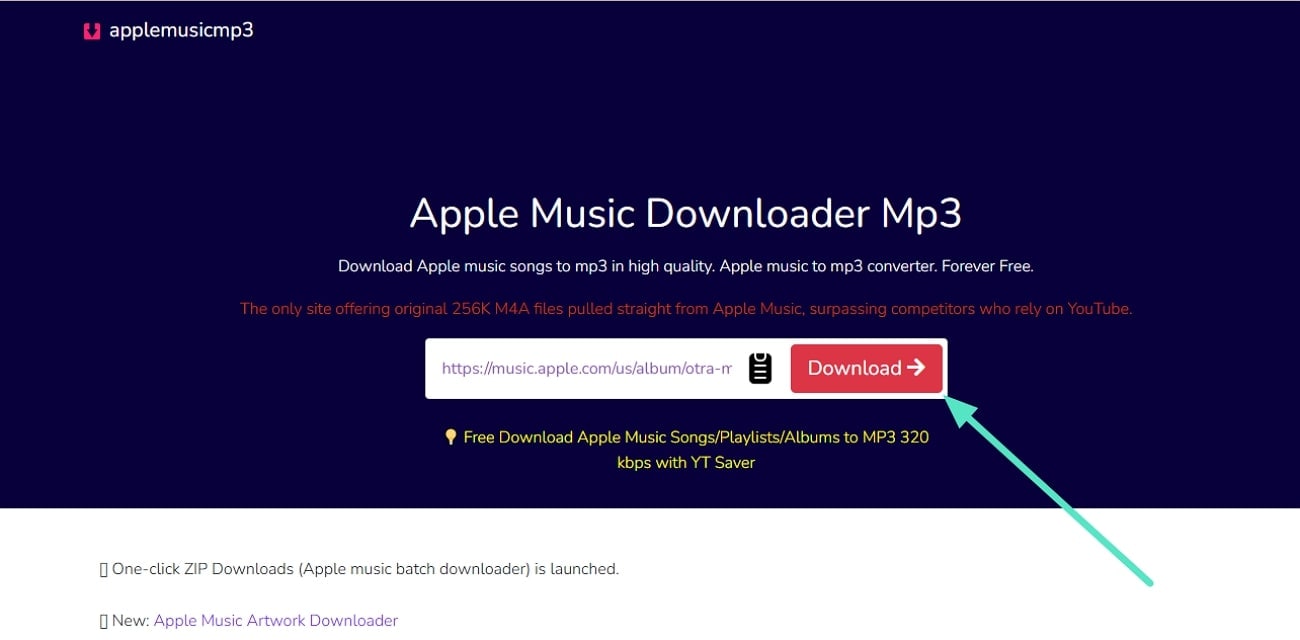
As mentioned above, you cannot embed music to your video using Apple Music, as the functionality is not provided. However, you can use Wondershare Filmora to execute the process efficiently.
Add Apple Music to Video Using Filmora Video Editor
Imagine you are putting together a highlight reel of your entire year in the form of a video montage. You have captured all the beautiful moments and candid shots that sum up your year. However, the ideal music that would set the right tone is missing. You search for ways to add Apple Music to video free, and quickly find Wondershare Filmora that allows you to import tracks.
Using this all-in-one video editor, you can add music from your PC as well as from your smartphone, as the platform offers both utilities. Users get the ability to fine-tune their video by adding background music offered by the tool. Moreover, you can generate your own song using AI Music's functionality. The platform also allows you to customize attributes such as Sound Balance, Volume, and Normalization.
Comprehensive Steps For Adding Music to Video With Filmora
After you have downloaded the MP3 format of the Apple Music song using the third-party application, you can embed it to your video using Filmora. Provided below is a step-by-step guide on how to add music to your videos using the desktop and app versions of the platform:
Method 1. Across Filmora Desktop
Step 1. Add Your RAW Video File and Detach Audio
After you have created a new project from the tool's homepage, access the "Import" option to add your video from your device's storage. Next, drag the video to the editing timeline and right-click on it to open a list of options. From here, select the "Detach Audio" option to remove the audio from the video.
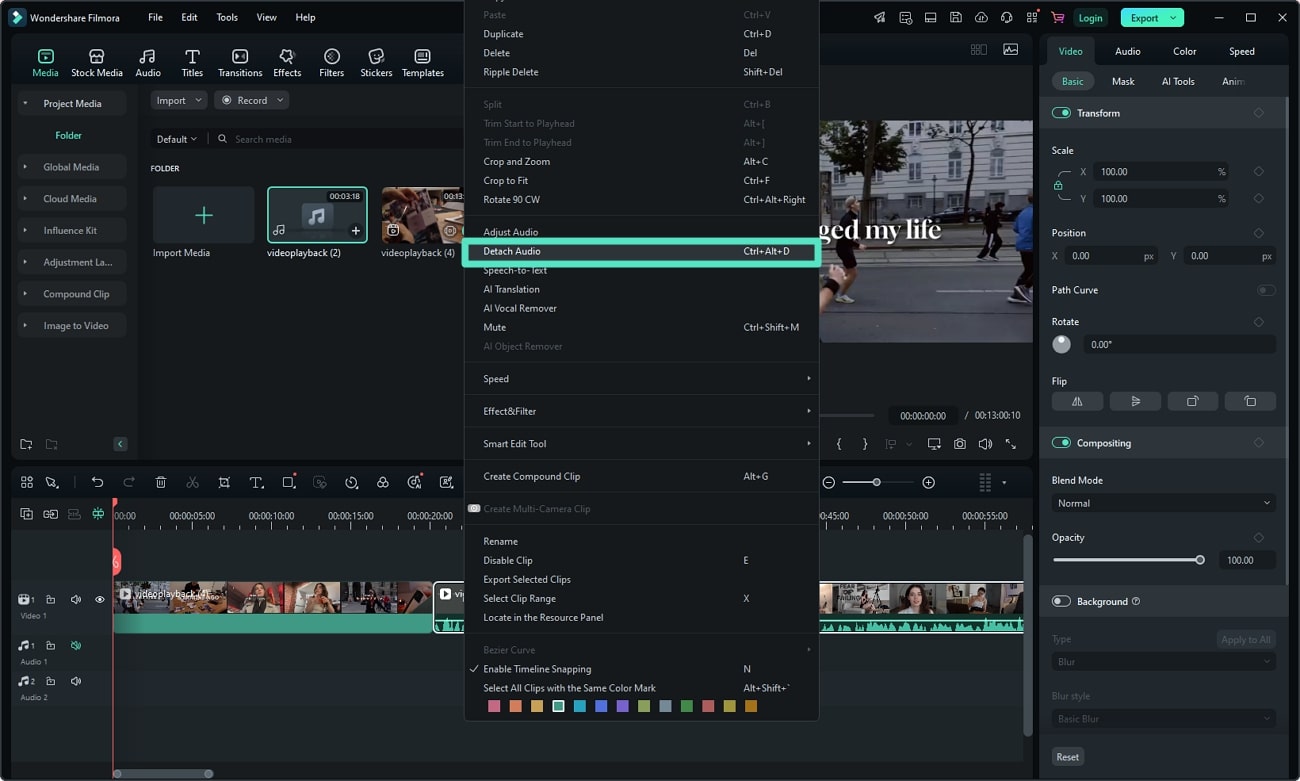
Step 2. Add Your Downloaded Apple Music
Repeat the process of adding media to include the MP3 song in the tool. Click on the "Play" button within the preview window to listen to the music embedment. Next, access the "Audio" panel located on the right side to make your background music more refined.
Choose adjustments like "Sound Balance" and "Audio Ducking" to make your audio crisper and clearer. You can also toggle on the "AI Audio Enhancement" to enhance the audio quality. Once you are satisfied with the results, click the "Export" button to save your video.
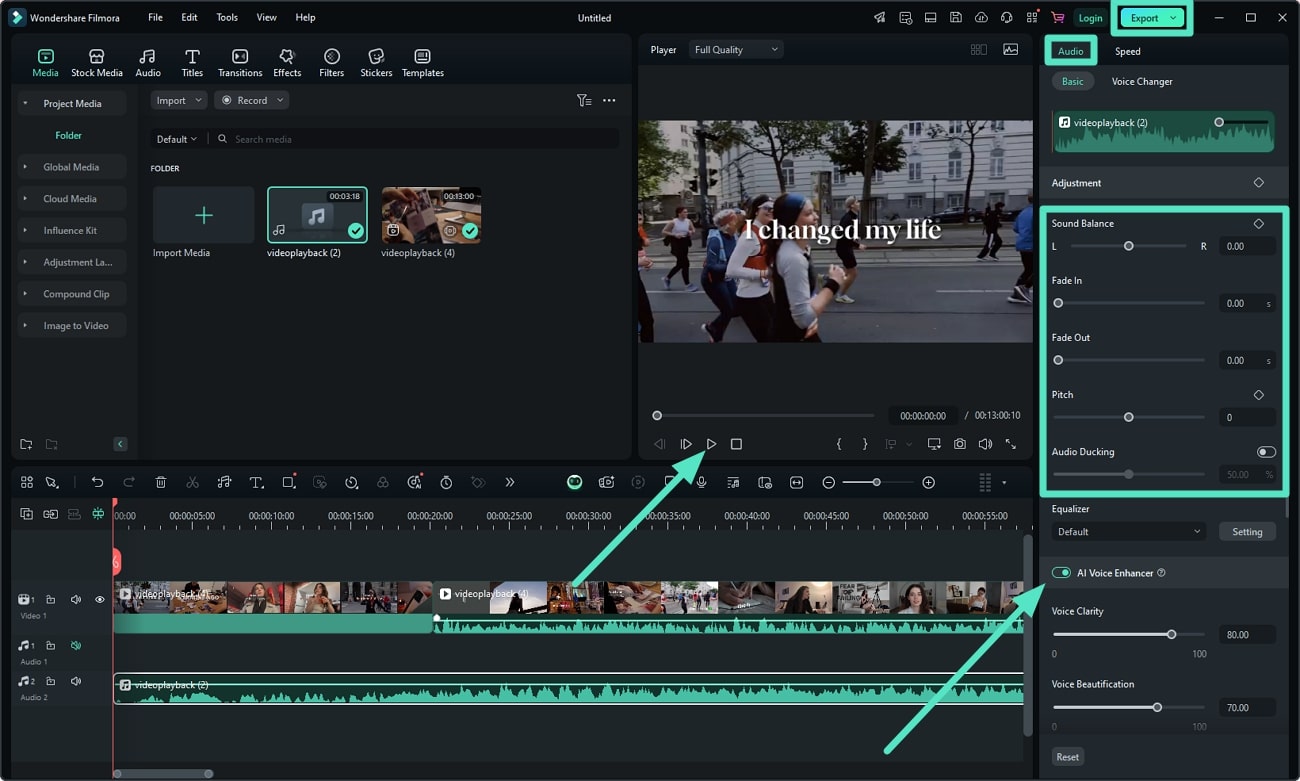
Method 2. Across Filmora App
Step 1. Add Your Video To Filmora App
To add music from Apple Music to video, start the process by launching the Filmora App on your smartphone. Next, create a "New Project" and import your video from your device. Once imported, tap on the "Music" option located on the toolbar at the bottom.

Step 2. Import Your Apple Music Into Video
Once you press music, access the "Import" section and select "Files" to import the music downloaded from Apple Music. Once the file is selected, tap on the "+" icon next to it to embed it within the app's interface.

Step 3. Fine Tune and Export the Finalized Video
The audio will be successfully added to your video; tap on the "Volume" icon to adjust the volume according to your preferences. Moreover, tap on "Beats" or "Fade" to add different sound effects. After you are satisfied with the result, save the video using the "Export" button.
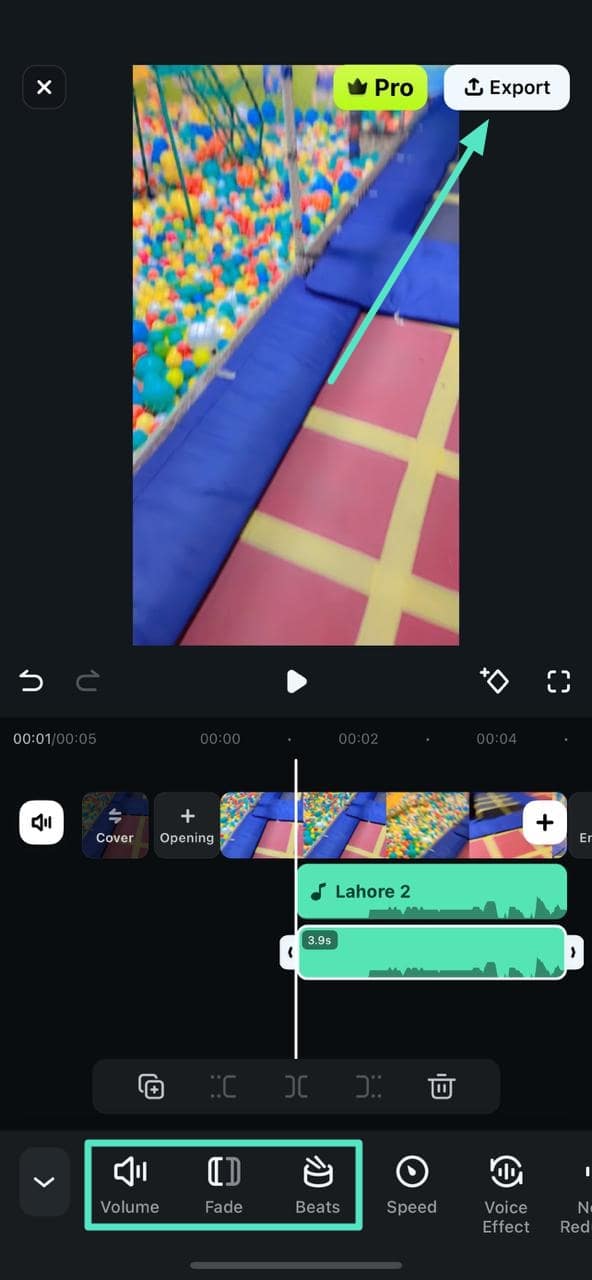
Conclusion
To wrap it up, the article discussed how you can use Wondershare Filmora to add Apple Music to your videos. The platform offers numerous AI-powered features to embed background music into your video. Moreover, many audio enhancement features are also offered to make the content more compelling and professional-looking.




