At some point, there is no denying that color grading is not a walk in the park. It sometimes requires time, effort, and creative skills to complete the tasks. That’s why you should choose your video editing software very carefully. Make sure that it’s not only capable but is also the best fit for your preferences and needs. Don’t worry. The majority of video editing software nowadays is equipped with potent color-grading features. All you have to do is simply explore the platform and put its function to good use.
One of the video editing apps out there with powerful color-grading features is Final Cut Pro. It is a professional content creation tool developed and distributed by Apple. You can use it to correct color issues, enhance color quality, and add video effects. Yes. Everything you need in this regard is all there on the platform. Just take a look at its color modification toolbar, enable your desired functions, and apply the changes. Yes. The color grading on Final Cut Pro can do that for you. Try it once in a while, especially if you’re using Apple devices for video editing.
In this article, we will delve into the chief features of Final Cut Pro color grading presets and functions. We will also provide a short guide on how to do color grading on Final Cut Pro. Lastly, we will suggest an alternative video-editing app in case you wish to explore other color grading options. Continue reading below to learn more.
In this article
Primary Features of Final Cut Pro Color Grading
Final Cut Pro has tons of amazing features and functions to offer in terms of video editing. You can use it for both professional and basic content creation. With regard to color grading, Final Cut Pro is equipped with the best tools in this regard. For instance, you can conveniently balance the color distribution, match colors, and do manual adjustments. Yes. You can do all these color grading techniques on Final Cut Pro. Do you now want to try it on your end? If so, then start familiarizing yourself with its interface and controls. Check out the list below of Final Cut Pro color-grading presets and features. Read the items very carefully and find out how they can specifically help you in this regard.

Analyze and Fix
As the name suggests, Analyze and Fix is a special color-grading function that automatically checks and repairs your clips. Yes. Once enabled, Final Cut Pro will analyze the clips and fix messy color settings if there are any. Don’t worry. You don’t have to do much work on your end. Generally, you just need to make a few adjustments and select your preferred Analyze and Fix option. That’s how this Final Cut Pro color grading feature works. Should you try it? Of course. One way or another, it can definitely help you save time and effort when editing your videos.
Balance Color
Let’s say you wish to get rid of the unnecessary noise and grains on your video clips. If that is so, there is a perfect Final Cut Pro color grading feature you can use. In this respect, the balance color option on the platform can surely be of great help to you. Don’t sweat it. You don’t need to do anything complicated other than to enable this function. Yes. All it takes is just a few clicks to enhance the footage and make it brighter or darker. After that, don’t forget to check the result. Make sure that it generates the actual outcome you expect from this procedure.

Match Color
Consistency is one salient element you should take into consideration when doing color grading. If you wish to obtain the best results, you really have to ensure that your clips look consistent and coherent. Don’t worry. You don’t need to edit each clip manually. Of course. It’s not a practical move. Instead, you can simply automate the process and have the result within a few minutes. Yes. Color grading on Final Cut Pro provides you with a one-click solution by means of the Match Color feature. Once enabled, you can copy the color settings from a certain clip and apply them to others. All it takes is just a few taps. No need to implement any complicated procedures on your end. Final Cut Pro will do the rest of the work for you.
Video Scopes
Final Cut Pro offers tons of visual aids to help you fine-tune your desired effects properly. One of them is Video Scopes. It’s a tool that you can use to check the exact measurements of Luma and Chroma on your video clips. Yes. You have to keep tabs on their levels in order to make accurate color grading adjustments on Final Cut Pro. If you need further assistance, you may also enable other visual tools on the platform, like Histogram, Vectorscope, and Waveform. All of them can certainly guide you very well when doing color grading on Final Cut Pro. Don’t worry. It’s not that hard to understand. For sure, you can easily know your way around them as you go along.

Manual Color Grading
Are you allowed to do manual color grading on Final Cut Pro? The short answer is absolutely yes. Final Cut Pro has color-grading panels that you can configure according to your liking. For instance, you can select your preferred color tones, adjust the level of shadows and highlights, and configure the saturation. Yes. You’re allowed to do such manual modifications on Final Cut Pro. Just make sure to use the available visual guide on the platform to ensure precision and accuracy. Maybe you may add layers or duplicate the original clips as well. In case you make mistakes, you can easily revise them on your end. See? That’s exactly the amazing power of color grading on Final Cut Pro. Hence, try to make the most of it and take advantage of the benefits.
Color Grading Presets
If you don’t wish to involve yourself in a complicated color-grading process, you may instead use presets in this regard. There are tons of Final Cut Pro color-grading presets to choose from. You will not run out of choices, for sure. Just explore the library and choose the best option that matches your output very well. Can you still make some color modifications while using the Final Cut Pro color-grading presets? Absolutely. You’re still given the option to reconfigure certain color settings if you wish to. However, don’t overdo it and make sure that the quality of the output will not be compromised in the process.

How to Use Final Cut Pro Color Grading Features?
In actuality, there is no definite tutorial to follow for Final Cut Pro color grading. The video-editing techniques differ from one user to another. But don’t worry. It is not that hard to get started in this regard. Do you want now to try it on your end? If so, check out the guide below on how to do color grading on Final Cut Pro. Read the instructions very carefully and follow the instructions in the proper order.
Step 1: Launch the Final Cut Pro application on your Apple computer. Once it fully loads up, click File on the menu bar and then select Import. Tap Media afterward and then upload all the files you’re going to use in this procedure.

Step 2: Arrange the imported clips according to your liking. Make sure that all of them are placed in the right order before you proceed.
Step 3: At this point, you may now proceed with color grading on Final Cut Pro. To do that, simply click on the first clip in your timeline and then click the Color Inspector icon at the top-right corner of the Inspector window.

Step 4: The Final Cut Pro’s color grading settings are categorized in a drop-down menu. Tap on it and select your preferred color settings to start the process. At present, you have five options to choose from. These are Color Board, Color Wheels, Color Curves, Hue/Saturation Curves, and Color Adjustments.

Step 5: Once the color setting is selected, access the dashboard right below the drop-down menu and then make the necessary adjustments. Yes. It’s just as simple as that. But hold on. Don’t forget to enable the Scopes and use them while doing color grading on Final Cut Pro. It will help you apply the right measurements for each color setting.
Step 6: Lastly, play and check the output. If you’re satisfied with the result, you may proceed with the export. Simply click File > Share > Export File to render the video and save a copy to your computer.
Wondershare Filmora: Best Alternative to Final Cut Pro Color Grading
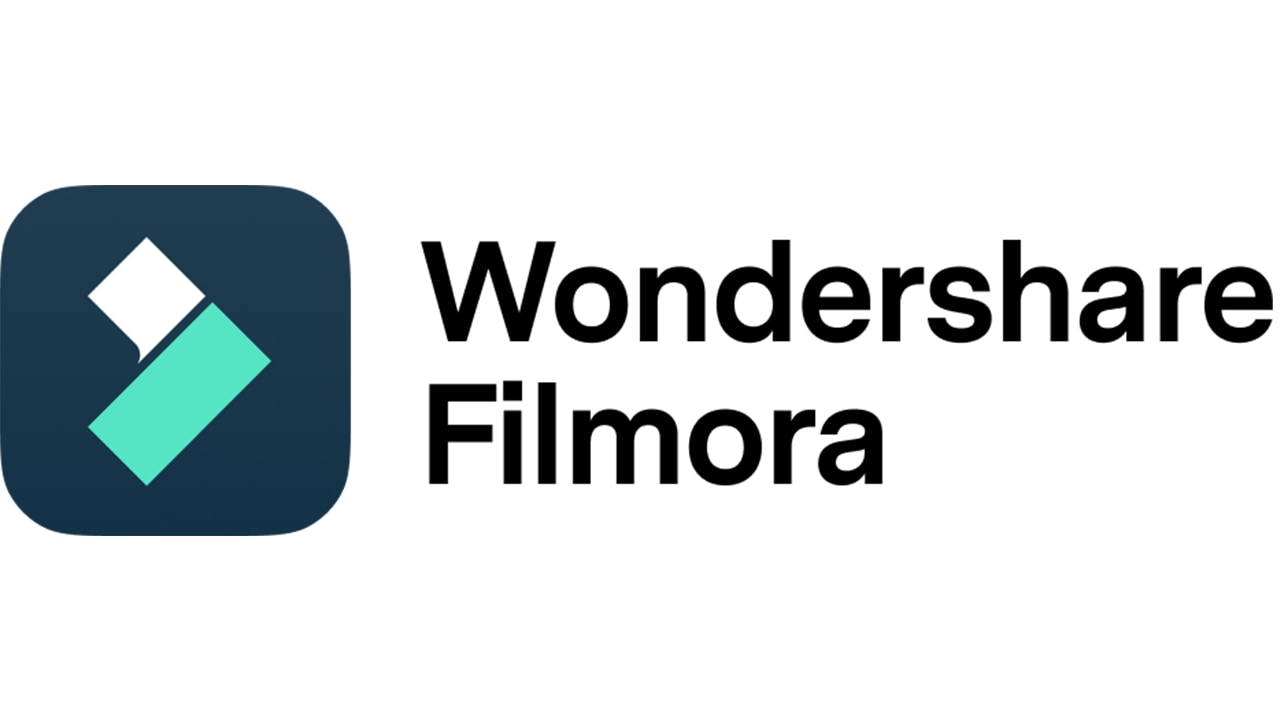
We cannot deny that Final Cut Pro is a very powerful video editor. It can really help you generate high-quality video outputs based on your creative ideas. However, not everyone has access to Final Cut Pro because it’s only available on macOS. Windows computers are not capable of running this program. That said, you may need to find an alternative app if you wish to experience the Final Cut Pro color grading features. One of the best options in this regard is Wondershare Filmora. It’s a powerful content creation software that can help you generate stunning video content. Don’t worry. Wondershare Filmora has an amazing set of color-grading tools similar to Final Cut Pro. It provides various options to help you fix color issues and enhance video quality. Do you want to try it on your end? If so, here’s a short guide for you.
Step 1: Download Wondershare Filmora from its official website. Right after, install it on your computer.
Step 2: Run the newly installed video editor on your desktop afterward. Once it fully loads up, access the main dashboard and then tap New Project to start editing. Alternatively, open an existing session under Recent Projects if there is any.

Step 3: Navigate to the Elements Panel and then click Import under the Media tab. Select all the video clips, audio, and other files you’re going to use in this project and upload them to the platform.

Step 4: Once done, grab and drag them one by one to the Editor Timeline. Arrange the clip in the right order and calibrate the necessary settings.
Step 5: At this point, you may now start the color grading process. To do that, click on the first clip in the timeline. A new panel will be displayed automatically on the right-side corner of your screen. From there, click Color.

Step 6: Access the Basic tab to make a few color settings adjustments. For instance, you may configure the Color, Light, Sharpness, and Vignette based on your preferences. Don’t worry. It’s a piece of cake. Basically, all you have to do is switch on the radio button next to them and drag the provided sliders according to your liking. Similar to Final Cut Pro color grading, you may also use Histogram as a guide while working on the changes.

Step 7: After that, navigate to the HSL tab in order to view and calibrate the color grading settings of Wondershare Filmora. Don’t sweat it. For the most part, it is almost identical to Final Cut Pro color grading. Just select your preferred color tone and configure the given settings right below it. Among the configurations you can easily adjust are Hue, Saturation, and Luminance. If you need more advanced color options, simply tap the Color Wheels and Curves tab. Like the color grading feature of Final Cut Pro, you’re also given this kind of instrument on Wondershare Filmora. Just explore them on your end.

Step 8: Once completed, play the output and check it very well. Focus on the applied color grading effect. If you’re satisfied with the result, tap the Export button at the top right corner of your screen to render the video and save a copy to your computer.
Conclusion
Color grading on Final Cut Pro is effective and convenient. That’s a given. No need for further explanation. If you have access to this feature, you better make good use of it. Take advantage of Final Cut Pro color grading presets and functions. For Windows computer users who wish to try Final Cut Pro color grading, you may try Wondershare Filmora instead. It has powerful color grading panels similar to Final Cut Pro. Download this software on your computer for free and make the most of the benefits it has to offer.



 100% Security Verified | No Subscription Required | No Malware
100% Security Verified | No Subscription Required | No Malware

