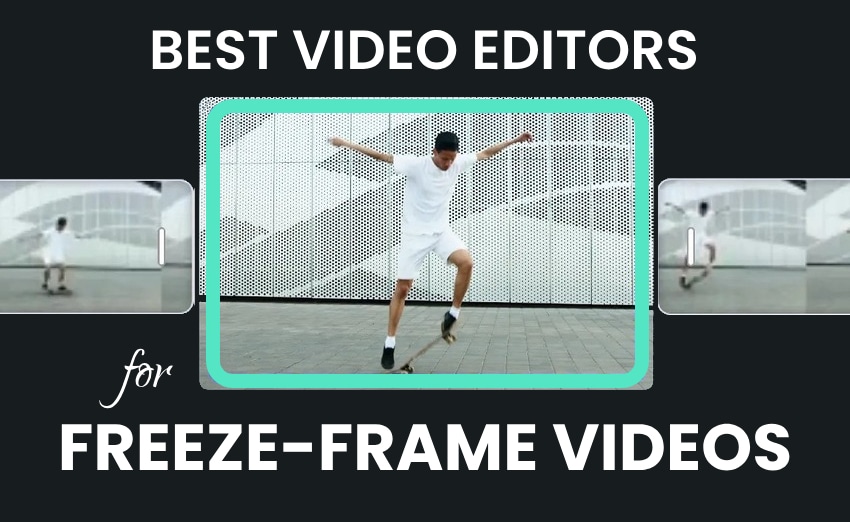
Freeze-frame videos are fantastic for telling a captivating story or conveying a message. A still frame within a video draws attention to a specific action or concept, improving clarity, adding suspense, or boosting the visual appeal.
How can you create this effect? We'll introduce you to the five best desktop, online, and mobile options for seamless freeze-frame editing to help you pause the desired action and engage viewers. Let's explore the best practices before diving into the steps.
In this article
Best Practices for Using Freeze-Frame Effects in Different Scenarios

Freeze-frame effects in video editing open up many possibilities. Here are the most notable:
- Grabbing viewers' attention in social media videos – You can pause the action to showcase someone's smile, a tennis ball hitting the net, a skateboarder doing an ollie, or a bird in flight showing off its majestic wingspan. The options are infinite.
- Highlighting product features in ads or marketing videos – Freezing a frame to emphasize a product's characteristics and benefits is perfect for generating more leads. You can show how the product works, extend a frame with a positive customer review, and make your logo or company slogan hang longer to strengthen brand messaging.
- Drawing attention to data in business presentations – Frozen frames showcasing crucial statistics, market trends, sales numbers, KPIs, research findings, and other data help drive the point home. Your clients, business associates, or other stakeholders can better understand the data's importance and improve decision-making.
- Explaining complex topics in educational videos – Freeze-frame effects are perfect for clarifying mathematical formulas, historical events, the latest technology, scientific concepts, etc. Freezing relevant frames can help your learners understand the information and retain knowledge.
- Clarifying steps in instructional videos – You can use a freeze-frame effect to display a food recipe, demonstrate cooking steps, show your makeup technique, illustrate correct body posture and movements for at-home workouts, etc. That will help your audience understand and follow the steps.
These practices only scratch the surface, but you get the idea. Check out how we shortlisted the best video editors with freeze-frame features because our deciding factors can help you pick your favorite.
How We Picked the Best Video Editors for Freeze-Frames
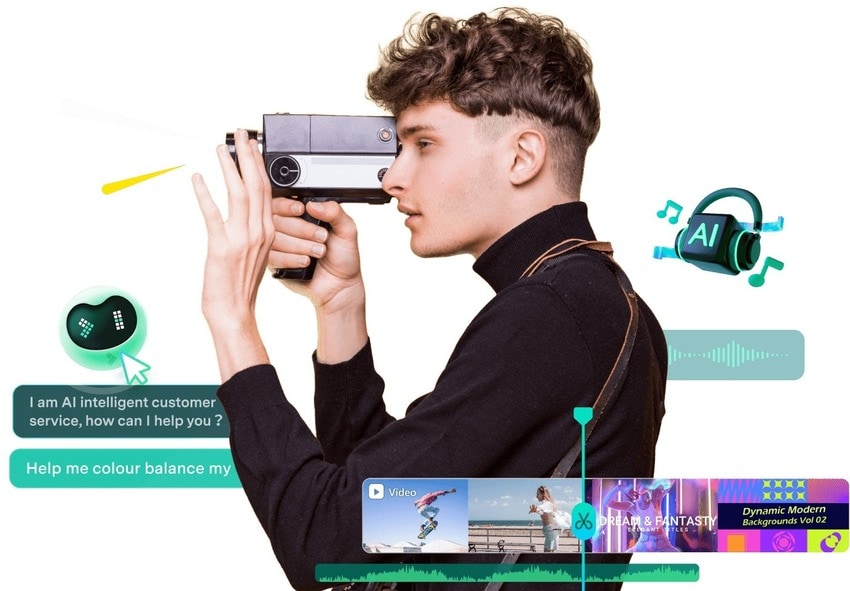
When researching video editors for freeze-frames, we explored social media, forums, and review sites to discover users' favorites. We then tried them ourselves to check for the following factors and pick the best solutions:
- Ease of use – A video editor should have an intuitive UI to save time and effort. Three of our picks tick this checkbox, while the remaining two have a steep learning curve. However, they make up for it with many advanced editing features for making professional videos.
- Freeze-frame functionality – You shouldn't have to jump through hoops to freeze video frames. Nearly all our chosen solutions make the process a breeze.
- Video editing features – Each option on our list has advanced (including AI-powered) tools for fine-tuning videos. They're excellent for any video content.
- Output quality – You probably don't want your video editor to limit exports to 720p or 1080p. Fortunately, our picks support various resolutions up to 4K.
- Platform compatibility – Most desktop video editors aren't exclusive to Windows or macOS. Those on our list are compatible with both systems. The recommended online video editor is ideal for any device and OS, while the listed mobile option is available on Android and iOS.
Now that you know what to look for in a video editor for freeze-frames, it's time to learn more about the best solutions.
Best Video Editors for Freeze-Frame Videos
Wondershare Filmora
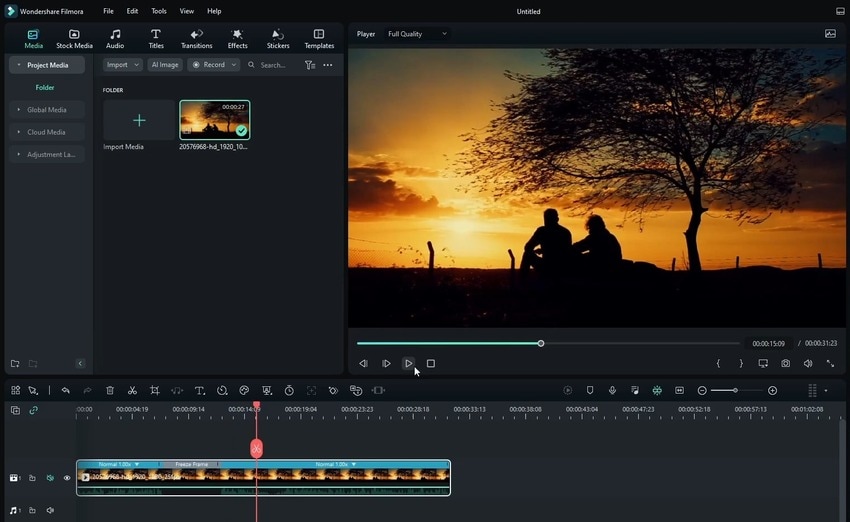
Wondershare Filmora is the best macOS and Windows video editor for freeze-frames for beginners and semi-professionals. It's user-friendly, offers abundant video and audio editing features, and has cutting-edge AI capabilities for making professional videos.
Freeze-frame video editing in Filmora is a walk in the park, requiring only a few clicks. The best part? You can use the software for free. Many features sit behind a paywall, but you can try them for three days and enjoy exports without watermarks.
Top Features:
- Freeze-frame editing – freeze video frames with a click and adjust their duration;
- Video editing tools – change the video speed and add keyframes, transitions, effects, music, filters, text, stickers, animations, etc.;
- AI-powered features – generate captions and subtitles, stabilize and denoise videos, auto-reframe clips for social media, use motion tracking, AI Text Based Editing, etc.
- Superb video stabilization with low distortion.
- Vast video/audio effects and creative assets.
- Powerful AI for effortless content creation.
- Intuitive, professional yet beginner-friendly.
- Works on Mac, Windows, iOS, and Android.

How to Create Freeze-Frame Videos in Filmora
Step 1: Once you run the software, click Create Project - New Project.

Step 2: Click Import and choose a video from your computer.
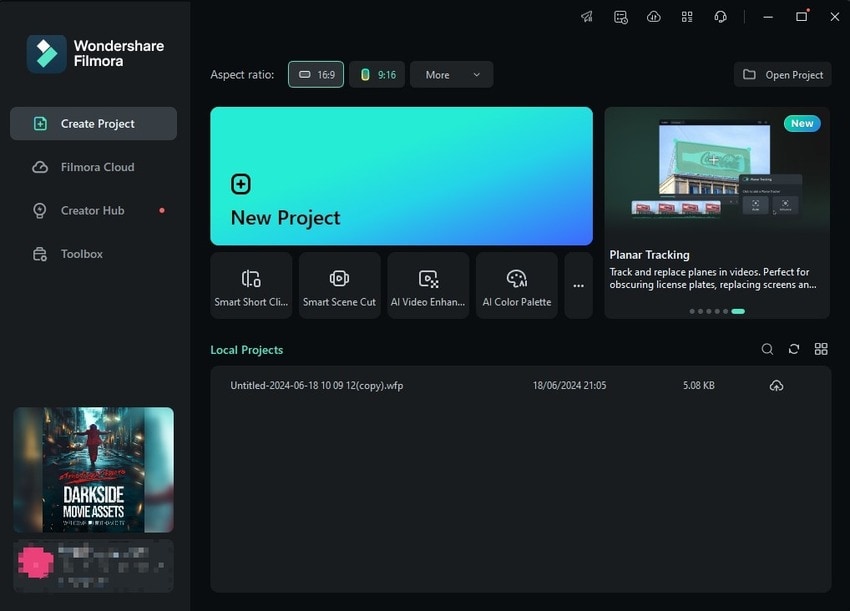
Step 3: Drag and drop the video onto the timeline.
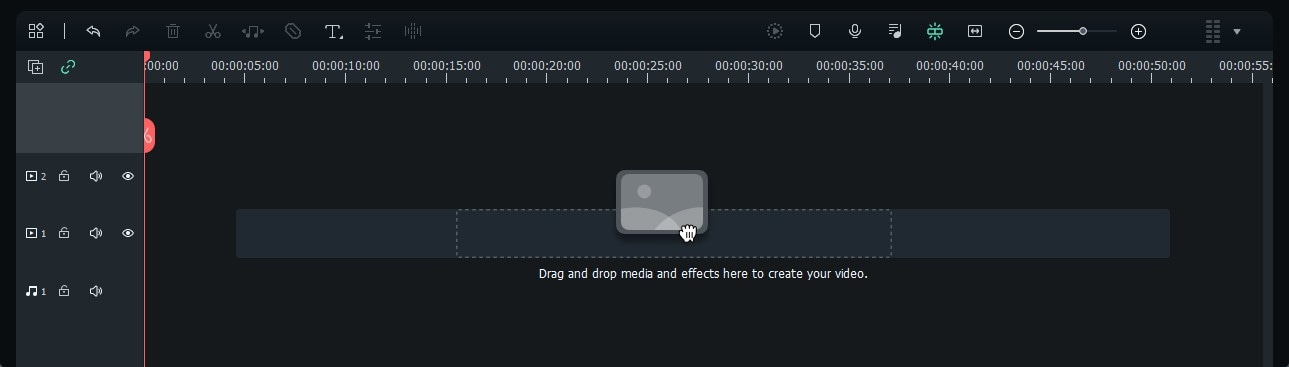
Step 4: Place the playhead on the frame you wish to freeze.
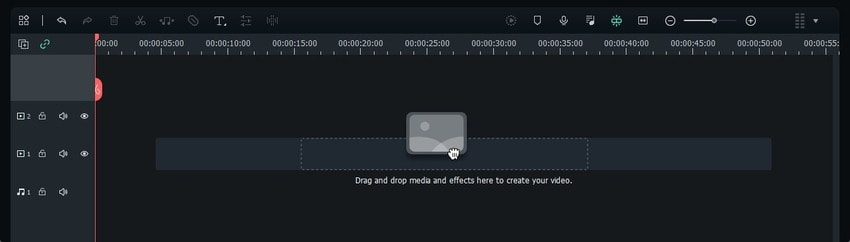
Step 5: Hit the Speed button in the timeline toolbar and click Add Freeze Frame. You can also right-click your video and find the feature under Speed.
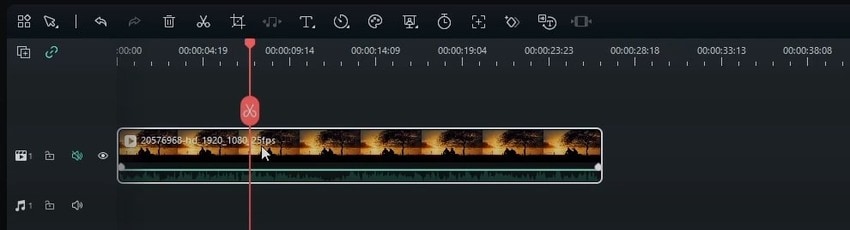
Step 6: Drag the end handle of the gray Freeze Frame section to adjust the duration.
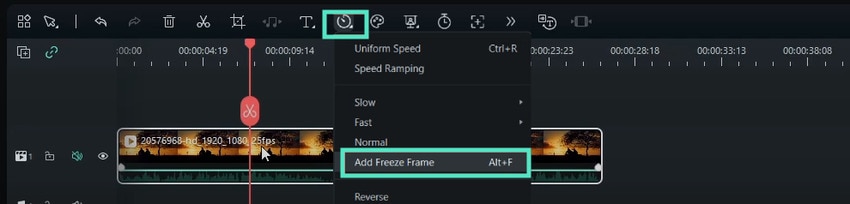
Step 7: Be careful not to drag the left-side handle because it will affect the video speed. Do it only if creating a slow-motion or time-lapse effect before your frozen frame. In that case, click the Speaker button on the left to mute the audio and avoid an unwanted pitch change (split the video beforehand using the Scissors button if you don't want to mute the entire video).
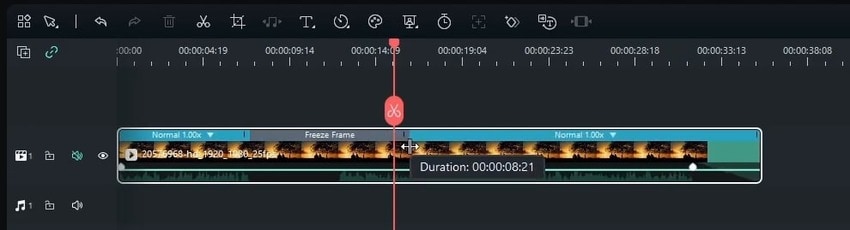
Step 8: Use other editing features (if necessary) and click Export to save your freeze-frame video. You can animate your frozen frame and add text, effects, music, dynamic stickers, etc.
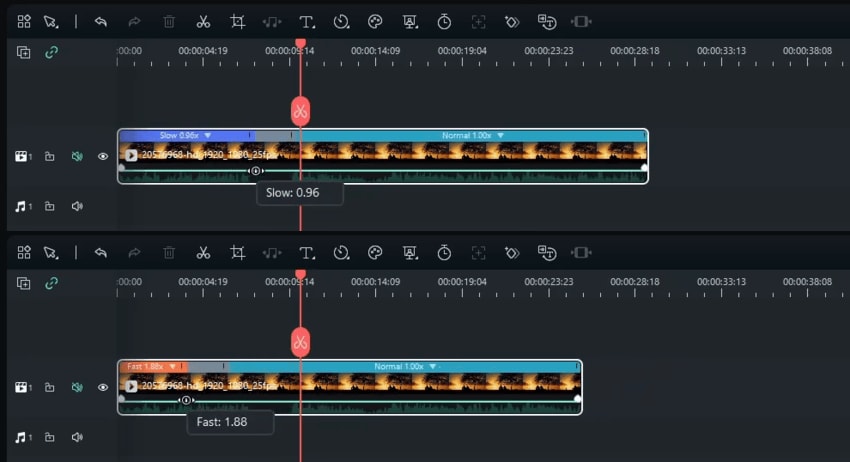
Step 9: Choose a name, location, video quality, resolution, and frame rate and click Export. You can also share your video directly on YouTube, TikTok, or Vimeo.

After Effects
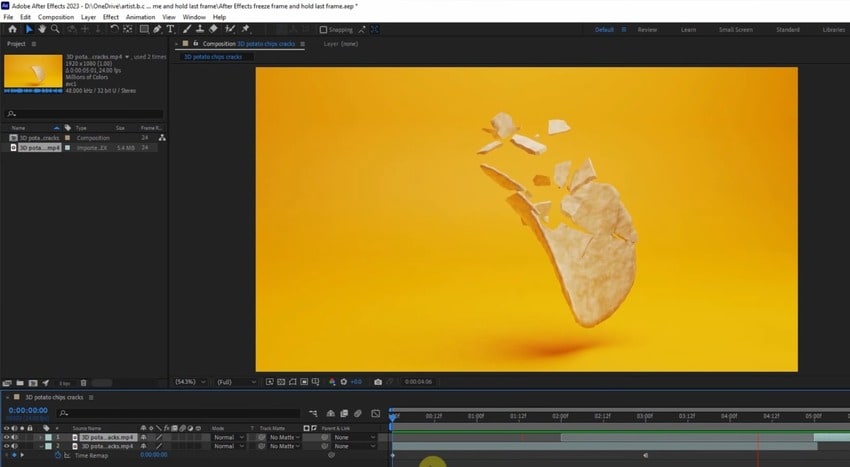
Adobe After Effects is another excellent video editor for freeze-frames. However, its steep learning curve and complicated UI make it suitable only for professionals. Still, its abundant features are why many video editors prefer it, although it has a long way to go in the AI department.
Top Features:
- Three freeze-frame options – freeze a video on the last frame, make a stop-and-go effect, or turn the entire video into a freeze-frame;
- Advanced video editing – create motion graphics, use time remapping, track moving objects, etc.;
- Visual effects – add animations, glowing echoes, animated text, and other interactive design elements
Premiere Pro
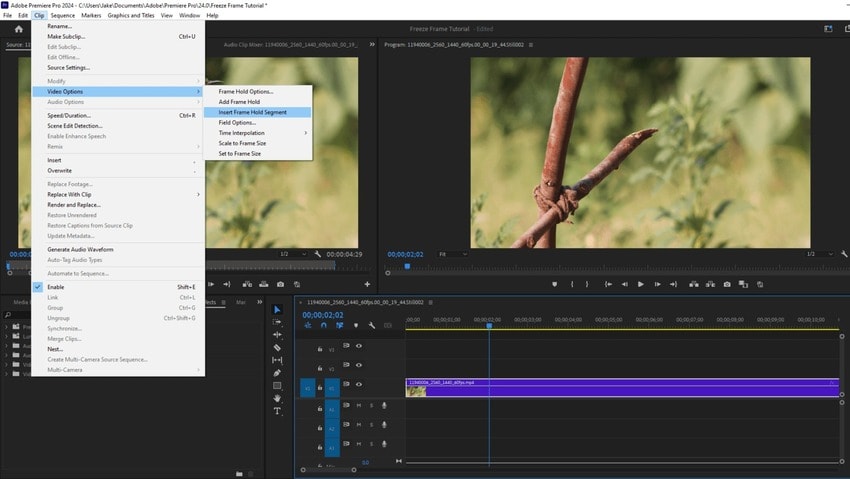
Premiere Pro is another fantastic Adobe product for creating freeze-frame videos. However, like After Effects, it isn't beginner-friendly. It's best for semi-professionals and advanced users looking for video and audio editing tools. Its UI is nearly identical to After Effects, but its freeze-frame functionality is more intuitive.
Top Features:
- Two freeze-frame options – freeze a video frame as a separate still image or add a frame hold segment;
- Video editing tools – add transitions, animations, keyframes, titles, effects, music, etc.;
- AI features – use AI text-based editing, generate captions, reframe videos, etc.
FlexClip
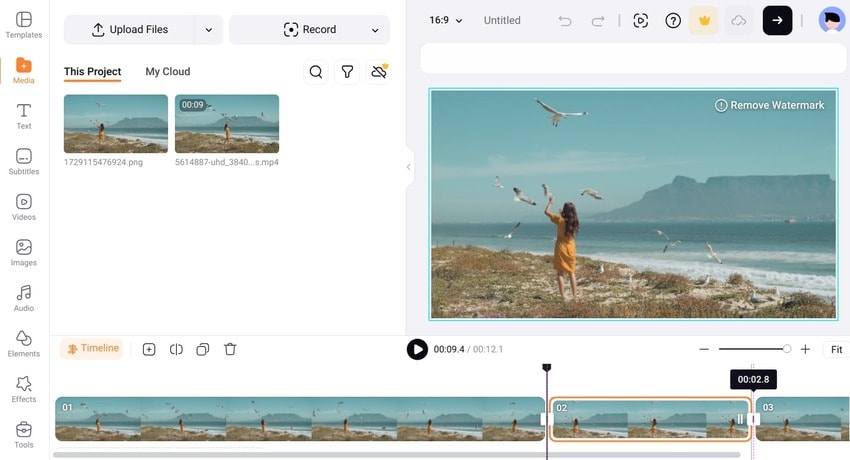
FlexClip is an online freeze frame editor you can use for free. It supports all browsers but limits outputs for non-subscribers to ten-minute 720p videos. Still, it's as affordable as Filmora (although it has fewer features and creative assets), so subscribing to unlock 4K quality and unlimited video length is worth it.
Top Features:
- Freeze-frame functionality – freeze video frames with a click;
- Video editing tools – add text, animations, transitions, stickers, audio, etc.;
- AI features – turn text into speech, add subtitles and captions, remove backgrounds and vocals, etc.
InShot
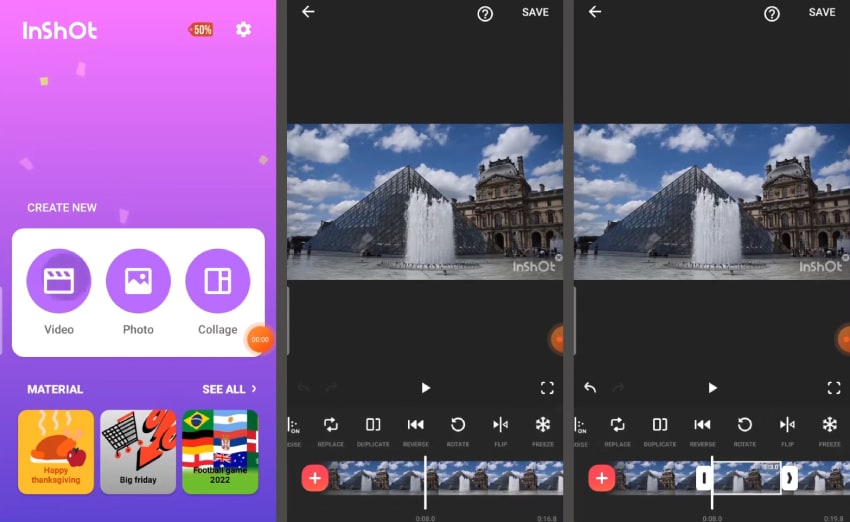
InShot is an excellent mobile app for editing videos, including creating freeze-frames. It has many features for fine-tuning clips, from standard tools like cutting, trimming, and flipping to advanced options like motion tracking and silence detection. It's beginner-friendly and available for Android and iOS, but the free version has ads that may ruin your experience.
Top Features:
- Freeze-frame creation – freeze video frames with a single tap;
- Video editing tools – adjust the freeze-frame duration and add effects, transitions, music, text, stickers, etc.;
- AI-driven editing – generate captions, track moving objects, remove silences, use speed ramping, make slow-mo videos, etc.
Conclusion
You have many more video editors for creating freeze-frame videos, but the five above are your best bet. They offer excellent quality and many editing tools for professional results.
However, Filmora is your go-to choice because it's the most intuitive video editor with the most advanced features. It simplifies freeze-frame editing and many other functions and frequently updates its vast library of tools and creative assets. Try it for free to enter a world of innovation and creativity.



 100% Security Verified | No Subscription Required | No Malware
100% Security Verified | No Subscription Required | No Malware

