If you work as a social media manager, you regularly need to edit content for different platforms. Every day, you have to upload and create content, especially videos, since they generate more engagement. However, it is not an easy task and demands advanced editing skills. To make it easy for you, this article discusses how to merge MP4 and MP3 files without losing quality.

In this article
Notably, the tool removes the original audio from your MP4 clip accurately and allows adding royalty-free music from its extensive collection. Moreover, you can generate music based on emotion from the tool's AI generator.
Part 1. Merge MP4 and MP3 Using Wondershare Filmora
There are many tools available to merge MP4 and MP3 files together, but not all of them let you adjust the sound effectively. Users can detach the audio completely and add a separate audio track by importing it from their desktop with Wondershare Filmora.
Detailed Guide For Merging MP4 and MP3 Through Filmora Desktop
Here is a detailed guide to combine MP4 and MP3 with the Filmora desktop version:
- Step 1. Create a New Project and Import Your MP4. To initiate, select the "New Project" option from Filmora's homepage. Then, import your MP4 file and drag it onto the editing timeline.
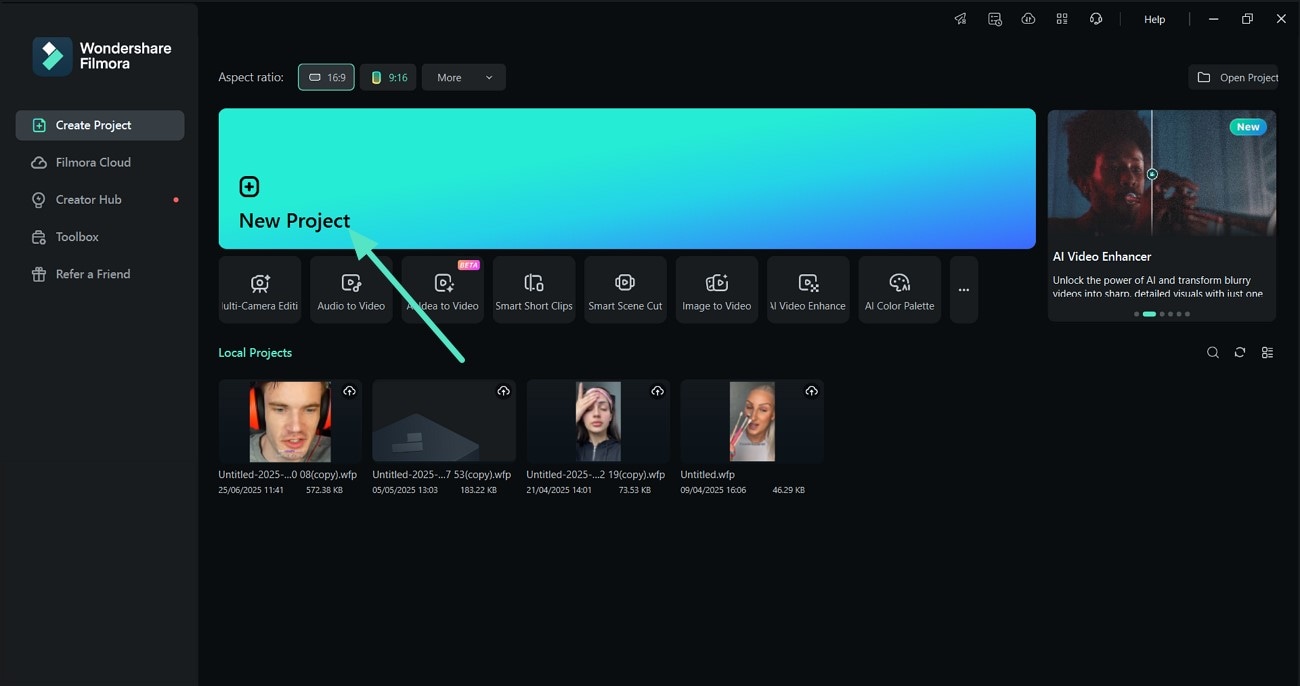
- Step 2. Right-Click to Detach Audio From the File. Next, right-click on your MP4 from Filmora's editing timeline. Afterward, select the "Detach Audio" option to remove sound from the clip.
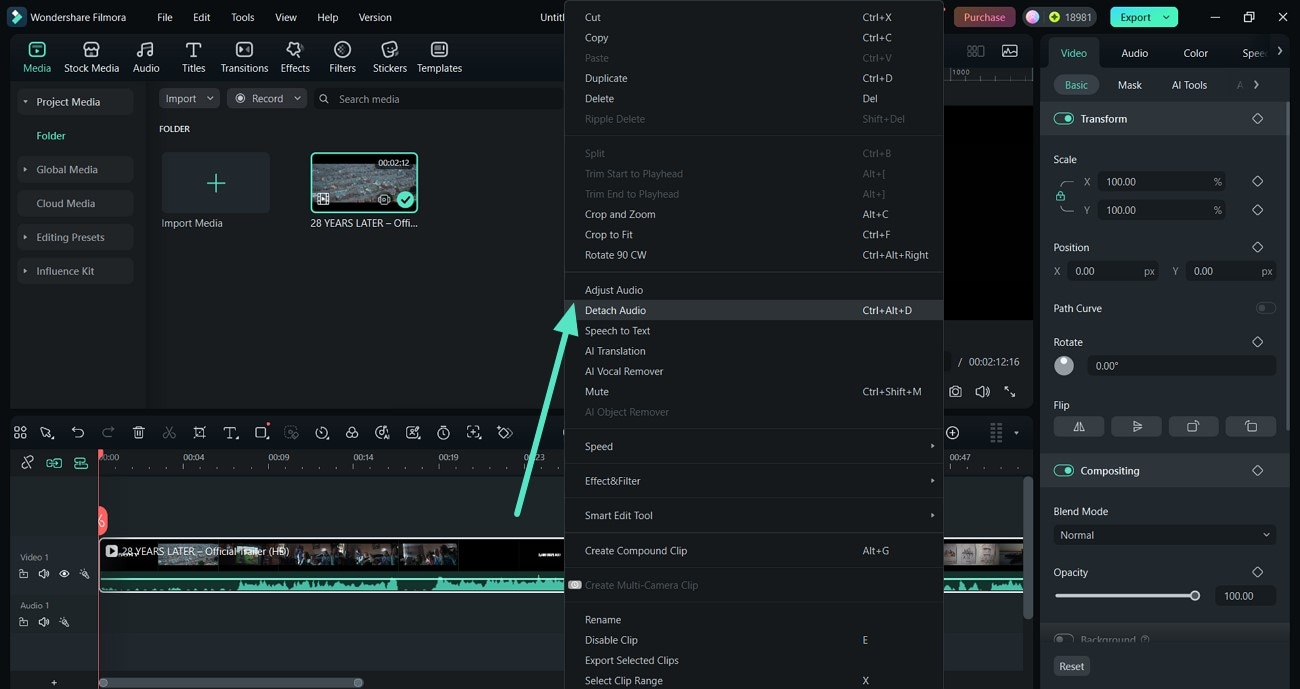
- Step 3. Import the MP3 File and Drag on the Editing Timeline. Use the "Media" option to import the MP3 file and hit the "+" button on it. After doing that, drag it onto the editing timeline to adjust the video.

- Step 4. Adjust Volume and Export Your Final File. Balance the sound through the right side "Volume" bar. Finally, "Export" your merged clip by clicking the button in the top-right corner.
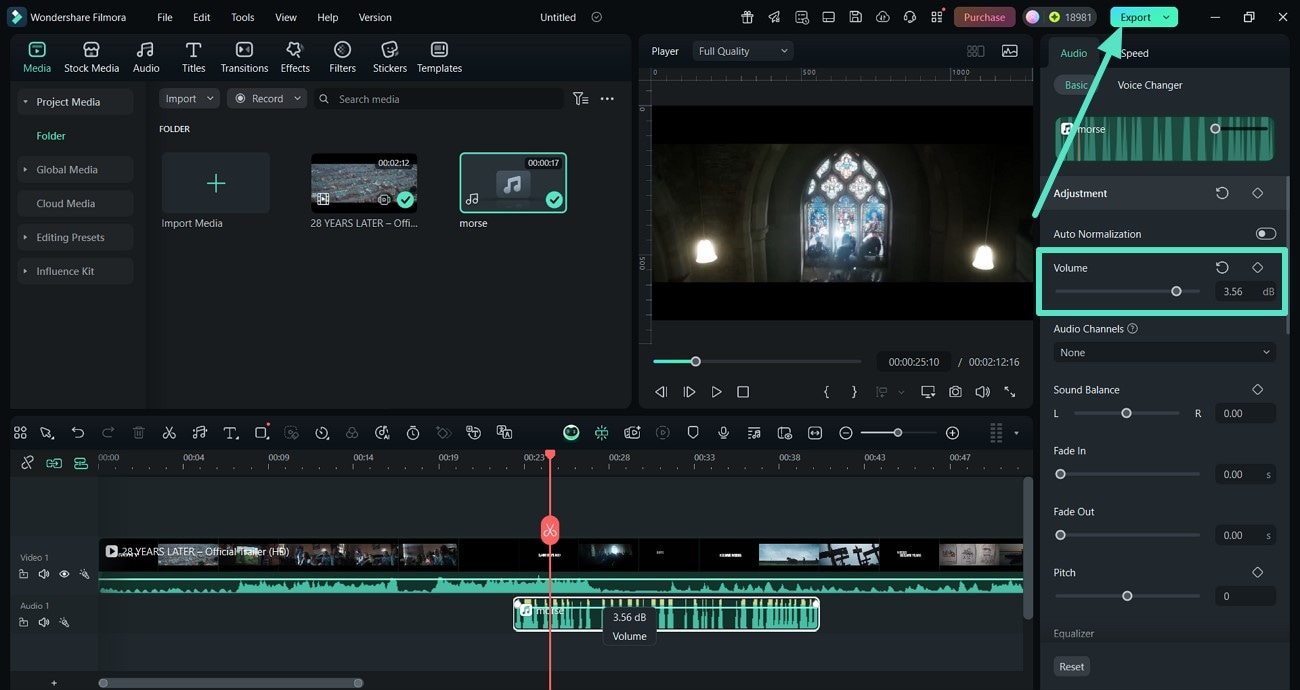
Step-by-Step Guide to Merge MP4 and MP3 With the Filmora App
The following is a step-by-step guide to combine MP3 and MP4 using the Filmora App [Android/iOS]:
- Step 1. Hit the New Project to Import MP4 First. Begin by hitting the "New Project" and selecting an MP4 file from the gallery. After importing the file, access the "Trim" option and use the "Extract Audio" button to remove the sound from the video.
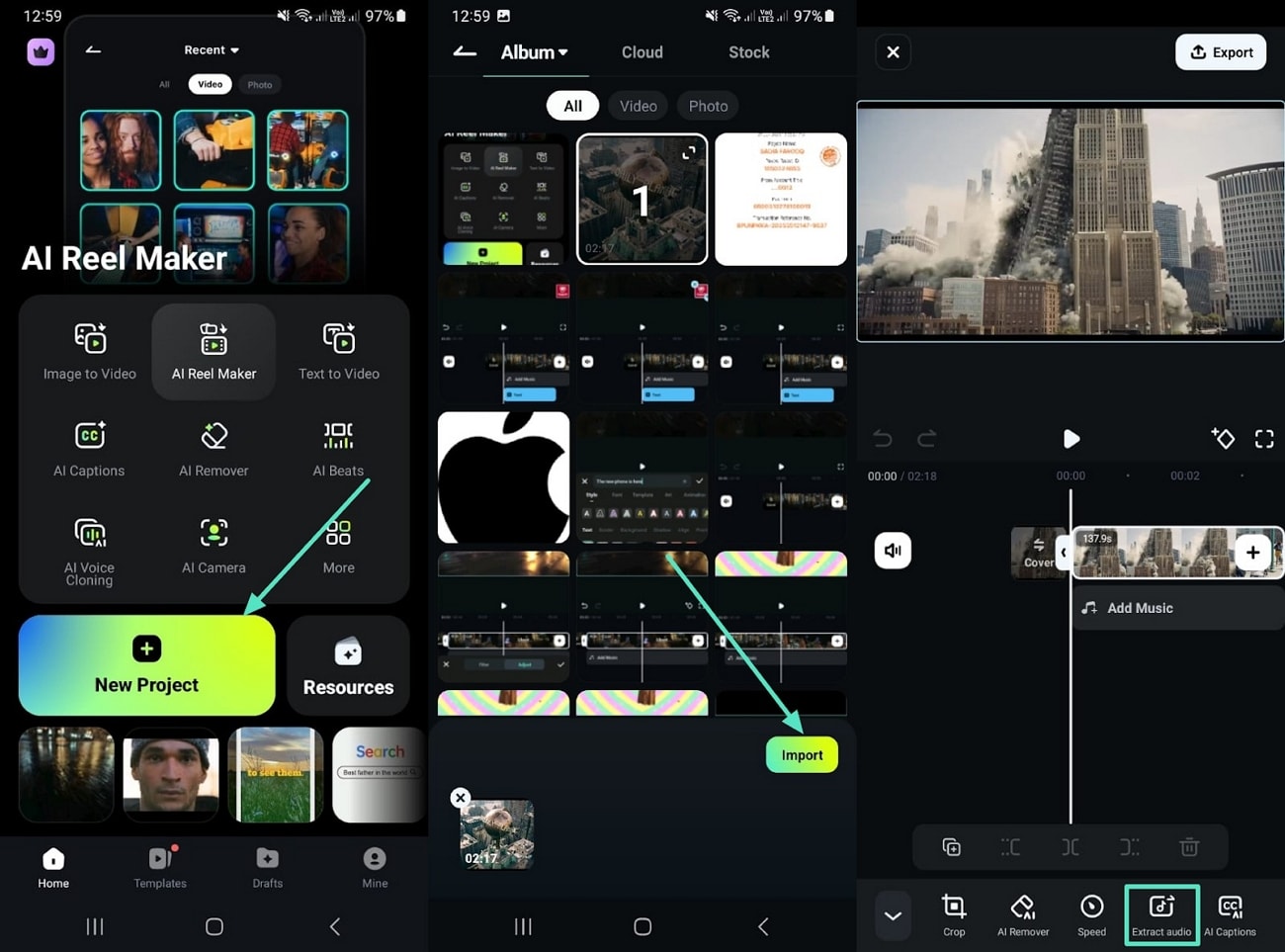
- Step 2. Import an Audio From Device Through Files. Choose the "Audio" option from the bottom to access "Files." Now, select the "+" button on the music file to add it to your MP4.
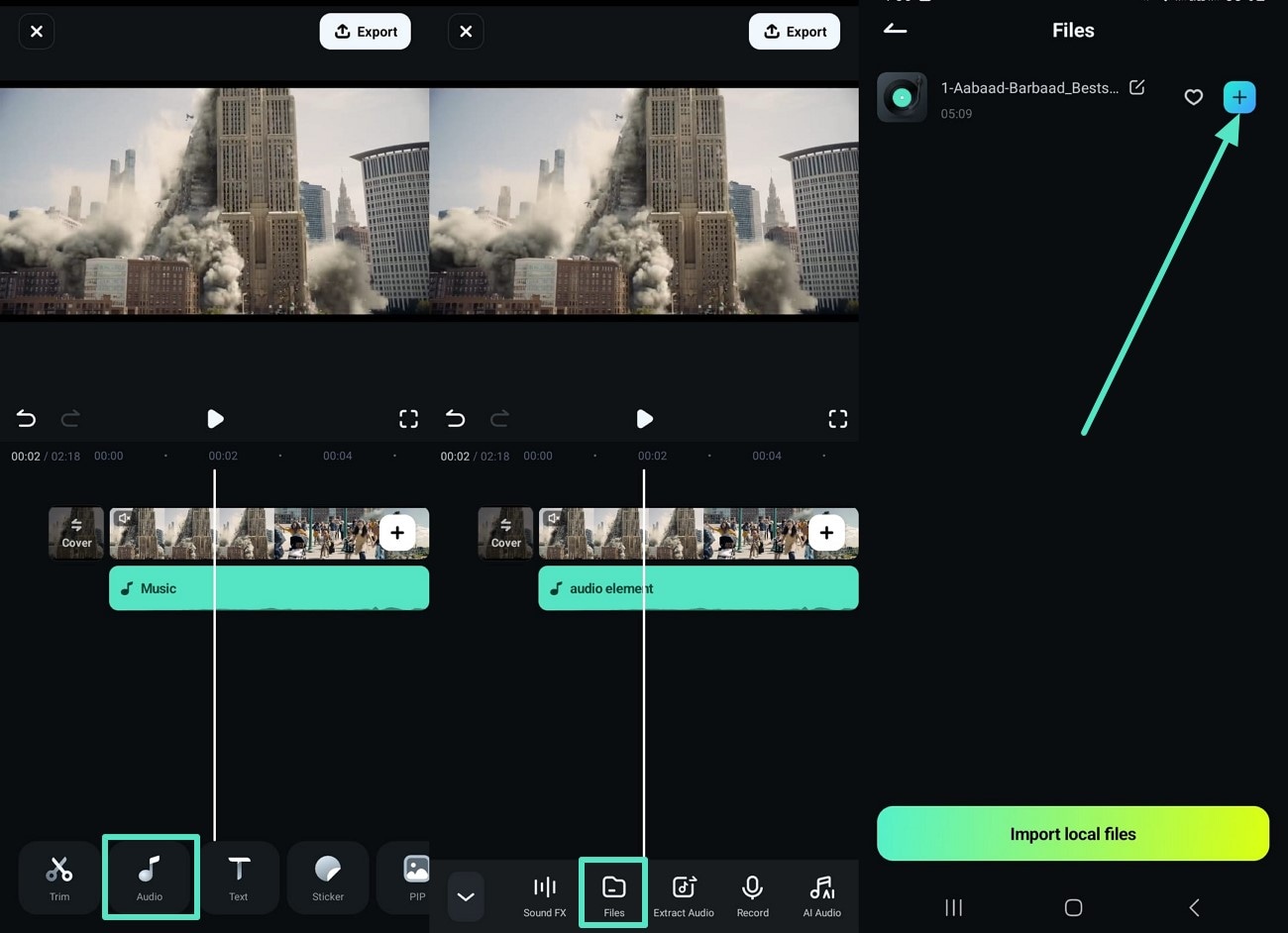
- Step 3. Adjust Volume and Export Your Finalized File. Use the "Volume" option below to adjust it as required. Finally, save your MP4 file by clicking the "Export" button.
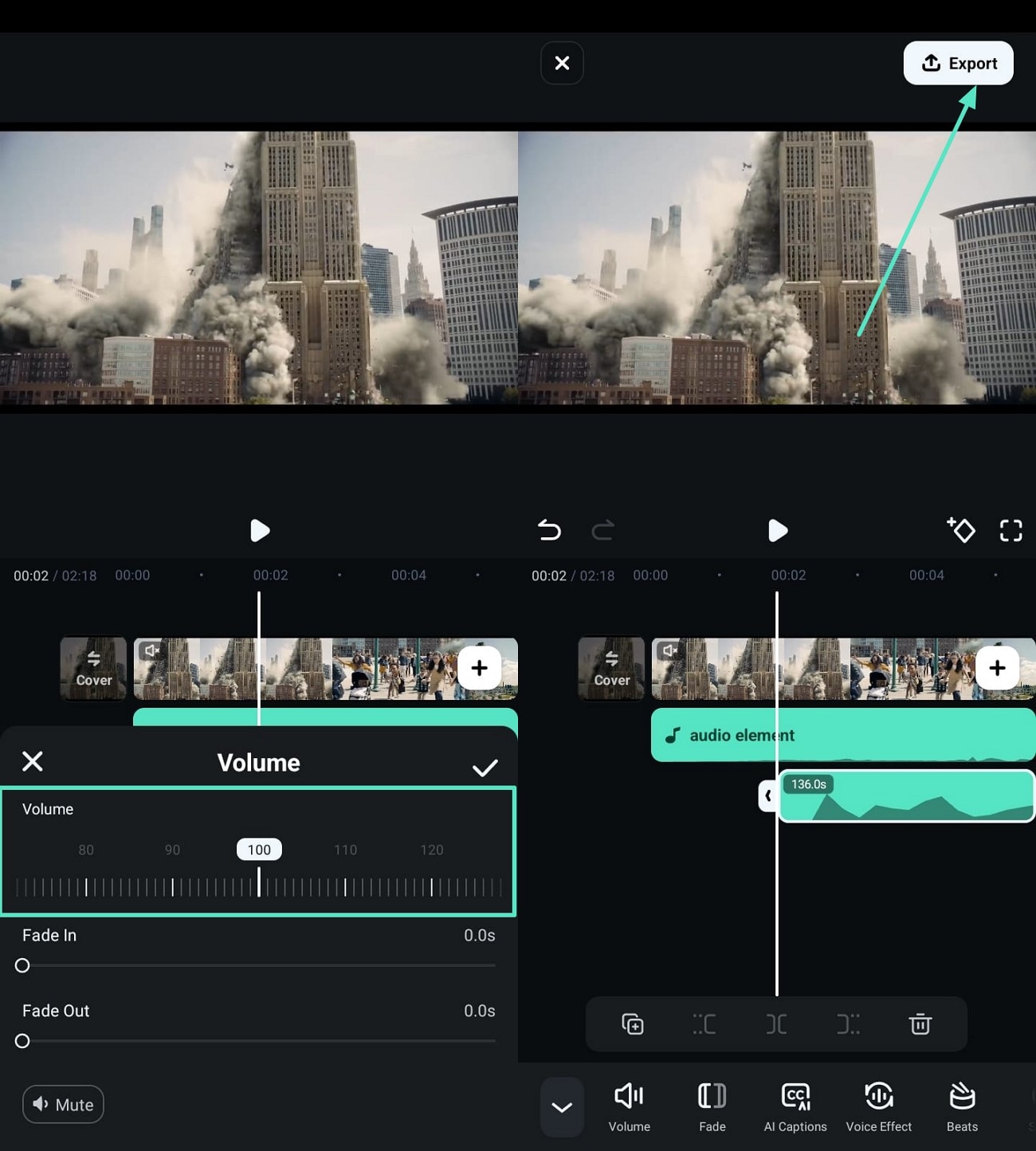
Part 2. Merge MP4 and MP3 Using VLC Media Player
VLC Media Player is a free media player software that you use for playing your multimedia files. The platform is a favorite of most users because it supports majority of the video and audio file formats. Another reason is its availability on different devices such as Mac, Linux, and Windows. Here are the steps that you can follow to combine MP3 and MP4 files using VLC Media Player:
Step 1. Upon launching VLC Media Player, access the "Media" option from its main interface and use the drop-down menu to access the "Convert/Save" button.
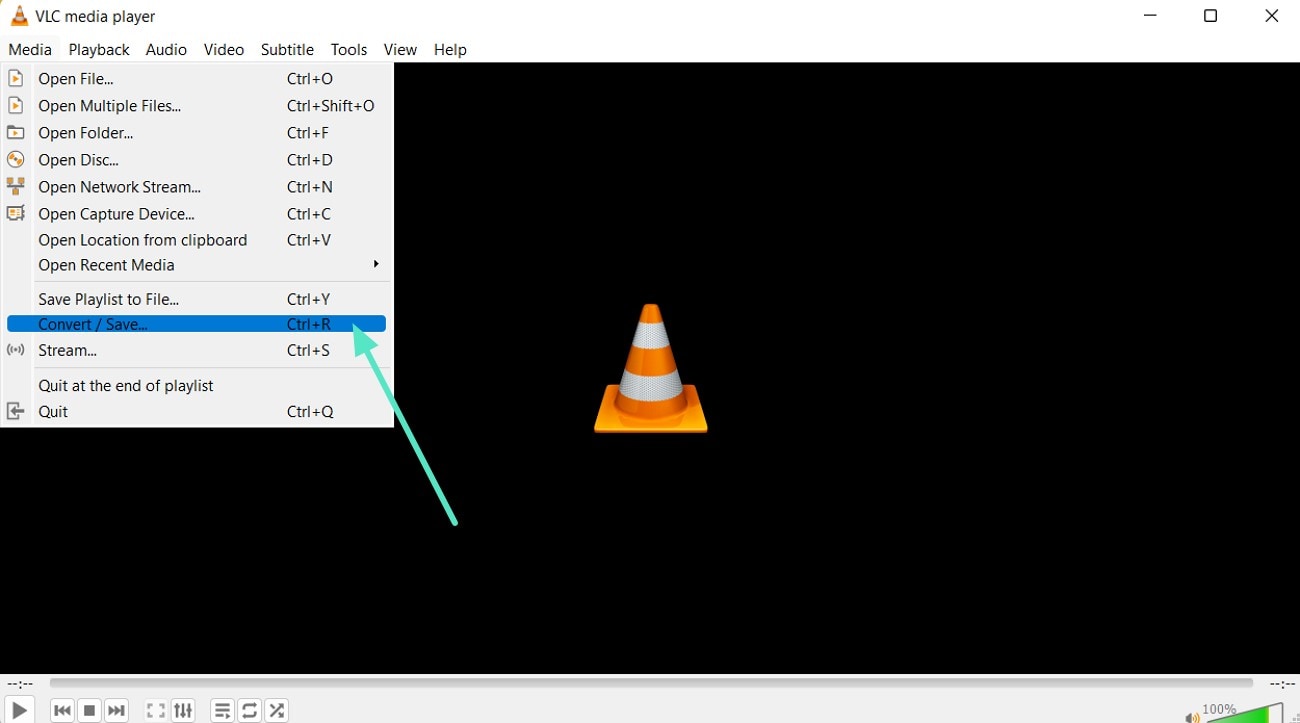
Step 2. Use the "Add" button on the right side of the available options and insert your video file. Then enable the checkbox for "Play Another Media Synchronously" and select the "Browse" button from below. From the next "Open Media" pop-up dialog box, pick the "+Add" button to upload the audio file and click "Select" to move to the next step.
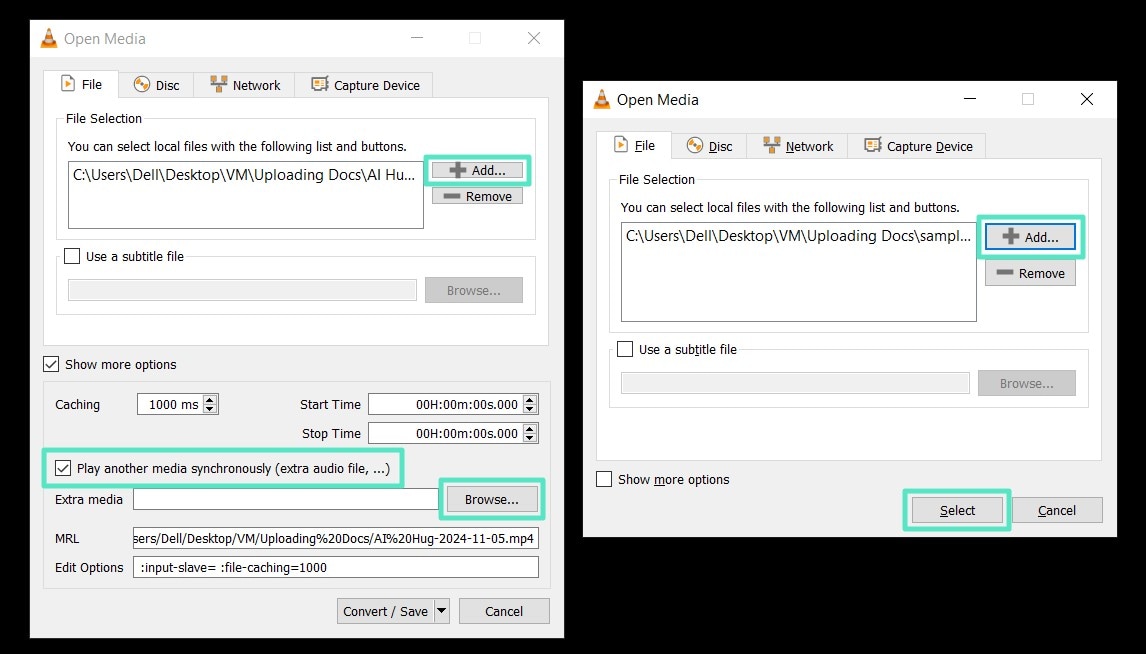
Step 3. Finally, use the "Browse" option to pick your destination file and decide a name, and then select the "Start" option from below to begin the merging.
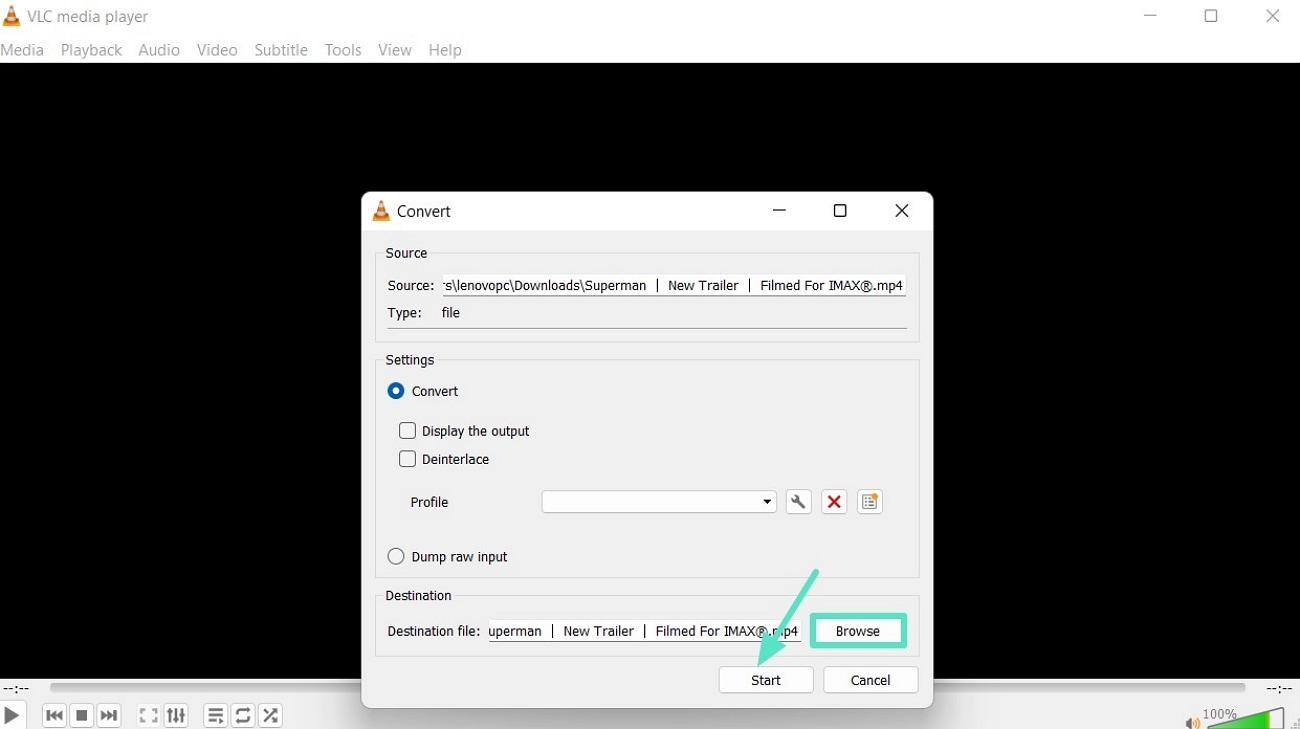
Limitations of the VLC Media Player
- The interface of VLC Media Player is very outdated and lacks advanced AI features.
- It usually struggles with certain formats and may not support playing those files.
Part 3. Merge MP3 and MP4 Online Using VEED.io
It is an online platform that offers to merge MP3 audio with MP4 video files along with several other video editing options. You can adjust the length of both the video and audio, synchronize them, and even overlay multiple audio tracks. Here's how to combine MP4 and MP3 using VEED.io:
Step 1. Open VEED.io and hit the "Choose MP4 File" option to import your file.
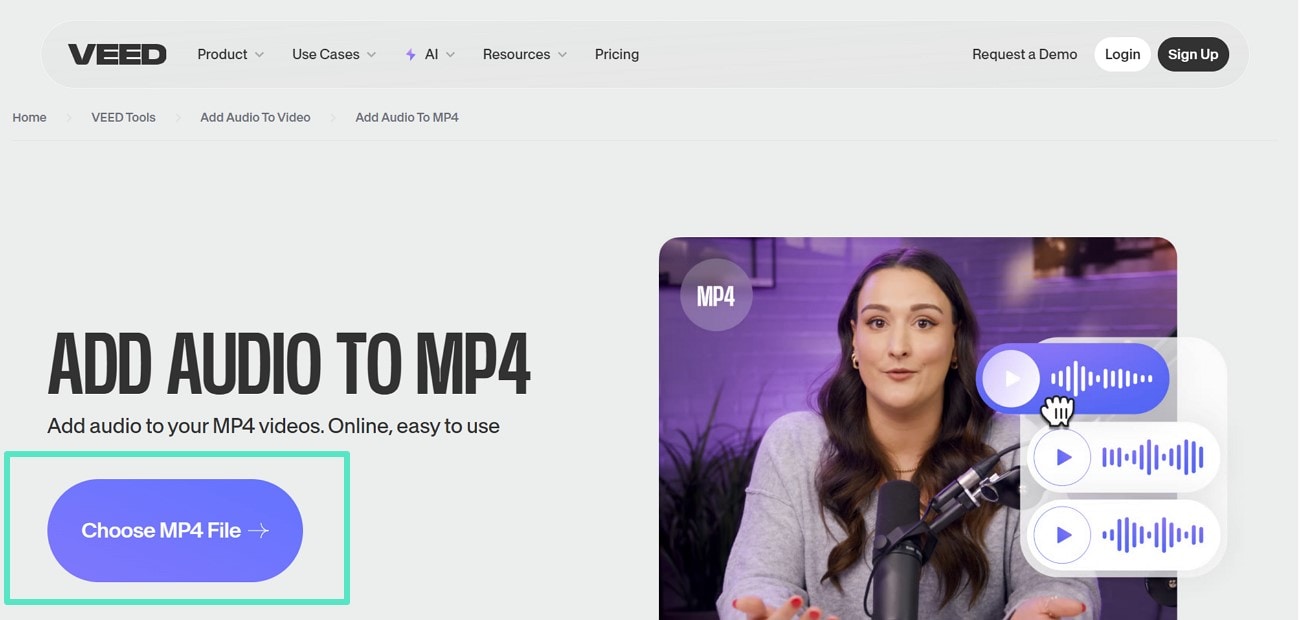
Step 2. Once it shows, use the "Upload" option to add your audio file.
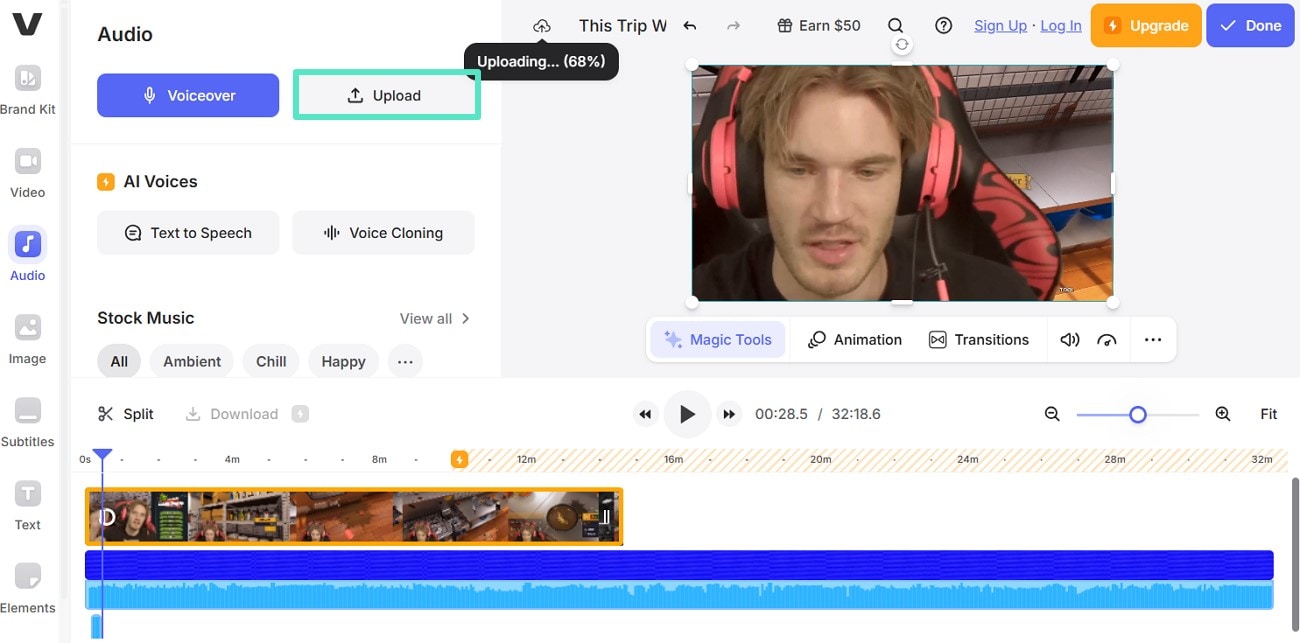
Step 3. Use the editing timeline to adjust your MP3, and after completion, choose the "Done" option to save changes.
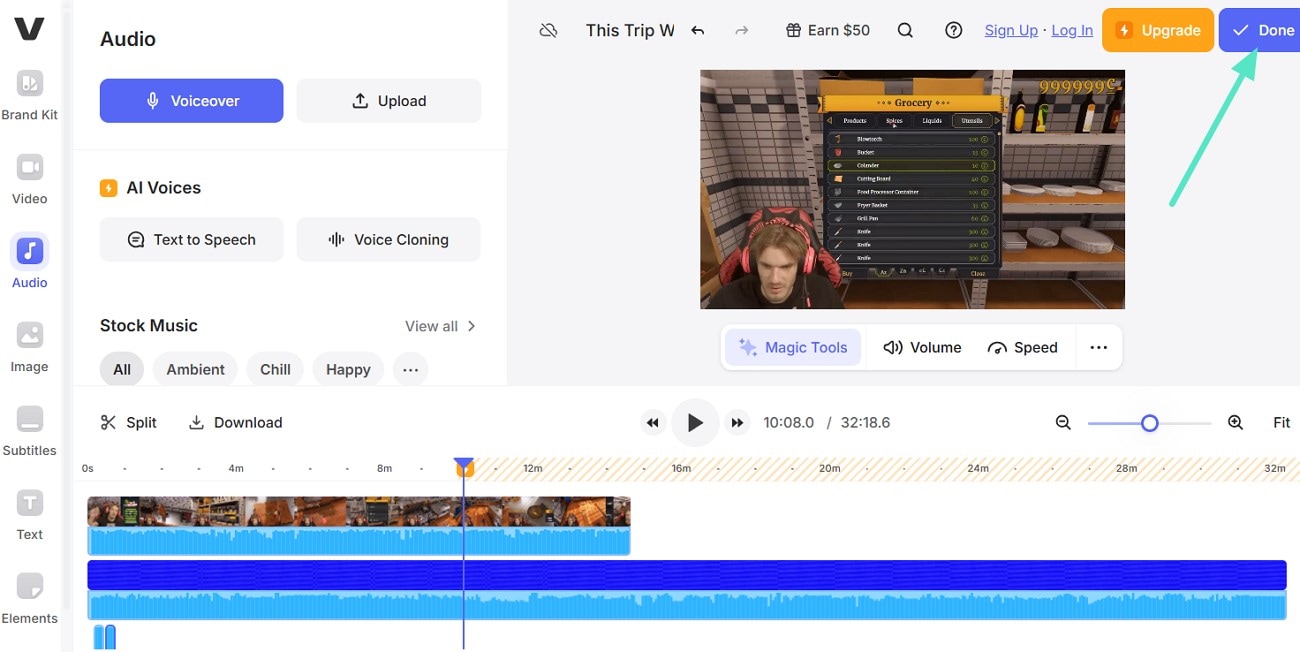
Limitations of the VEED.io
- Users can't export their merged files without a watermark in the free plan.
- The tool only offers a video resolution of 480p, which isn't sufficient for high-quality projects.
Conclusion
To summarize, this article discussed how to merge MP4 and MP3 like a pro. It also mentioned a tool, Wondershare Filmora, that you can use for merging video and audio files. Therefore, you don't need to learn advanced editing to utilize this tool. With Filmora, users can detach audio first and then import an audio file to add it to their video.



 100% Security Verified | No Subscription Required | No Malware
100% Security Verified | No Subscription Required | No Malware


