Slow motion in video is a popular technique that stretches out clips to make actions look slower than the speed they usually appear in real life. This well-used effect usually adds drama and emphasis to videos. It also allows viewers to see details they might miss at normal speed. Slow motion can make your footage more engaging and impactful.
If you've ever wanted to learn to put videos into slow motion, you're in the right place. This article will guide you through the process using Wondershare Filmora, a reliable and popular tool. With these steps, you can transform your regular videos into captivating slow-motion masterpieces.
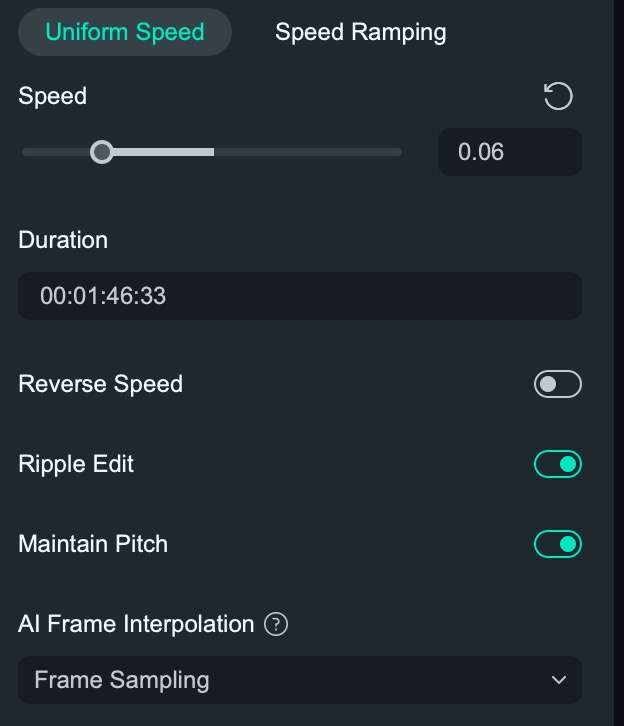
In this article
Method 1: Using Wondershare Filmora To Turn Videos Into Slow Motion
Using a dedicated video editing tool is best when turning videos into slow motion on a Windows or Mac device. These programs offer amazing control and high-quality results, ensuring your slow-motion videos look smooth and professional.
One of the best tools for this purpose is Wondershare Filmora. This reliable video editor provides a range of powerful features. This is why it's always been an excellent choice for beginners and professional editors who want to create slow-motion effects.
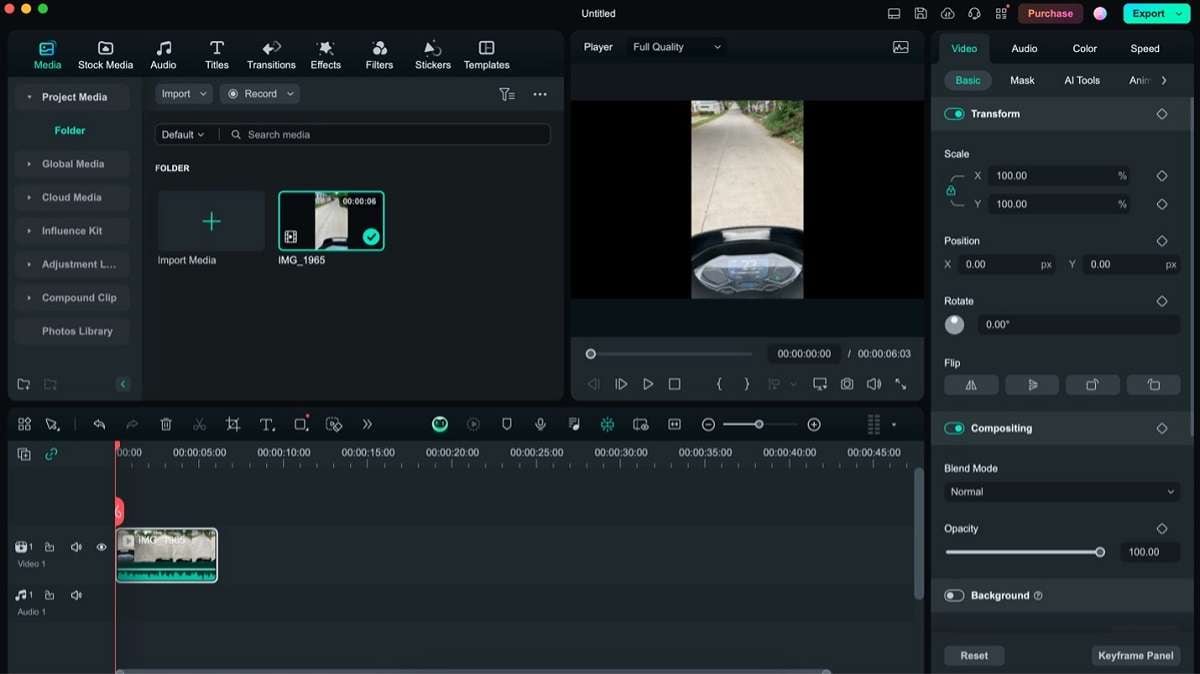
Here are some of the key features of Wondershare Filmora:
- Intuitive interface. Clean, organized layout for easy navigation. Beginners will find Filmora easy to learn and understand.
- Extensive effects library. Filmora boasts many filters, transitions, and effects for different creative edits.
- Advanced text and title editor. Wondershare Filmora allows you to create captivating captions, titles, and more with its dedicated text tools.
- Audio editing tools. Adjust levels, add background music, and apply audio effects to add that much-needed sound design to different videos.
- Green screen (Chroma key). Replace backgrounds in your green screen footage with ease. Its Chroma key feature allows impressive results with the age-old green screen technique.
- Motion tracking. With Filmora, you can add text or graphics that follow moving objects seamlessly. The result is objects that look like they've been recorded with the video.
- Color correction and grading. Fine-tune colors for a more professional and refined video output.
Filmora's Speed Control Features
Aside from the above features, Filmora's specific speed controls are worth mentioning. This will help you turn your videos into slow motion and apply other effects like speed ramping.
- Precise speed control. Filmora supports speed adjustments ranging from 0.01x to 100x.
- Speed ramping with keyframes. Set multiple speed changes within a single clip.
- Freeze frame. Create still moments to emphasize specific frames.
- Reverse playback. Play footage backward at regular or altered speeds to create dramatic effects.
- Time remapping. Change video speed over time with a customizable curve.
- Speed presets. Choose from pre-made speed effects for quick adjustments.
- Audio pitch adjustment. Maintain natural sound when changing video speed.
- Optical flow technology. Generate intermediate frames for smoother slow-motion videos. This helps slow-motion effects look more natural and seamless.
How To Turn Videos Into Slow Motion With Filmora
Now that you've got a brief overview of Filmora's editing prowess, it's time for you to learn how to use it. You can turn videos into slow motion like a pro within a few steps. Follow the steps below to get started:
Step 1: Download, install, and launch Wondershare Filmora. Then, log in or sign up with a Wondershare, X, Facebook, Google, or Apple account.
Step 2: Click +New Project.
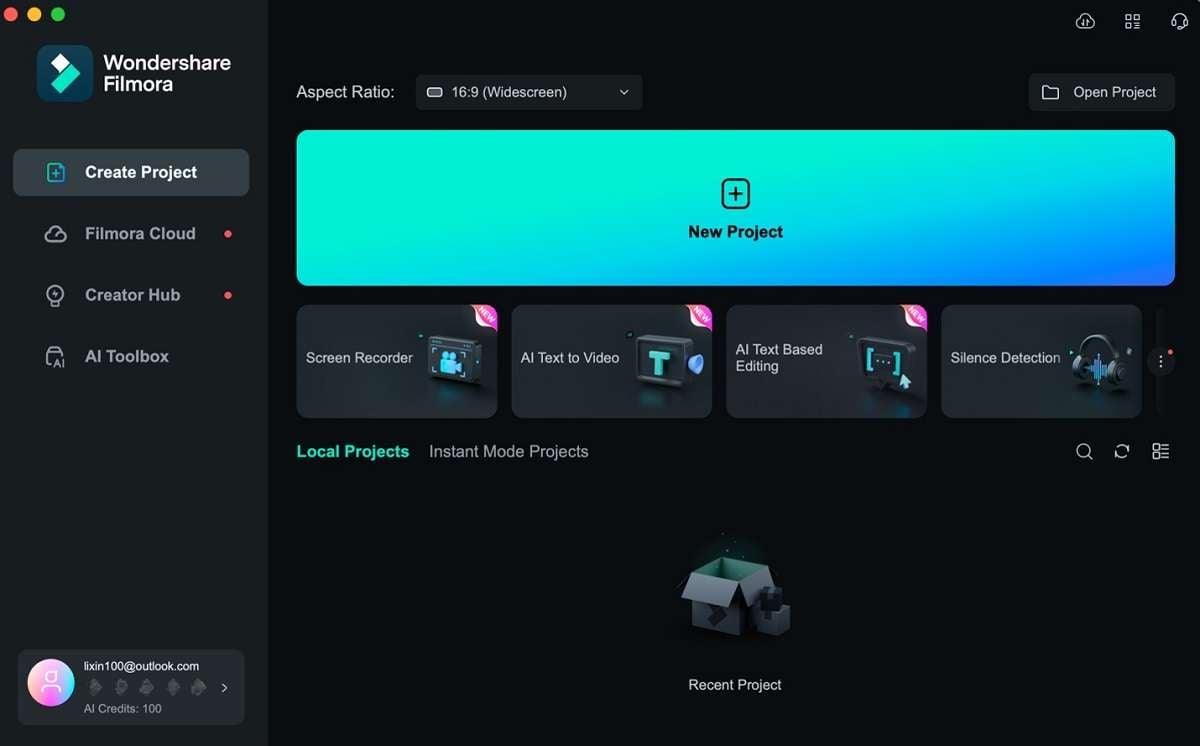
Step 3: Click Import on the editing interface to add media to your project. Alternatively, you can drag and drop files directly to the timeline.
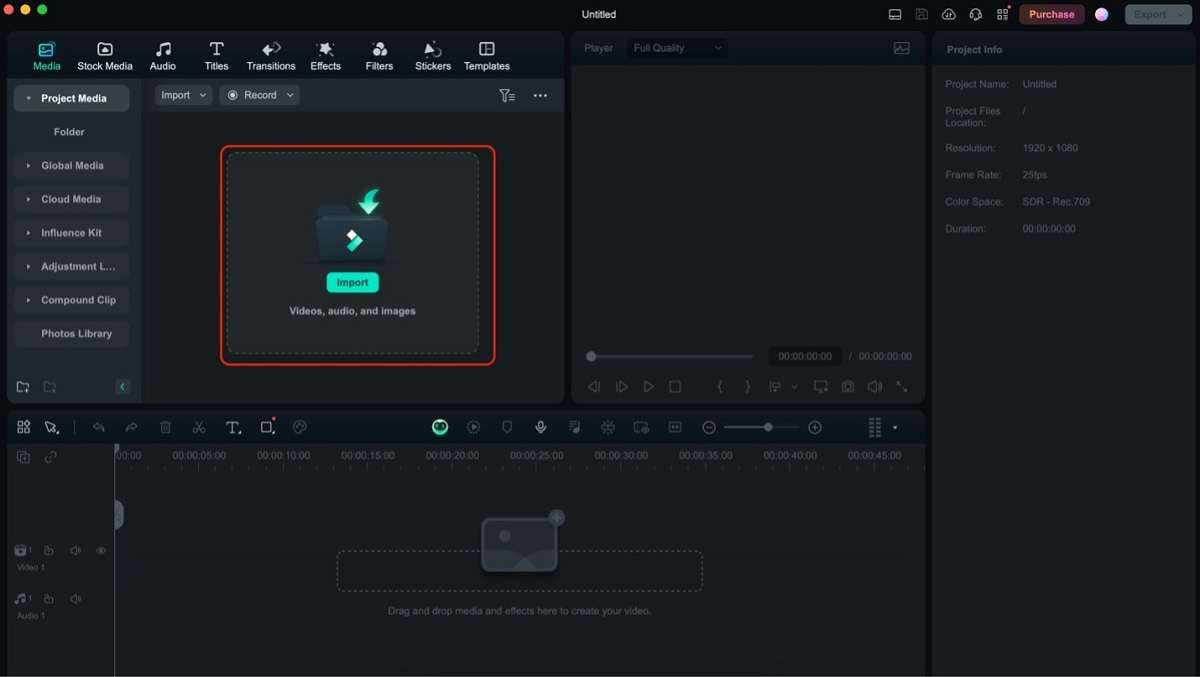
Step 4: There are three ways to add slow-motion effects using Filmora:
- Speed menu. Going to Speed > Uniform Speed lets you use the speed slider to make videos slower.
- Effects. Search for speed presets or templates using the Effects menu. This allows for more artistic slow motions without the hassle of manual edits.
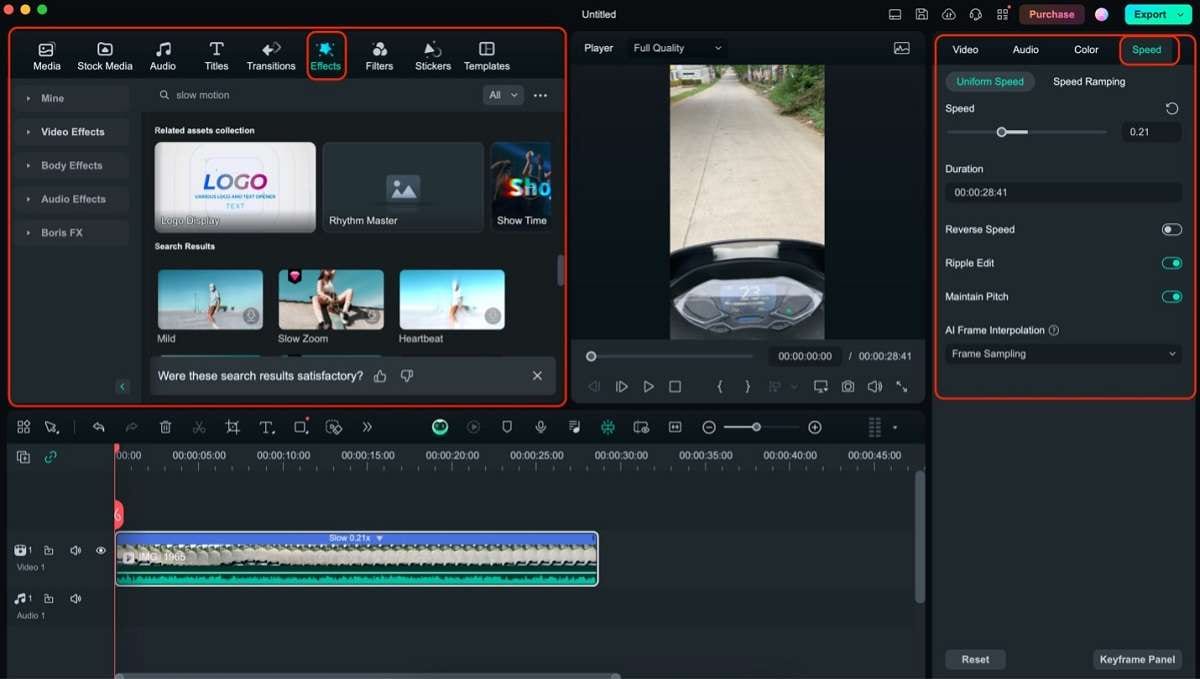
- Speed Ramping. You can use the preset Montage, Hero Moment, Bullet Time, and Jumper settings, but using the Customize option is the best way to learn this. Simply drag the points found in the graph to apply a certain speed to a certain time in the clip.
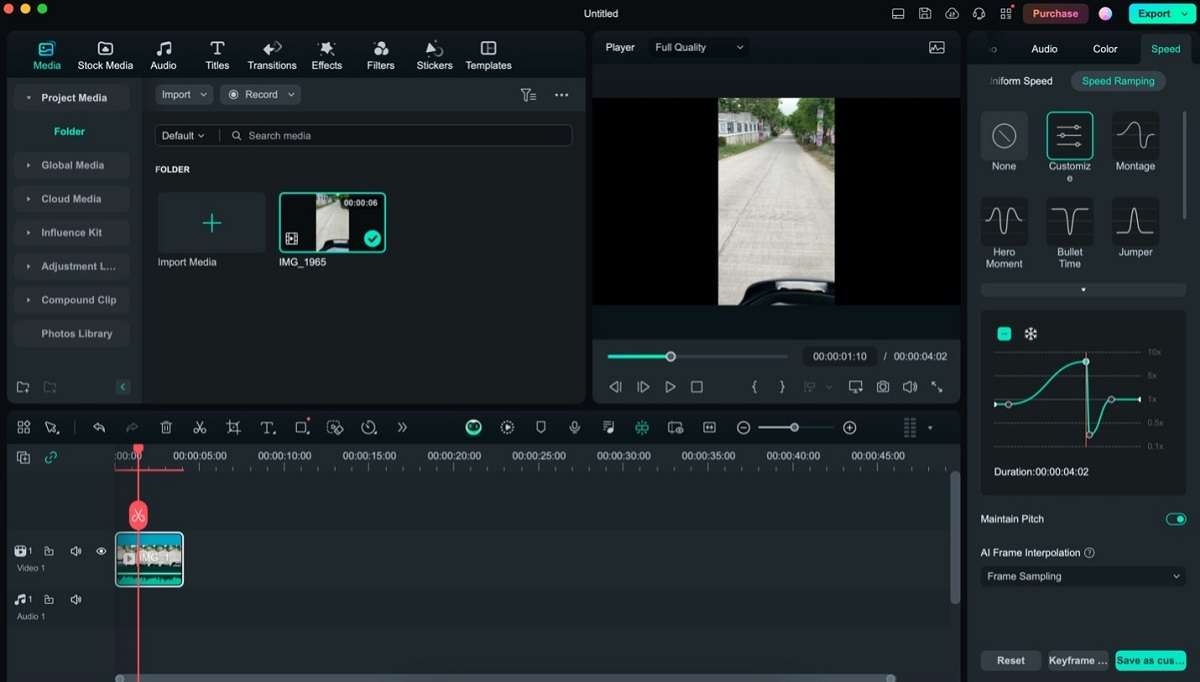
Tip: You can split or trim videos to specify which parts of the clip the slow-motion effects will apply.
Step 5: Once done, click Export on the top right corner, adjust Output Settings, and choose to save your work at Local or share it on Youtube, TikTok, etc. Finally, click Export again at the bottom right corner of the window.
Method 2: Converting Videos Into Slow Motion With Filmora Mobile
If you're primarily using your mobile phone for video editing, Filmora's mobile version is an excellent choice for making a video in slow motion. This app brings many powerful features from the desktop version to your smartphone, allowing you to create professional-looking slow-motion videos on the go.
Formerly called FilmoraGo, the mobile version now brings all the major features, like speed controls, into the mobile version. You'll have a desktop-class video editor with this powerful app. Make sure to give it a try. Meanwhile, here's how you can turn videos into slow motion using your smartphone:
Step 1: Download Filmora from the App Store or Play Store. Similarly, log in or sign up with your Wondershare, Facebook, X, Google, or Apple accounts.
Step 2: Tap New Project on the homepage. Then, follow the prompts to import media from your mobile device.
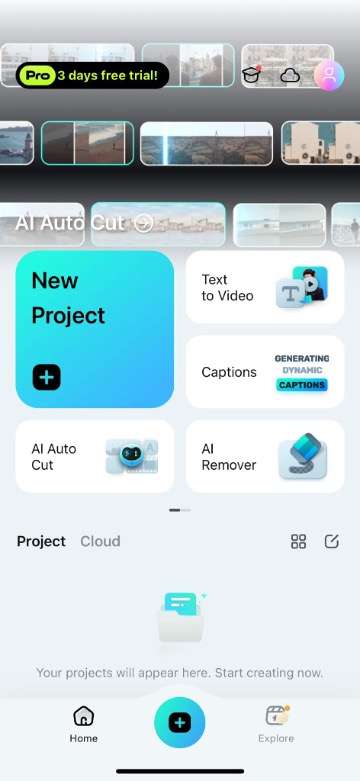
Step 3: Tap your clip to open its editing options. Then, tap on Speed.
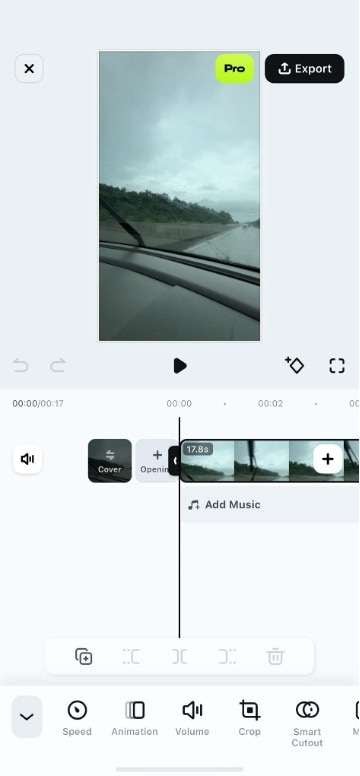
Step 4: You have two options to turn your video into slow motion: Normal and Curve.
- Normal. The normal option uses the same speed slider, similar to the desktop app. Just drag it based on your speed preferences.
- Curve. The curve features use a more technical approach but allow more creative freedom in adjusting the clip speeds. This way, you can make a specific part of the clip faster or slower.
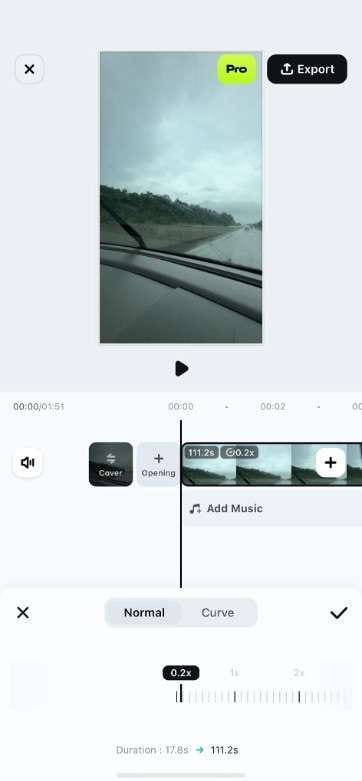
Step 5: If you are satisfied with the effects after the adjustment, go to Export in the top right corner. Set Resolution and Frames per second, then tap the Export button again to save your slow-motion video on your iPhone.
Method 3: Using Online Tools for Converting Videos To Slow Motion
Another convenient option for converting videos to slow motion is using online tools. These web-based applications offer a quick and easy solution, especially if you don't want to install software on your device. One such tool is VEED.IO, a versatile online video editor with slow-motion capabilities.
VEED.IO is a browser-based video editing platform that allows users to edit, enhance, and add effects to their videos without downloading or installing them. It offers a range of features, including speed adjustment, making it a handy tool for creating slow-motion videos. To learn how to put a video in slow motion with this tool, follow the steps below:
Step 1: Visit VEED.IO's website.
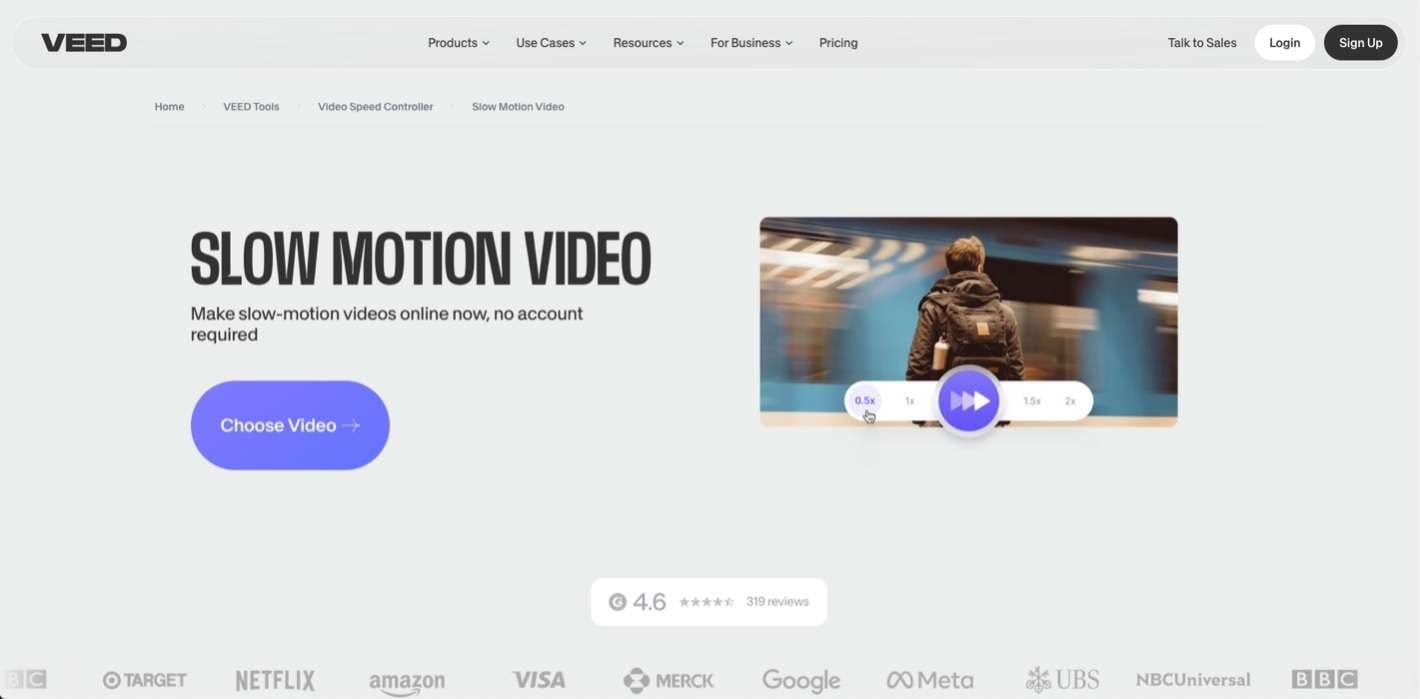
Step 2: Upload your video to the website.
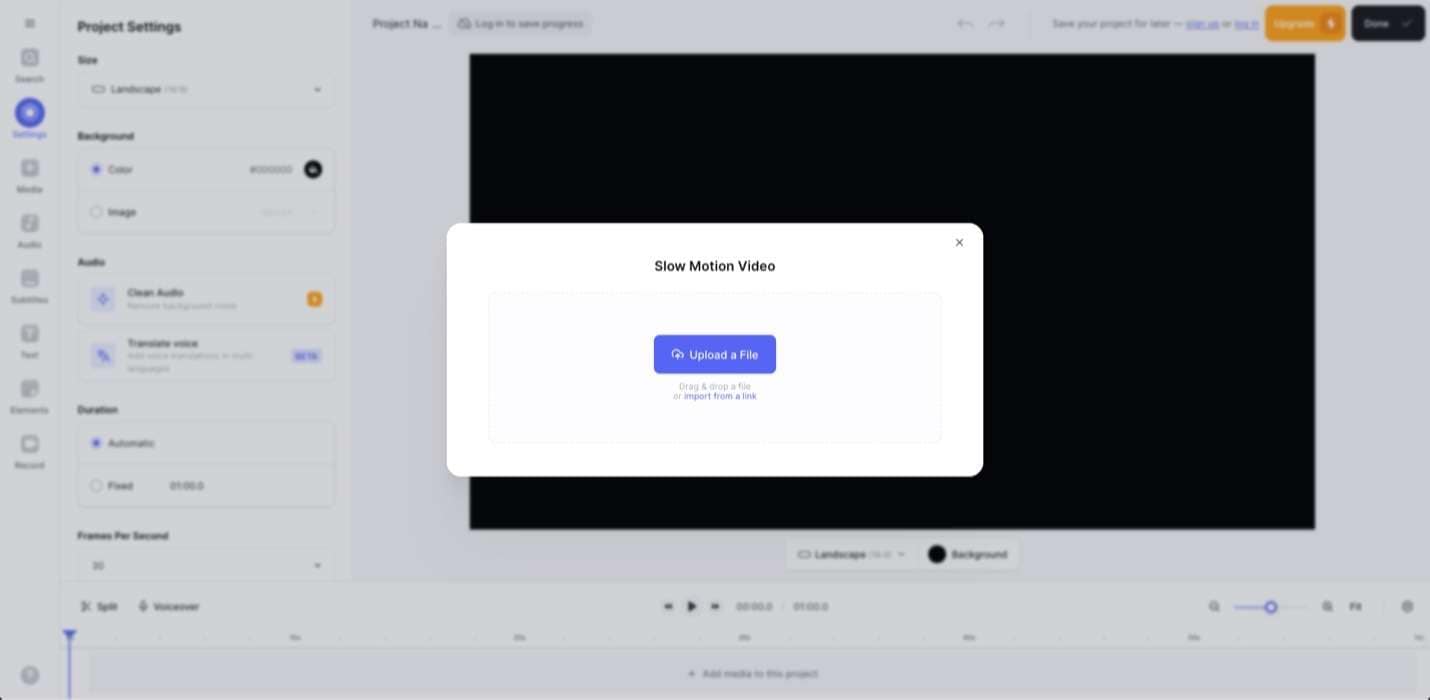
Step 3: Use the speed controls found on the left panel. Remember to use a speed lower than 1.0 to create a slow-motion effect.
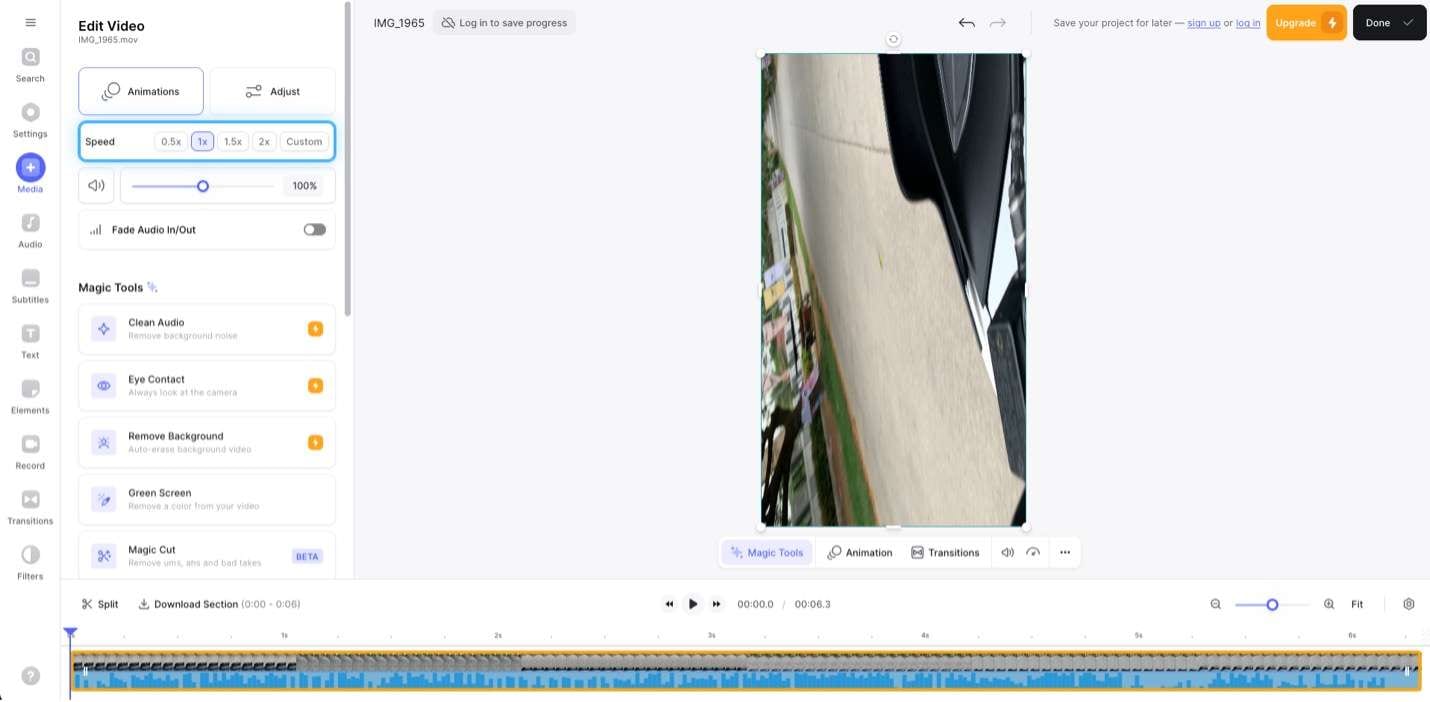
Using VEED.IO or similar online tools provides a quick and accessible way to create slow-motion videos without the need for specialized software. While it may not offer as many advanced features as dedicated video editing programs, it's an excellent option for simple slow-motion conversions.
Bonus: How To Make a Video in Slow Motion Using Cameras of Smartphones
Aside from using software or online tools to create slow-motion videos, many modern smartphones offer built-in slow-motion recording capabilities in their camera apps. This feature lets users capture slow-motion footage directly, eliminating the need for post-processing or editing.
However, it's important to note that this method can be less flexible than editing software. If you capture the wrong moment in slow motion, adjusting later may be more challenging. Therefore, timing and practice are crucial when using your smartphone's built-in slow-motion feature.
Using iPhone's Slo-Mo Camera Feature
Apple introduced the Slo-Mo feature with the iPhone 5s, which has been included in all subsequent models. To use this feature:
Step 1: Open the Camera app on your iPhone.
Step 2: Swipe the mode selector at the bottom of the screen until you reach SlO-MO.

Step 3: Tap the record button to start capturing your video. The iPhone will record the entire video but only apply the slow-motion effect to a certain portion in the middle by default.
Tip: After recording, you can adjust which part of the video plays in slow motion by editing in the Photos app.
Using Android's Slo-Mo Camera Feature
The availability and functionality of slow-motion recording on Android devices can vary significantly between manufacturers and models. On your Camera app, look for a “Slow Motion” or “Slo-Mo” mode. This might be in the main camera modes or under a “More” section. Some devices may offer different slow-motion speeds (e.g., 120fps, 240fps). Choose your preferred option if available.
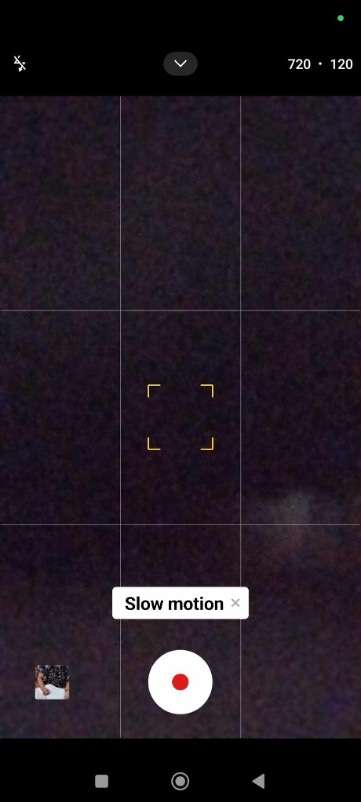
It's worth noting that high-end Android devices from manufacturers like Samsung, Google, and OnePlus typically offer more advanced slow-motion features, sometimes even including “super slow-mo” options that capture extremely high frame rates for dramatic slow-motion effects. As an alternative, you can use third-party apps for slow-motion effects.
Conclusion
This article explores various methods of how to put a video into slow motion, from professional software to smartphone features. We've seen how tools like Wondershare Filmora offer advanced control and flexibility for both desktop and mobile users. Online platforms like VEED.IO provide quick, accessible options for simple edits. Many smartphones now have built-in slow-motion recording capabilities, offering instant results without post-processing.
For those seeking a powerful app that has a balance of user-friendliness and powerful features, Wondershare Filmora for both desktop and mobile is recommended. Its intuitive interface, extensive speed control options, and additional editing tools make it a good choice for well-rounded, professional video editing.



 100% Security Verified | No Subscription Required | No Malware
100% Security Verified | No Subscription Required | No Malware

