From the video editing perspective, there must be a reason for every frame and every scene. Especially now when a short-form video is such a thing and people are becoming more and more impatient and their attention span decreases each day, you literally must save their time. Thus, it is possible to pick the most engaging parts of the information and translate your content without losing the viewer.
Check out this complete guide to get a list of the best free video trimmers to enhance your narratives and create intriguing content that will engage the audience.
In this article
Part 1: Trimming a Video: How it is a Complicated Process for Beginners?
Challenge 1: Timeline
The timeline is the key to overall success and problem-solving but it can be confusing for starters. It rapidly becomes confusing because there are numerous tracks, levels, and places to change.
Challenge 2: Selecting the Right Cut Point
Requirements for choosing the right cut point are very important; however, this is easier said than done since it involves keen scrutiny. There are so many things to do that one will find themselves in a cycle of doing experiments all their lives.
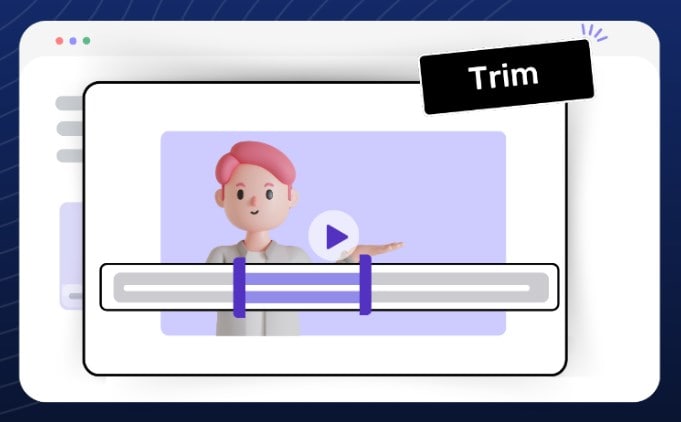
Challenge 3: Maintaining Audio-Visual Equilibrium
Audio and visuals are two inseparable partners; they must be coordinated to complement each other. However, when used for the first time in video trimming, one is likely to overemphasize one aspect while completely forgetting the other.
Challenge 4: Handling of Unwanted Videos
There might also be times when you find yourself with unwanted videos that are useless and take up a lot of space. Don't panic! This means that there is always a way to make that undesirable time in your life fun and exciting.
So, these are the challenges that inexperienced people face when they try to trim video. In the next part, we will discuss the benefits of using a free video trimmer for PCs.
Part 2: Benefits of Using a Video Trimmer for Quick Edits!
As much as it may sound unbelievable, it is always possible to edit for hours, say, when you have thousands of video files. However, when using a video clip trimmer free, you stand to reduce the time that you spend on the task, thereby cutting to the chase quickly. Check out the beneficial to download a free video trimmer for fast editing.
Efficiency: By minimizing the time spent trimming your footage, you have more time and energy to put more creative effort into post-production.
Precision: Video trimmers allow you to fine-tune the edges and streamline the process, giving the final result a polished appearance.
Time-saving: The use of a trimmer enables one to avoid some unnecessary activities, such as cutting and arranging the clips individually.
We are sure that you will get the benefits of using a video trimmer for fast editing.
Part 3: Trim Your Videos Easily with These Recommended Tools!
In the earlier parts of our blog sections, we discussed the challenges of video trimming and its advantages. It is now high time to have an insight into the best video trimming tools and the suggested software to obtain expert-level video trimming.
In this part, you are going to be introduced to five amazing tools that you can apply when trimming your videos like a professional.
Wondershare Filmora
Wondershare Filmora is one of the most popular video trimmers and one of its most effective tools is the trim function. Also, using Filmora is convenient for editing videos with a short timeline because it can trim within the slides. It also has other advanced features like color correction by dimming the brightness of scenes, audio ducking where the present audio source is quieter than the background audio, and others.
Key features:
AI Smart Cutout: This feature helps to erase backgrounds from photos and videos so that objects can be inserted into various scenes.
Export in Various Formats: It has numerous options for exporting your video in a number of formats on different platforms.
Auto Normalization: This feature analyzes one or more clips' volumes and adjusts them to a standard loudness level.
Silence Detection: It automatically removes too many pauses or breaks and fills these segments with more music to enhance the presentation.
Scene detection: Identify and then split the scenes for ease when having to edit the scenes.
With these AI features provided by Wondershare Filmora, your videos will be so much better and can be produced with a lot less effort from you.
A step-by-step guide to trim videos using Wondershare Filmora:
Step1Download and launch Filmora
Open the app and press New Project to start the editing process.
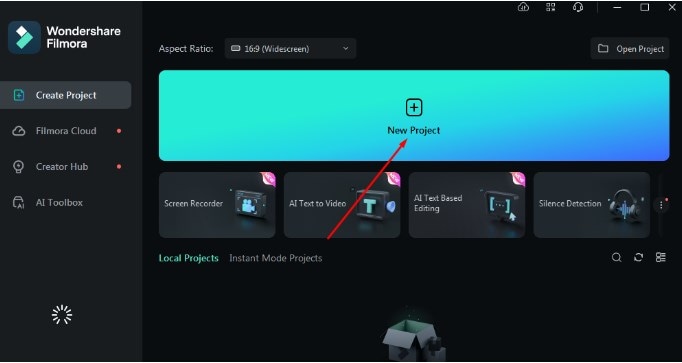
Step2Import the media file
Tap “Import” to add your media files to the application.
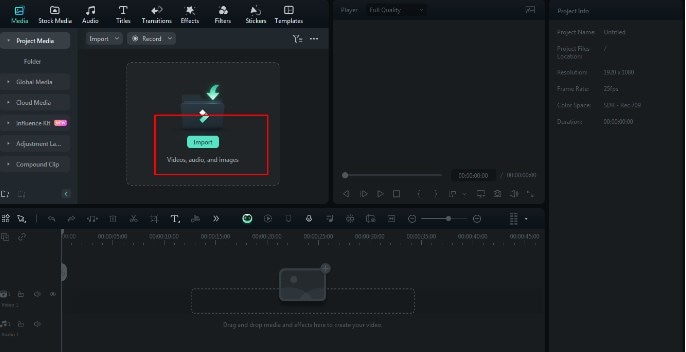
Step3Add the file to the timeline
Drag and drop media to the timeline, just as shown in the image.
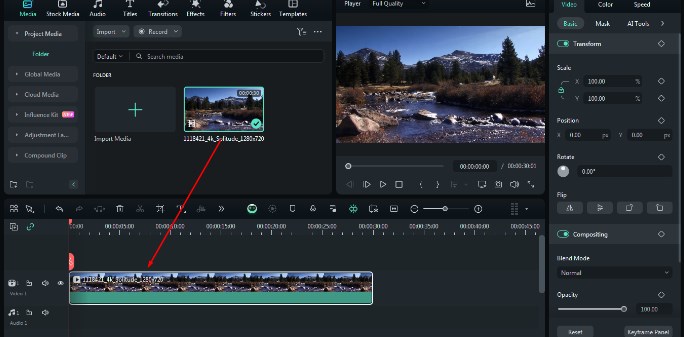
Step4Trim Start or End to Playhead
Drag the red playhead to the point where you want to trim the video. Now, right-click and select your choice for trimming the video. You will find Trim start to playhead and Trim end to playhead. Click whichever you want to.
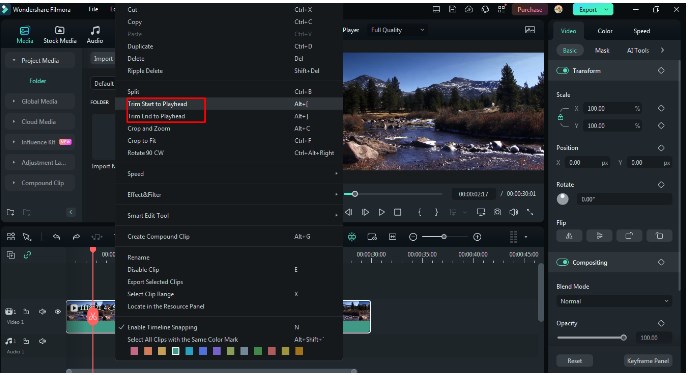
Step5Auto Normalization
As you are well aware that audio and visuals are two inseparable partners; they must be coordinated to complement each other, you can try Auto Normalization feature for that. Double-click the video or audio clips in the timeline to normalize them. The Auto Normalization option is available in the Audio editing panel.
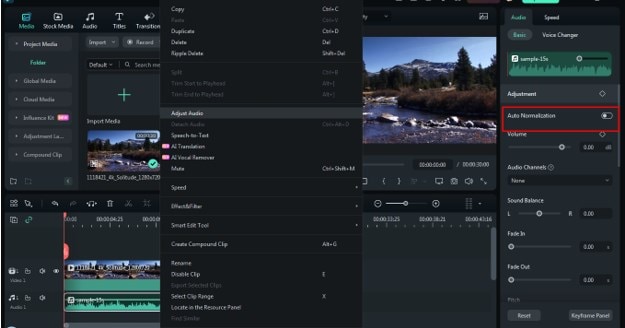
Step6Auto Normalization in Processing
After you've found the Auto Normalization option, click the button to activate it. Filmora will assess and normalize the volume of the clip(s) automatically.
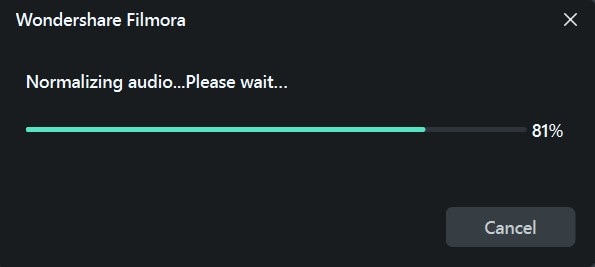
Step7Export the video clips
After saving the edits, it's time to export the output. To save the video in the format of your choice, choose "Export."
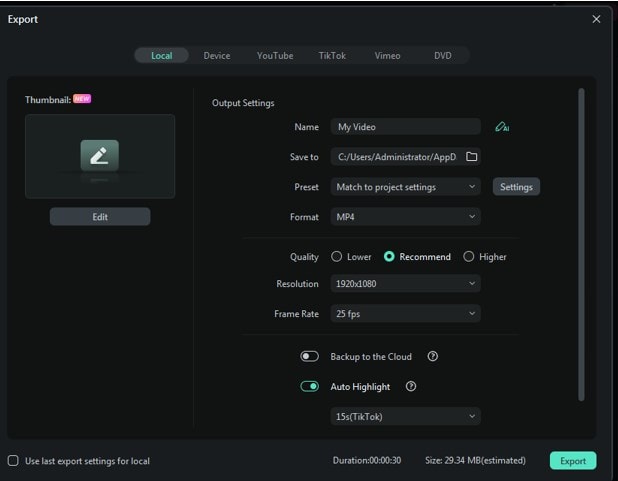
Aren't these steps useful and practical? If yes, then why are you delaying downloading this awesome tool? Download this tool today and trim your videos with ease.
Shotcut
Shotcut is an open-source video editor available for free that is compatible with Windows, macOS, and Linux. This feature-rich program includes several video trimming choices. It is intended for beginners, but it also has features for intermediate and advanced users. Shotcut supports hundreds of audio and video formats and codecs, including 4K video encoding.
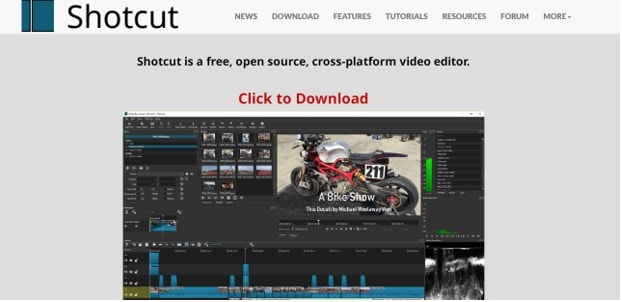
Key features:
- Advanced trimming: It precisely separates, joins, and trim clips.
- Animated keyframes: Gradually change attributes like size, opacity, and position.
- Color correction: Complex color wheels are used to adjust contrast, brightness, and saturation.
- In audio editing, audio tracks can be separated, trimmed, and combined.
Kapwing
An online video editor called Kapwing offers several features for cutting and editing videos. You can trim, divide, and merge your video, add text, music, and effects, and post your creative work on social media its simple and straightforward interface. Furthermore, Kapwing is completely free and online-based, so you may edit from anywhere and at any time.
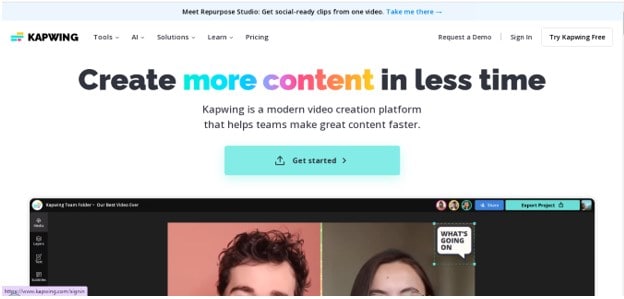
Key features:
- Aspect ratio modifications: Alter size according to various aspect ratios.
- Audio ducking is the practice of altering audio levels to give priority to music or conversation.
- To rectify color, modify brightness, saturation, and contrast by going to the settings.
Lightworks
One of the most well-liked and frequently used tools for editing and trimming videos to give them a polished look is this one. Users can use the drag-and-drop tool to simply alter their videos. Lightworks provides powerful editing capabilities, multi-camera capability, and seamless collaboration features. Furthermore, it is free to use for personal projects and artistic interests!
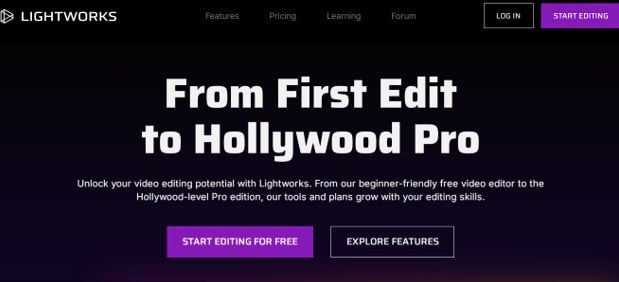
Key Features:
- It has a simple layout, so it is easy to use.
- It contains numerous royalty-free audio and video files.
- A good range of filters and templates are available.
InVideo AI
This tool is perfect for those who are just starting their video editing journey. It has thousands of templates and effects that can give a polished look to your videos. With its simple interface and extensive tools, you'll be able to create gorgeous videos that attract your viewers. From beginner to master, InVideo's user-friendly tools and collaboration possibilities make it simple to bring your ideas to life.
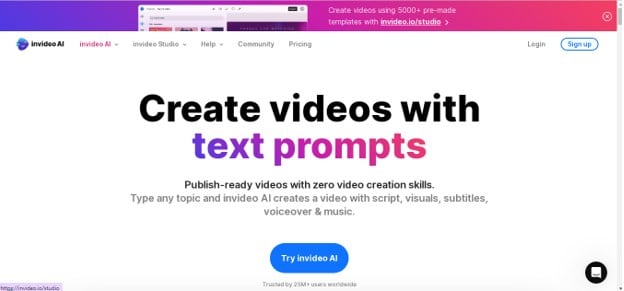
Key Features:
- Thousands of free templates are available to create stunning videos.
- It offers excellent support speed.
- You can upload videos here.
Try out the above-mentioned tools for trimming your video and keep whichever suits your needs.
Conclusion
And that's a wrap! You are finally well equipped with crucial tips on how it is possible to simplify the video editing process while also engaging your target audience. By cutting out those extra few seconds and concentrating on the good bits, you’ll be that much closer to making good content. Well, then, why are you waiting still? Get Wondershare Filmora, a well-referred video trimmer, and get ready to edit in style.



 100% Security Verified | No Subscription Required | No Malware
100% Security Verified | No Subscription Required | No Malware

