The Internet and social media have become a staple in our daily lives. Internet users post thousands of videos every day that you can watch online or download and rewatch in your free time. Suppose you encounter a video that is upside down or shot at an angle that makes it difficult for you to enjoy it fully.
It would be nice to find a way to rotate the video to portrait mode so you can watch it without any distractions. Fortunately, this article will discuss using Media Player Classic to rotate any video. We also discuss an excellent alternative to the aforementioned media player.

In this article
- What Is Media Player Classic?
- How To Rotate Video in Media Player Classic?
- Need an alternative to Media Player Classic? Try Wondershare Filmora To Rotate a Video
- How To Rotate a Video 90 Degrees With Wondershare Filmora?
- How to Rotate Videos with Filmora Mobile?
- Which Is Better To Rotate a Video? Media Player Classic or Wondershare Filmora?
What Is Media Player Classic?
In a nutshell, Media Player Classic is an open-source media player suitable for 32-bit and 64-bit Microsoft Windows. If you have used the original interface, you might notice that it resembles Windows Media Player 6.4. The only key difference is that the former is more feature-rich and provides more options. In addition, Media Player Classic is very compact and lightweight.

A programmer named "Gabest'' created and designed this platform as a closed-source application. Things changed, and he later relicensed the media player as free under the terms of the GLP-2.0 license. He released the final version, MPC 6.4.9.0, on 20th March 2006.
Unfortunately, development stalled in 2006, much to the disappointment of many users who had grown to love it. Gabest made a public statement in 2007 saying that Media Player Classic was not dead, just that he couldn't work on it anymore.
How To Rotate Video in Media Player Classic?
Media Player Classic allows you to rotate your video around three axes, X, Y, and Z. Once you are done, you can fix a video that was initially upside down or in landscape mode for a better viewing experience. Another perk of using Media Player Classic to rotate a video is that you can use shortcuts to make your work easier.
Before we teach you how to rotate video in windows Media Player Classic, there are a few things you should know. Unfortunately, this platform doesn't allow you to rotate a video in its graphical user interface. You can't also use it to edit a video. Suppose you want to add text or overwrite the original video clip. Media Player Classic can only allow you to playback a video or rotate it.
Here is a simple guide on how to rotate videos in Media Player Classic.
Step1 Launch Media Player Classic and click on the "View" tab. Select "Options" or click "O" to display the "Options" window.

Step2 Navigate to the left pane to the Player Group and click on "Keys." If the Player Group is not expanded by the time, you launch the platform, double-click it and wait a few seconds. You can then navigate to the "PnS Rotate" command on the Keys list.

Step3 Go to the "PnS Rotate+" command and double-click the "Key" field. You can then click on any key to rotate your video around the x-axis. Once you are satisfied with the results, click "…" to apply the changes you have made.

Step4 You can now assign shortcuts to "PnS Rotate" commands. For instance, you could assign PnS Rotate Y for rotation along the Y axis and PnS Z for rotation along the Z axis. After each axis has a shortcut, select "Apply" then "OK" to save your changes and close the Options window respectively.

Step5 Select "Output" on the Options window and navigate to the DirectShow Video section to confirm whether the Media Classic Player supports rotation for the rendered video. Ascertain the Rotation feature has a green check mark, which indicates that the platform promotes rotation for the video. If the video has a red X, select "Apply" and click "OK."

Step6 Use the shortcuts you assigned to the keys in Step 4 to rotate your video as you see fit. Since the rotation occurs gradually, you might need to press the keys numerous times or press and hold to see a visible change.
For instance, you can rotate your video from landscape to portrait by clicking "Alt-Num 1" and "Alt-Num 3," respectively. To revert your video to its original state, press "Alt-Num 5."
Need an alternative to Media Player Classic? Try Wondershare Filmora To Rotate a Video
You might need a better alternative to Media Classic Player to help rotate your videos. As we mentioned, Media Classic Player doesn't allow you to change the video. The scope of this platform only extends to playing and rotating videos along three axes. In our opinion, Wondershare Filmora is an excellent alternative.

This feature-rich platform is your one-stop solution for any creator who wants to make a mark with their videos. You can download it free on your desktop, laptop, or smartphone and use it anytime. The cloud storage allows you to snap a photo and upload it for editing at a later time.
In addition, the platform has a co-creation space where you can share your work with other users and compare notes. Here is a list of other nifty features we guarantee you will enjoy.
- Motion tracking
- Auto beat sync
- Split screen
- Title Editing
- Preset templates
- AI Portrait
- Mask and blend
- Text to speech
- Silence detection
- Audio visualizer
How To Rotate a Video 90 Degrees With Wondershare Filmora?
Now that you have seen how different this platform is from Media Classic Player, you might be curious about how effectively it rotates your videos. Perhaps our detailed guide will help you decide whether you want to give Wondershare Filmora a shot.
Stick around to learn how to rotate a video 90 degrees with Wondershare Filmora.
Step1 Import the video you want to rotate to Wondershare Filmora and drag and drop it to the timeline as shown below.

Step2 Click on the monitor icon and select "Change Project Aspect Ratio" in the drop-down menu.

Step3 In the "Project Settings" window, you can change your video's Aspect Ratio, Resolution, Frame Rate, and Color space.

Step4 Once you are happy with your changes, click "OK" and close the window.

Step5 Double-click the video track and navigate to the Rotate option in the window. Hover your mouse over the dot in the Rotate tab until you get to 90 degrees. You could also adjust the rotation of the video by clicking on the pivot in the media player till the video is at 90 degrees.

Pro Tip: Customize the Rotation Pivot with Anchor Point
Step 5 mentions adjusting the "pivot" of the video. Filmora gives you full control over this pivot point, officially called the "Anchor Point." By default, videos rotate around their center, but you can move the anchor point for more creative effects. There are two ways to do this:
- 1. In the Properties Panel: In the same Transform section, find Anchor Point and enter precise X and Y coordinate values.
- 2. In the Preview Window: Simply click and drag the anchor point icon (a circle with a cross) in the preview screen to a new position. All rotations will now revolve around this new point.
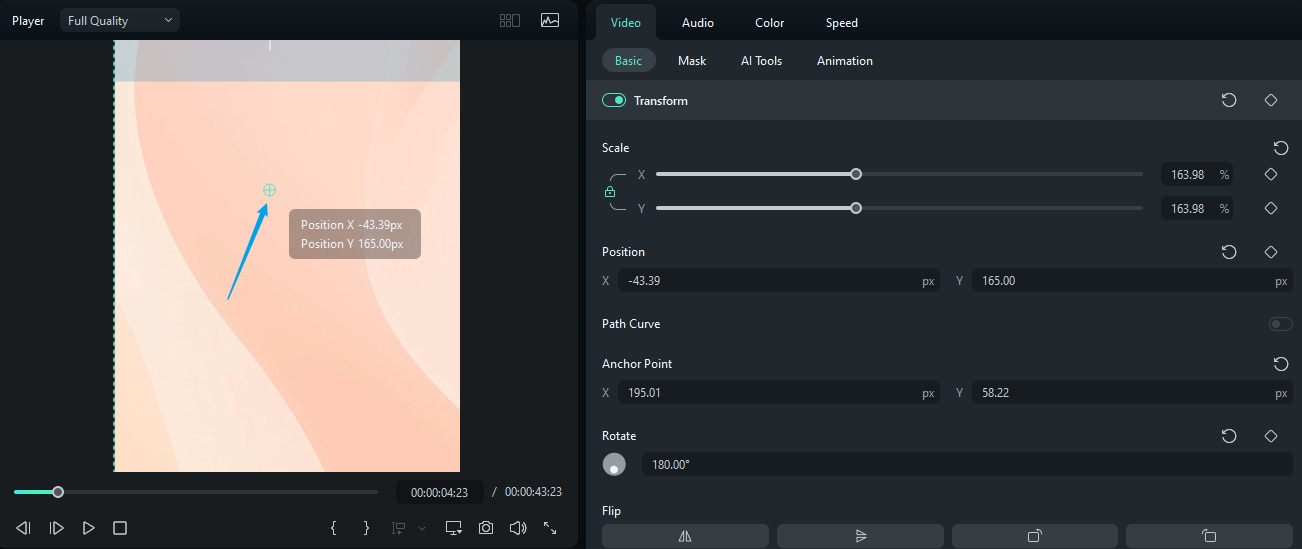
Step6 Click "Export" to save a copy of the rotated video to your device.

How to Rotate Videos with Filmora Mobile
Looking for a rapid and hassle-free way to rotate videos on your phone? Look no further! Filmora Mobile is a great option. Unlike Media Player Classic – a desktop-based tool – Filmora Mobile allows you to edit and rotate videos directly on your smartphone. With just a few taps and an easy procedure, you can rotate your video to the perfect angle without any complex procedures.
Step1 Import your video
Open the Filmora Mobile app and tap "New Project" or the "+" icon.
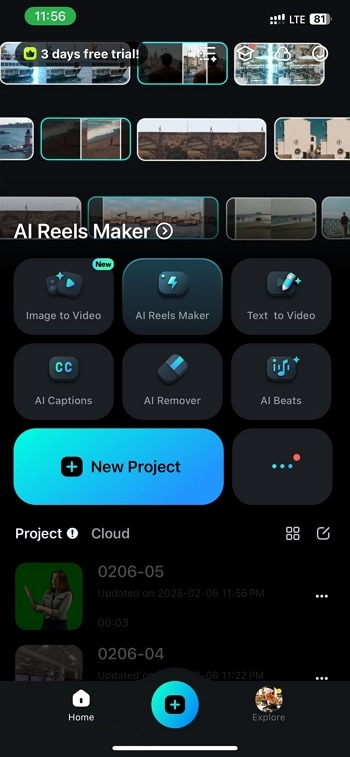
Choose the video clip that you want to rotate from your gallery/storage and tap "Import" to add it to the timeline.
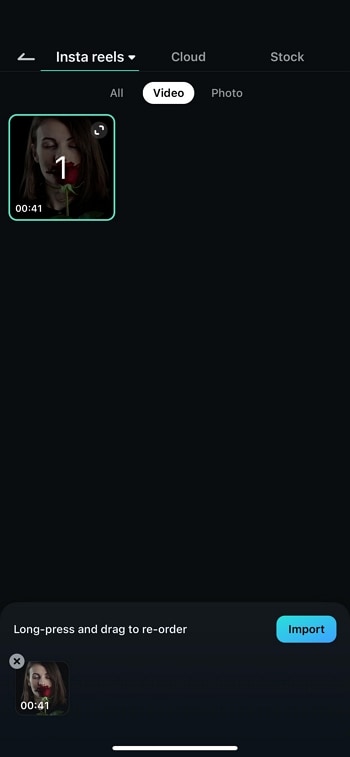
Step2 Open the Trim tool
Once your video is on the timeline, tap "Trim" from the toolbar at the bottom. This will give you access to essential editing tools, including rotation.
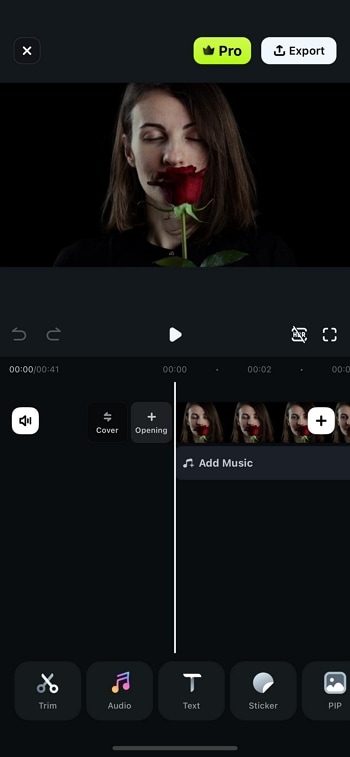
Step3 Rotate your video
Next, tap "Rotate" to access the rotation options.
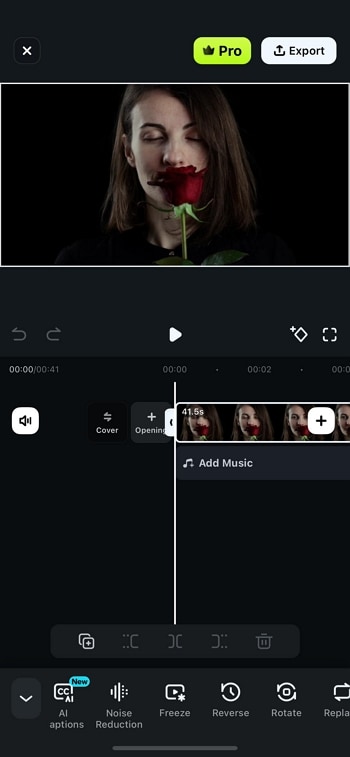
You will see multiple choices, including:
- Right (90° clockwise)
- Left (90° counterclockwise)
- Mirror (flips the video horizontally)
- Flip (flips the video vertically)
Tap the option that best suits your needs, and Filmora will apply the changes instantly.
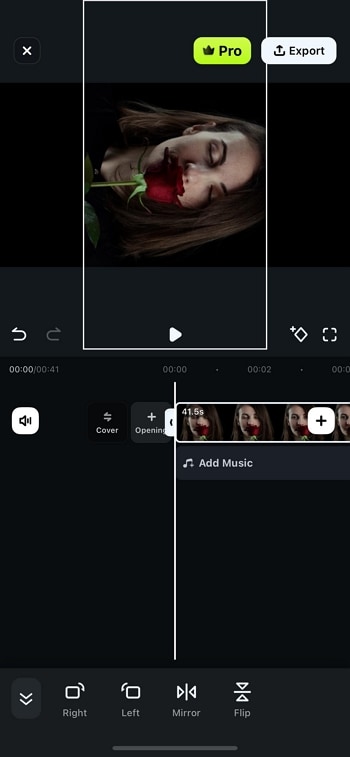
Step4 Save and export
After adjusting the rotation, tap the Checkmark to confirm the changes. Once satisfied, tap "Export" to save your video.
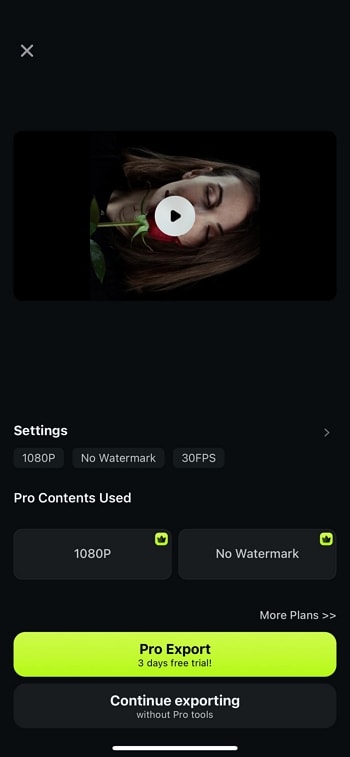
With Filmora Mobile, rotating videos is quick and hassle-free, making it a great alternative for mobile users who need an easy editing solution.
Which Is Better To Rotate a Video? Media Player Classic or Wondershare Filmora?
Having seen both sides of the coin, you might wonder which option is better to help you rotate a video. In this section of the article, we pit Wondershare Filmora against Media Player Classic to help you determine which option will work best for you.
Take a look at the table below.
| Media Player Classic | Wondershare Filmora | |
| Operating System | Microsoft Windows | Windows, Mac, Android and iPhone |
| Ratings from G2 | N/A | 4.4/5 stars |
| Pricing | Free | Annual Plan – US$49.99/year Cross Platform Plan - US$59.99/Year Perpetual Plan - US$79.99 |
| Features | ● Enhanced video rendering ● Removal of tearing ● Supports SVCD, VCD, and DVD playback ● AVI subtitles ● Customizable toolbar |
● AI Portrait ● Mask and blend ● Text to speech ● Silence detection ● Audio visualizer ● Motion tracking ● Auto beat sync ● Split screen ● Title Editing ● Preset templates |
As you have seen, Media player Classic doesn't have the Rotate feature per se. However, you can assign shortcuts to the keys to rotate a video along three axes as you see fit. You can also use a combination of keys like Alt and Num to change how your video sits so you can enjoy it as you like.
On the other hand, Wondershare Filmora has a more comprehensive Rotate feature that allows you to drag your pointer along a bar till the video sits at the correct number of degrees.
This platform also provides additional features, like allowing you to scale the video to fit the screen and adjusting project settings like the resolution and frame rate. If you don't want to use the sliding bar, you can use your pointer to manually adjust the rotation by clicking on the pivot with your pointer.
In a nutshell, Windows Media Player is the ideal choice if you want to rotate your video and leave it at that. However, if you are looking for more advanced features, you are better off choosing Wondershare Filmora. The latter option also makes your videos look more polished like they were edited by a professional.
Conclusion
Videos might be trickier to edit than photos, especially when you want to rotate them. Fortunately, developers have been working tirelessly to ensure you have many tools at your disposal to edit your videos from any device at any time.
If you don't fancy editing videos on your laptop, you could download the software to your smartphone and rotate videos on the move. Technology is truly a blessing that has come to make our work easier. Hopefully, after reading this article, you can effortlessly rotate any video you encounter.



 100% Security Verified | No Subscription Required | No Malware
100% Security Verified | No Subscription Required | No Malware


