In the olden days, you had to have specialized software to create somewhat polished videos. Developers have outdone themselves, working round the clock to develop offline and online apps to help us edit your videos effortlessly. With a few simple clicks, you can create your video, save it to your device and upload it to any social media platform. You can also share it with your friends and loved ones.
This article will discuss Canva, an exceptional video editing tool with numerous templates you are bound to enjoy.
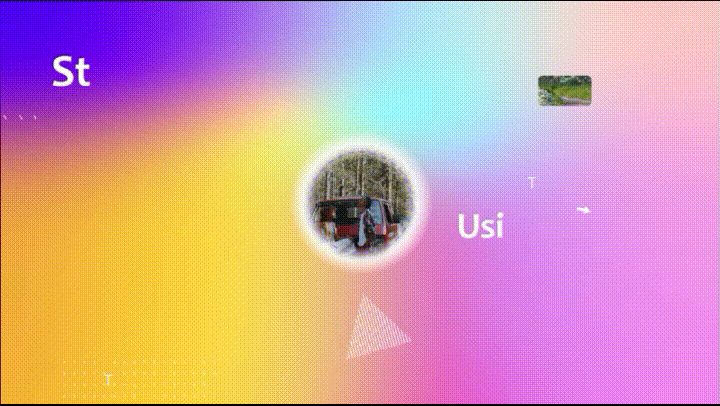
In this article
- What Are Canva Video Templates?
- Benefits of Using Templates in Video Editing With Canva
- How To Use Canva Video Templates Online
- How to use video templates on Canva for desktop
- How To Edit Videos With Canva Video Templates on Mobile
- Edit Video With Canva's Alternatives
- Canva and Alternatives Comparison Chart
What Are Canva Video Templates?
Before we dive into the many video templates you could enjoy with Canva, let's learn a bit more about the platform itself. Canva is one of the best online video editors typically used to edit videos for marketing, sales and training sessions. Since the platform has an online and offline version, you can choose which best suits your needs. The offline application is available for macOS, Windows, and Android devices.
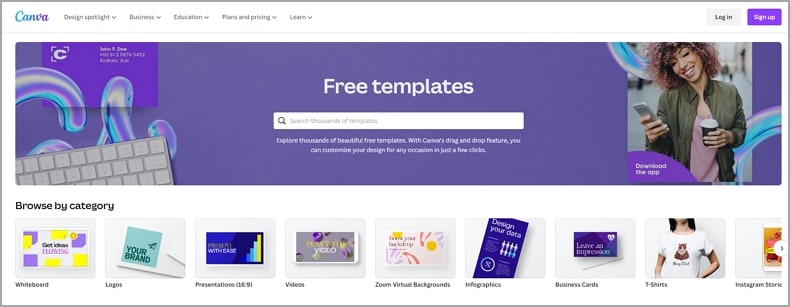
There are numerous features that come with using this platform. However, we will narrow down on the video editing feature. We guarantee you cannot exhaust the Canva video templates. You can also pick the video template based on the platform you are posting. For instance, you could choose between the YouTube end screen template, thumbnail templates, slideshow video templates, and templates for Instagram videos.
Benefits of Using Templates in Video Editing With Canva
Now that you know more about Canva, let's discuss the benefits of using template videos of Canva for editing purposes.
Value for money
Money is not easy to come by these days. Fortunately, you don't have to worry about wasting your hard-earned cash because Canva gives you a bang for your buck with many awe-inspiring templates, including Canva slideshow video templates, Canva video presentation templates, Canva Instagram video templates, etc.
User-friendliness
You would probably get bored of using a platform you have to spend time learning how to operate. With Canva, you don't need to undergo a learning curve because the platform is easy to use. We also guarantee you won't need special skills in graphic design.
Free plan
If you are just starting out with video editing or trying to pinch a few pennies, Canva has a free plan with support and numerous features.
Easy collaboration
Suppose you want to sign up for the “Canva for Teams” plan. The platform makes it extremely easy to liaise with your team members, send Canva template videos, and create stunning designs effortlessly.
How To Use Canva Video Templates Online
Here is a detailed guide on how to use free Canva video templates online.
Step1 Go to the homepage and click on the video template you want to use.
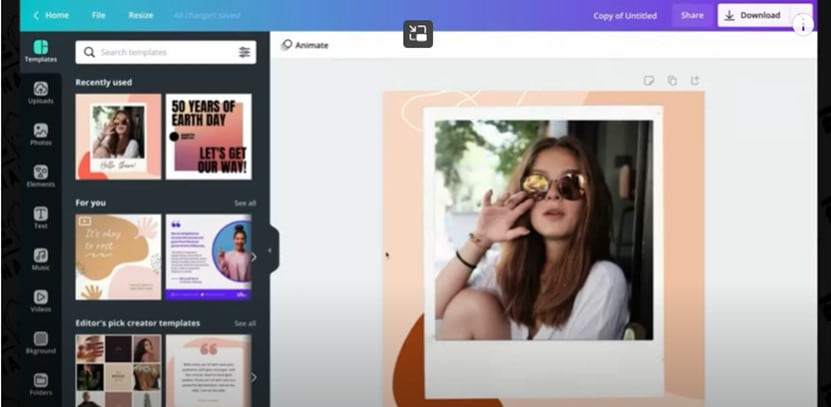
Step2 Customize the template by changing the background.
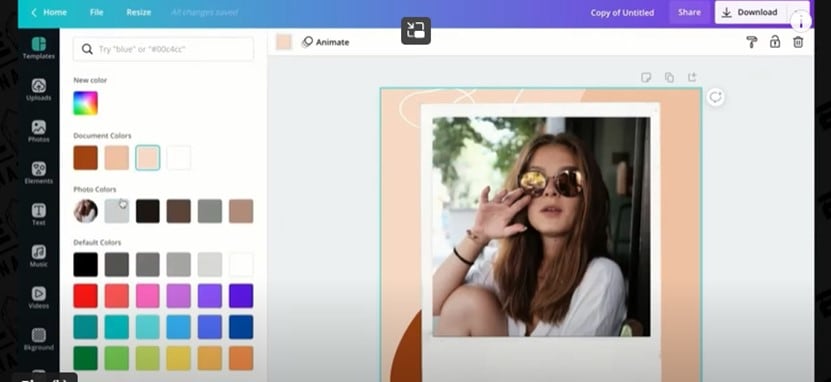
Step3 Click “Upload” to insert videos from platforms like YouTube, Facebook or your internal storage.
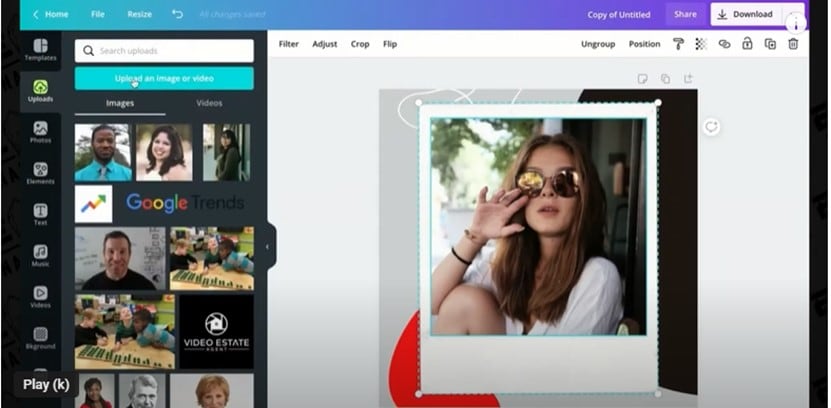
Step4 Download your video as an mp4 and save it to your device.
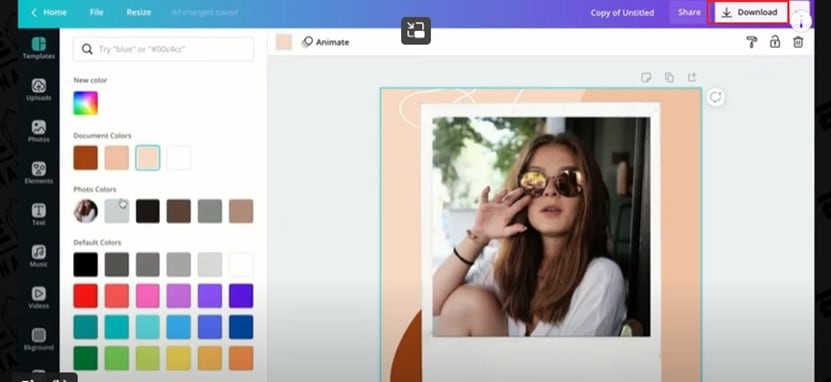
How to use video templates on Canva for desktop
Below is a guide on how to use the best Canva video templates on the desktop app.
Step1 Go to the Canva website and click “Download” to install the app on your device.
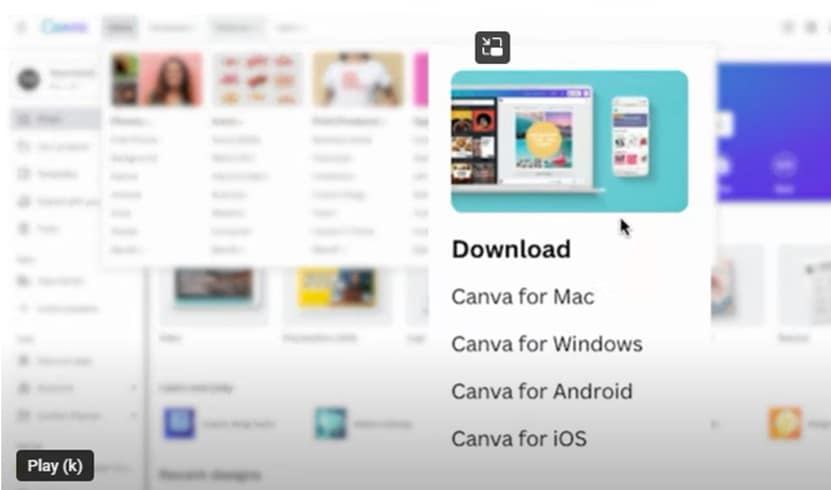
Step2 After installation, the app will remind you to log in with your Canva ID. On the top left corner of the page, select the "Template" tab to begin a new project.
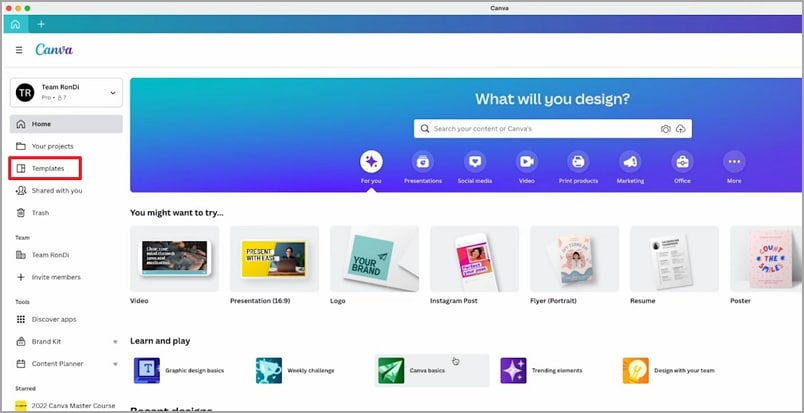
Step3 Choose a template that tickles your fancy.
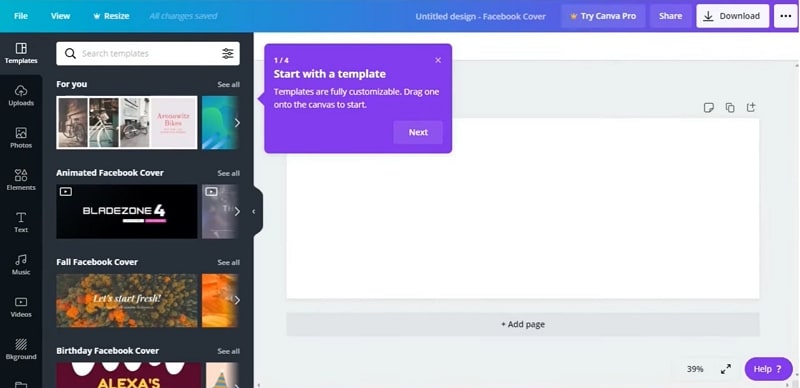
Step4 Start your editing with the Canva video template as you like.
How To Edit Videos With Canva Video Templates on Mobile
Stick around to learn how to edit videos with free Canva video templates on your mobile.
Step1 After launching the app, click the purple "+" button to start a design.
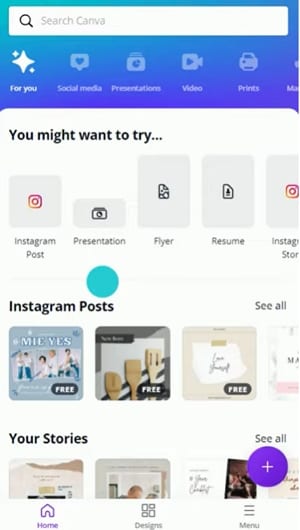
Step2 The app will remind you to import your own footage. After that, a new blank page appears. Please click the purple "+" button.
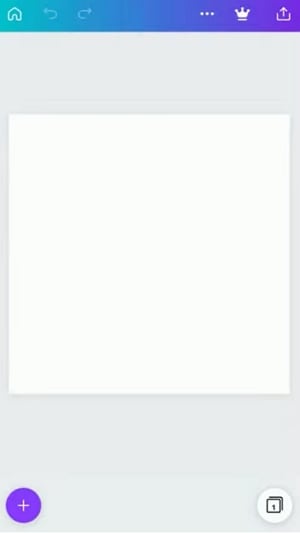
Step3 A new page will appear to let you choose a template. You can click the search bar at the top of the page to narrow down your search to something specific.
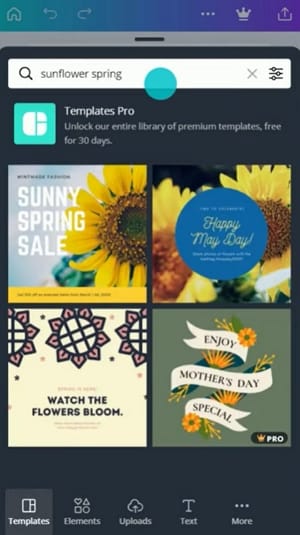
Step4 Choose the desired template, and you can start to customize the video. To edit your video, use editing tools such as trim, split, and zoom. Go to the audio library to add music to your video. Ensure you adjust where the audio starts by holding the track bar.
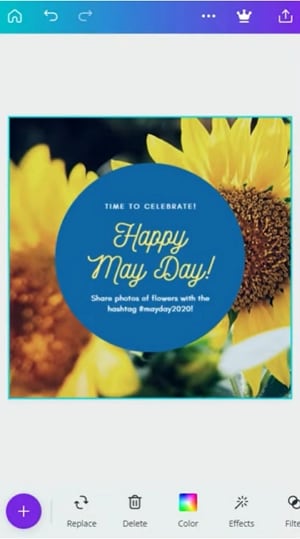
Step5 After finishing your design, click “Download” to save a copy of the video to your device. Or, you can directly share it to social media.
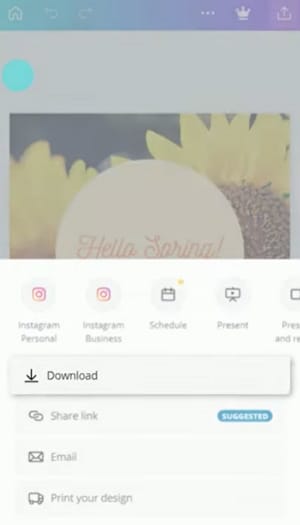
Edit Video With Canva's Alternatives
Perhaps you don't have Canva or wonder what else is out there for you to use to edit your videos. ClipChamp is the best alternative to Canva's online platform. You could also use Filmora on your desktop if you don't want to use Canva's offline version. Lastly, Filmora for mobile is an excellent alternative to Canva's mobile app.
Let's discuss ClipChamp, which is a video editing tool with free templates for anything you need. Once you find a template that tickles your fancy, you can customize it to suit your needs and interests. You can use this tool to create polished-looking videos; nobody would know you did the work yourself. If you are unhappy with the stock videos in the template, you can add your own video from your internal storage to personalize it further.
We will introduce the following alternative to Canva: Wondershare Filmora for desktop, an excellent offline tool to help you work on the go. The preset templates are impeccable; you can save them on the cloud for easy sharing with other creators.
Wondershare Filmora has something for every occasion, including weddings, gaming, travel, and family events. Similar to ClipChamp, you can replace the stock videos within the templates with something more personal to make the video stand out from the rest.

Suppose you are editing your video from your mobile phone. In that case, you could use Wondershare Filmora for desktop. This alternative is no different from the one we discussed above. The only significant difference is the interface. Using Wondershare Filmora for desktop wouldn't make sense when the platform has a mobile app that works better with your smartphone.
Canva and Alternatives Comparison Chart
The table below compares all four video editing tools and gives you a clear picture of how each performs in relation to the others.
|
Web |
Desktop |
Mobile |
||||
| Canva | ClipChamp | Canva | Filmora for Desktop | Canva | Filmora for Mobile | |
| Operating System | Windows 7 and newer Mac OSX 10.6 and newer |
Google Chrome Chromium-based Microsoft Edge |
Windows Mac OS IOS |
Windows 11 and below Mac OS 10.14- 13 |
IOS Android Windows Mac |
Windows 7/8.1/10/11 Mac OS v10 |
|
Ratings |
G2 Ratings: 4.7 |
G2 Ratings: 4.3 |
G2 Ratings:4.7 |
G2 Ratings:4.4 |
App Store Ratings: 4.0 | App Store Ratings: 4.7 |
| Google Play Store Ratings: 4.7 | Google Play Store Ratings: 4.7 | |||||
| Pricing | Free plan- $0 Pro - $12.99 per user per month Enterprise - $36 per user per month |
Free plan - $0 Creator - $9 per month Business - $19 per month Business Platinum - $39 per month |
Free - $0 Pro - $54.99 per person per year Canva for teams - $84.90 per year for 5 people |
$7.99 per month for individual users $155.88 per year for businesses with one user. |
$12.99 per month $119.99 per year $14.99 for 5 people |
$7.99 per month for individual users $155.88 per year for businesses |
| Number of Templates | 35,317 templates (including photo, presentation, video templates) |
/ | 250,000 free templates (including photo, presentation, video templates) | 1000+ video templates | 35,317 templates (including photo, presentation, video templates) | 1000+ video templates |
ClipChamp is an excellent option if you are always connected to a secure WIFI network. You can also use this online version if you prefer working in the cloud. Here is a list of its key features we know you will enjoy.
- Video editing
- Record via your webcam
- Screen recording
- Crop
- Rotate
- GIF maker
- Video overlay
- Trim
On the other hand, Filmora for desktop is the ideal choice if you don't mind installing software to your device when you are not connected to the Internet. Desktop apps also tend to be more feature-rich. Below is a list of features you can expect to get with Wondershare Filmora for desktop.
- Split screen
- Keyframing
- Motion tracking
- Speed ramping
- Screen recording
- Instant mode
- Auto beat sync
- Auto reframe
- Title Editing
- AI smart cutout
Perhaps you have yet to buy a laptop and only have your mobile phone to help you edit your videos. The mobile version of Wondershare Filmora has features similar to the desktop version, only that it is optimized for clients using the app on their mobile phones.
Conclusion
Canva empowers you to create polished and high-quality videos for your social media, marketing campaign, and any other scenario where you need great visual content. We hope that by the end of this video, you are better positioned to use the web, desktop, and mobile versions, depending on your unique preferences.
If you don't fancy Canva or would like to compare it with something else in the market, our comprehensive guide has given a detailed breakdown of the best alternatives you could use to make your visual content look stunning.



 100% Security Verified | No Subscription Required | No Malware
100% Security Verified | No Subscription Required | No Malware

