Today, TikTok has rapidly become the top platform for short videos, with millions of users scrolling through endless content every day. To stand out and grab your viewers' attention, your video needs to meet TikTok's specific size requirements. If not? You need to resize your video for TikTok.
TikTok's unique format emphasizes full-screen videos, designed specifically for the platform. Videos that don’t fit well can appear awkward or low-quality, which may drive away your audience. To avoid this, we’ve created a quick guide on TikTok’s dimensions, aspect ratios, and file size requirements to make sure your video gets the attention it deserves!
In this article
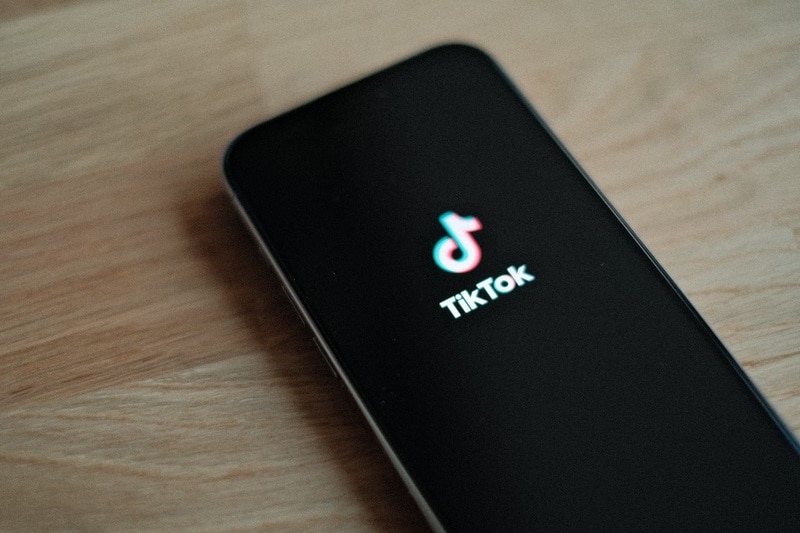
Part 1. TikTok Video Sizes and Requirements
Since TikTok is optimized for mobile use, videos on the platform perform best when they are vertical and occupy the full screen. The ideal size is 1080x1920 pixels which looks great on smartphones. As for the aspect ratio, TikTok works well at 9:16 for a smooth viewing experience. This ratio helps your content fit perfectly without black bars or awkward cropping.
Moreover, it's also important to keep your video file size within TikTok's limits (500MB). Smaller files not only load quicker but also maintain better quality during playback. For your convenience, the key TikTok video requirements are summarized in the table guide below.
| Ideal Video Size | 1080x1920 pixels |
| Aspect Ratio | 9:16 |
| Max File Size Limit | 500MB |
| Video Length | 5-60 seconds |
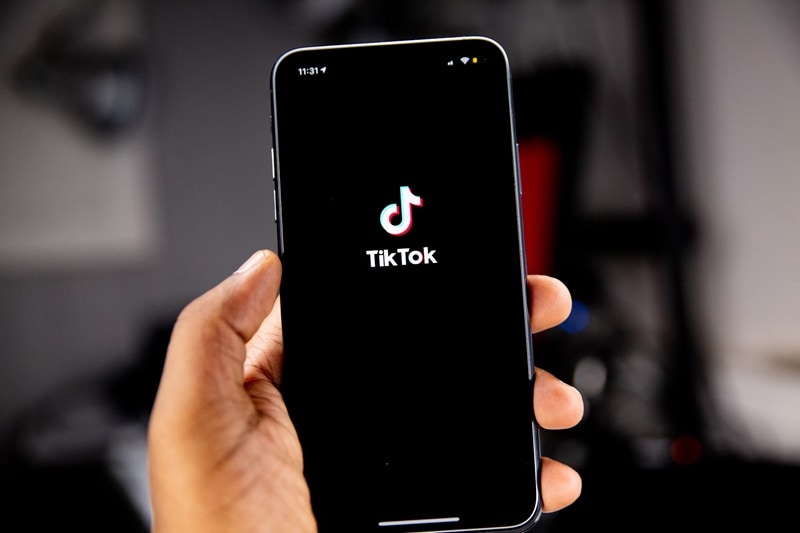
If your video exceeds these limits or doesn't fit the required dimensions, don’t worry. You can still resize it to meet TikTok’s specifications by following the resizing guide in the next section. This will help optimize your video for better performance on the platform.
Part 2. How to Resize Video for TikTok Without Cropping Yourself
Creating content for TikTok can present several challenges, especially for creators who are repurposing videos originally made for other platforms. One common problem is that important parts of the video can get cropped out, as the vertical format requires a narrow frame. This often leads to the main subject being cut off or essential details being missed.
Additionally, creators may struggle with maintaining video quality after resizing the dimensions. Ensuring the video fits seamlessly within TikTok’s format without losing clarity or content can be tricky. This is why you have to find the right TikTok video resizer tool: Wondershare Filmora.
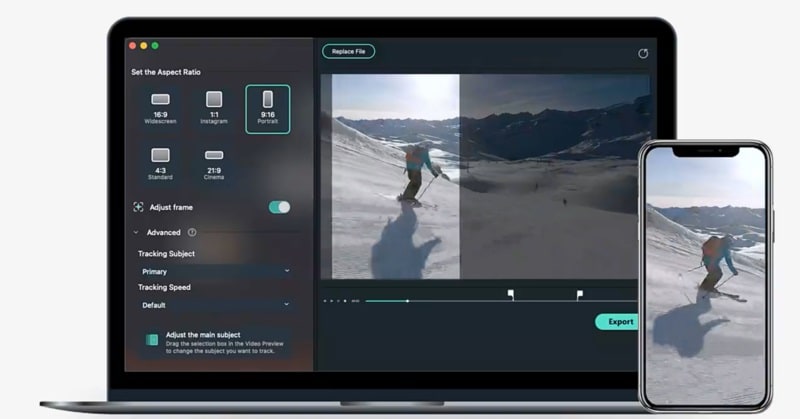
There are a few ways to change video size for TikTok using Filmora: Using the Auto Reframe feature, cropping your video, or adjusting the aspect ratio to meet TikTok's vertical requirements. Cropping and adjusting the aspect ratio simply focuses on resizing the video without considering its key content.
On the other hand, Auto Reframe is an advanced method that ensures the most important elements of your video remain visible. This feature uses AI technology to identify the key focus of your video and crop it to keep the main action or subject always in view and never go out of sight.
So, if you want to resize a video for TikTok without cropping yourself, here’s how to do it with Filmora Auto Reframe:
Step1Open Filmora and choose Auto Reframe
You can easily spot Auto Reframe in the AI Toolbox after opening Filmora. Click the banner and you’ll be directed to a new window to import your video.
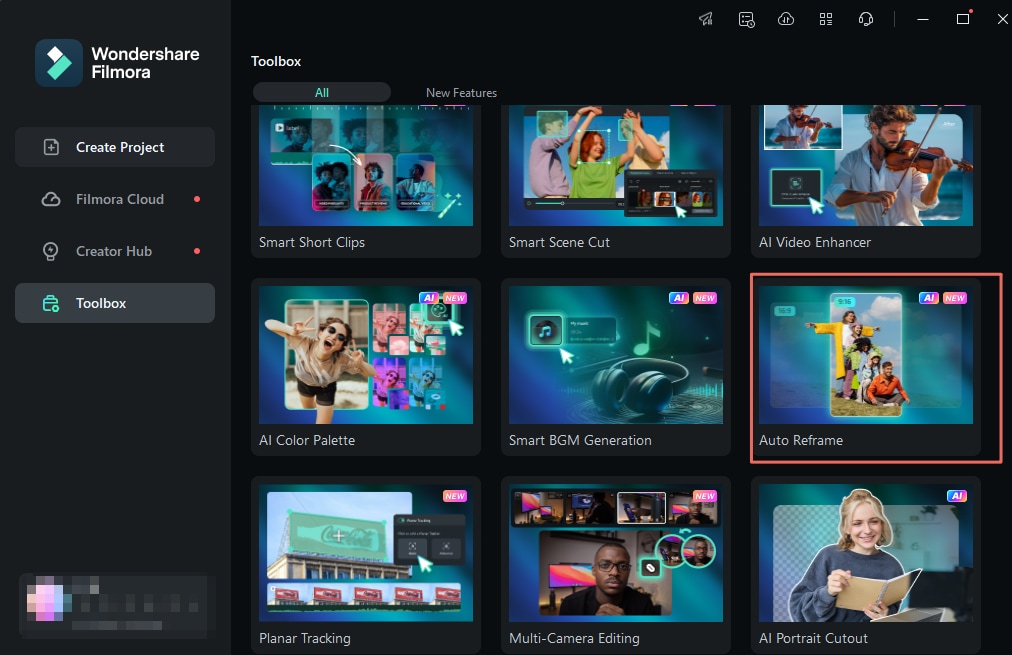
But if you’re in the middle of editing your video, you can also access Auto Reframe by selecting the video in the timeline. Then, navigate to Tools > Auto Reframe in the Filmora editing interface.

Step2Set your ratio
Filmora offers various ratios like Widescreen (16:9), Square (1:1), Vertical (9:16), Standard (4:3), and Cinema (21:9). Since you want to resize video for TikTok, you can choose Vertical (9:16).

You can also adjust the Motion Speed option to auto, fast, or slow. Setting it to auto will automatically determine the optimal speed based on the video content.
Step3Preview your edits and Save
After having your video edited, you can preview the result by clicking Analyze. In case you still need to work on it, you can play and pause the video to move the framing box into the position you like. When you’re all set, you can move by clicking Export to save your video or Add to Timeline if you want to edit it further.
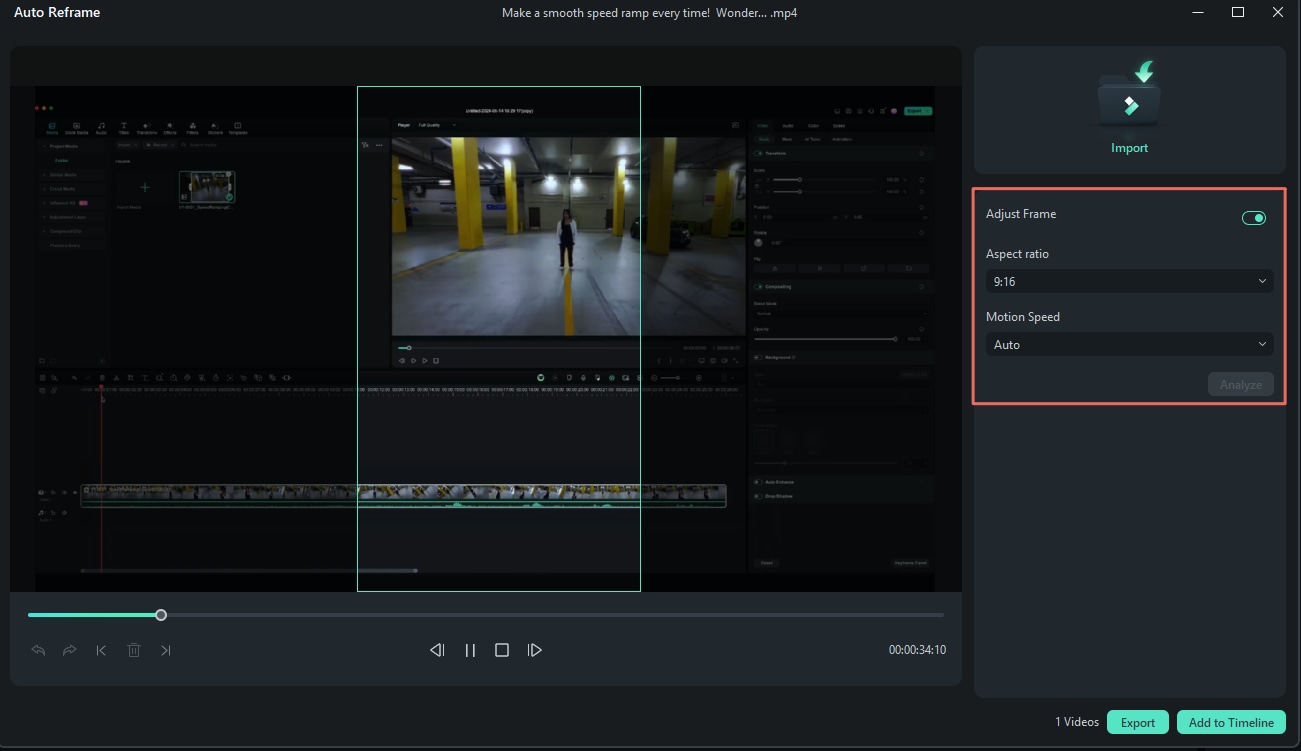
Optimize Video Size for TikTok
Reframing your video doesn’t mean reducing the video file size. Before uploading it, we need to make sure that our video size file doesn’t reach up to TikTok’s limit.[a] Or, it will cause a problem with video sharing. To avoid this issue, you’ll still need to resize without losing its quality using an advanced compressor.
Thankfully, Filmora can also compress your video without sacrificing quality. If you're creating a detailed video, you definitely don't want it to appear pixelated. Filmora’s advanced compressor can help your video better. We’ll guide you on how to keep quality with the Advanced Compression feature in Filmora.
Step 1: After finishing with your soon-to-be TikTok video, click Export. After the pop-up shows, find and enable the Advanced Compression toggle. Choose your compression by Quality. You’ll find various quality levels that are best for your TikTok video needs.

Step 2: If you’re satisfied, click Export to save your video. Then, get ready to upload it to TikTok!
Part 3. How To Resize Video on Mobile
Filmora isn’t just a desktop solution—it also offers a mobile app that lets you easily resize videos for TikTok directly from your phone. The mobile version brings the same intuitive features, including the ability to quickly adjust your videos to TikTok’s format.
Resizing on mobile has the added benefit of convenience. It allows you to edit and upload videos without a computer. Whether traveling or short on time, Filmora’s mobile version ensures you can keep your content optimized wherever you are.
Here's a simple step you can take to resize the TikTok video on your phone with Filmora:
Step 1: Click New Project on Filmora’s main dashboard.
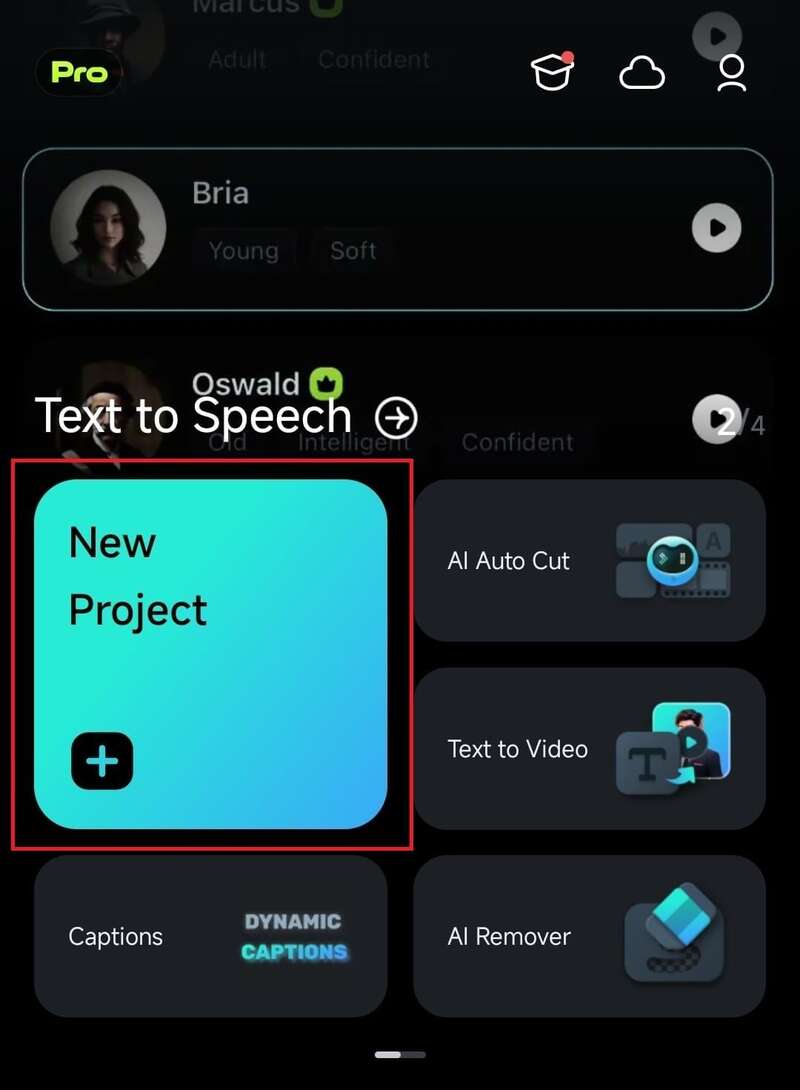
Step 2: Choose which video clip you desire to edit and press Import.
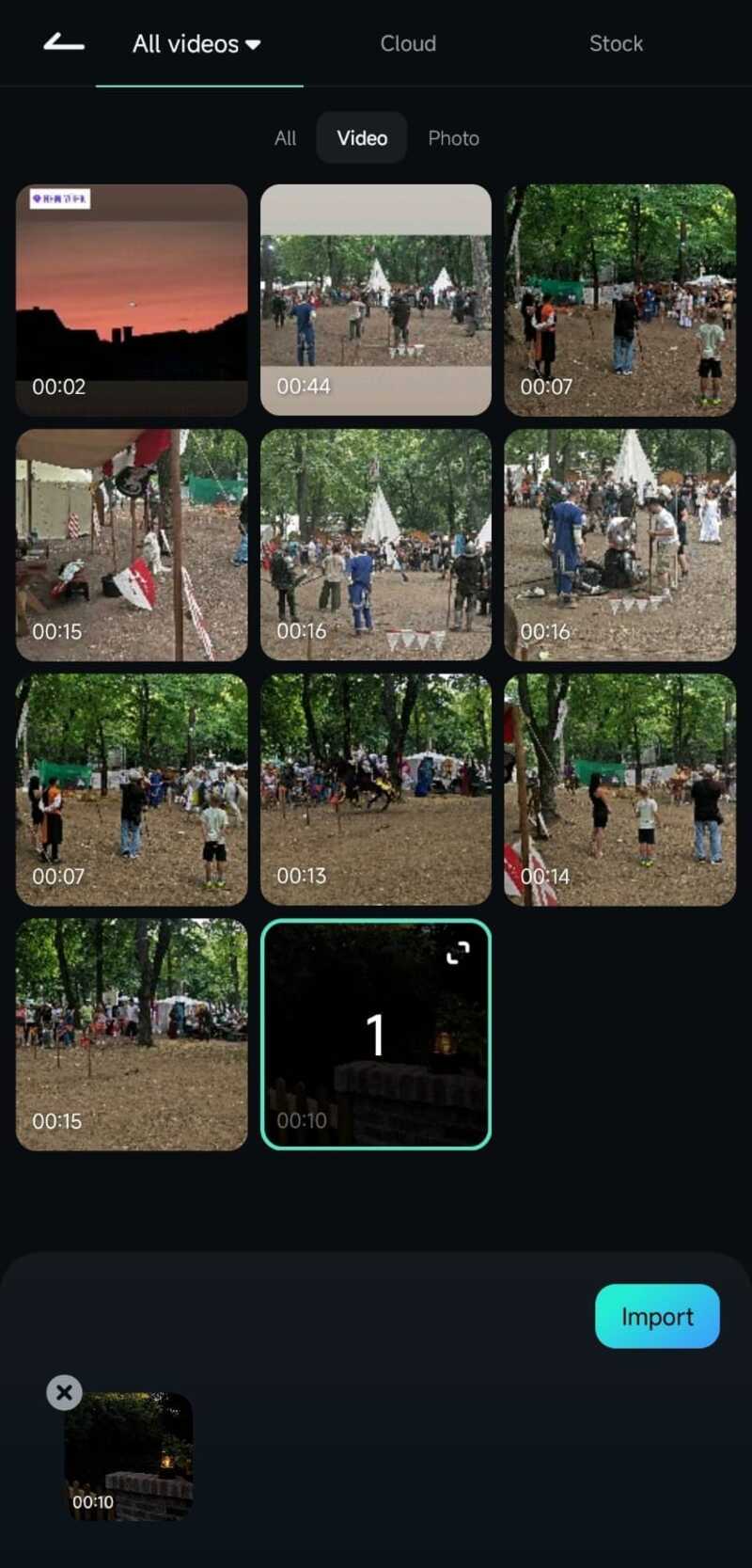
Step 3: You’ll see some options at the bottom. Click on Trim and choose the Crop tool.
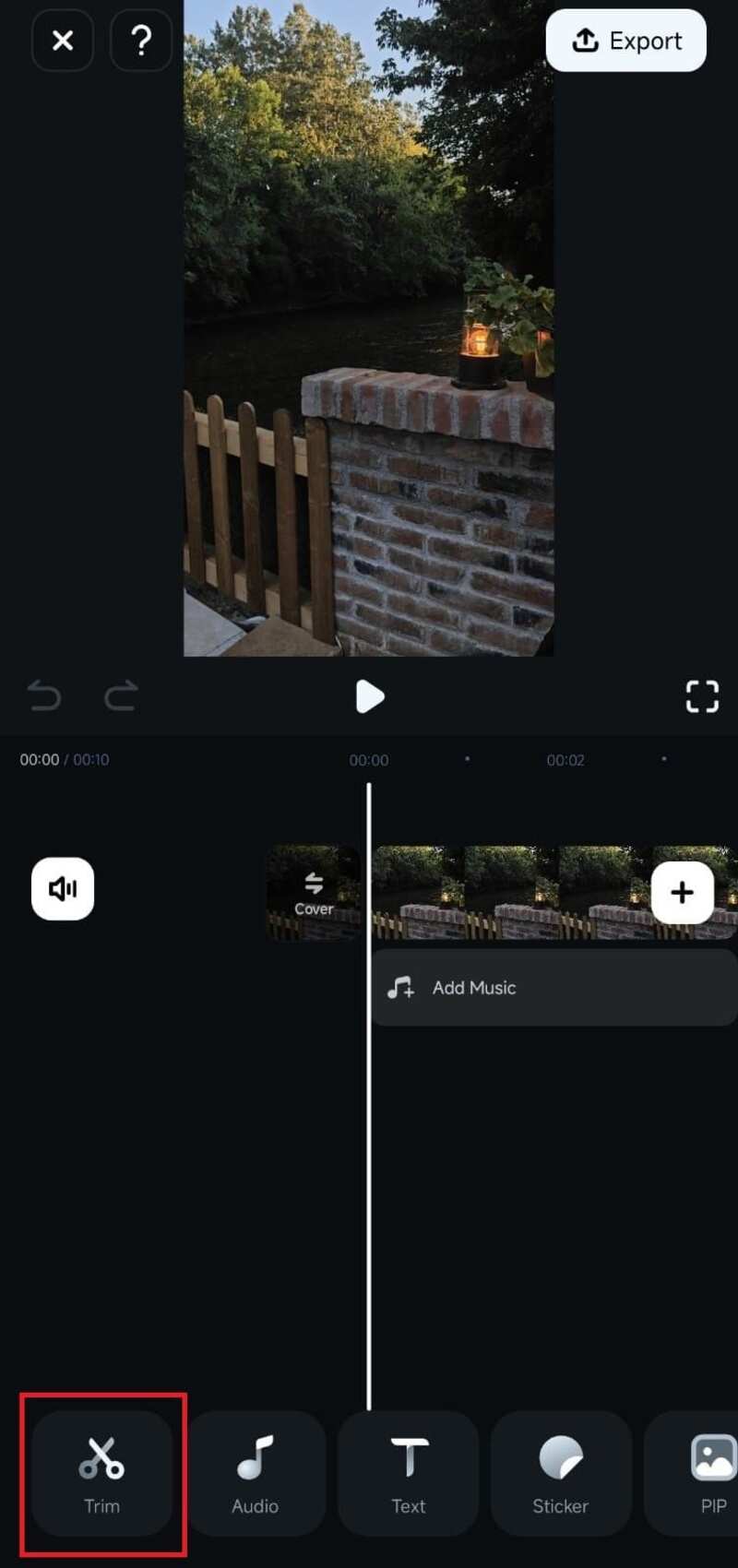
Step 4: In Filmora’s Crop tool, using the premade aspect ratios is super easy and only takes a few taps.
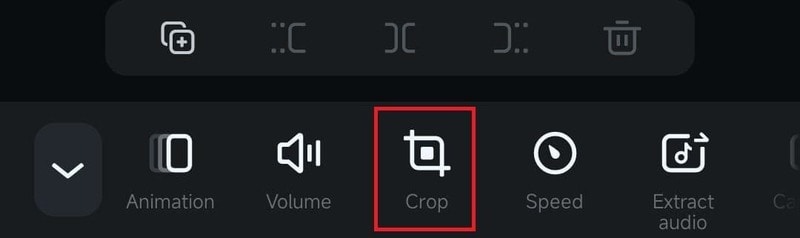
Step 5: Click on one of the aspect ratios at the bottom of the screen to quickly adjust your video to fit TikTok’s platform (9:16).
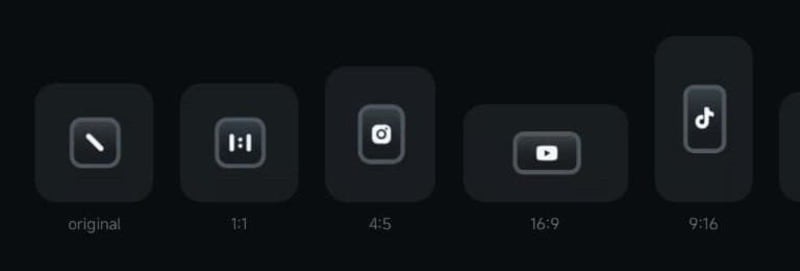
Step 6: Once you're done, tap the checkmark button and preview your video to see how it looks.
Part 4. How to Resize Video for TikTok Online Free
Resizing videos with an online tool is also a convenient choice. It can avoid software installations or require a fast solution. However, be mindful of online tools that have file size limits that may not accommodate larger videos. In this guide, we will demonstrate how to resize your videos for TikTok for free using Adobe Express. This tool lets you modify your video’s resolution or scale it according to your needs.
Adobe Express is a compact online tool for resizing your video for TikTok. It is easy and free to use without downloading the app. It offers a variety of easy-to-use features, allowing you to resize, crop, trim, and enhance videos quickly. With automatic aspect ratio adjustments like TikTok, Adobe Express streamlines the editing process.
Here’s a simple step-by-step guide to use Adobe Express TikTok resizer:
Step1Visit Adobe Express
Open your browser and visit the Adobe Express website. You'll be directed to the Resize video page.
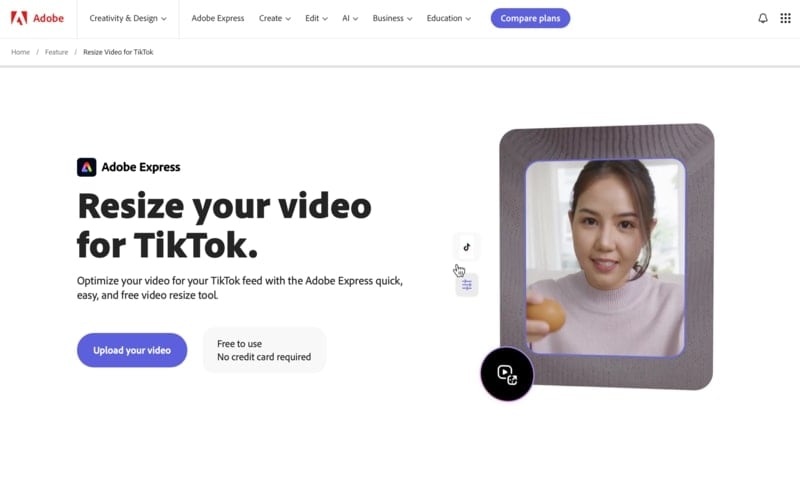
Step2Upload the video
Next, upload and choose the file you want to resize. Adobe Express supports various video formats, so you don’t need to worry about compatibility issues. You can even upload a video up to 1GB.
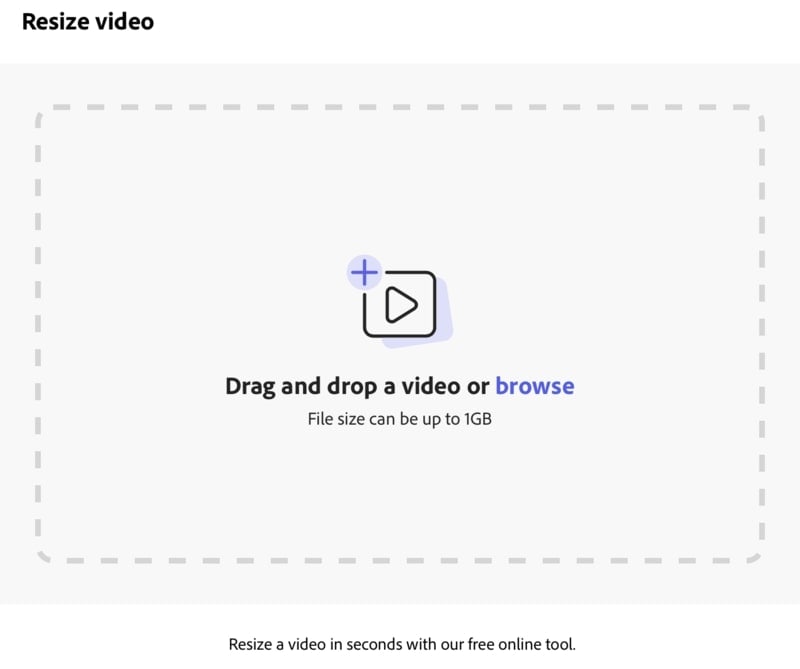
Step3Choose TikTok’s ratio
Once the video is uploaded, select the aspect ratio for TikTok.
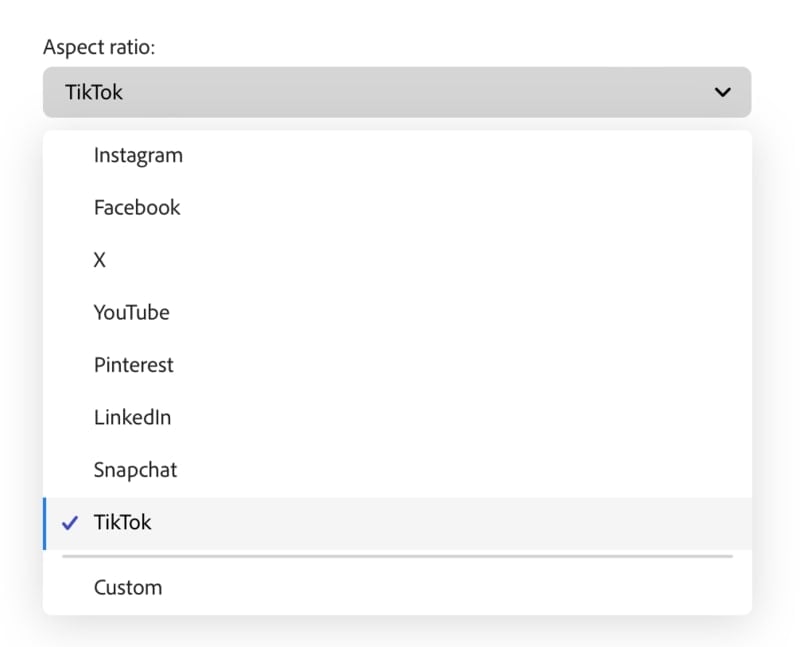
Step4Make any necessary adjustments
You can preview how your video will look and adjust it to ensure all important content fits within the screen. You can adjust your focus on the most important parts and ensure it will fit perfectly on a mobile screen.
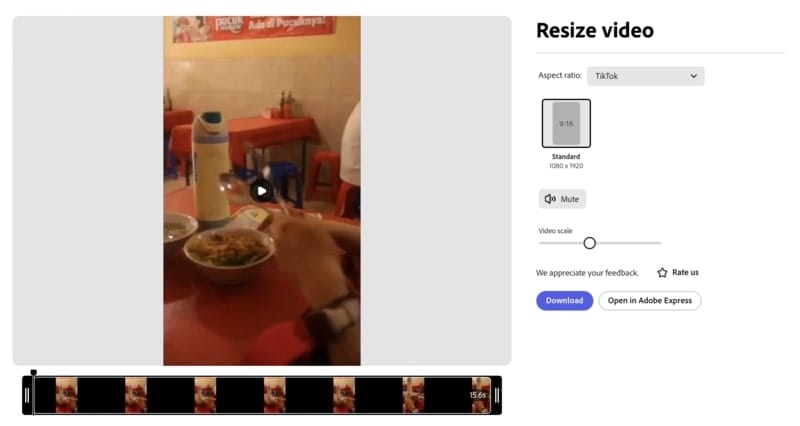
Step5Download the resized video
If you're good to go with the edits, click Download. Your perfect resized video is now ready to upload meeting all TikTok's size requirements.
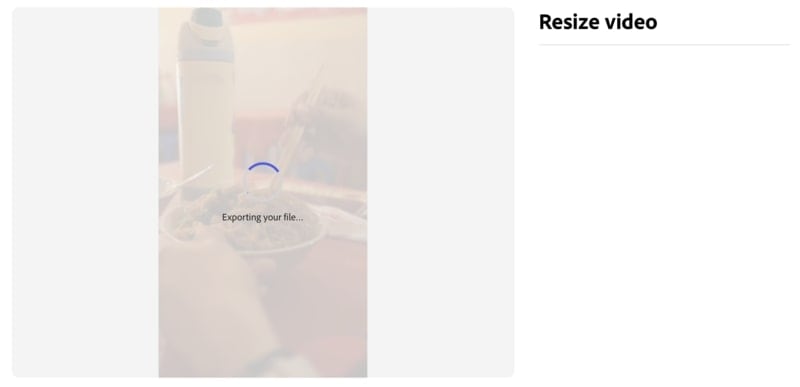
With Adobe Express, the process is not only quick but also free (with certain requirements). It doesn't need a lot of adjustments to do editing and only needs the internet to function. Then, you can ensure your content is properly optimized for TikTok.
Conclusion
In conclusion, resizing your videos for TikTok is crucial for ensuring they meet the platform's requirements. It can help them stand out and perform better. Keeping your video in the correct aspect ratio not only enhances the experience. A good quality video also keeps your content looking professional and polished.
By properly keeping the focus clear and the quality sharp, you'll make a stronger impact on your audience. And more, increasing the chances of your video getting noticed and shared! If you want to resize your video to fit TikTok's dimensions, Wondershare Filmora is a great choice, offering various ways to help you change the video size.



