WhatsApp stickers are fun images you can send in chats. They help you share your feelings and ideas quickly. GIF stickers are even better because they move. These moving stickers are trendy. People love using them to make their chats more lively and fun. They can show emotions and reactions better than still images. Many WhatsApp users want to make their own GIF stickers.
This way, they can create unique stickers that fit their style. In this article, you will learn how to make GIF stickers for WhatsApp in different ways. You’ll explore how to turn your ideas into moving stickers that you can use in your chats. Whether you’re new to making stickers or have some experience, you’ll find helpful tips here.
In this article
How To Convert a GIF Into a Sticker for WhatsApp?
Want to turn your favorite GIF into a WhatsApp sticker? It's easier than you think. You don’t need any design skills. You can do that in a few easy steps using Wondershare Filmora. It’s a quick way to edit your GIF before sending it as a sticker on WhatsApp.
To use a GIF as a sticker on WhatsApp, start by saving the GIF you want. You can get it from your gallery, downloads folder, or a website. Just make sure the file is saved in .gif format.
Once you have the file ready, here’s how to convert a GIF to a sticker for WhatsApp:
Step 1: Open Filmora on your desktop and start a new project. Next, import your GIF into Project Media.
Step 2: If your GIF has a background, use Filmora’s AI video background remover tool to make it transparent. Select the media in the timeline, then go to Video > AI Tools tab on the right panel, and enable AI Portrait Cutout.
If your GIF has no background, skip this and go to the next step.
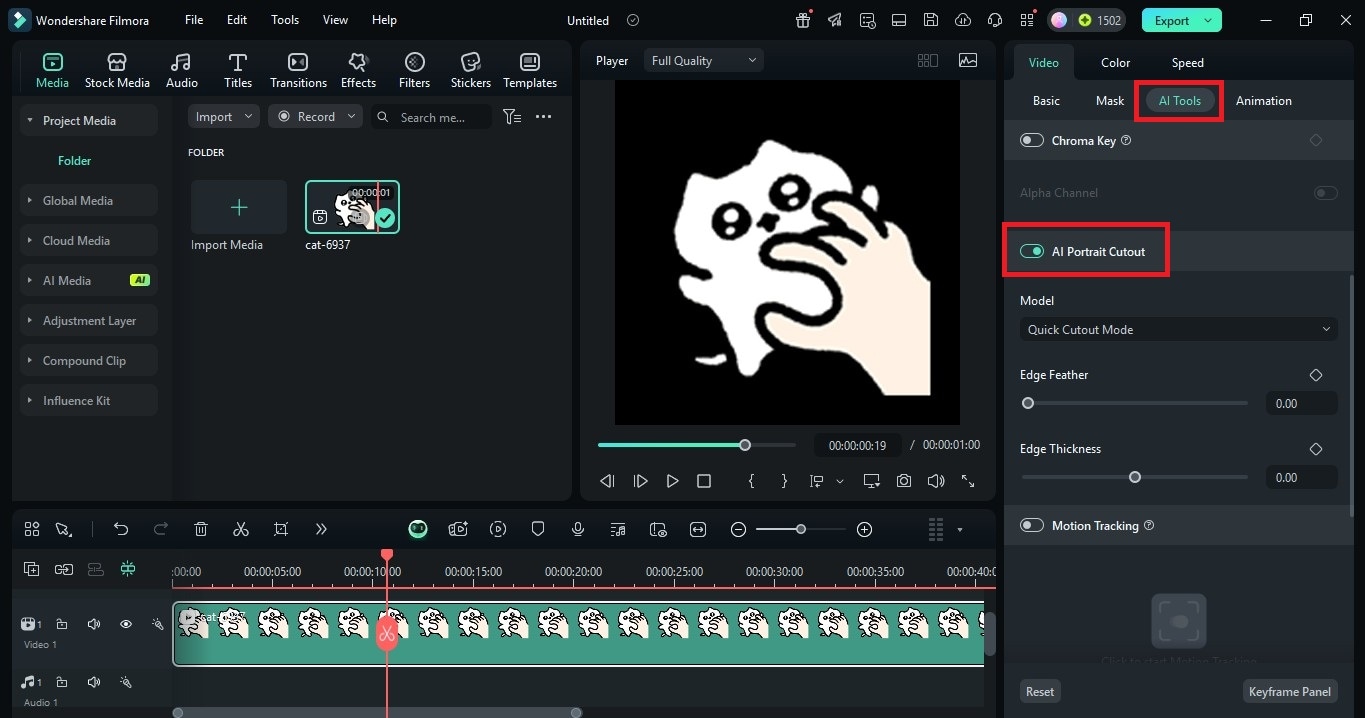
Step 3: Click Export in the top right. Under the Local tab, choose PNG Image Sequence as the format. Then click Export again to download the image sequence to your device.
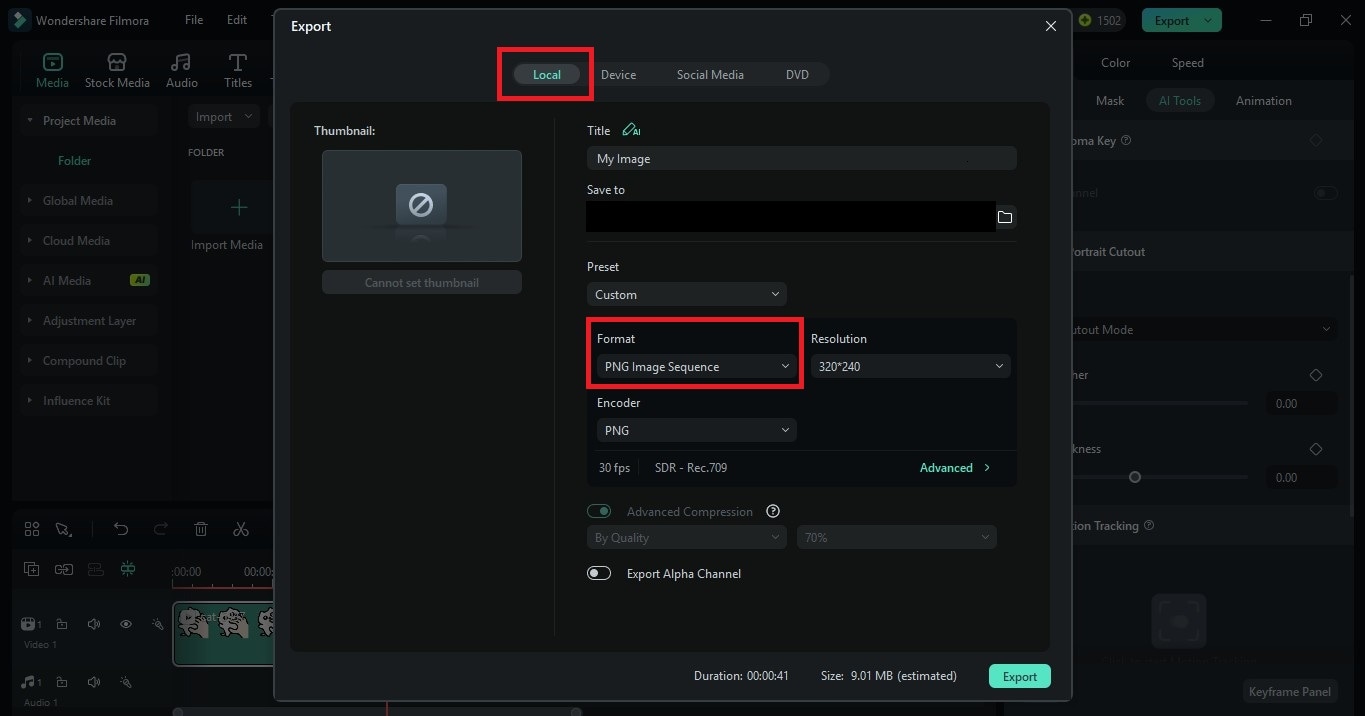
Now that you’ve exported the frames, you can use an app to compile them into a sticker pack for WhatsApp.
Method 1. How to Make Whatsapp Gif Sticker With Filmora
If you want to create your own GIF WhatsApp stickers, Wondershare Filmora is also a great tool for the job. Known for its simplicity, efficiency, and wide range of features, Filmora allows users to create eye-catching GIF stickers quickly and without advanced design skills. Whether you’re new to video editing or a seasoned pro, Filmora offers a user-friendly experience that makes creating animated stickers a breeze.
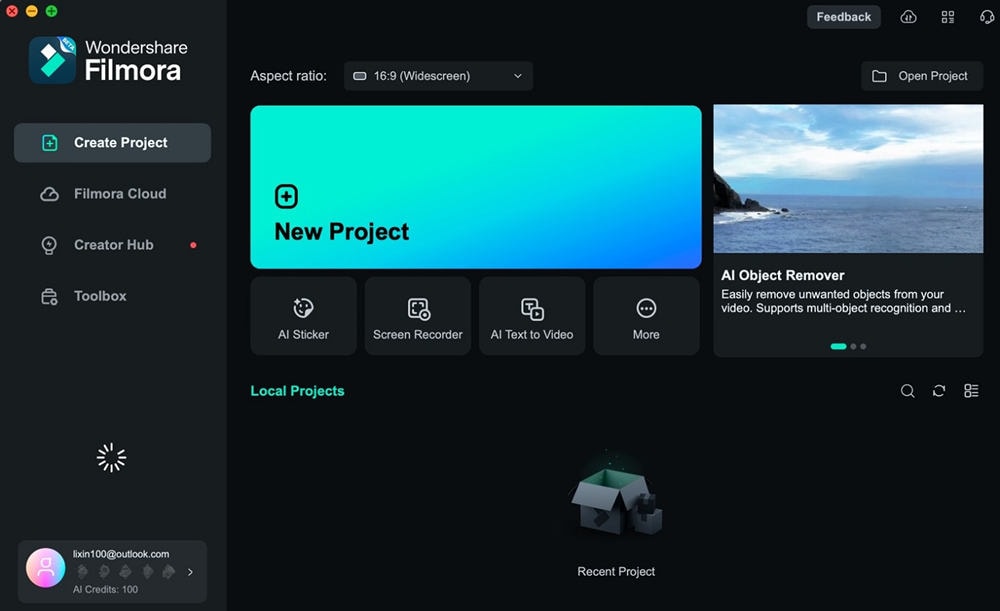
Filmor is a video editing tool that has gained popularity due to its versatile features and ease of use. Its capabilities also extend to GIF creation, including GIF WhatsApp stickers. The tool gives you different ways to craft unique, high-quality moving stickers, adding more personality to your WhatsApp chats. Filmora’s intuitive interface allows users to drag and drop media files, apply effects, and edit GIFs seamlessly.
It’s a top choice for anyone wanting to create personalized GIF stickers from scratch or modify existing GIFs for a unique touch. Filmora isn’t just any video editing tool—it comes packed with a variety of features that make it ideal for creating GIF stickers:
- Wide format support. It supports various export formats, including GIF, making it convenient to upload or export files in the format you need.
- Drag-and-drop functionalities. Filmora’s drag-and-drop functionality means you can create and edit GIFs with minimal effort.
- Advanced text animator. Add animated text or phrases to your GIF stickers, giving them a unique flair that fits your style.
- AI sticker generator. The AI-powered sticker tool automatically detects objects and turns them into stickers with little effort, making it a standout feature for this task.
- Custom speed control. You can easily adjust the speed of your GIFs, ensuring that your WhatsApp stickers loop at the perfect pace.
Filmora’s AI Sticker and GIF Export Feature
Among its amazing features, Filmora’s AI sticker and sticker library stand out for creating GIF Stickers for WhatsApp. Pair this with the ability to export videos or animated stickers into GIFs, and then you have the perfect GIF sticker creator for WhatsApp. Its AI sticker feature lets you create a brand-new sticker based on a simple prompt, removing the need for you to create pictures on your own.
How To Create GIF WhatsApp Stickers With Filmora
Here’s a step-by-step guide to creating your very own GIF stickers for WhatsApp using Filmora on desktop:
Step 1: Download, install, and launch Filmora. Use a Wondershare, Facebook, X, Google, or Apple account to log in or sign up. Create a New Project from the homepage.
Step 2: Go to the Stickers menu. Select an animated sticker that you like and transfer it to the timeline. Alternatively, you can add your own short videos and convert them to GIFs by dragging and dropping them to the timeline.
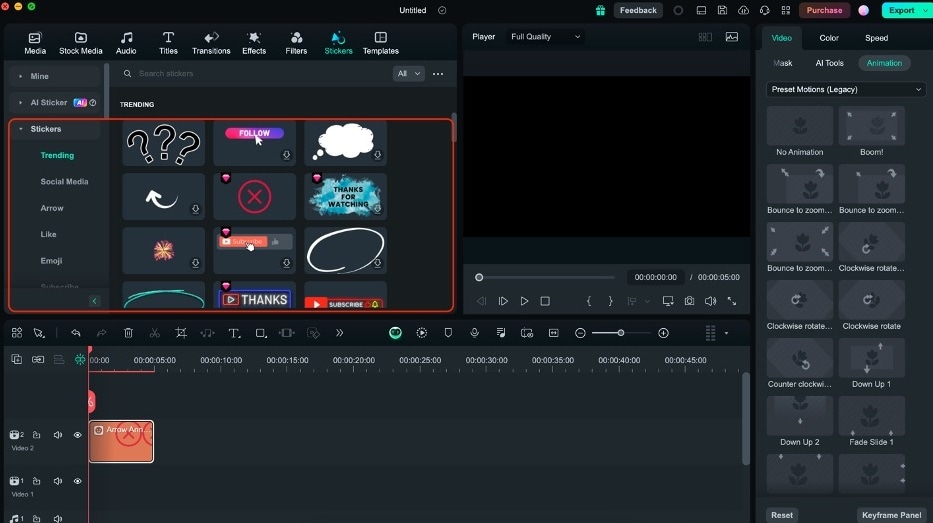
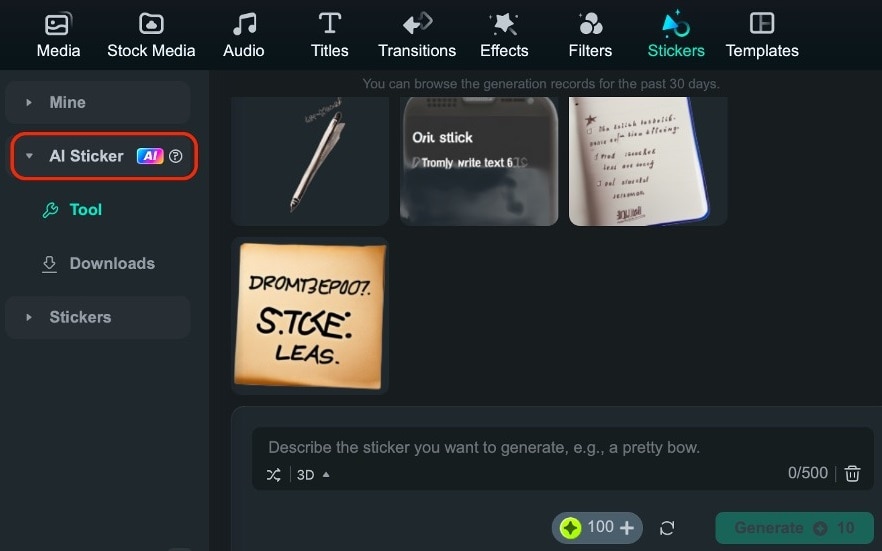
Step 4: After you’re satisfied with your stickers or GIF content, click Export on the lower right corner of the program. Under Local, set the Format to GIF. Then, click Export.
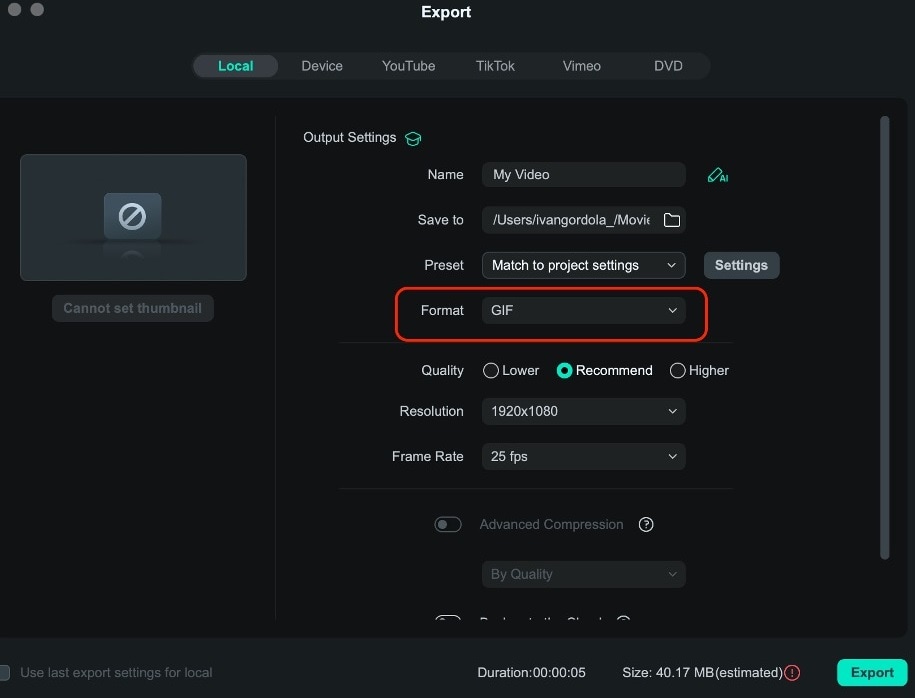
Method 2: How To Create WhatsApp GIF Stickers Online
Creating GIF stickers for WhatsApp online is convenient, especially if you want to skip installing desktop software. Online tools offer flexibility, as they can be accessed from any device with an internet connection.
EZGIF is a simple, free online toolset that allows users to create, edit, and convert GIFs and other image formats like APNG, WebP, and MNG. It’s perfect for basic animated image editing, making it a good choice for newbie editors. With EZGIF, you can create GIF stickers from videos or images, and it supports a wide range of formats such as GIF, JPG, PNG, and more.
The platform allows up to 2000 files to be uploaded with a total size limit of 200MB, which is more than enough for GIF sticker creation.
How To Create WhatsApp GIF Stickers With EZGIF
Here’s a step-by-step guide to making your own GIF WhatsApp stickers using EZGIF:
Step 1: Go to EZGIF and click the GIF Maker option on the homepage.
Step 2: Choose the media to turn into a GIF sticker. You can upload an image or video from your device or paste a URL to use web content.
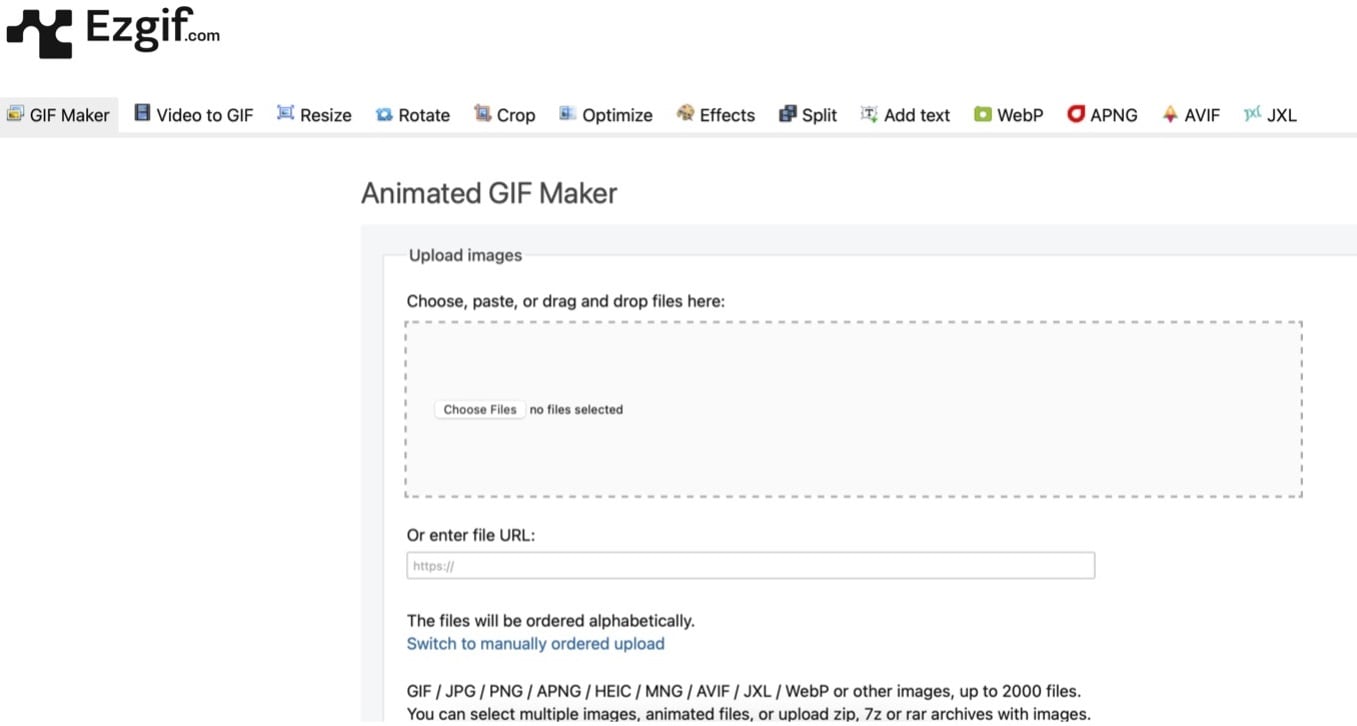
Step 3: Once you’ve selected the file, click the Upload Files button. EZGIF will then process your media and allow you to make adjustments like cropping, resizing, or adding text.
Using EZGIF is a fast and easy way to create GIF stickers for WhatsApp without installing software. Its straightforward design makes it accessible to all users, ensuring you can craft unique stickers in just a few simple steps.
Method 3: How To Create WhatsApp GIF Stickers on Mobile
Since users access the app via their mobile phones, it makes sense to have a tool to convert GIFs to stickers for WhatsApp directly on your phone. This means that you can create stickers on the go, making the process more convenient and accessible. One such mobile tool is Wondershare Filmora.
Introducing Wondershare Filmora Mobile
Wondershare Filmora Mobile is a powerful, user-friendly video editing app designed specifically for mobile devices. It has many features, including making GIF stickers for WhatsApp or other platforms. Whether you’re creating videos for TikTok, Instagram, or WhatsApp, Filmora Mobile has all the editing tools you need to craft dynamic, engaging content, including GIF WhatsApp stickers.
Its AI-driven features set Filmora Mobile apart, making it incredibly easy to create stickers and other animated content without technical expertise. The app is not just limited to video editing—its robust sticker options allow users to create personalized stickers using a variety of effects and customization options.
Stickers Available in Filmora Mobile
Filmora Mobile includes a great selection of trendy stickers, ranging from fun emojis to more dynamic and customizable options. Additionally, the app allows you to create stickers using its AI Smart Cutout feature, which identifies and isolates elements from your video or photos, turning them into stickers effortlessly.
How To Create GIF WhatsApp Stickers With Wondershare Filmora Mobile
Here’s another set of steps to create GIF WhatsApp stickers on Wondershare Filmora:
Step 1: Download Filmora from the App Store or Play Store.
Step 2: Create a New Project to import your videos or photos.
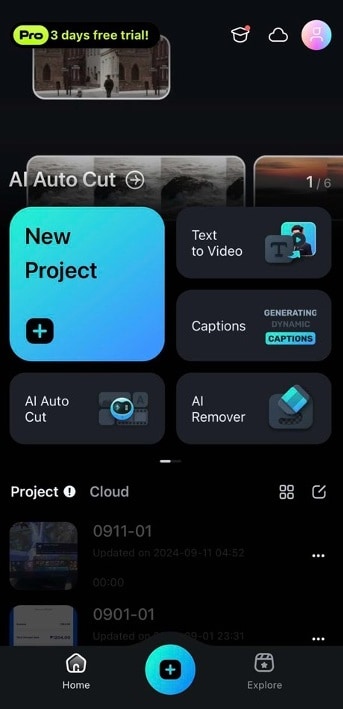
Step 3: Tap the Sticker tab. Find a sticker you like; you will see animated GIFs here that you can export to WhatsApp.
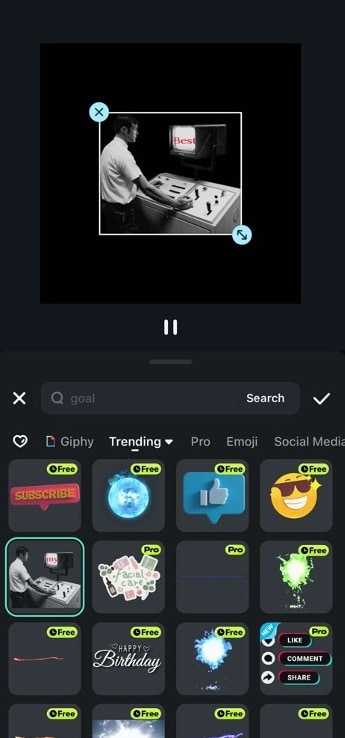
Bonus Part:How to Convert GIF to WhatsApp Sticker
If you're looking for a way to turn a GIF into a WhatsApp sticker, here are two effective methods using Filmora and specialized tools. Both methods make it easy to create personalized stickers that can be shared on WhatsApp.
Method 1: Using Filmora to Create GIF to WhatsApp Sticker
Step 1: Open Filmora and click "Import" to load your GIF file into the media library.
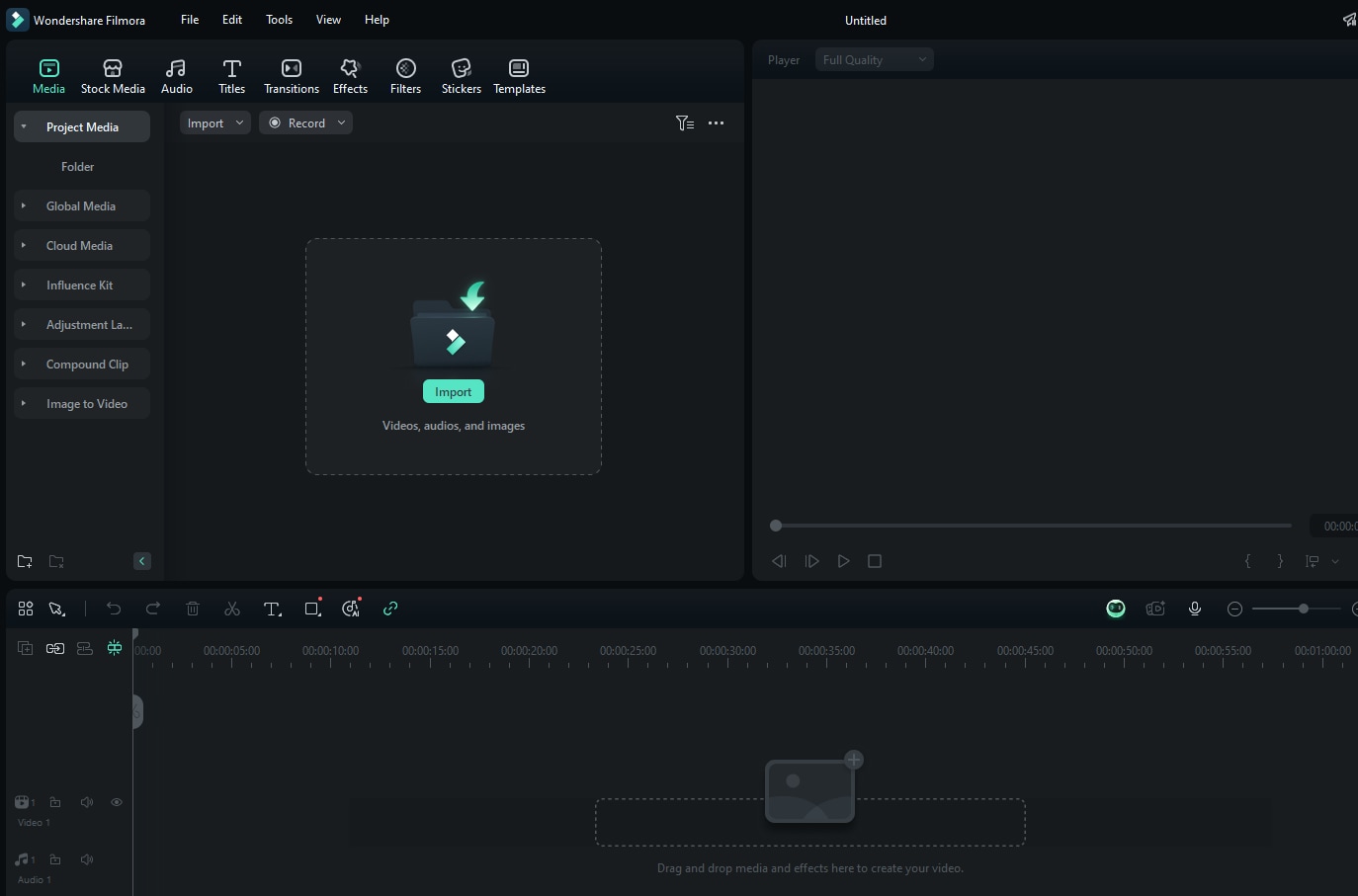
Step 2: Drag the GIF onto the timeline to edit it by trimming, resizing, or adding effects, and for stickers with a transparent background, use Filmora's green screen feature to remove the background.
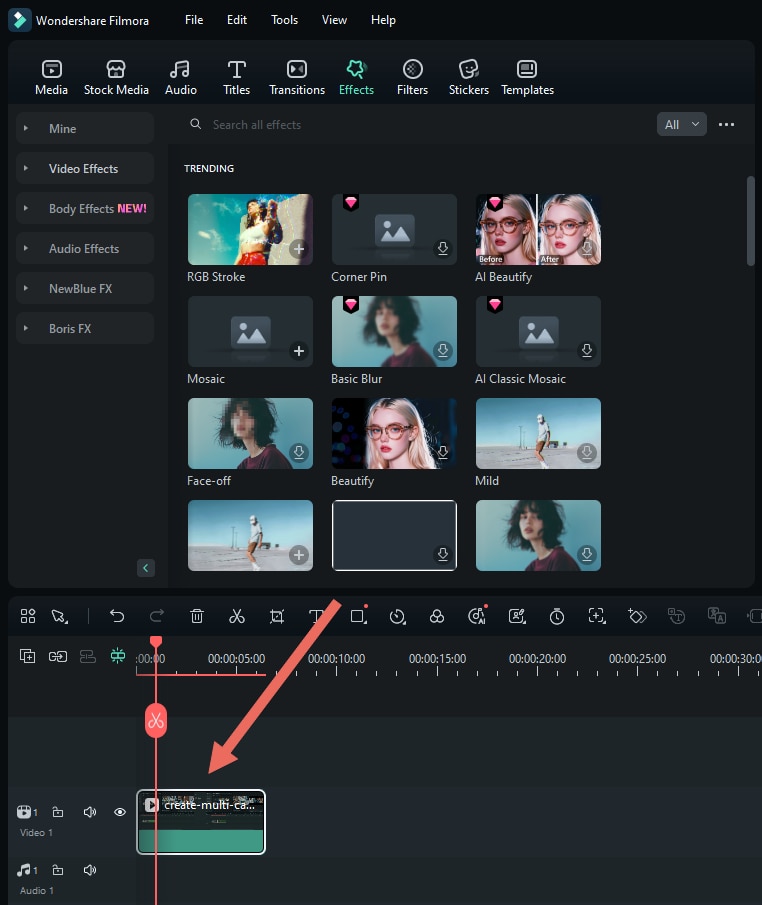
Step 3: Choose "PNG Sequence" when exporting your project to ensure the stickers support transparency, and adjust the resolution to meet WhatsApp sticker requirements.
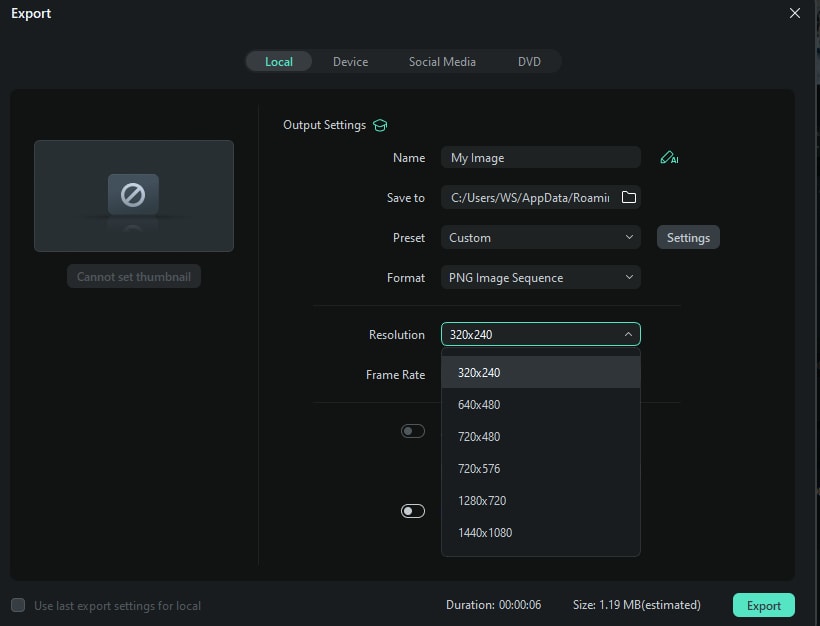
Step 4: Use tools like WhatsApp's built-in sticker creation feature or third-party apps to compile the PNG files into a sticker pack.
Method 2: Quick Conversion Using Other Tools
For a faster and simpler way to convert GIF to WhatsApp sticker, you can use dedicated tools:
Option 1: WhatsApp Sticker Maker App
- Download a Sticker Maker app from the App Store or Google Play.
- Import the GIF you want to convert.
- The app will automatically process the GIF and turn it into a WhatsApp-compatible sticker.
- Once done, upload the sticker pack directly to WhatsApp.
Option 2: Online GIF Conversion Tools
- Visit an online GIF-to-sticker tool (e.g., EZGIF or Convert.io).
- Upload the GIF, resize it as needed, and export it as a PNG sequence.
- Use WhatsApp's sticker creation feature or an app to assemble the PNG files into a sticker pack.
Why Choose Filmora or Sticker Maker Apps?
- Filmora: Ideal for users who want to edit GIFs creatively before converting them to WhatsApp stickers. It offers advanced editing features and greater customization options.
- Sticker Maker Apps: Perfect for quick and straightforward GIF-to-sticker conversion without additional editing.
Both methods are excellent for creating personalized WhatsApp stickers from GIFs. Whether you want advanced edits or a fast solution, these tools can help you turn any GIF into a fun sticker. Let me know if you’d like a step-by-step guide for any specific tool!
FAQ: What Are GIF WhatsApp Stickers?
GIFs are short, moving images. GIF stands for Graphics Interchange Format. Unlike videos, GIFs play on a loop. They don’t have sound. GIFs are popular because they can show a quick action or reaction. They’re like little movies that repeat over and over.
WhatsApp Stickers
WhatsApp stickers are images you can send in your chats. They’re different from emojis. Stickers are more extensive and more detailed. You can find stickers for many things:
- Emotions (like happy, sad, or angry faces)
- Actions (like clapping or dancing)
- Objects (like food or animals)
- Words and phrases
Stickers help you express yourself in chats. They can show how you feel or what you’re doing. Many people like using stickers because they’re fun and eye-catching.
WhatsApp GIF Stickers
Now, imagine combining GIFs and stickers. That’s what GIF WhatsApp stickers are. They’re stickers that can move. These moving stickers bring more life to your chats. They catch people’s attention better than still images.
GIF stickers in WhatsApp support the movement in the pictures. This means you can have stickers that:
- Show a short action (like a character waving)
- Display changing emotions (like a face that goes from sad to happy)
- Present text that appears letter by letter
- Feature objects that move or change
The movement in GIF stickers makes them stand out. They can express more complex ideas or emotions than still stickers. For example, a GIF sticker of a clock with moving hands can show that time is passing. Or a character doing a happy dance can show more excitement than a simple smiling face.
GIF stickers add fun and creativity to your WhatsApp chats. They help you communicate in a more lively way. In the following parts, you’ll learn how to make these moving stickers yourself.
Conclusion
Turning GIFs to WhatsApp stickers is a fun and creative way to enhance your chats, and there are multiple ways to do it. Whether you prefer desktop tools like Wondershare Filmora, online platforms like EZGIF, or the convenience of mobile apps like Filmora Mobile, you can easily craft unique, eye-catching stickers.
Each method offers its advantages, but for the best overall experience, Wondershare Filmora stands out with its powerful AI tools, intuitive interface, and vast customization options. For anyone serious about sticker creation, Filmora is the top recommendation for bringing your ideas to life.




