The typing effect in videos is a great way to introduce captions or even draw the audience’s attention to a specific statement. They also make for a great way to create eye-catching videos with effects that are sure to captivate your audience.
So, if you’re searching for how to use this typewriter effect in After Effects, specifically to add to your videos, then you’re in the right place. You will discover how to create the AE typewriter effect in two easy ways. Let’s get into it!
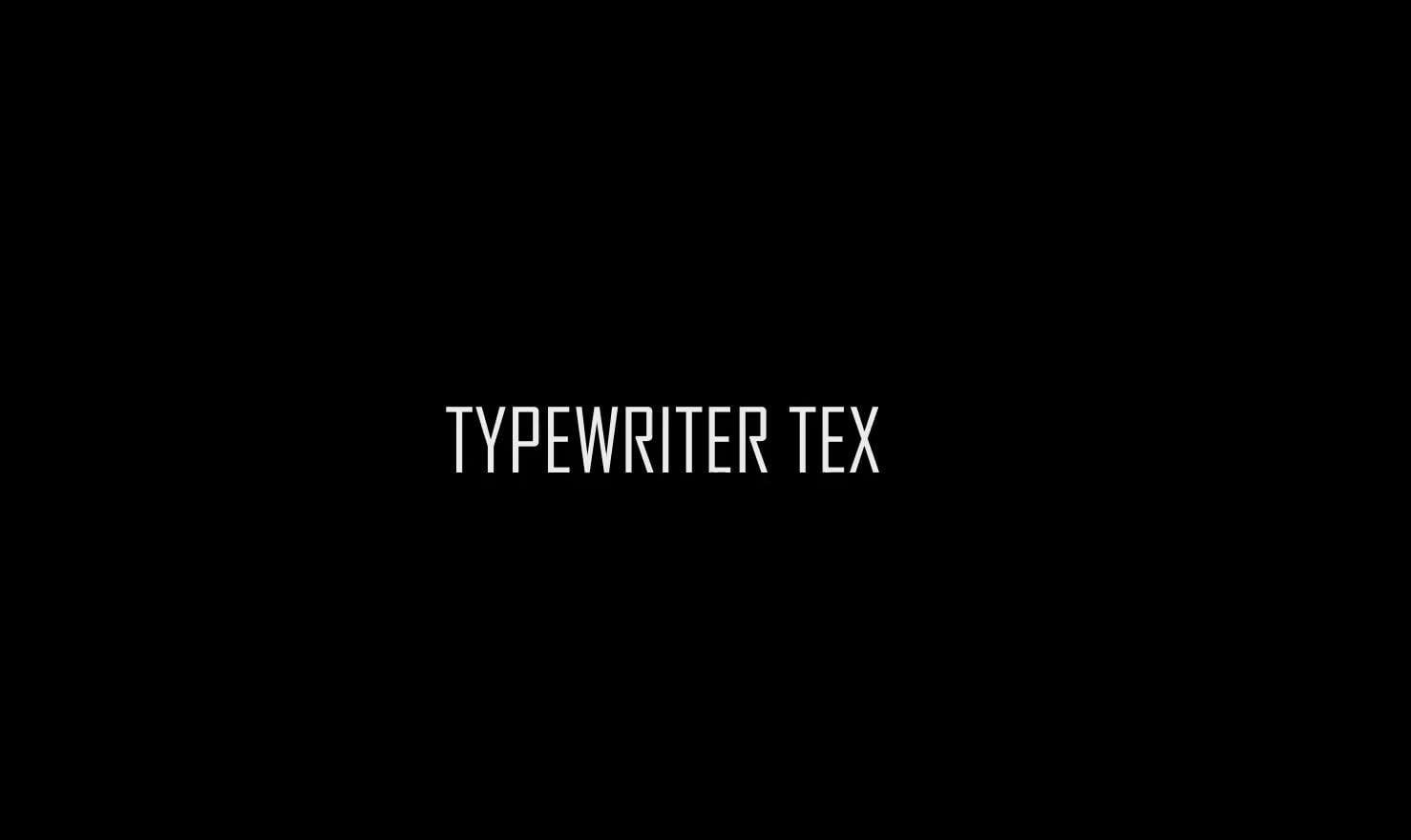
In this article
Part 1. How to Create the After Effects Typewriter Effect with a Preset
After Effects offers presets that can be applied to texts to yield the typewriter effect immediately. Basically, this text effect makes it appear like the text is still being typed in real time. In this section, we will highlight steps to create the typewriter effect in After Effects.
So, let's watch a typewriter effect tutorial first.
- Step 1: After creating your new composition, click on the Type Tool and drag the text box to create an area where you’d enter the text.
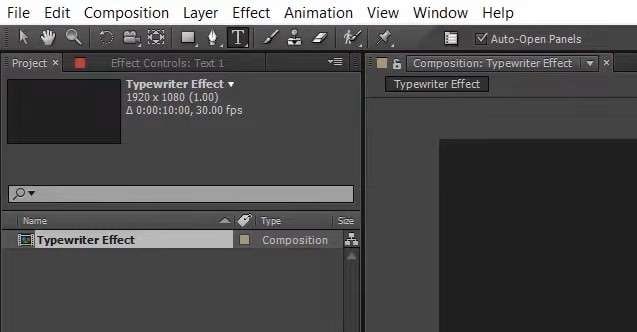
- Step 2: Type in a string of words and edit their style. You can change the font, size, or even rotate.

- Step 3: Go to Window and open the Effects and Presets panel. Select the text layer and search the Typewriter effect in the effects search bar. Then, drag the effect to the text to apply it.

- Step 4: To customize the preset, click on the arrow on the text layer signifying the dropdown menu. From here, you can adjust the blinking speed and cursor shape.

- Step 5: Finally, adjust the keyframes of the typewriter effect to speed up or slow down the typing speed.

Part 2. How to Create the Typewriter Effect with Custom Animations
Aside from using presets, you can also create the typewriter effect from scratch and animate it in After Effects. Here are the steps to typewriter animation in After Effects:
- Step 1: After creating your new composition, use the Type Tool and type in a text. Then, stylize it however you want by adjusting its properties.

- Step 2: Click on the dropdown arrow on the text layer and tap Animation. Next, select Character Offset from the options that pop up. Then click on Add and set the Opacity to zero.

- Step 3: Tap the dropdown arrow beside Range Selector 1 and start a keyframe. Set the beginning of the text to zero and the end to 100.
- Step 4: Following this, click the dropdown arrow next to Advanced and set the smoothness to zero. Finally, preview your text animation and save.
Part 3. Limitations of Creating the Typewriter Effect in After Effects
Using After Effects’ type effects certainly adds the necessary element of engagement to your videos. Plus, it gives a stunning finish which even looks professional and can elevate your video editing game. However, before you start applying this effect, there are some crucial limitations you should note. Below, we will explore some of them:
- Steep learning curve: Learning how to use the typing text effect in After Effects can be challenging, even for intermediate designers and, sometimes, experts too. So, it’s not very beginner-friendly.
- Difficulty of navigation: While After Effects uses labeled buttons and navigation tools to make the platform easier to operate, it can still be a hassle to locate specific features.
- Complex features: Since After Effects is an advanced video editing platform, it comprises complex and compound features that can be difficult to use. This can pose an issue, especially if you’re using the typewriting animation in After Effects for the first time.
Part 4. The Best Tool to Add the Typewriter Effect for Videos
While the text typing text effect in After Effects does an amazing job of creating the typewriter effect, its limitations can make it challenging to use. Not to mention, it can be costly, and you can’t access its full features without paying.
the typewriter text effect in the video is created by Filmora
Luckily, there are alternative tools that are less complex and more cost-effective. For example, Wondershare Filmora offers typewriter effects without requiring as much effort or stress. In fact, you can access Filmora’s effects and presets with the free credits the platform gives.
Then, when your credits run out, you can then make a purchase. This gives you more room to experience the platform first before deciding to pay. But that’s only the beginning. Here are more of Filmora’s amazing features:
- A comprehensive title preset library with a variety of typewriter effects including typewriter text, 3D text effects, and even glowing titles.
- Customizable text options to enable you choose how you want your video’s texts to appear. Our customization options allow you to transform text using color, rotation, and templates for text formatting such as adding outlines.
- Diverse text animations to help you achieve the typewriter effect, either by the text typing in or out. Better still, you can adjust how long you want the animation to occur in the text.
If you’re still unsure of which tool would cater to your video editing needs best, you don’t have to worry. Below is a table comparing both Filmora and After Effects to help you make your choice with ease:
| Feature/Aspect | Wondershare Filmora | After Effects |
| Ease of Use | Very easy to use. Has a dynamic interface that’s easy to navigate with simplified but effective features. |
It may be complex to use. Functions are more complex. |
| Text Presets | Numerous typewriter text presets with varying designs. | Offers in-built, ready-made presets. |
| Compatibility | Compatible with Windows, macOS, iOS, Android, and iPadOS. | Compatible with PCs but not mobile phones. |
| Free Plan | It has a free edition that offers 100 credits for users to explore the platform. However, when these credits run out, you can make your purchase. | No free plan. It offers a 7-day free trial, after which you have to pay for it. |
| Audience | Caters to both beginners and professionals as it offers advanced features in a simplified and seamless manner. | Best suited for professionals or intermediate video editors as it has complex features. |
How to Add the Typewriter Effect in Filmora with Presets
The following are the steps to adding the typewriter effect with Filmora presets:
Step 1: After creating a new project, import your media. Then, go to Titles at the top menu.
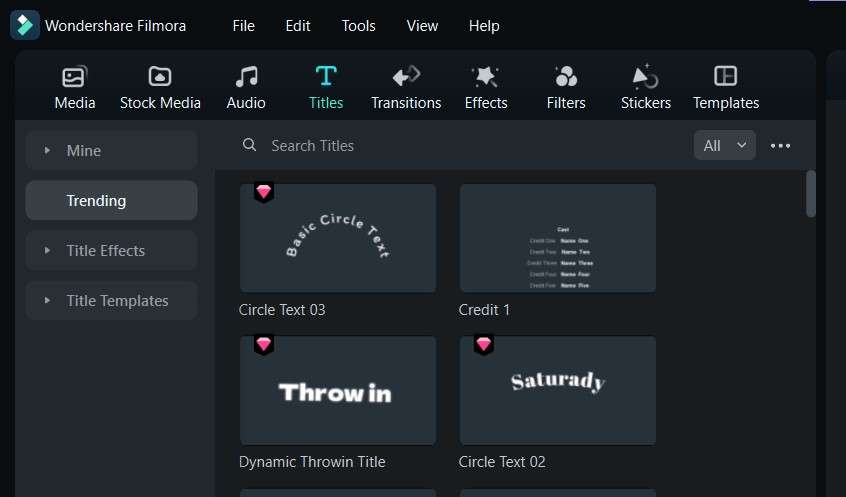
Step 2: Search Typewriter in the search bar and choose a preset from the ones available.
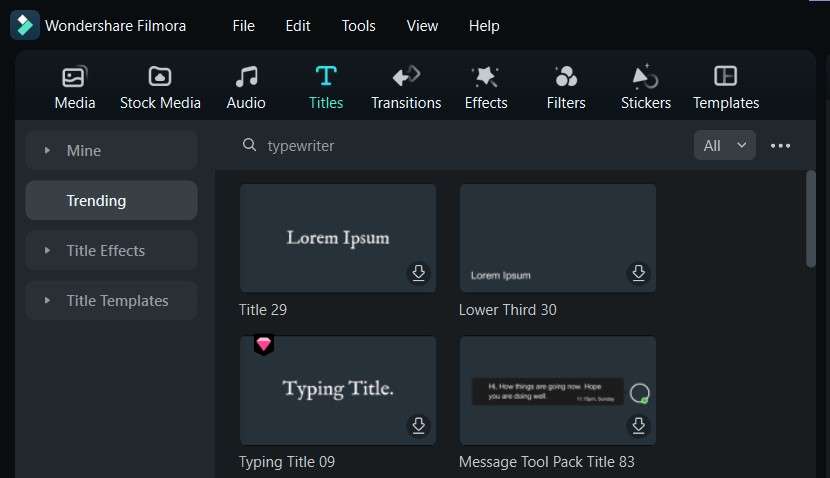
Step 3: Edit the text properties like font and color to your taste.
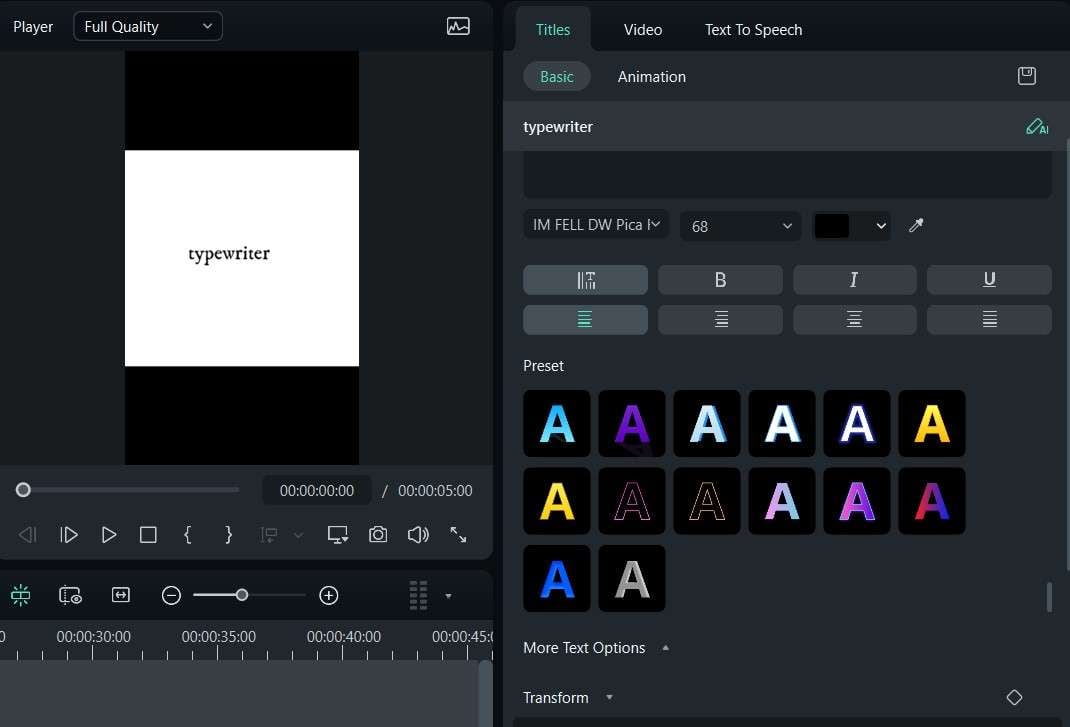
Step 4: Preview and export the video.
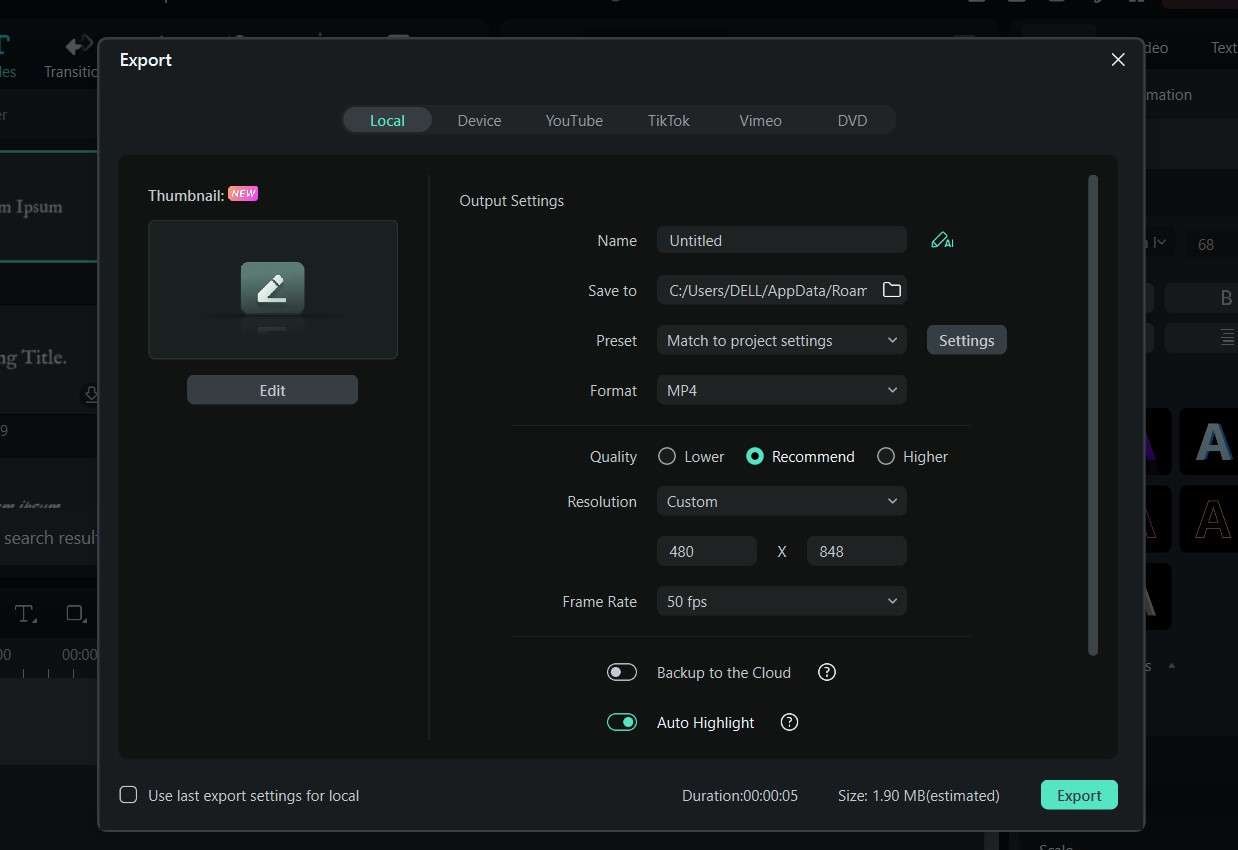
How to Add the Typewriter Effect in Filmora with Text Animations
The following are the steps to recreating the After Effects typewriter text effect with Filmora presets:
Step 1: From the Filmora editing suite, click on the Type Tool and select Quick Text.
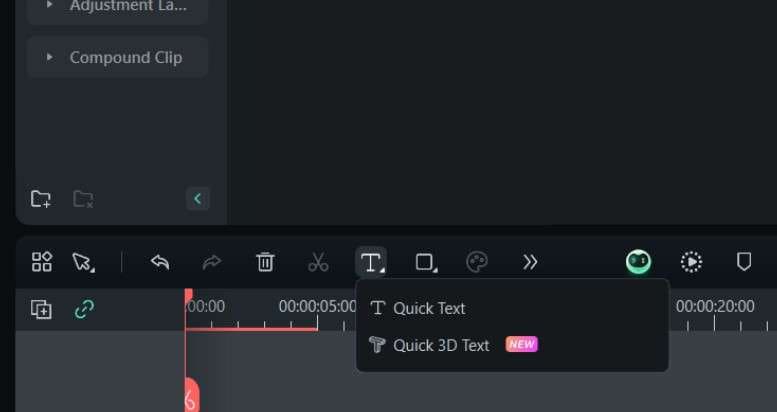
Step 2: Enter your text and stylize it to your taste by editing its properties.
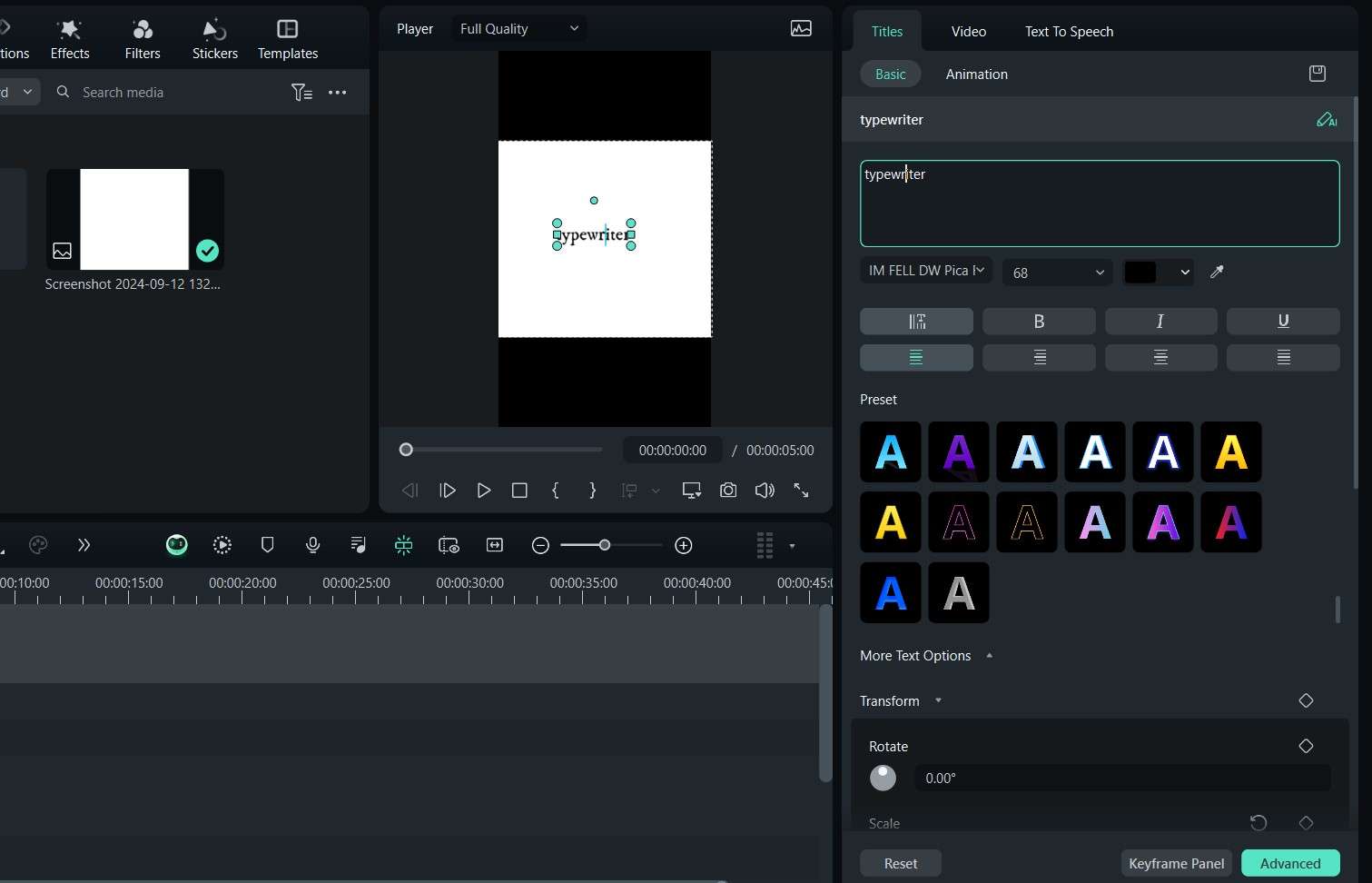
Step 3: Go to Animations with the text selected. Tap In and select the Typewriter animation. Using the glider, you can adjust the speed of the animation. Once you’re done, you can preview it and export the video.
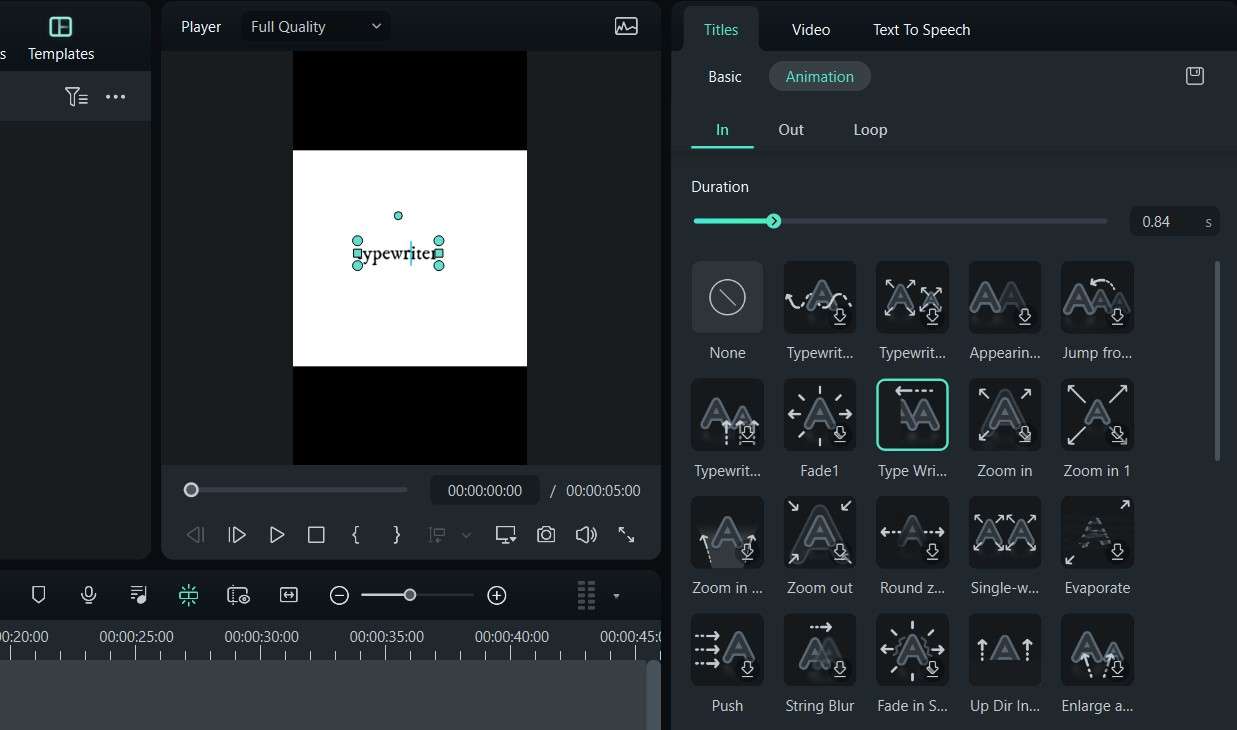
Conclusion
The After Effects text typewriter effects feature is a great way to incorporate creativity into your videos without necessarily applying overly complex concepts. Not only is it simple, but it is also effective and sure to captivate the attention of anybody who sees it. But there’s a catch: Using After Effects typewriter animation can be complex, costly, and challenging to navigate.
Fortunately, with Filmora, complexity is no problem. Our platform simplifies video editing so you can focus on enjoying your experience and creating videos your audience will love. Get started with us today by downloading Filmora from the official website.



 100% Security Verified | No Subscription Required | No Malware
100% Security Verified | No Subscription Required | No Malware

