Text effects are a powerful way to enhance video projects. Bending text adds a unique visual appeal. It helps create eye-catching titles, intros, and more. After Effects is a leading tool for creating these effects. It's known for its advanced capabilities and precision.
On the other hand, Filmora makes adding extra effects and animations to your bent text simple, making it stand out even more. This article will walk you through bending text in After Effects. Then, we'll explore how to take it to the next level with Filmora.
Let’s dive in and start creating visually stunning text effects.
In this article
Part 1: What is a Bending Text?
Bending text refers to curving or warping text to follow a particular shape or path. This effect is commonly used in graphic design and video editing to create more dynamic and engaging visuals. In After Effects, bending text involves using specific tools.
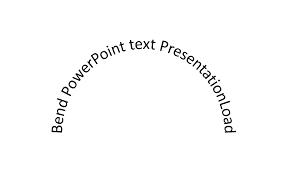
The primary benefit of bending text is that it can make your titles and graphics more visually interesting. It draws the viewer’s attention to your content. Whether you’re working on a logo, a title sequence, or a social media graphic, bent text can help elevate your design.
Now that you understand bend text let’s look at how to create it in After Effects.
Part 2. Create Bend Texts in After Effects
Creating bend texts in After Effects is a straightforward process. The software provides all the necessary tools to make the text follow any curve or shape you desire. Whether you’re a beginner or an experienced user, these steps will help you master text bending.
Step 1: Setting Up Your Project
Open After Effects and create a new project. Set up your composition by defining the resolution and duration.
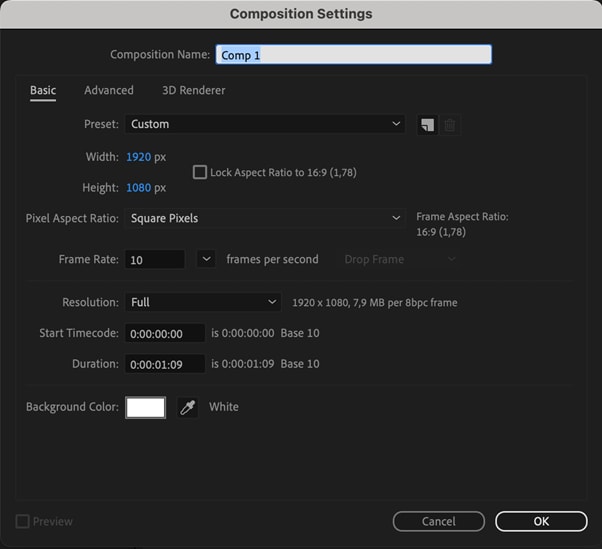
Step 2: Adding and Editing Text
Select the Text tool and type your desired text. Customize the font, size, and color.
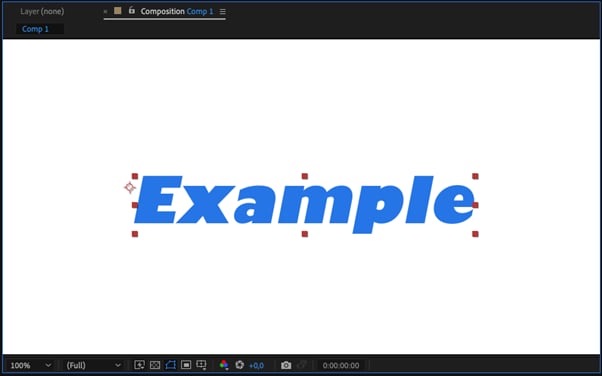
Step 3: Applying the Bend Effect
Use the Warp tool to bend your text. Adjust the curvature settings to achieve the desired effect.
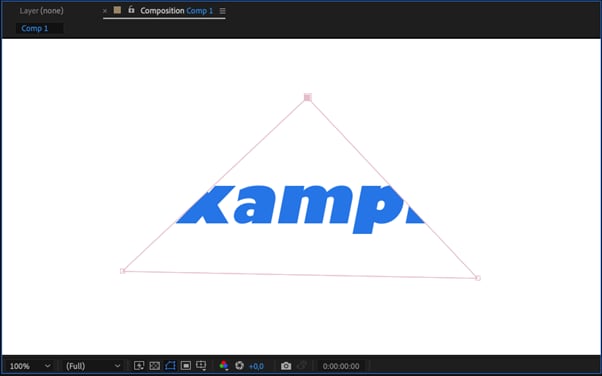
Step 4: Customizing the Bend
Fine-tune the bend by adjusting the parameters. You can experiment with different angles and distortions.
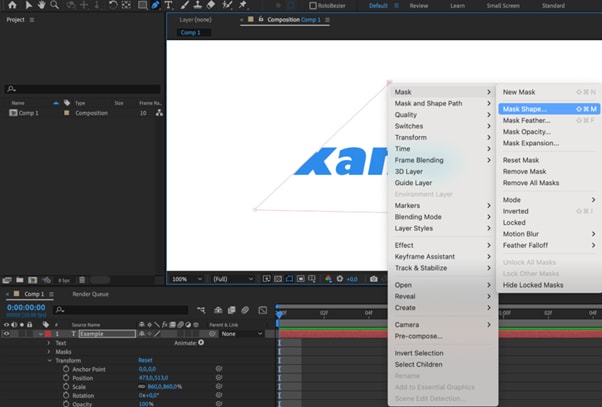
Step 5: Fine-Tuning and Saving
Preview your project, make any final adjustments, and save your work.
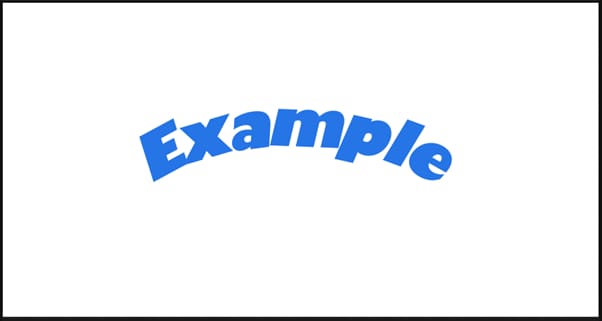
Part 3. Enhance Bend Texts with Filmora
Wondershare Filmora is an excellent tool for adding extra flair to your bend text. It’s user-friendly and has features that make adding animation effects more accessible. With Filmora, you can take your After Effects project to the next level.
Why Use Filmora for Text Enhancements?
For those who like to improve their text effects without delving too far into technical software, Filmora provides a more straightforward interface. It's perfect for quickly incorporating effects and animations to give your text more life.
You can also quickly customize Filmora with pre-made themes and presets, saving time and effort. Filmora is the ideal option for anyone who wishes to produce videos with a professional appearance without investing a lot of time in complex software.
Filmora simplifies importing After Effects productions and applying final touches with little work.
Key Features of Filmora for Text Effects
- Keyframe Animation: Allows precise control over text movement, opacity, and other properties, enabling complex animations.
- Text Presets: It offers a wide variety of pre-designed text animations and effects, making it easy to enhance your videos quickly.
- Visual Effects Library: Provides access to a rich collection of visual effects that can be applied directly to text, adding depth and style.
- Customizable Fonts and Colors: Filmora offers extensive customization options for fonts, colors, and sizes, allowing you to match text with your video’s theme.
- Text Animation Templates: Pre-built templates help you create professional-looking text animations without needing advanced skills.
- Integration with Graphics and Icons: Easily integrate your text with other graphic elements and icons in Filmora, creating a cohesive design.
Steps to Create Bend Text in Filmora
Enhancing bend text in Filmora is easy. Follow these steps to bring your After Effects project into Filmora and add additional effects:
Step 1: Open Filmora and Start a New Project
Launch Filmora and create a new project to start working on your video.
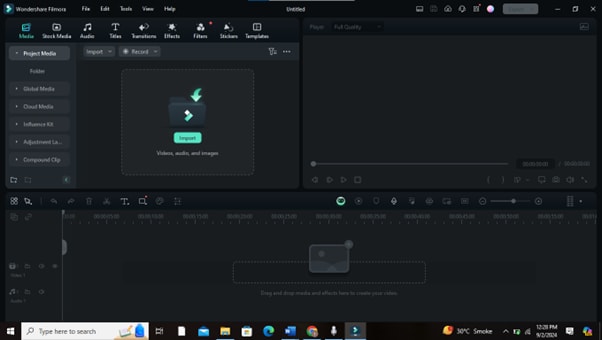
Step 2: Import Your Media
Import the video or image file you want to use as the background for your bend text.
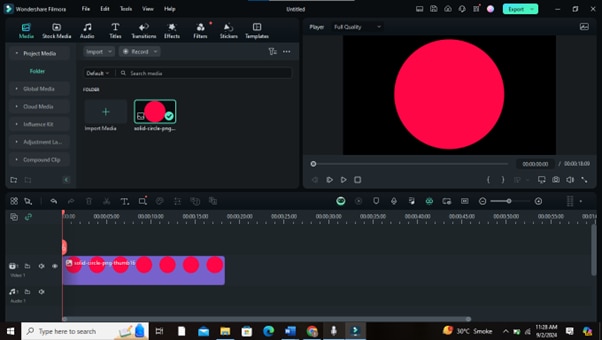
Step 3: Add a Text Layer
Go to the "Titles" tab and select a text preset. Drag it onto the timeline above your video or image.
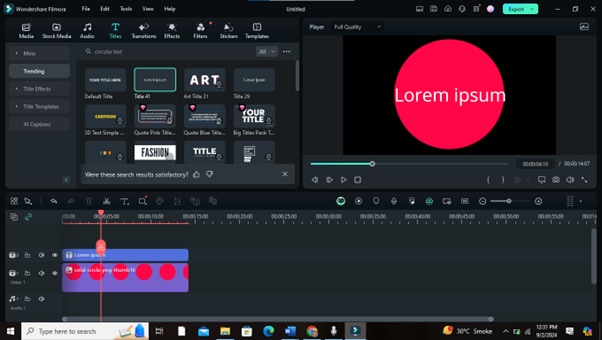
Step 4: Customize Your Text
Double-click the text layer on the timeline to open the text editor. Here, you can enter your desired text, choose fonts, and adjust the size and color.
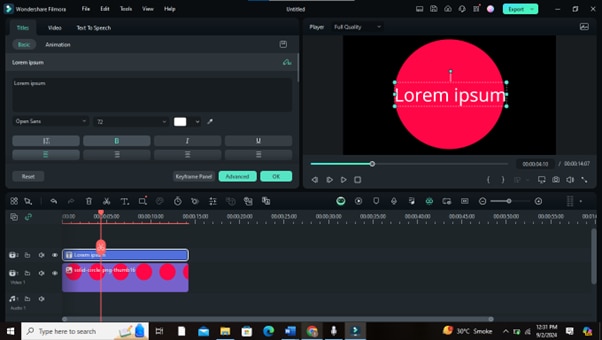
Step 5: Apply the Bend Effect
To bend the text, use the "Advanced" text editing options. Adjust the settings to curve or bend your text as needed.
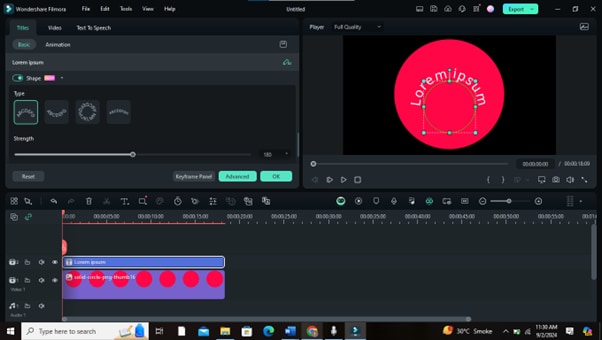
Step 6: Add Animation and Effects
Use keyframe animation or text presets to animate your bend text. To enhance the text, you can also apply additional visual effects from the effects library.
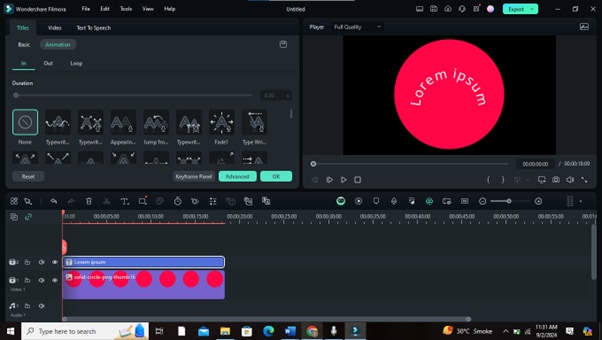
Step 7: Preview Your Work
Preview the text effect by playing the timeline. Make any necessary adjustments to the bend or animations.
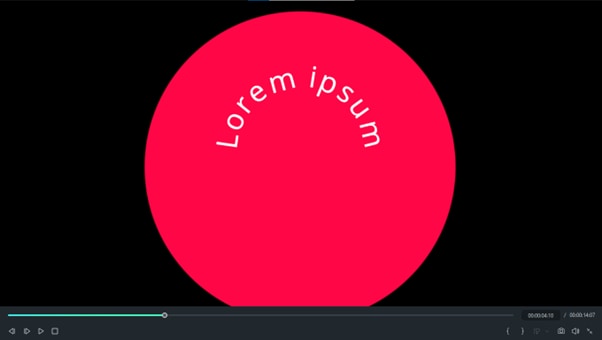
Step 8: Export Your Project
Once satisfied with the bend text effect, export your video in your desired format.
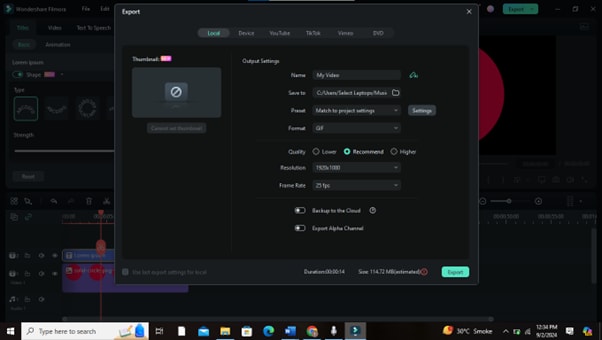
Part 4. Creative Applications of Bend Text
Bending text can be creatively applied in various areas of video production. Here are some ideas to inspire your next project:
- Title Sequences: bend text can create dynamic and eye-catching title sequences. It adds a unique flair to your video intros.
- Promotional Graphics: Use bend text to make promotional materials stand out. It’s great for highlighting key messages in advertisements.
- Social Media Content: Bend text grabs attention on social media platforms. It helps your posts stand out in crowded feeds.
- Event Invitations: Incorporate bend text in digital or print invitations. It adds a creative and modern touch.
- Logo Design: Design logos with bent text to create a distinctive and memorable brand identity.
- Website Headers: Add bend text to website headers to make your site visually appealing and professional.
- Video Thumbnails
Use bend text in video thumbnails to draw viewers in. It can increase click-through rates on platforms like YouTube.
Part 5. Comparing After Effects and Filmora for Text Effects
After Effects and Filmora are powerful tools but serve different purposes. Here’s a quick comparison to help you decide which one to use for your text effects.
Comparison Table: After Effects vs. Filmora for Text Effects
| Feature | After Effects | Filmora |
| Text Manipulation | Advanced text bending, warping, and complex animations. | Basic text editing with customizable presets. |
| User Interface | Professional and complex, with a steep learning curve. |
User-friendly and intuitive, suitable for beginners. |
| Customization | High level of customization with multiple layers and effects. | Moderate customization with easy-to-use tools. |
| Animation Capabilities | Extensive keyframe-based animations and 3D text effects. | Simple keyframe animations and 2D effects. |
| Integration with Other Software | Seamless integration with other Adobe Creative Cloud tools. | Standalone software with AI integration |
| Cost | Subscription-based, higher cost. | Subscription-based, more affordable. |
| Best For | Professional video editors and motion graphics designers. | Content creators, social media influencers, and beginners. |
Strengths of After Effects
After Effects is known for its advanced capabilities, it’s ideal for users who need detailed control over text animations and effects if you’re working on a project that requires precision and customization, After Effects is the way to go.
Strengths of Filmora
Filmora excels in its simplicity and ease of use. It’s perfect for quick projects or users who want to add effects without getting into complex editing. Filmora’s presets and user-friendly interface make it an excellent choice for beginners.
When to Use After Effects vs. Filmora
Use After Effects for advanced control and detailed animations. Opt for Filmora for quick edits or simpler projects that require fast turnaround.
Conclusion
Gaining proficiency in After Effects text bending and improving it with Filmora opens up new creative possibilities. When combined, these resources make it simple to produce high-caliber video content. Bending text makes your work stand out, whether creating titles, social media content, or marketing material.
Investigate what After Effects and Filmora can do for you, and try out several effects to see which best suits your needs. Combining these two technologies gives you the freedom and capability to make visually stunning videos that engage your viewers.
Embrace the creative potential of bend text and take your video projects to the next level with After Effects and Filmora!



 100% Security Verified | No Subscription Required | No Malware
100% Security Verified | No Subscription Required | No Malware

