LinkedIn has unlocked business opportunities for thousands of people. That's why everyone tries to make a presence on this platform. Learning how to post on LinkedIn from mobile is a must in this journey.
It ensures the presence doesn't falter, the timing remains sharp, and everything is always noticed.
In this article, we'll show you everything you need to post on LinkedIn from mobile. We'll give you the best tool to make posts with a stepwise guide. We'll also give you tips for creating compelling content and optimizing strategies on LinkedIn.
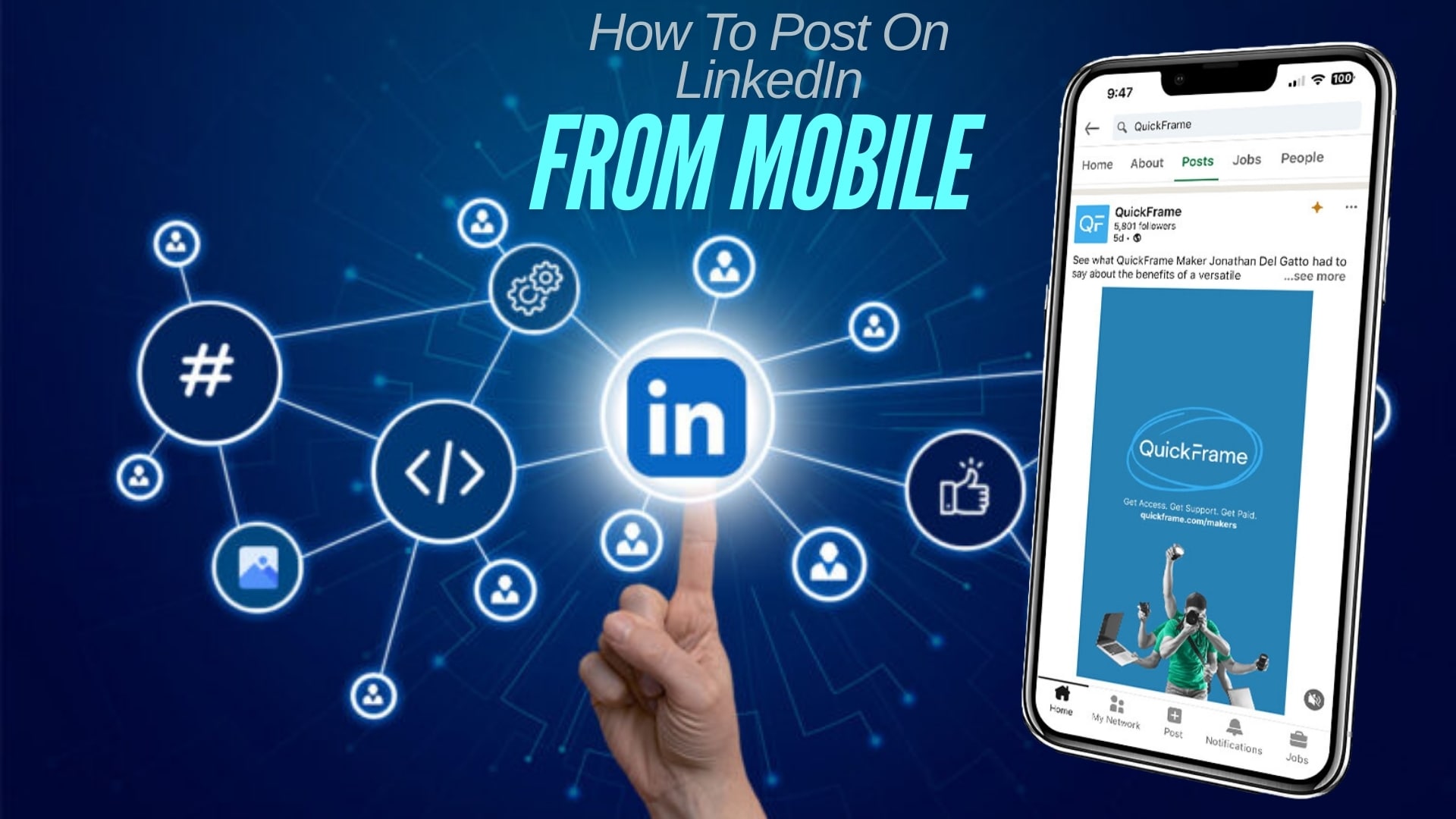
Before we go into the details, let's overview the LinkedIn mobile app.
In this article
Part 1. Overview of the LinkedIn Mobile App
The LinkedIn mobile app is easy to use for smooth, professional interaction. Access is also fast for the core functions of interest. It includes a dynamic feed of postings from your network flanked by a search bar and a menu. It covers the options for notifications, messages, and job alerts.
Now let's see how to post in LinkedIn mobile app.
How to Access the Posting Feature on Android
Step 1: Open LinkedIn on your mobile device.
Step 2: Go to the home page of your profile.
Step 3: Scroll down and reach the Activity section. Click on "Create Post.".
Step 4: Write your text here. Then, click on the image or plus icon. Select your media and the type of post from here.
Step 5: Click on the Post button at the top right corner.
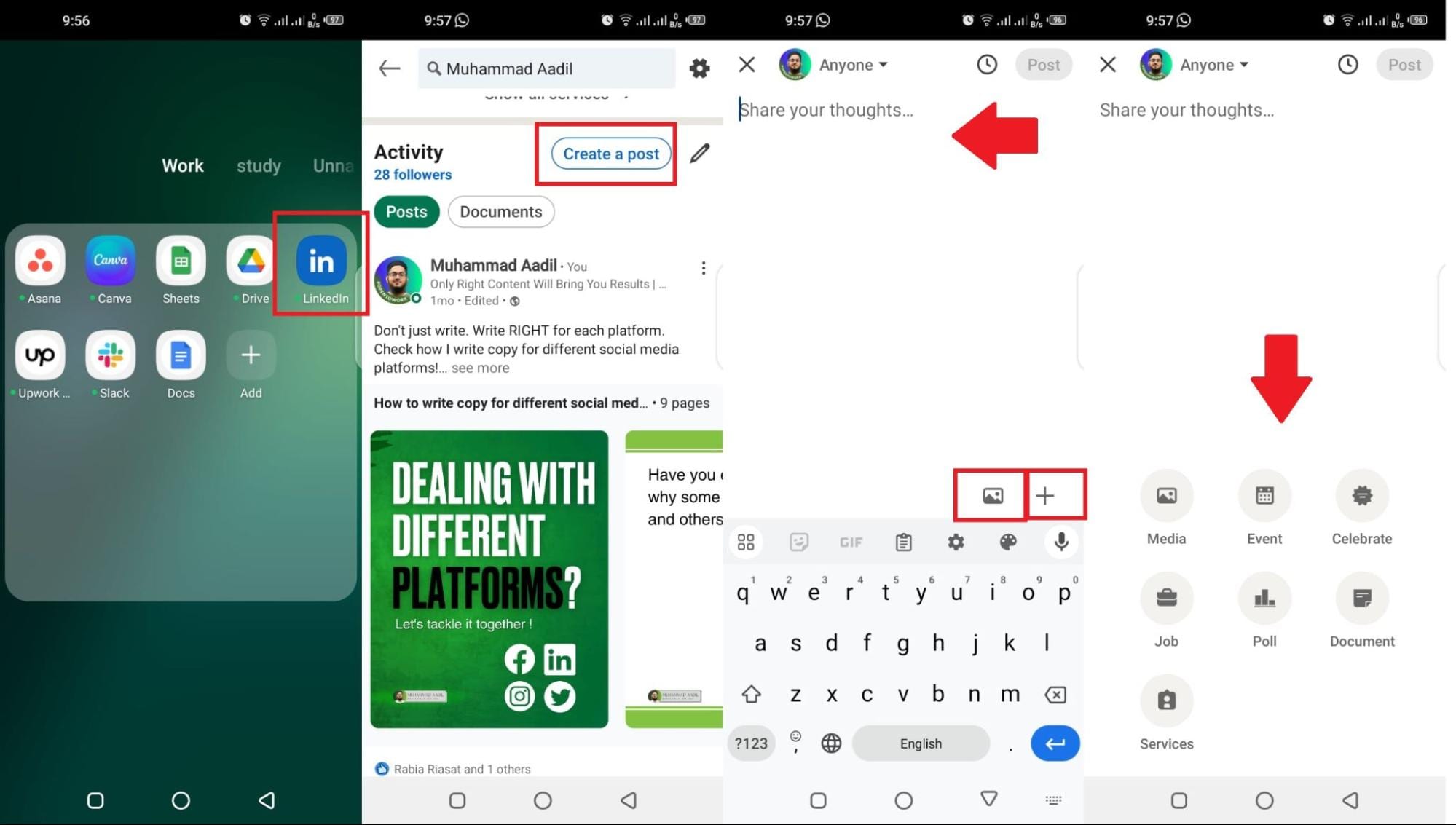
How to Access the Posting Feature on iPhone
Step 1: Launch the LinkedIn App on your iPhone.
Step 2: Look for the Post button in the bottom toolbar. It typically resembles a "+" symbol. Tap on it.
Step 3: Write your message in the text box.
Step 4: Enhance your post using images, videos, polls, and documents.
Step 5: When satisfied, tap the Post button in the top-right corner.
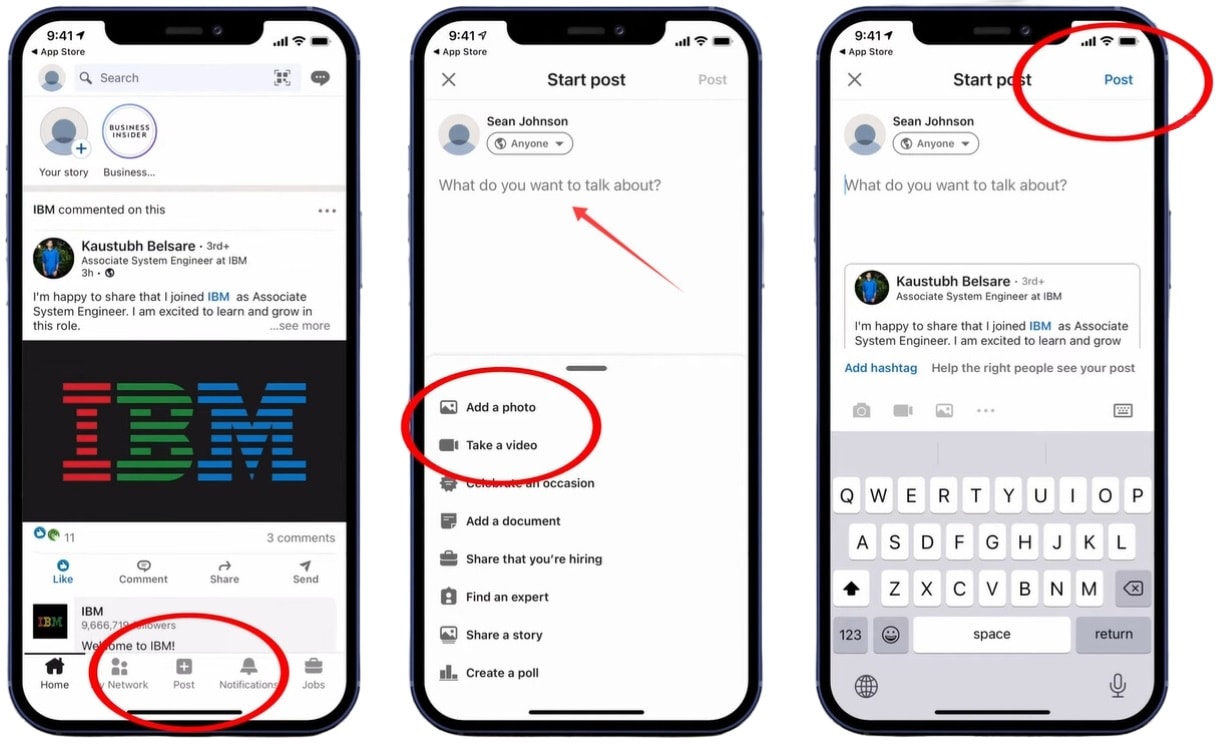
Different Types of LinkedIn Content
Here are the different types of content you can post on LinkedIn.
- Text Posts: They are the most basic means of broadcasting professional updates or bite-sized insight. You can post those highly memorable questions or critical learnings you want to share with your network.
- Images: Just the thing for telling a visually told story that packs an emotional punch. You can use it for marking milestones, mini-clips of events, or standout work.
- Videos: The best medium for cutting through all the noise. Use it to explain something, show a process, or share from the heart.
- Articles: Reserve them for those moments when a level of detail is required. Longer texts allow you to share more comprehensive information, incorporating analysis and thought leadership.

Use all these different types of content to establish your professional presence on the go forever.
Now, let's move on and show you the best tool for making LinkedIn video posts on mobile.
Part 2. Best Mobile Editing Tool for LinkedIn Posts - Filmora Mobile App
Creating fascinating content on LinkedIn is something indispensable. Filmora Video Editor & Maker is a mobile app with advanced functionality that allows the creation of impactful videos. It is bursting with AI capabilities, making it possible for new amateurs and even pros to use it. You can make a video from the start or even use a premade template. There are also many advanced editing features like adding, transitions, effects, filters, background, etc.
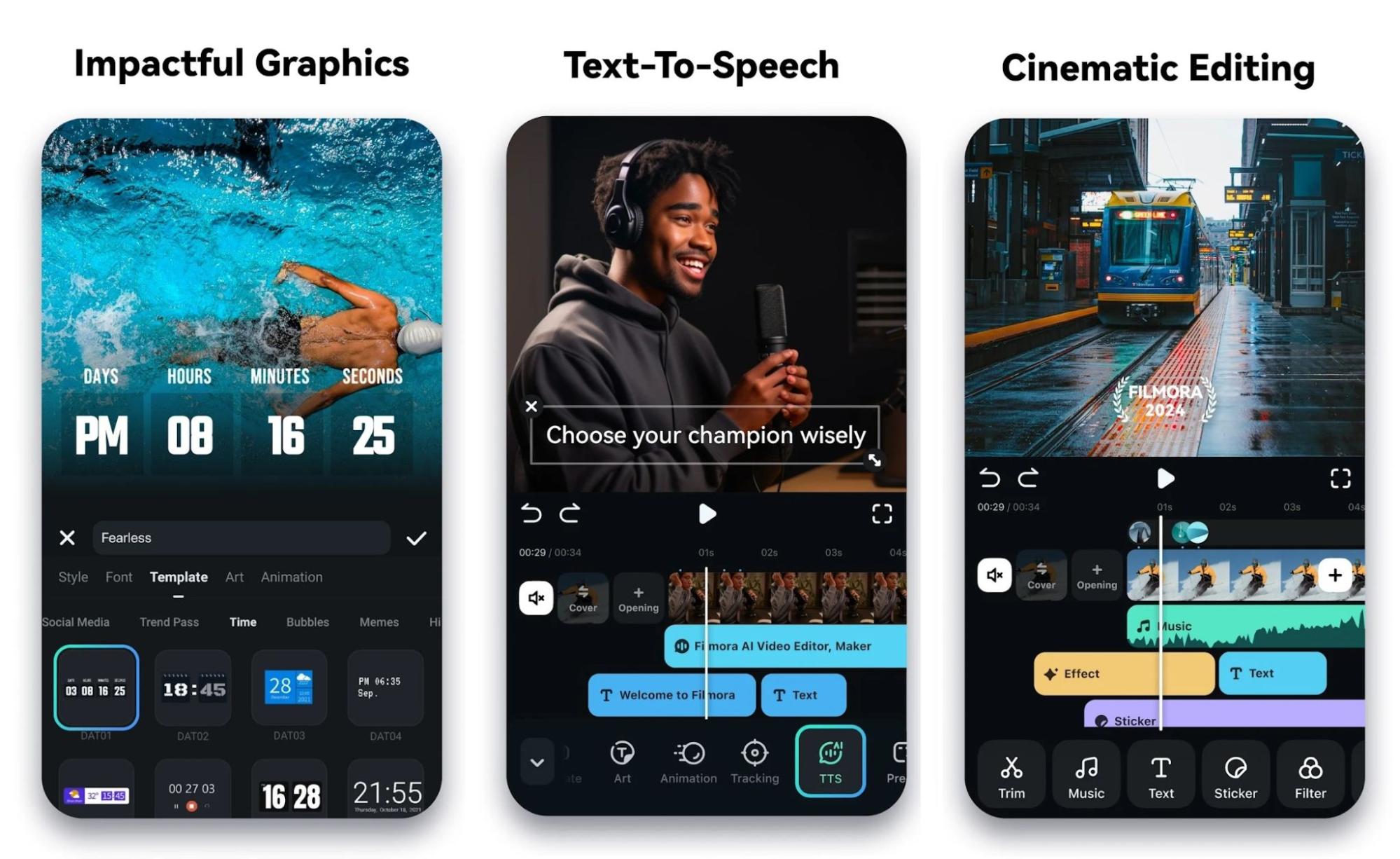
Key features of Filmora
- AI Auto Cut: Scours through footage, discovering the perfect cut and merging for the most compelling clips of an action. All of this is done with AI.
- Precision Trimming Tools: Remove unwanted bits from footage with sharpness.
- AI Object Remover: This tool removes distractions or jarring elements you'd rather not feature using AI.
- Dynamic Text and Captions: AI-boosted text overlays and auto-generated captions help achieve better clarity.
- Transitions & Visual Effects: Use smooth transitions and creative effects to make your video a visual story.
- AI-Assisted Soundscapes: Start with royalty-free audio that flows perfectly with the emotion of your video and complete a professional audio layer.
How to Use Filmora for LinkedIn Video Posts
Step1Install Filmora
Go to the Google Play Store on Android devices or Apple App Store on an iPhone. Download the Filmora Mobile App. Then, launch it, create an account, or sign in with a previous account.
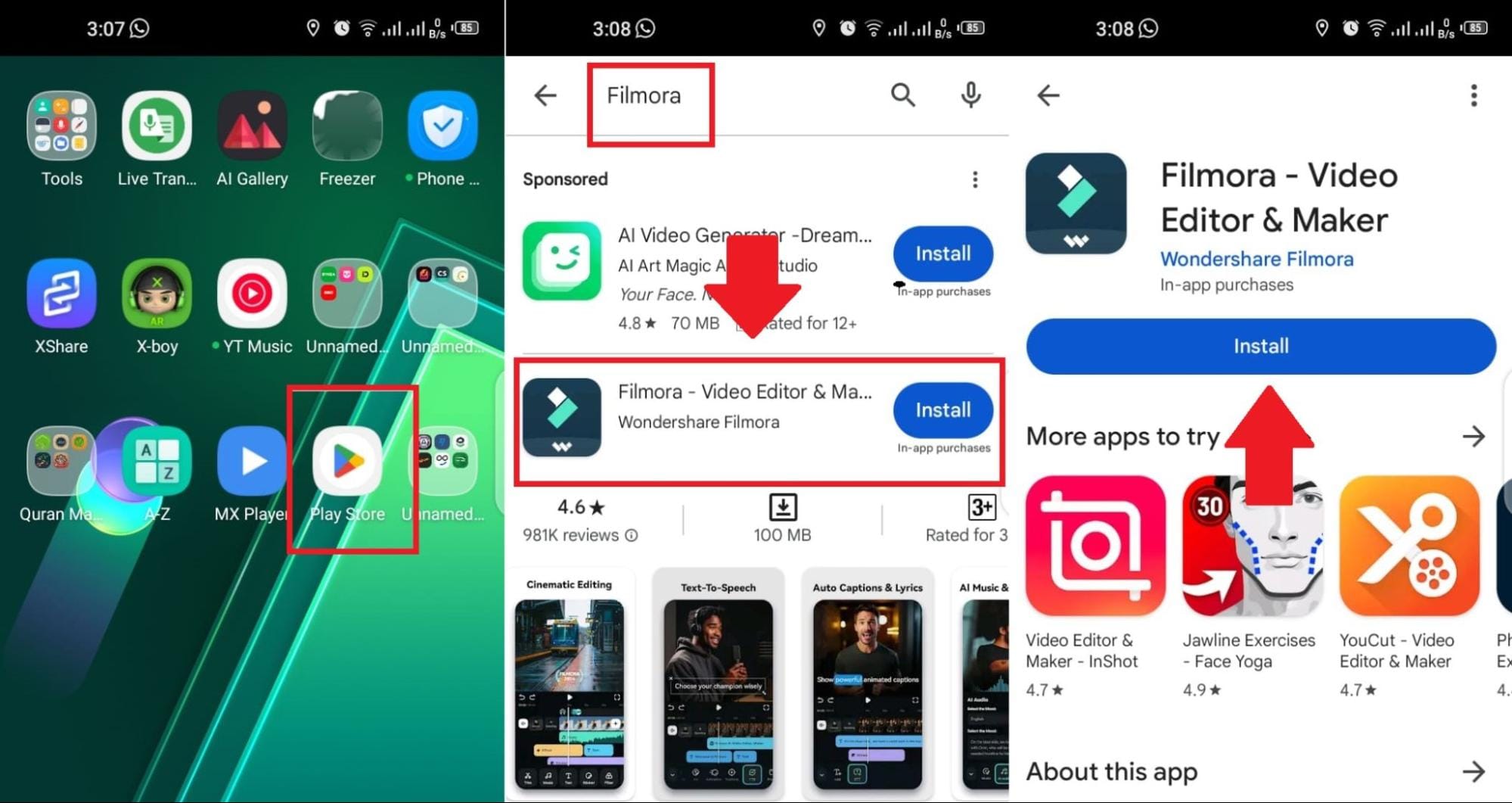
Step2Starting Your Project
Tap the "New Project" button from the start screen to open an empty editing canvas. Pick the photos or video clips from your device's gallery and tap "Import.".
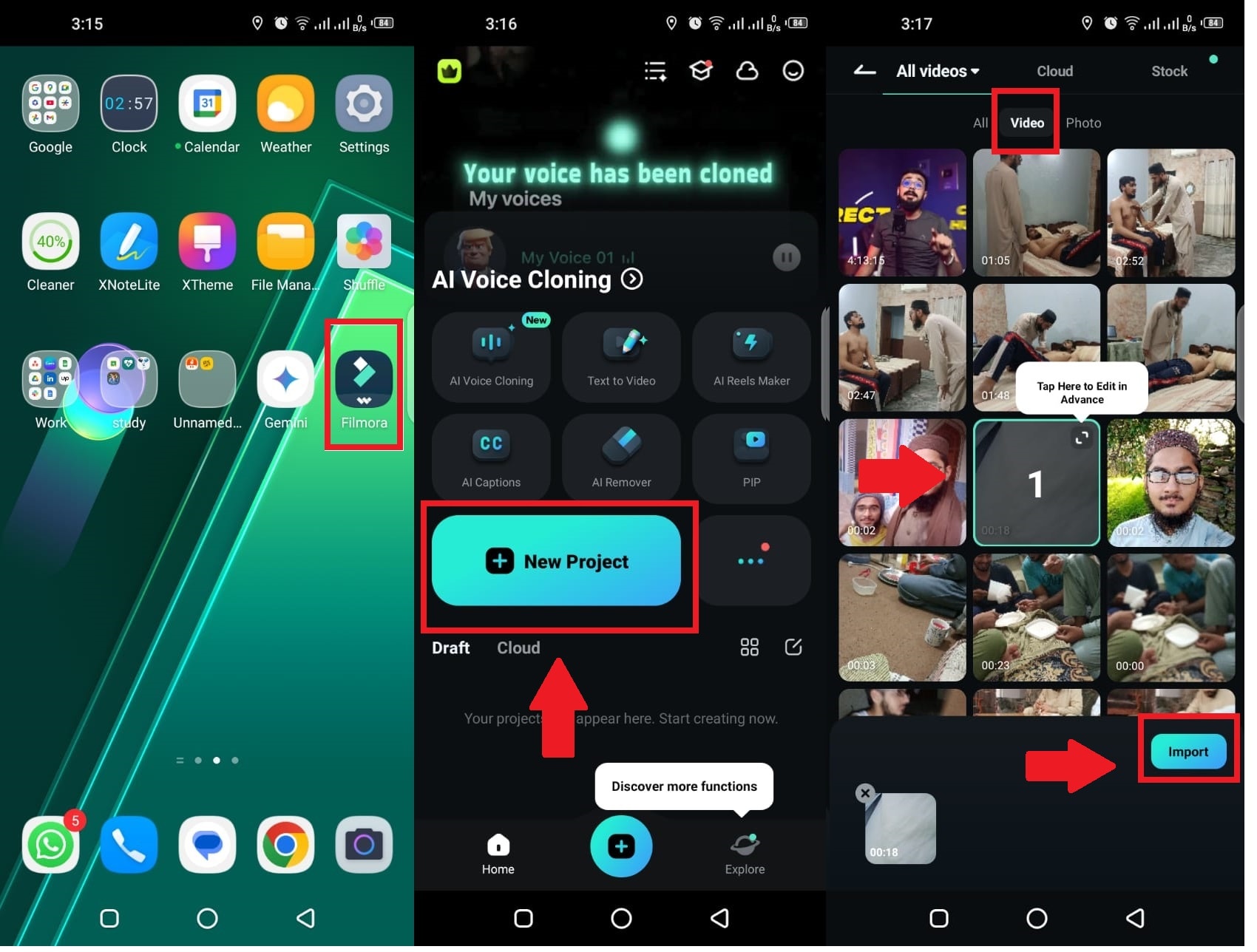
Step3Use a Template
In the "Explore" section, go to templates and select one you like. Click on Make Video and add media files to use this template.
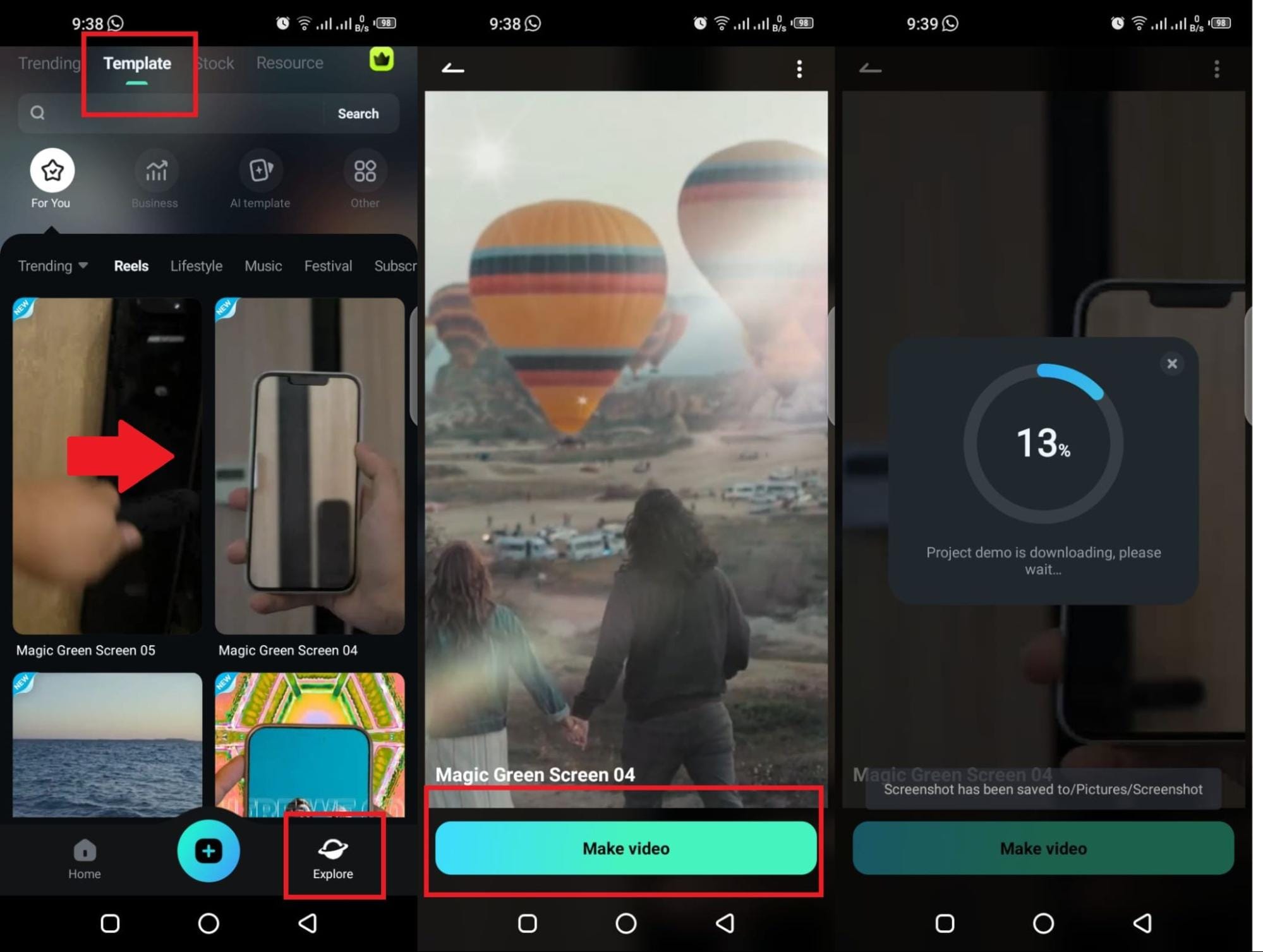
Step4Start Editing
Now, start editing your video. Remove unwanted portions using sharp cutting tools. The "Trim" feature, along with all other features, is on the bottom toolbar.
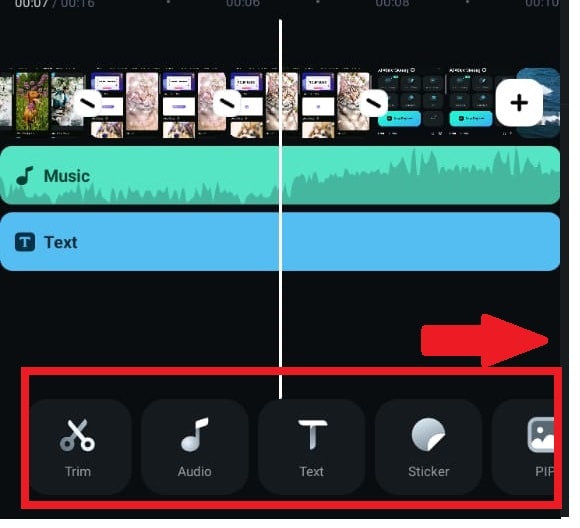
Step5Add Audio or Voice-overs
Get to the "Audio" tab in Filmora and discover a handpicked selection of tracks to use. Otherwise, upload your favorite track. Synchronise and adjust the audio.
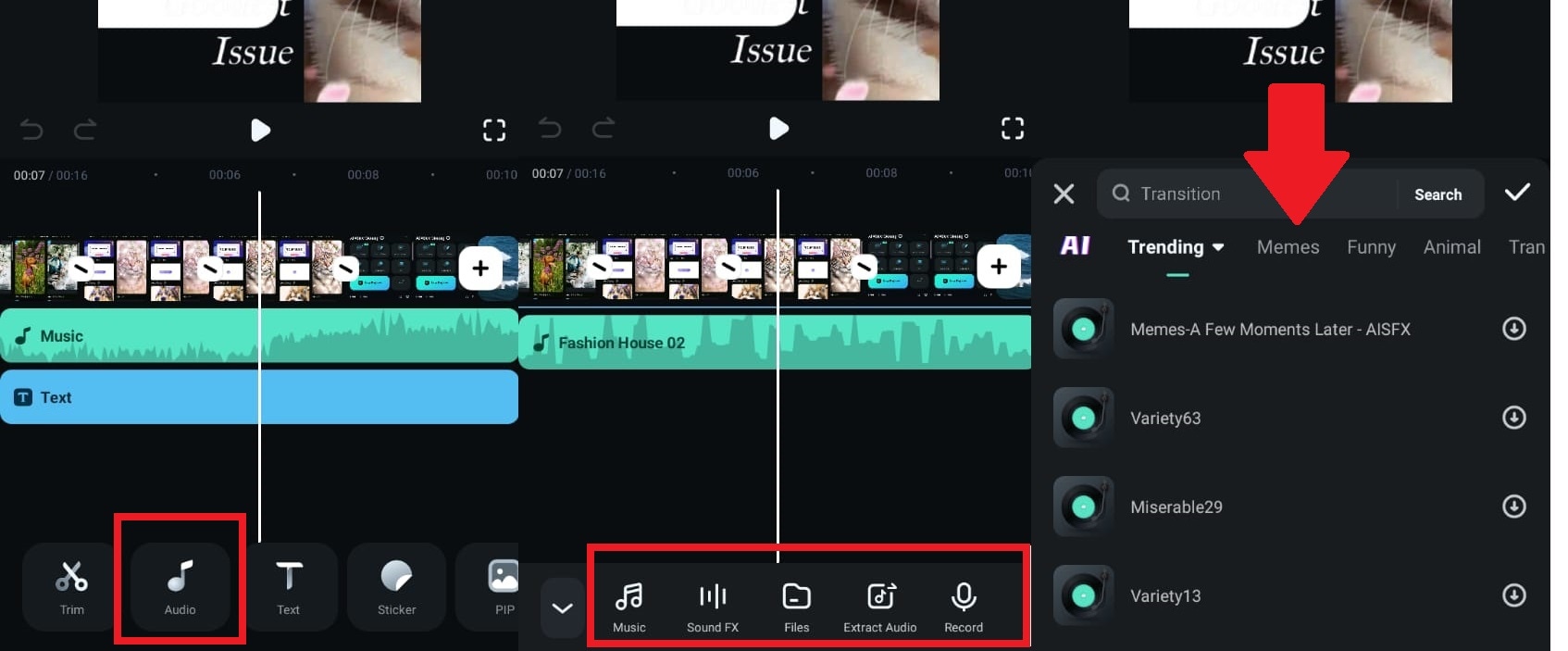
Step6Add Text, Effects and Filters
Use the "Text" feature and receive Dynamic Captions for AI-generated clean captions. Also, add Transitions, Filters, Background, and Effects for more engaging visuals.
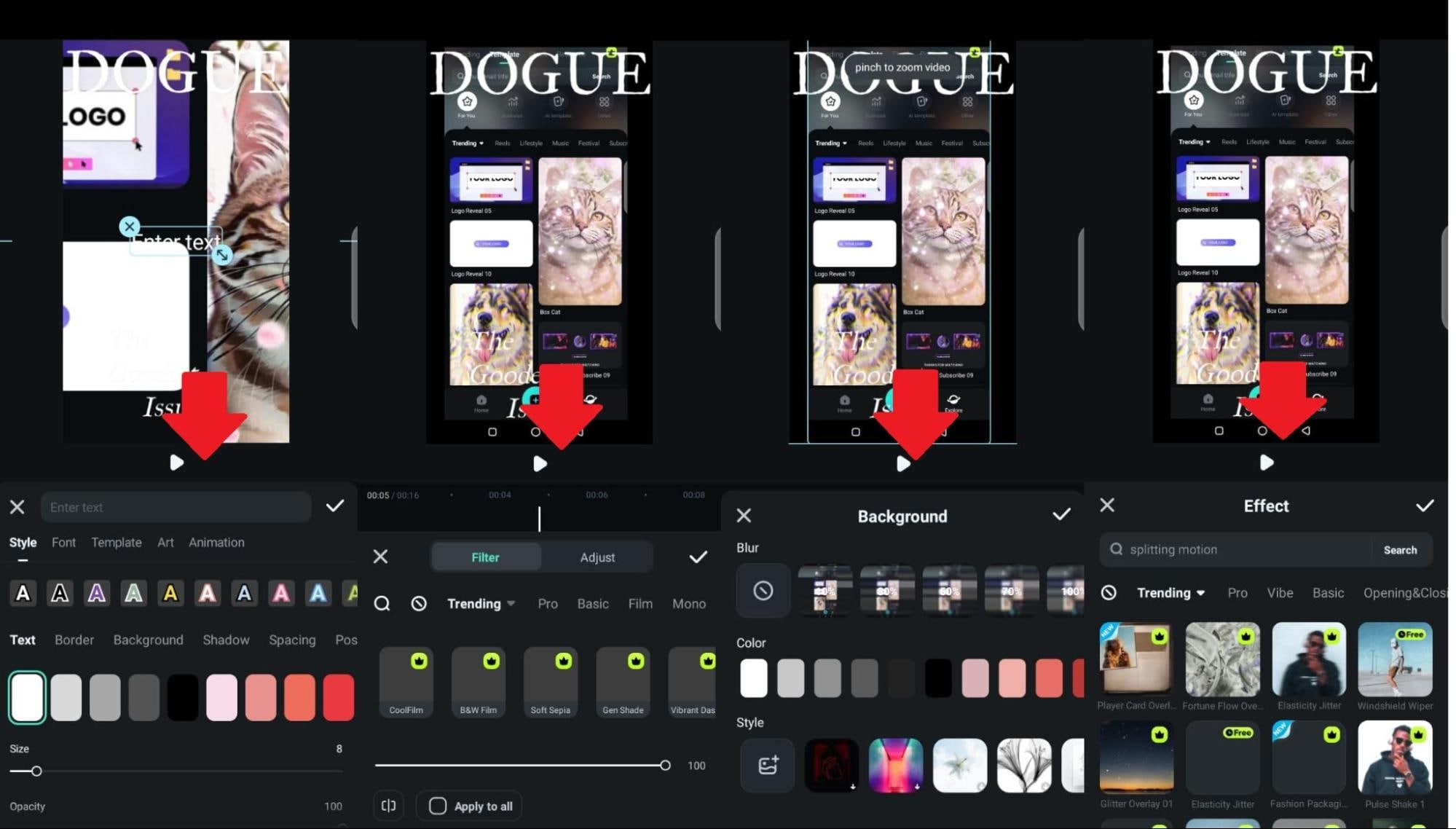
Step7Finishing Touches and Export
Preview your edited masterpiece to ensure that it smashes it. Hit "Export," choose your desired resolution, and save the video in an optimal format for LinkedIn.
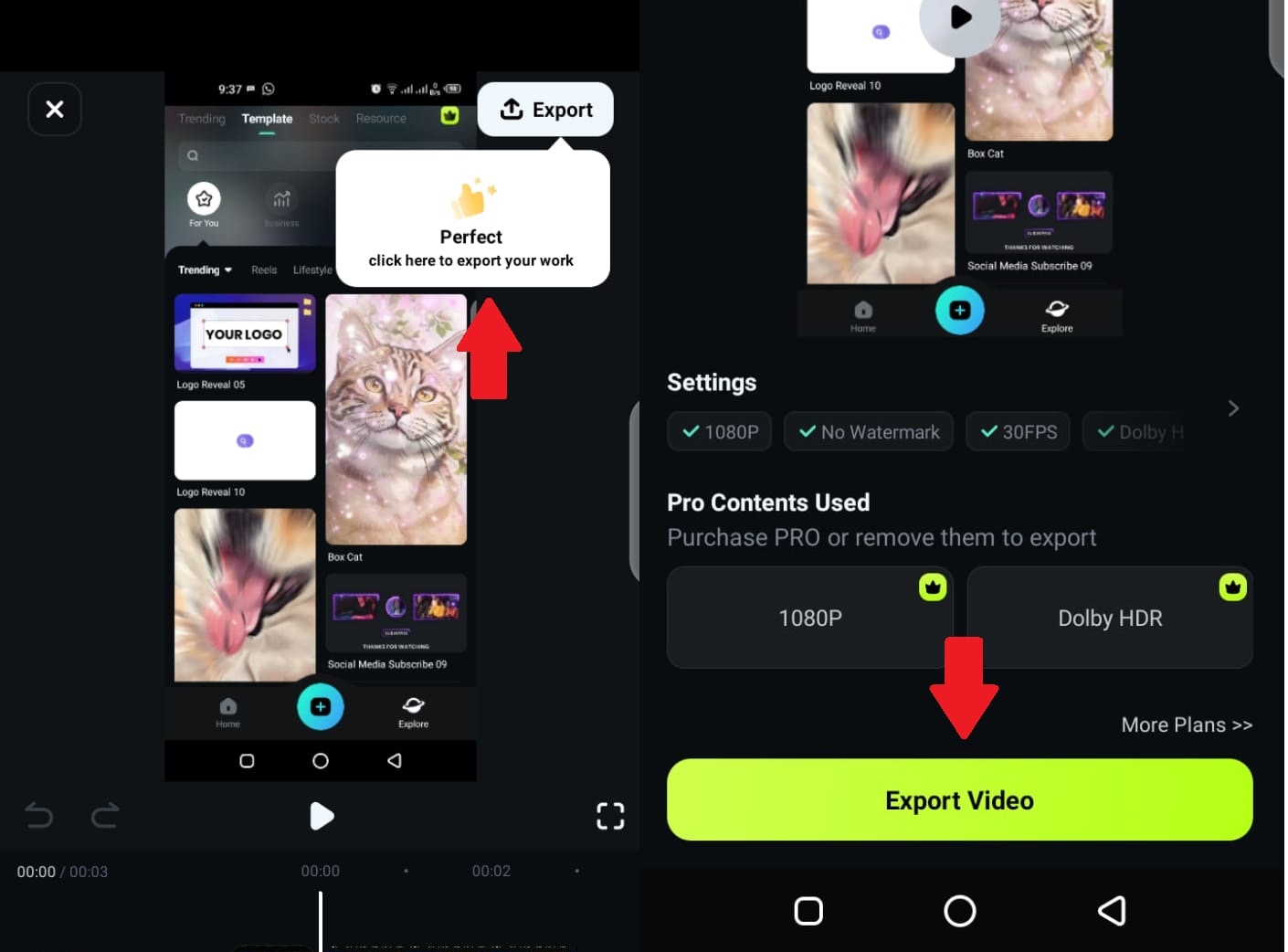
Open the LinkedIn app, post something new, and attach your edited video.
You've learned how to post on LinkedIn mobile. Now, let's give you some tips for a better experience on LinkedIn.
Part 3. Creating Compelling Content: Tips for Mobile Posting
Since user scrolling has speeded up in the modern world, it's essential to have attractive content. Here are some super impactful strategies to take your LinkedIn posts up a notch:
- Keep It Punchy and to the Point
Grab the interest with the very first line. Introduce a hook, then summarize your main point in a few punchy lines.
If you want to quickly make attractive content, use the AI Reel Maker feature[a] of the Filmora Mobile app. It can intelligently edit long clips into short, engaging segments. You can select the theme, mood, aspect ratio, and background audio.

- Use Images/Videos
A picture is worth a thousand words, particularly in a LinkedIn feed. Posts with high-quality visuals, like images, videos, or infographics. You can easily make unique videos with the AI Text-To-Video generator. It's an excellent tool for making unique content with AI.

- Add Genuine Value
They're starving for content that informs them beyond surface-level updates. Posts that educate, inspire, or solve problems will likely spark conversation.
- End with a Compelling Call to Action
Always give your audience a reason to interact. A good CTA invites your network to be engaged. Ask them to comment or explore additional resources.
- Make Use of Hashtags Wisely
Hashtags are your discovery gate. Select 3-5 good targeted hashtags for your content and your industry.
- Use Mentions to Get Extra Reach
Tagging relevant people in a post will amplify the views & credibility of that post. Use these mentions strategically to include others in essential discussions.
With these tips, you will establish yourself as a thoughtful, valuable contributor to your professional community. Now, let's see how to optimize your LinkedIn activity.
Part 4. Bonus Tip: How to Optimize Your LinkedIn Content
To maximize your LinkedIn presence, you must master the art of timing, engagement, and performance analysis. LinkedIn provides a rich set of tools to help you.
Here's what you do:
1. Master the Timing of Your Posts
Posting at the appropriate times ensures maximum engagement. Usually, optimal windows for business interactions are during weekdays between 8 AM and 6 PM. However, every audience is unique. Know your target audience.
After that, plan your posts using LinkedIn's scheduling feature.
2. Engage Like a Pro
Once your post goes live, quickly respond to the comments section. It shows you value your audience's opinion and aren't just out here dishing out content. Thoughtful responses create stronger relationships and make your network feel heard.
3. Track and Analyze Performance
How do I know what's working? Posting and praying won't suffice. Use LinkedIn's analytics tools from the mobile app to track your post's performance. Watch impressions, reach, and engagement metrics (such as likes, comments, and shares).
You collect data, and you don't just sit on it. Analyze the data and then align your content strategy around that information in the future.

Conclusion
We have discussed how to post on LinkedIn from mobile in detail. The Filmora Video Editor & Maker App allows you to create attractive content for posting. Its AI features make it easy to create multiple posts in minimum time.
We've also shown you strategies for making your content reach and resonate with your audience. LinkedIn is a cornerstone of professional networking, so use all this knowledge to increase your presence on the platform.




