The game capture on your OBS shows a black screen? We have some solutions for you.
OBS (Open Broadcaster Software) is one of the most popular tools for streaming and screen recording, especially for gamers. So, we understand that it can be frustrating when suddenly, your OBS has a black screen and leaves you stuck without being able to record or stream anything.
To fix the OBS black screen game capture issue, the first step is to identify the cause of the problem. From there, you can find the right solution and get back to recording or streaming again!
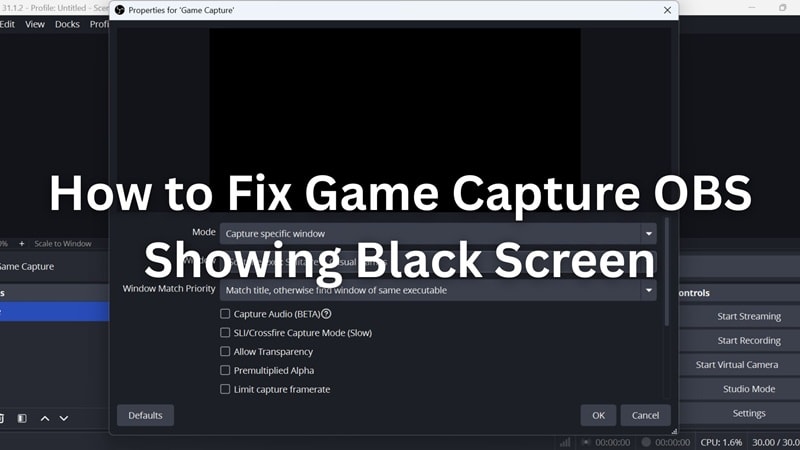
Part 1. Main Reasons Why OBS Game Capture Shows a Black Screen
A couple of issues can be behind why OBS failed to display your gameplay properly:
- OBS doesn’t have the right permissions to access and record your screen.
OBS needs to run with admin privileges to properly hook into games and record the screen. Without those permissions, especially on Windows, OBS might get blocked by system protections.
- You’re using an outdated version of OBS that needs an update.
Like any other app, OBS receives regular updates to fix bugs, patch compatibility issues, and improve performance. If you're using an older version, it might not work well with the latest games or Windows updates. Check if you have updated OBS to the latest version.
- The game you are capturing has compatibility issues or built-in restrictions.
Some games just don’t allow game capture. Titles that use anti-cheat systems or unique rendering engines often block or limit capture access.
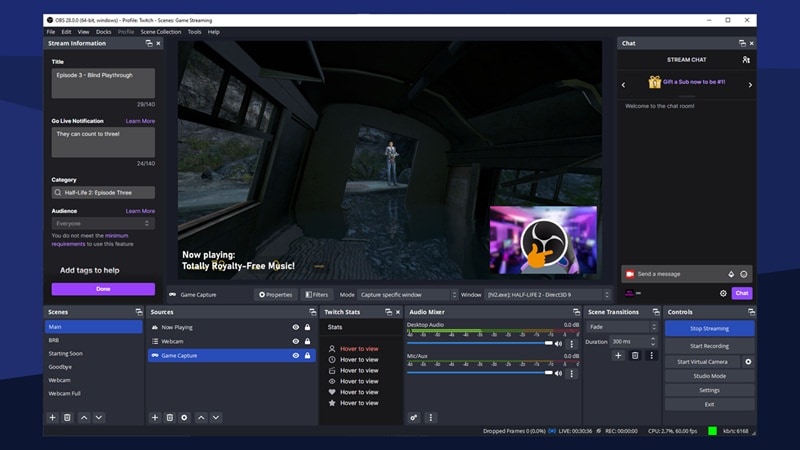
- Another program running in the background is clashing with OBS.
Game Capture needs direct access to your GPU and game window. Background programs like GeForce Experience overlays, Discord overlays, MSI Afterburner, antivirus software, or even other screen recorders can interfere with OBS.
- Your capture source or scene layout in OBS is set up incorrectly.
There is a possibility you’ve accidentally added the wrong source type, selected the wrong game window, or placed Game Capture beneath other layers. When that happens, OBS will just show a blank screen.
- Your graphics drivers are either outdated or not functioning correctly.
Screen recording and streaming rely heavily on your GPU. If your graphics drivers are outdated or corrupted, OBS won’t be able to communicate with your hardware properly.
Game Capture is just one of several capture methods available in OBS. While some causes of OBS black screen issues overlap with problems in Display or Window Capture, Game Capture has its own challenges and often requires different fixes to get it working properly.
Part 2. How to Fix Black Screen on OBS Game Capture
To fix the black screen issue in OBS game capture, a quick restart of the software or your PC often works. But if the problem is still there, you can try these solutions:
1. Run OBS as Administrator
To make sure OBS always runs with the right permissions, you can set OBS to always launch as administrator.
Method 1: Right-click the OBS shortcut on your desktop and select "Run as administrator."
Method 2: Search for OBS on the Start menu and click "Run as administrator."
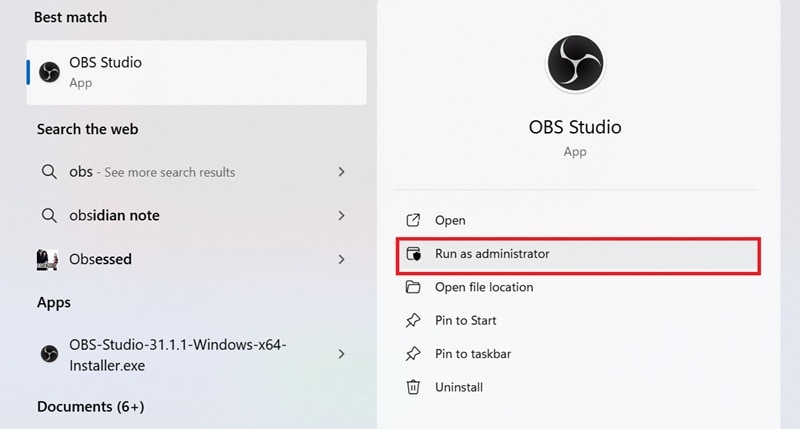
How to Run OBS as Administrator Permanently:
- Right-click the OBS Studio shortcut and choose Properties.
- Go to the Compatibility tab.
- Under Settings, check the box for Run this program as an administrator.
- Click Apply, then OK.
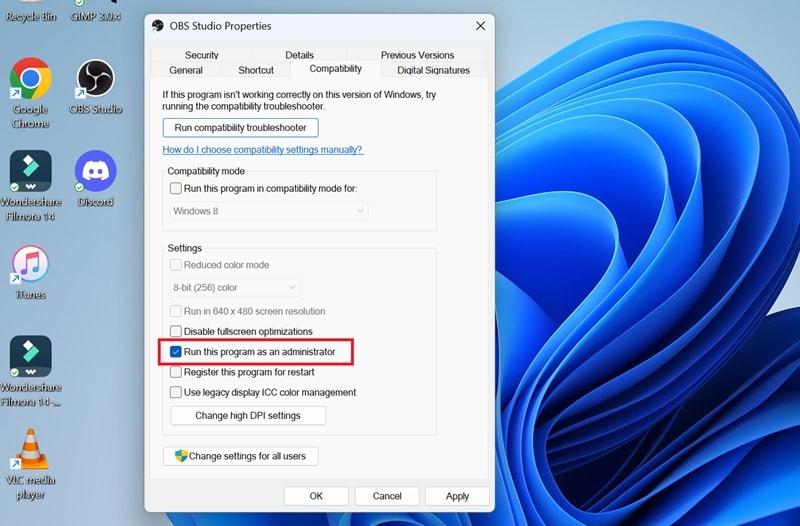
Relaunch your game and try capturing the game again.
2. Use "Game Capture" Mode Properly
Always make sure you’re using the Game Capture source in OBS (not Window or Display Capture) when trying to record gameplay. Also, capture a specific window instead of setting it to full screen, since some games don’t show properly in full-screen mode.
- In OBS, click the + button in the Sources dock and choose Game Capture.
- Set Mode to Capture specific window and choose your game.
- Right-click the Game Capture source > Transform > Reset Transform.
- Then go back to Transform > Center to screen.
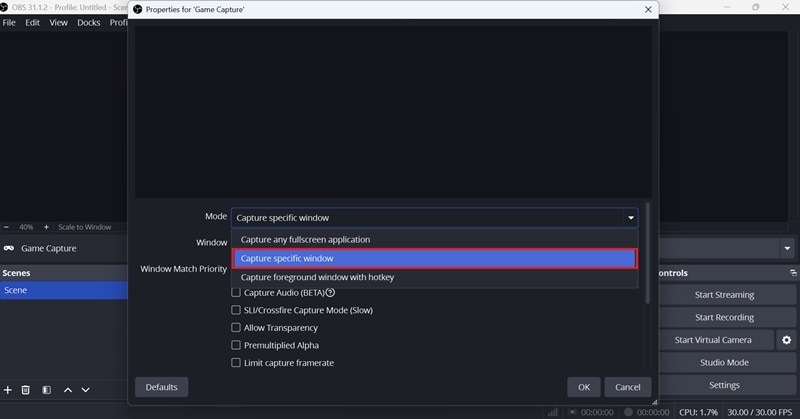
3. Choose "High Performance" GPU
If you’re on a laptop or device with both integrated and dedicated GPUs, make sure OBS is set to use the high-performance GPU. This setting ensures that both OBS and your game run on the same graphics processor:
- Go to your computer Settings > System > Display.
- Scroll down and click Graphics (or Advanced Graphics Settings).
- Find OBS Studio in the app list or browse to add it manually.
- Click Options and select High Performance.
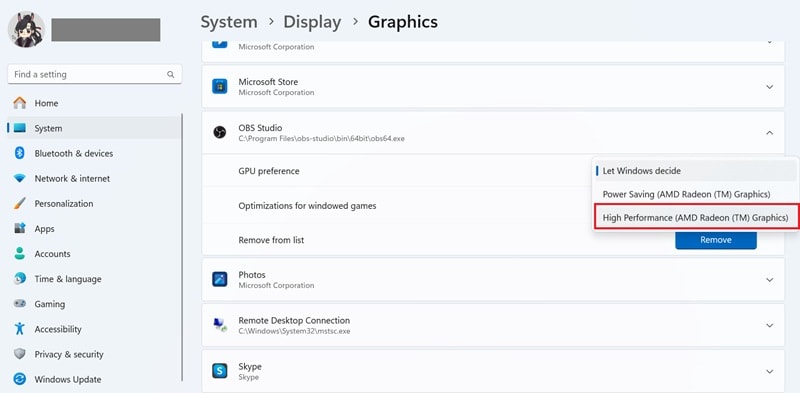
4. Disable Overlays and Turn Off Conflicting Software
When other apps are running in the background and might interfere with OBS, you can try the following steps to prevent any conflicts:
- Press Ctrl + Shift + Esc to open Task Manager.
- Look through the list of running programs.
- Right-click and choose End Task on anything related to overlays, screen recording, or GPU monitoring.
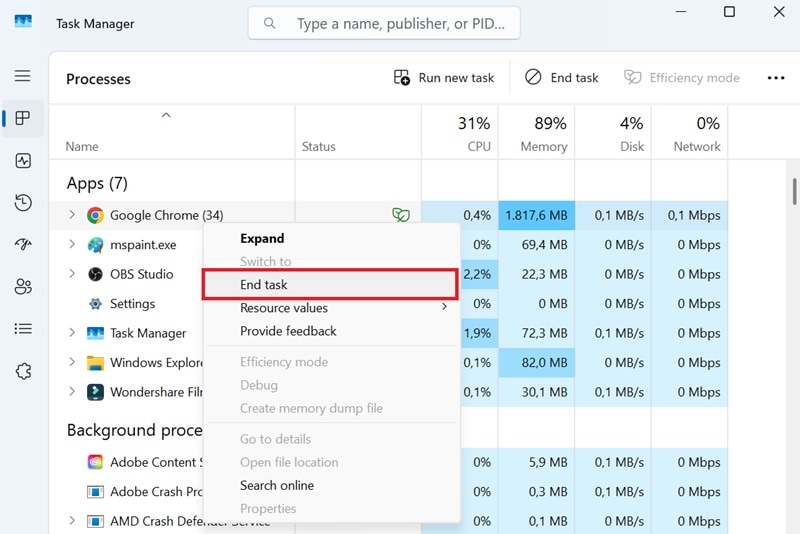
You can also open those apps manually and disable their in-game overlays in the settings (for example, disable "In-Game Overlay" in GeForce Experience or "Hardware Monitoring" overlays in MSI Afterburner).
5. Enable Compatibility Mode
Enabling compatibility mode can help OBS run more smoothly on systems where it struggles with certain Windows versions. If OBS isn’t displaying your game properly due to system conflicts, switching to an older compatibility setting can often fix it:
- Right-click the OBS shortcut and select Properties.
- Go to the Compatibility tab and check "Run this program in compatibility mode for."
- Select Windows 8 or Windows 7 (whichever works better).
- Click Apply, then OK, and relaunch OBS.
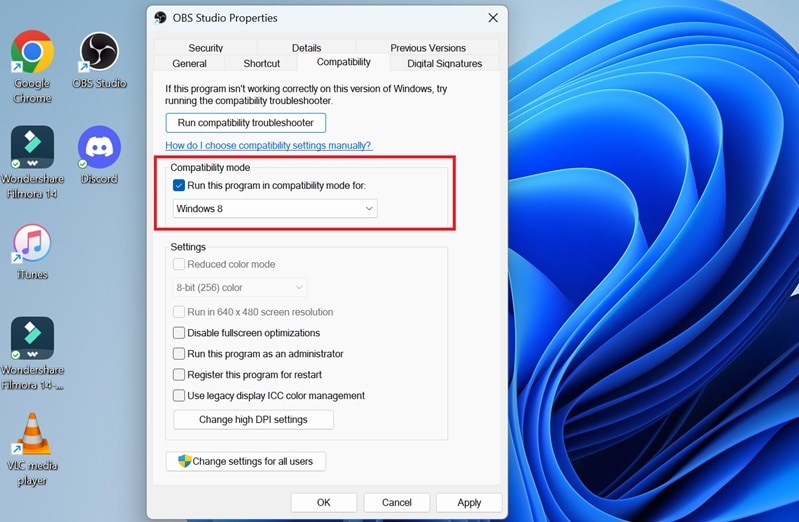
6. Disable Game Mode
While the Game Mode can optimize system resources for gaming, sometimes it blocks OBS from capturing properly. You can try disabling the Game Mode and see if it solves the game capture OBS showing black screen issue.
- Go to your computer Settings > Gaming
- Click on Game Mode
- Toggle the switch off
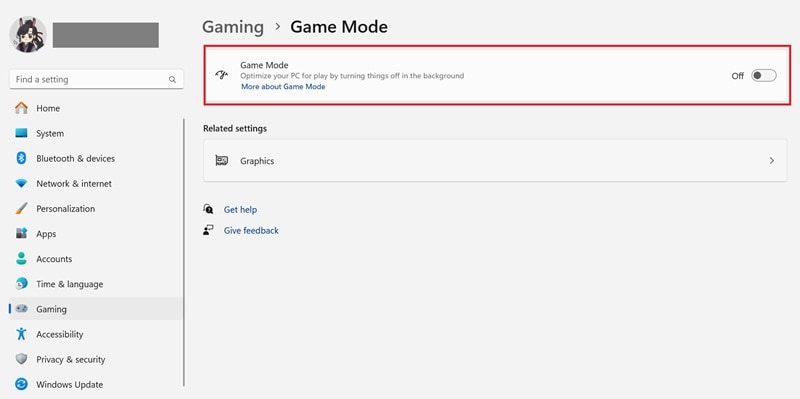
7. Change DirectX to the Older Version
Games using DirectX 12, such as Fortnite (DX12) or GTA V, may not work well with OBS Game Capture due to rendering conflicts or frame hook issues. To avoid these problems, you can switch the game to an older version, like DirectX 11:
- Open your game settings
- Look for Graphics API or Rendering Mode
- Switch from DirectX 12 to DirectX 11
- Restart the game and OBS, then test again
8. Reset OBS Game Hook Files
If you don’t have a problem with Display or Window Capture but only Game Capture shows a black screen, the issue might be with OBS’s game hook files. An OBS user shared in a forum that clearing the hook cache helped fix the issue, especially when no other method worked.
- Close OBS
- Go to C:\ProgramData\obs-studio-hook (you may need to view hidden folders to access this location)
- Delete everything in the folder
- Reopen OBS and re-add your Game Capture source
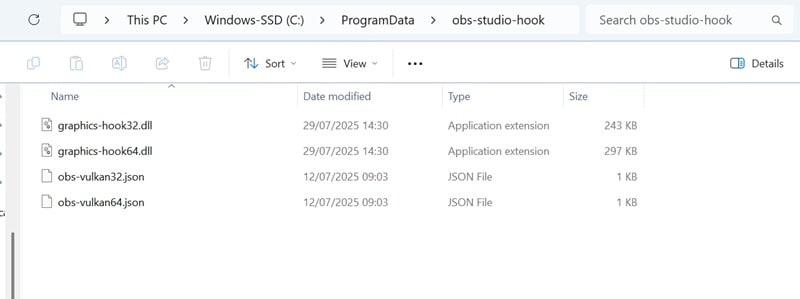
Part 3. Still Not Working? Try OBS Game Capture Alternatives
If you’ve tried everything and OBS Game Capture still shows black screen, it might be time to consider another tool. For gamers who mainly use OBS to record gameplay (rather than stream), Wondershare Filmora offers a Screen Recorder tool that is more stable and comes with helpful features.
You don’t have to deal with GPU conflicts or stress over choosing the right capture mode. Filmora’s screen recorder is lightweight and works smoothly with most games. After you’re done recording, your recording is instantly ready for editing with Filmora’s built-in video editor.
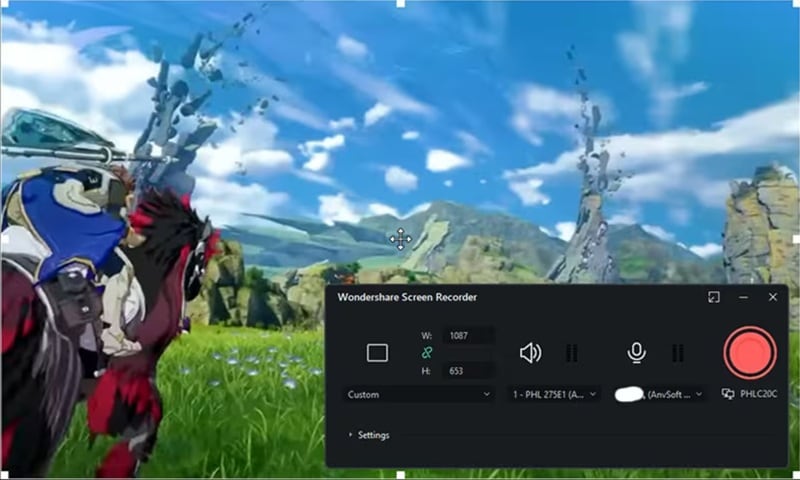
How to Screen Record Game Using Filmora:
Step1Launch Filmora and Access the Screen Recorder
Open Filmora on your computer. From the startup screen, find and click on Screen Recorder in the Toolbox to open the recording tool.
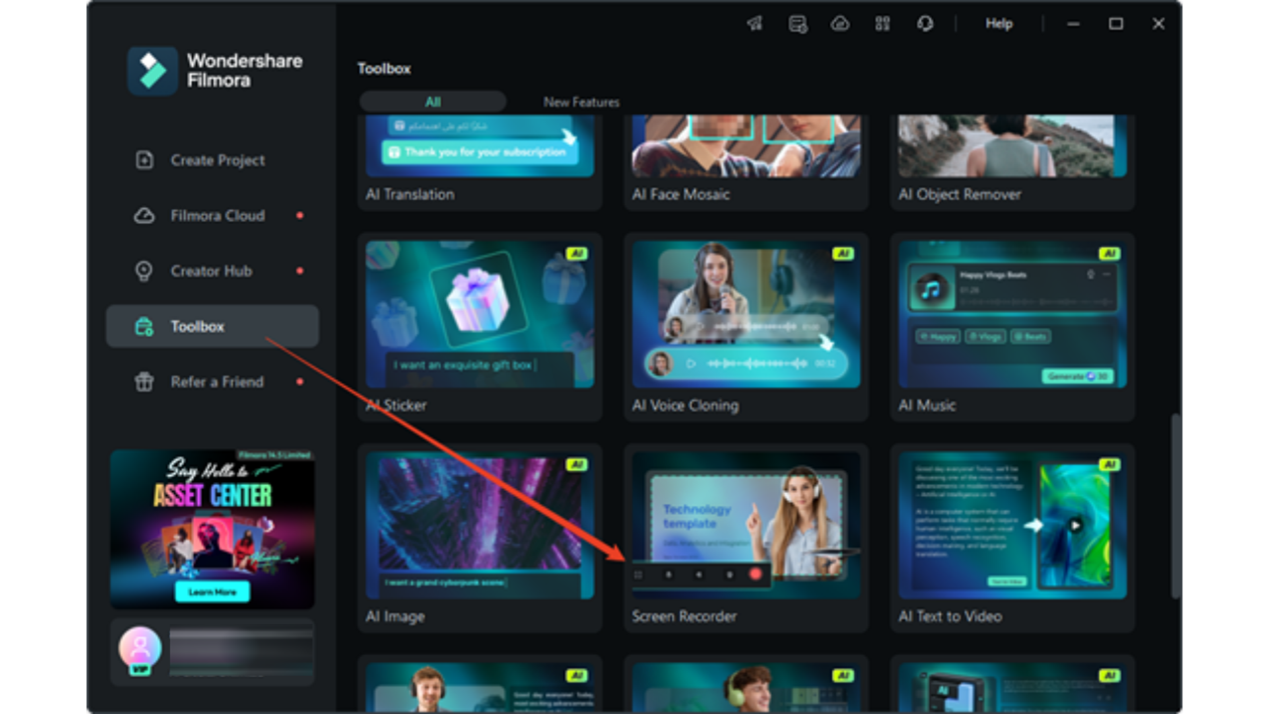
Step2Set Your Recording Area
With the recorder open, choose the screen area you want to capture. Click the monitor icon to select from three options:
- Full Screen
- Custom Area
- Target Window
You can also adjust the dimensions manually by entering your preferred width and height.
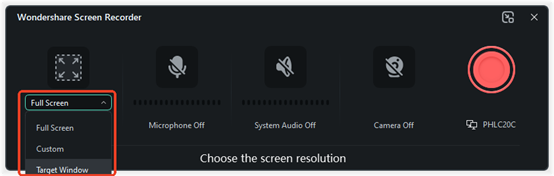
Step3Select Audio and Camera Inputs
Choose what to include in your recording:
- Toggle on the Microphone if you want to add voice commentary during the recording.
- Enable or disable System Audio to capture in-game sounds, music, or other app audio
- Toggle the Webcam if you want to add a facecam overlay to your gameplay video
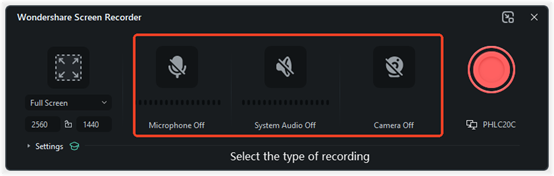
Step4Customize Additional Settings
Click the Settings icon in the bottom-left corner to fine-tune options like output format, frame rate, hotkeys, and save location.
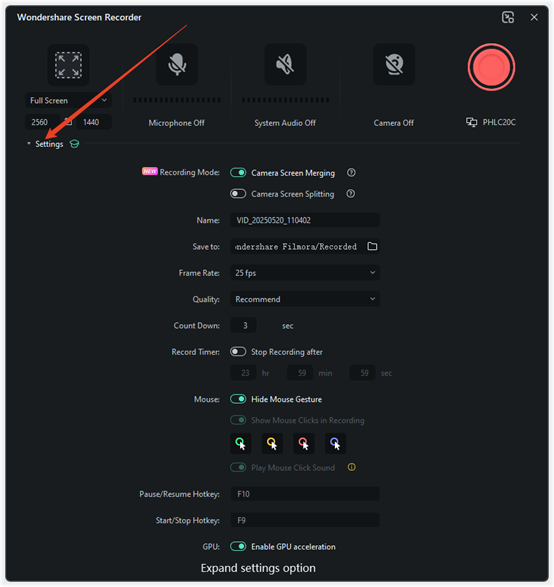
Step5Start Recording
Hit the red Record button to begin. A short countdown will appear before the recording starts. If you want to skip the countdown, click Start Directly. During recording, you’ll see controls to Pause, Stop, or Re-record at the bottom of the screen.
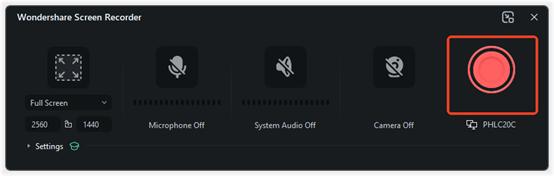
After you’re done, your recording will automatically load into Filmora’s timeline, where you can edit your recording.
Conclusion
Most of the time, the game capture OBS showing black screen issue happened because of small setup issues, permissions, or driver conflicts. However, we’ve walked through all the reliable fixes you can try to get things running again.
If the solutions we provided don’t work, it might be time to try a more reliable screen recording tool. Filmora is a great alternative that lets you record your gameplay without worrying about GPU settings or different capture modes. Plus, it comes with built-in editing tools so you can edit your videos right after recording.
FAQs
-
1. Does OBS work with all games?
OBS works with most games, but not all. Some titles have anti-cheat systems or rendering engines that block screen recording. Games like Counter-Strike 2, Destiny 2, Fortnite (especially on DX12), and Valorant have been known to cause issues. Lately, users have also reported issues with Roblox. -
2. What’s the best way to set up OBS for smooth recording?
To keep your recording smooth and stable in OBS, use a hardware encoder like Nvidia NVENC or AMD’s version. Set your output mode to "Advanced," choose a high-performance format like MKV, and adjust bitrate settings based on your system. -
3. How can I test OBS Game Capture before going live?
You can use OBS’s recording feature to run a quick test. Hit "Start Recording" instead of "Start Streaming" and play your game for a few minutes. You can check if the game capture is working properly, including the video feed, audio levels, and any overlays, without broadcasting to anyone.



 100% Security Verified | No Subscription Required | No Malware
100% Security Verified | No Subscription Required | No Malware

