Streaming has been rising in popularity over the last couple of years. Whether you want to record the live stream for offline viewing or share the exciting moments with another platform during the streaming, you may need a tool to record the live stream video. Looking for the best live-streaming video recorders? Let's dive in.
In this article
Best Live Stream Video Recorders for PC
Recording your live stream needs to be quick, easy, and seamless. Let's start with Wondershare Filmora, which offers all that.
1. Wondershare Filmora
Wondershare Filmora stands out as one of the best video screen recorders for free download on the market, offering a combination of ease of use and advanced features.
Silky smooth frame rates, HD recording capabilities, and crispy clean audio that Filmora offers will take your recorded stream video to another level. Capturing your screen and the webcam simultaneously makes it ideal for online instructors and streamers. Revolutionary built-in editing tools improve recordings without using any kind of third-party software.
Filmora's integration with various formats and platforms makes sharing content a breeze. Compared to other professional tools, its affordability, regular updates, and excellent customer support solidify its position as a market leader. Its balance of simplicity and power makes it an indispensable tool for screen recording.
Pros and Cons:
How to Record a Streaming Video with Filmora?
Here's how to use Filmora for live video recording:
- Download and install Wondershare Filmora on your computer. Once you install it, start up a new project.

- Head to the top bar, click Record, and select Record PC Screen.

- Once you're in, you can select the devices you want to record: your screen, microphone, system sounds, and webcam.

- You can further customize whether you'd like to capture your whole screen, a part of the screen, or a specific tab.

- Once you've finished setting up your devices, you can name your file, choose where you want Filmora to save it, and set up the desired frame rate and video quality, and you'll be good to go.

- Click Record and enjoy your stream.
- Click the stop recording button to finish recording.
2. Game Bar
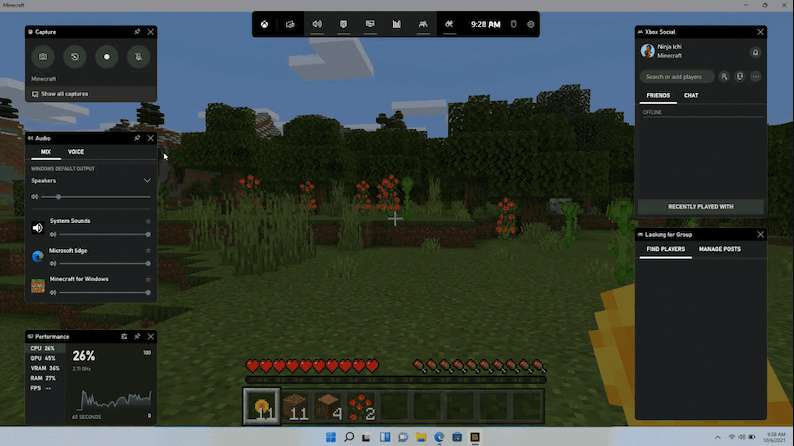
The Game Bar is an excellent screen recording tool for Windows users, especially for casual gamers and streamers. It comes installed with every Windows 10, which makes it a convenient option for many people. Remember, though, that you must install an Xbox app to access all its features.
This live stream recorder offers an overlay that you can manually pop up while in the game. You can do that by using a Windows key + G shortcut for keyboard users or pressing the Xbox logo button using a controller.
The overlay will then pop up, and you can choose to start recording. You can also select the Record That option to save a clip from the last 30 seconds of your gameplay.
Game Bar wasn't popular among streamers when it first came out. It lacked features, and the overlay sometimes worked, but other times, it didn't. Microsoft has improved its design and features in the past year, so Game Bar has started gaining popularity.
Pros and Cons:
3. Screenshot Tool
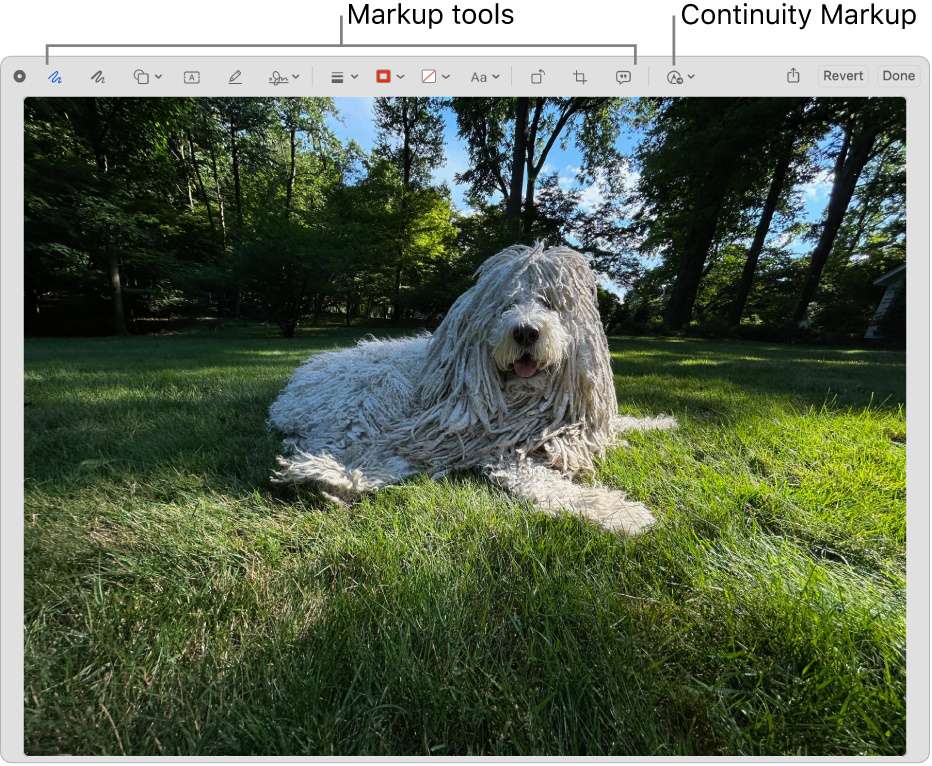
Mac also offers a built-in tool that can record a live stream on Mac – Screenshot. You can use the shortcut Shift + Command + 5 to pop up the options menu, then choose whether you'd like to record the whole screen or just a part of the screen. Simply click Record, and you're good to go.
While it is pretty simple and easy to use, Mac's screenshot tool isn't intended for professional use in streaming. It doesn't offer many editing options apart from the regular cutting. However, it's a great option if you quickly want to record something on your screen. You could always use another software like Wondershare Filmora for editing.
- 100+ advanced video editing features.
- Vast video/audio effects and creative assets.
- Powerful AI for effortless content creation.
- Intuitive, professional yet beginner-friendly.
- Works on Mac, Windows, iOS, and Android.

Pros and Cons:
4. OBS Studio
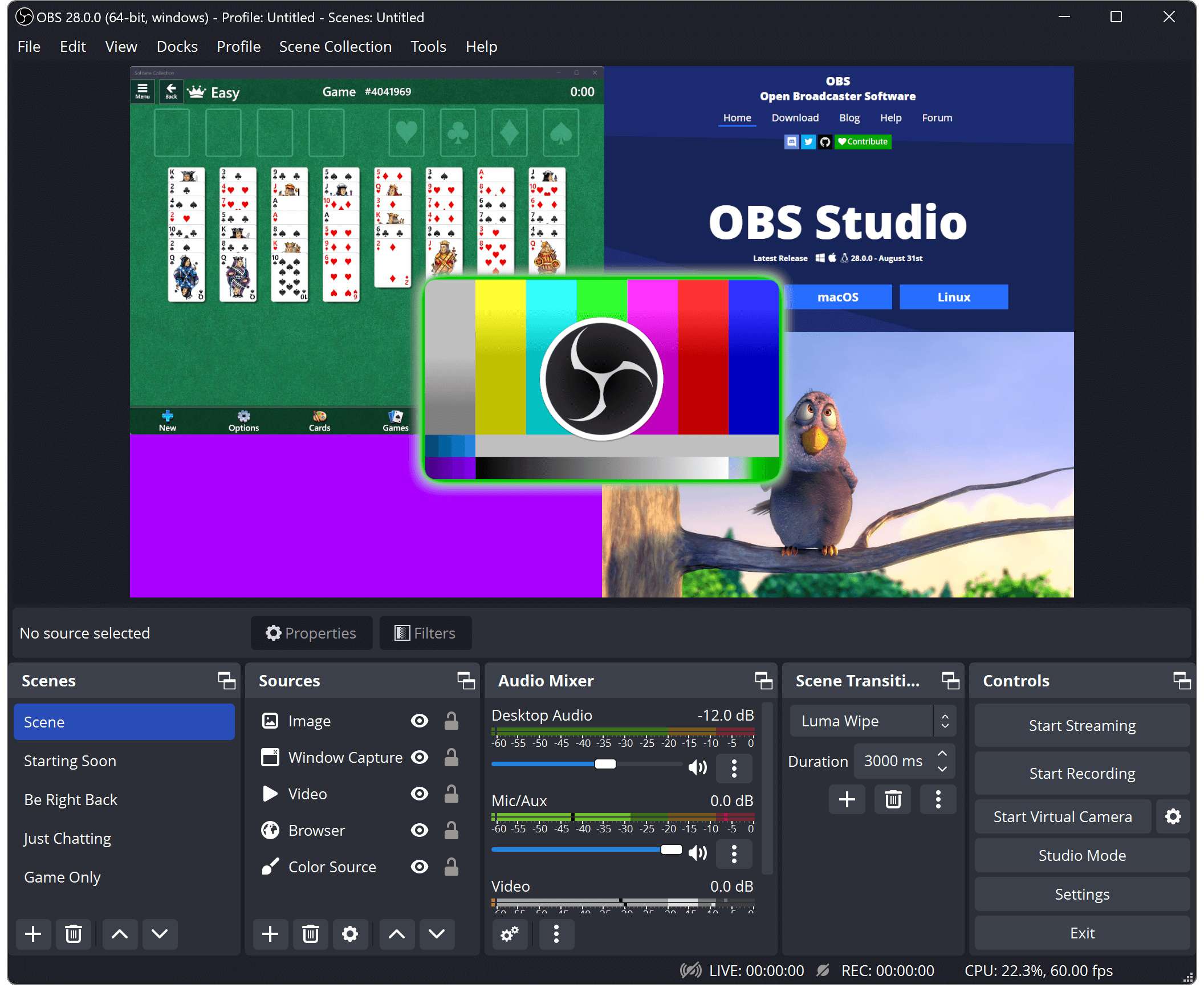
OBS Studio is a free, open-source software for live video recording. Most veteran streamers would recommend it as a perfect solution for streaming. You can easily connect it to your Twitch or YouTube stream. It has many options that can help you customize every stream aspect.
However, unless you're willing to put some time into learning the software, you won't get much out of it. Its steep learning curve is what drives most people away. It's not easy to set up, but it can do wonders for your stream once you do.
Unlike the previous two solutions, OBS doesn't have a default overlay that pops up on your screen. Instead, it seamlessly runs in the background. You can manually customize your stream overlay and make it unique.
Pros and Cons:
Looking for OBS alternatives?
Best Online Live Stream Video Recorders
If you're looking for online alternatives for live video recording, here are some solutions that might work for you.
1. DemoAir
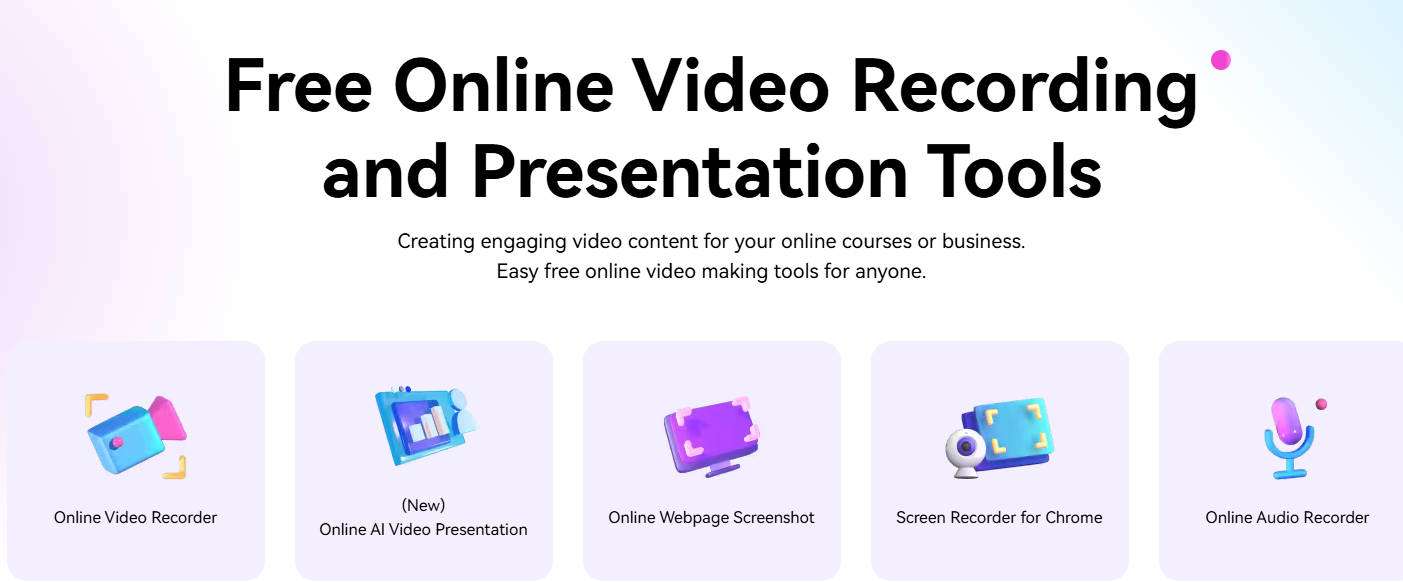
DemoAir is a free online video recorder that can record your screen, webcam, and audio simultaneously. Being fully compatible with every version of Google Chrome, it can also be installed as an extension, making it ready and usable within minutes.
One of its best features is the drawing tools. It allows custom coloring, highlighting, drawing, and writing while video recording. That can help you highlight important points during your presentation or a podcast.
Pros and Cons:
2. ScreenCastify
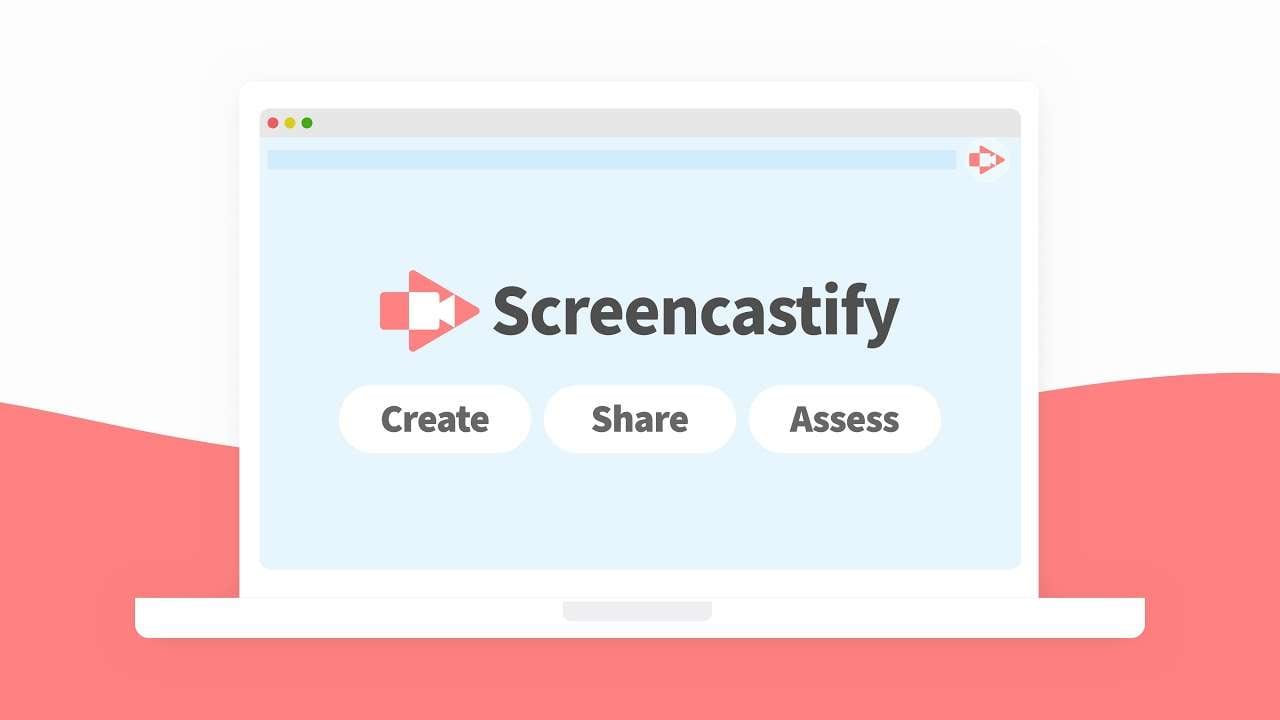
ScreenCastify is yet another good alternative if you prefer browser extensions. Specifically designed for Google Chrome, this live stream screen recorder can capture your screen, webcam, or both. If you prefer, you can also capture a specific tab in your browser.
It possesses a standard set of tools for writing, marking, and coloring during your live stream. ScreenCastify particularly comes in handy for presentations and lectures. You can easily keep your viewers' attention by using custom annotations to highlight key points or by writing questions to keep them engaged.
Pros and Cons:
Best Live Streaming Recording App
We have prepared two great solutions for those searching for live-stream recording apps for your phone.
1. IOS Built-in Recorder
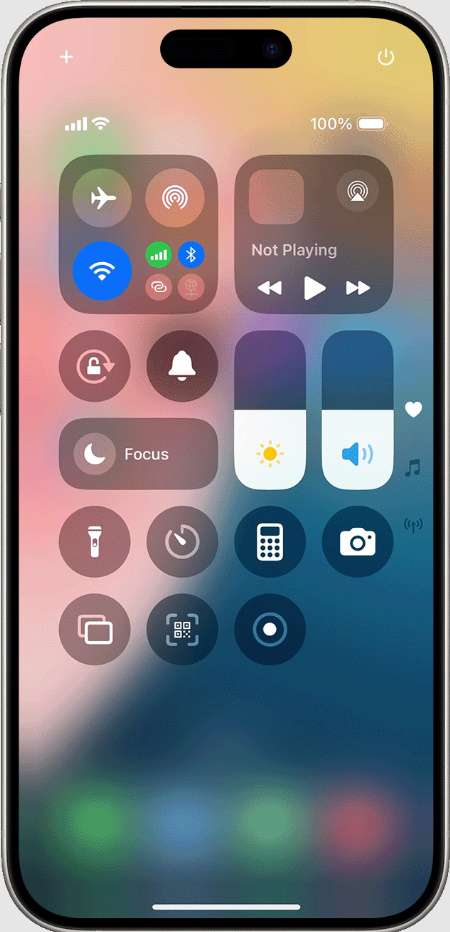
If you want to record a live stream video on your iPhone, it has a preset- screen recording app for iPhone - an iOS screen recorder.
All you have to do is swipe down on your screen from the right-hand side and click record. It will automatically capture both your screen and your audio. When you want to stop recording, just click it again.
If you cannot find the record button, all you have to do is click the "+" sign at the top left corner of the same drop-down menu and add it manually.
Pros and Cons:
2. Android Built-in Recorder
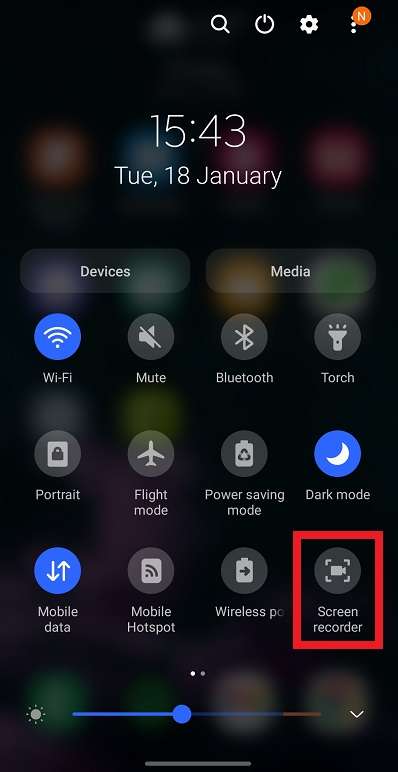
Similar to its iPhone counterpart, recording a streaming video on Android is pretty much the same. All you have to do to get it started is pull down your quick settings menu by swiping down and clicking Record. You'll have the option to record sound, your screen, or both. Once you do, you'll be all set and ready to go.
Pros and Cons:
🌟 Related Posts:
- How to Create A Successful Live Stream?
- 10 Most Effective Methods for Live Cricket Streaming
- Best Backgrounds for Live Streaming
- 10 Best Live TV Streaming Services
- The Best Live TV Streaming Services With Local Channels
- The Best Live TV Streaming Services With Local Channels
Conclusion
Regardless of your experience as a streamer, capturing professional-level livestream events has never been easier.
In this article, we have discussed the best 8 tools to record a streaming video, whether you want to capture streams on your computer, on your mobile phone, or using an online free screen recorder. Among them, if you also want to edit the screen recordings, we suggest you try Wondershare Filmora!



 100% Security Verified | No Subscription Required | No Malware
100% Security Verified | No Subscription Required | No Malware

