Have you seen titles that move like water and flow smoothly across the screen? You can create that same look using the liquid text effect in your video. This effect makes any title or logo feel dynamic and fluid, perfect for modern intros and brand visuals.
Building liquid text from scratch can be time-consuming. But with Wondershare Filmora, you can do it in minutes. Filmora works as a liquid text generator with easy-to-use presets that let you edit text, change colors, and adjust movement directly on the canvas.
Follow this guide to learn how to make smooth, fluid text animation step by step. Without further ado, let's jump right in!
In this article

Part 1. What Is Liquid Text (and Why It's Trending)
The liquid text effect makes words move as if they're shaped by water, ink, or soft gel. The letters ripple, stretch, or melt into one another, creating motion that feels fluid and alive. Instead of basic text slides or fades, each letter seems to melt, reform, and flow across the screen.
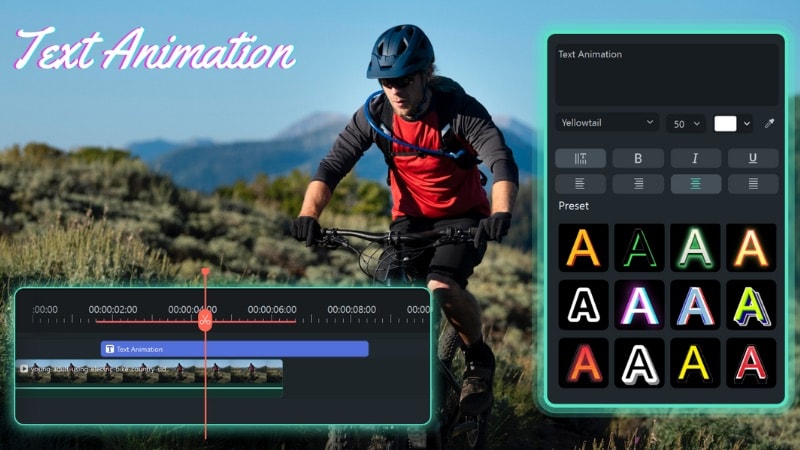
This style gained popularity because it matches today's editing trends. Many creators use it to make text feel alive without adding too much complexity. You'll see it often in intro titles, logo animations, lyric videos, and social media edits that need smooth flow and visual rhythm.
Here's how the liquid text effect compares with regular motion text:
- Movement Style: Liquid text bends, ripples, and flows; regular motion text slides, zooms, or fades.
- Visual Impact: Liquid text effect looks smooth, connected, and continuous; regular motion text feels geometric and structured.
- Editing Process: Liquid text often uses distortion or fluid morphing; regular motion text depends on keyframes and transitions.
- Purpose: Regular text suits simple, formal, or clean projects; liquid text works better for creative and expressive visuals.
Part 2. Step-by-Step: How to Create Liquid Text Animation in Filmora
You can use Filmora as a liquid text generator to design smooth, flowing titles in a few steps. It includes animated text presets that mimic fluid motion, so you can animate text without complex tools or keyframes. You only need to customize them, helping you save time in editing.
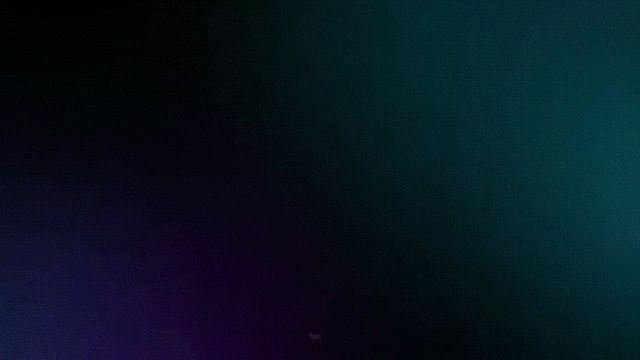
Follow these steps to create your liquid text animation in Filmora:
Step 1. Find a Liquid Text Preset in Filmora
- After entering Filmora's video editing workspace, go to the Titles tab at the top.
- Type keywords such as liquid, water, fluid, melt, or ripple in the search bar. You'll see animated text presets that mimic the smooth motion of liquid text.
- Drag your chosen preset into the timeline, placing it above your video or background layer.
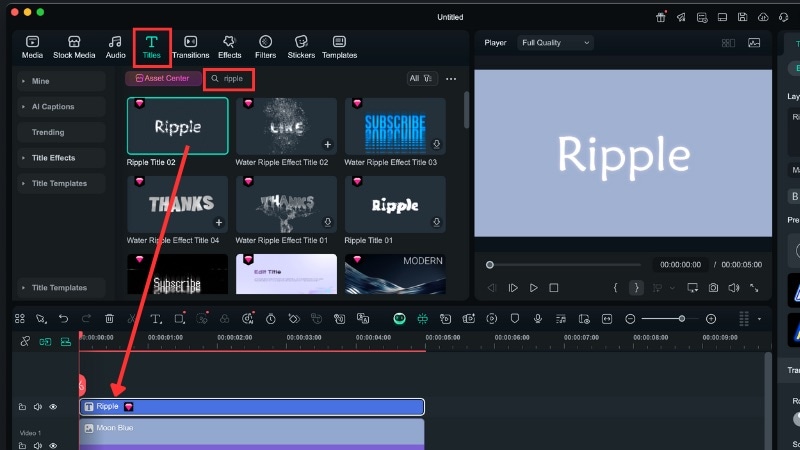
Step 2. Customize the Liquid Text Effect
- Select the text clip in the timeline to open the editing panel on the right.
- Under Text > Basic, replace the sample words, change fonts, and adjust colors to match your video's theme or brand.
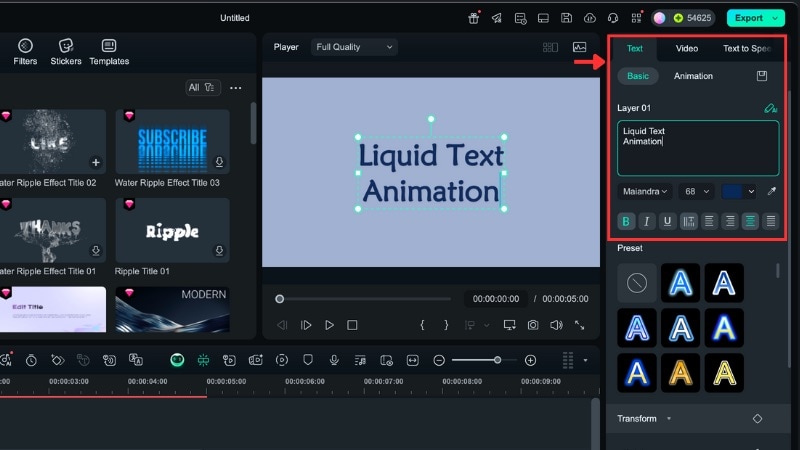
Step 3. Refine the Liquid Text Animation Look
- Scroll through the same Text > Basic section to enhance the motion.
- You can add outline or shadow, and fine-tune opacity or spacing to create a more fluid style.
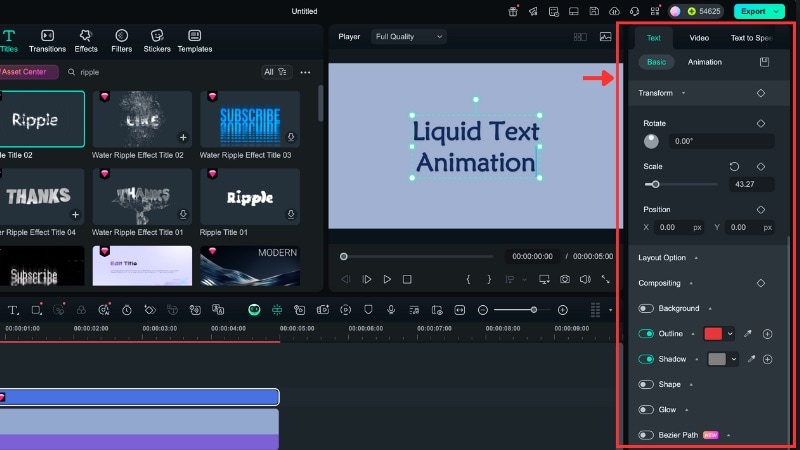
Step 4. Adjust the Timing and Motion Speed
- Drag the edges of your text clip to shorten or lengthen its duration.
- You can also open the Text > Animation panel to add In, Out, or Loop movement that matches your video's rhythm.
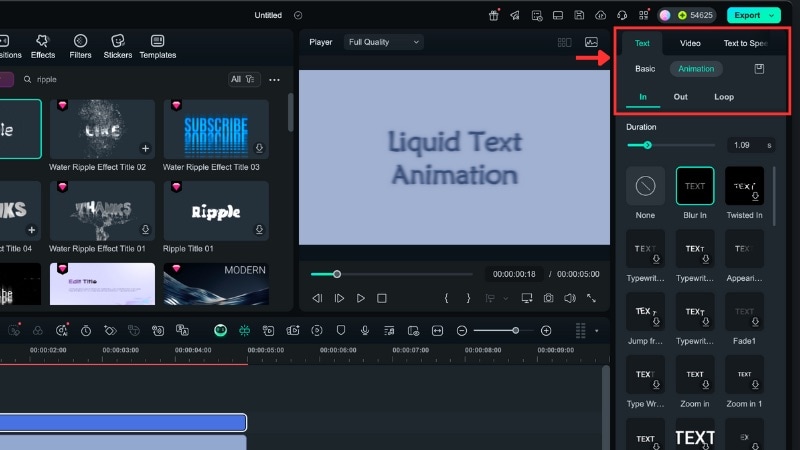
Step 5. Preview and Export the Result
- Click the Play button to preview the liquid text edits and check the motion.
- Once you're satisfied, export the video and save it in your preferred format.
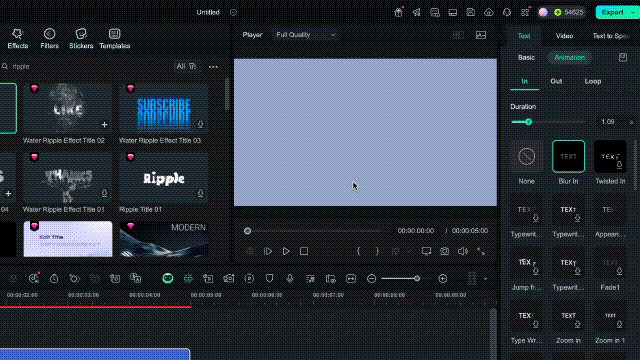
This process shows how flexible Filmora can be as a liquid font generator. Its ready-made presets let you design motion titles without using keyframes or third-party plugins. You can experiment with color, flow, and timing until the animation feels just right for your project.
For more details, watch this video tutorial on Filmora's Text Animation tools:
Tip: To enhance your liquid text effect, add soft water drops, splashes, or ripple sound effects from Filmora's Audio tab. Match the sound to the timing of your text movement so each ripple or drop sounds natural with the visual.
Part 3. Top Filmora Text Animation Presets for Fluid Effects
Filmora's library assets include a wide range of presets for smooth, flowing motion of liquid text animation. Each preset offers a different motion style, from gentle ripples to smooth stretches. You'll have many variations when choosing the one that fits your video's style.
Here are some of the most popular liquid text animation styles in Filmora:
Style 1: Water Ripple Effect Title 02
From an underwater point of view, the surface sits above. The title drops in from the overhead, hits the water, and breaks the surface. It sends ripples and light caustics across the frame, creating a realistic water-impact motion perfect for travel openings.
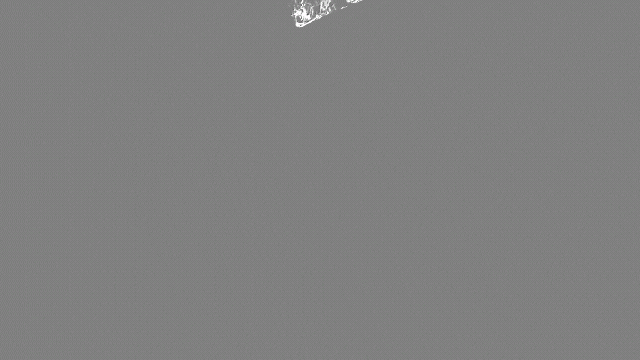
Style 2: Water Ripple Effect Title 04
Each character jumps in one by one, then moves together in a gentle wave as if floating on water. The shimmer and reflective surface give the text a soft texture, ideal for elegant intros, underwater scenes, or relaxing motion graphics.
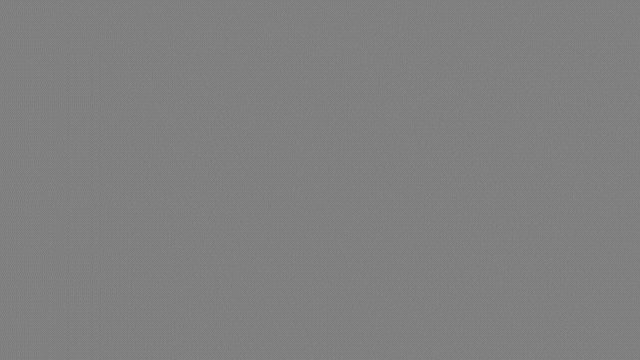
Style 3: Liquid Motion VFX Title 11
This liquid text effect starts with distorted, wiggly letters that fade in through colorful glitch-like waves. The shifting colors blend and settle as the distortion fades, revealing clear and readable text. It's perfect for abstract openers, digital art visuals, or vibrant intro sequences.
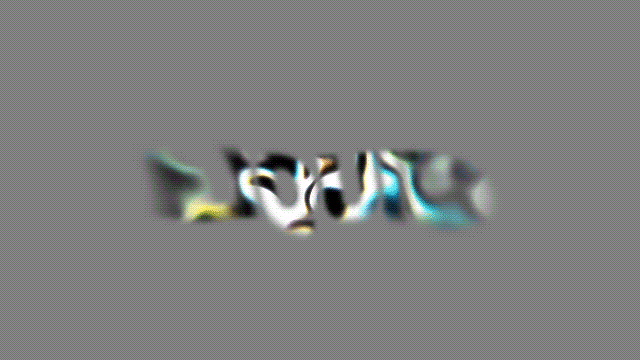
Style 4: Ripple Title 02
This preset mimics calm wave distortion, where each letter ripples slightly before resting into place. It gives a natural underwater illusion and works well for slow-paced videos and ocean themes. It also suits any scene that needs smooth text transitions with subtle motion.
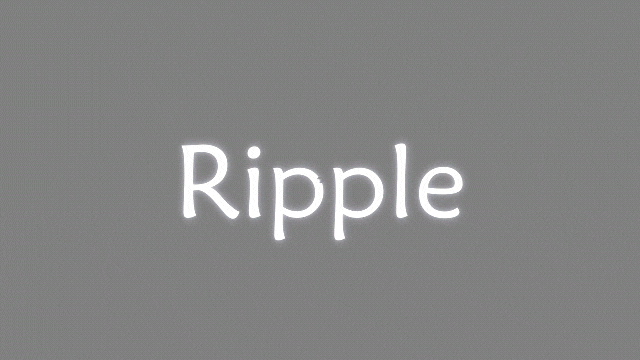
Style 5: Neon Motion VFX Title 03
The liquid text fades in with glowing neon edges that ripple like reflections on water. A soft blur moves in and out, adding depth and energy to the scene. It's perfect for futuristic edits, music visuals, or night-themed content.
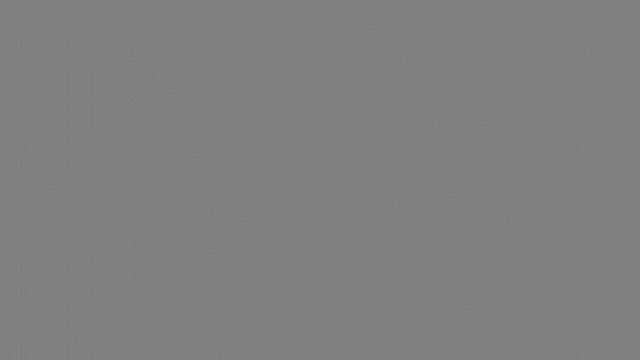
These built-in liquid text presets are flexible enough to adjust fonts, colors, and speed directly in the editor. Try layering a glow or blur effect to add more depth to the text. These liquid text animation presets in Filmora can give your titles a clean, modern, and natural flow.
Conclusion
You can use Filmora as a liquid text generator to design smooth, fluid titles without needing complex tools. Its preset animations make it easy to adjust movement, timing, and color until the result fits your style.
The liquid text effect helps create motion that looks natural and visually balanced. It works well for intros, lyric videos, and logo animations that need a gentle, flowing rhythm. Try adding the liquid text style in your next edit. With Filmora, you can experiment freely and create professional results in just a few minutes.
Frequently Asked Questions
-
How do I make my liquid text animation loop smoothly in Filmora?
To loop your text motion, go to the Text > Animation panel and choose the "Loop" option. You can also duplicate the same title clip and align them back-to-back on the timeline. Adjust the in and out points so the transition feels seamless when it repeats. -
Can I reuse my favorite liquid text effects for future projects?
Yes. After customizing a text animation, right-click the title clip and select Add to Favorites. You can then access it anytime under the Titles > Favorites tab in the Titles library. -
Can I combine multiple animations for a more dynamic liquid effect?
You can layer motion by applying an In, Out, or Loop animation to the same title. Combine this with Filmora's motion blur, ripple distortion, or glow effects to make the liquid text effect look richer and more fluid.



 100% Security Verified | No Subscription Required | No Malware
100% Security Verified | No Subscription Required | No Malware


