In the world of videos, several file types reign supreme. One of these is the MOV file format. You might have encountered this while downloading or managing your videos. A fair amount of content online, after all, is uploaded in MOV format. Some mobile phones or camera recorders also use this format as a default output format.
However, the MOV format tends to have bigger file sizes than MP4s. You’re in the right place if you have a video with this file type and are having trouble sharing it online. You might wonder, “How do I reduce the size of a MOV file?” This article will teach you exactly that. Read through to learn more.
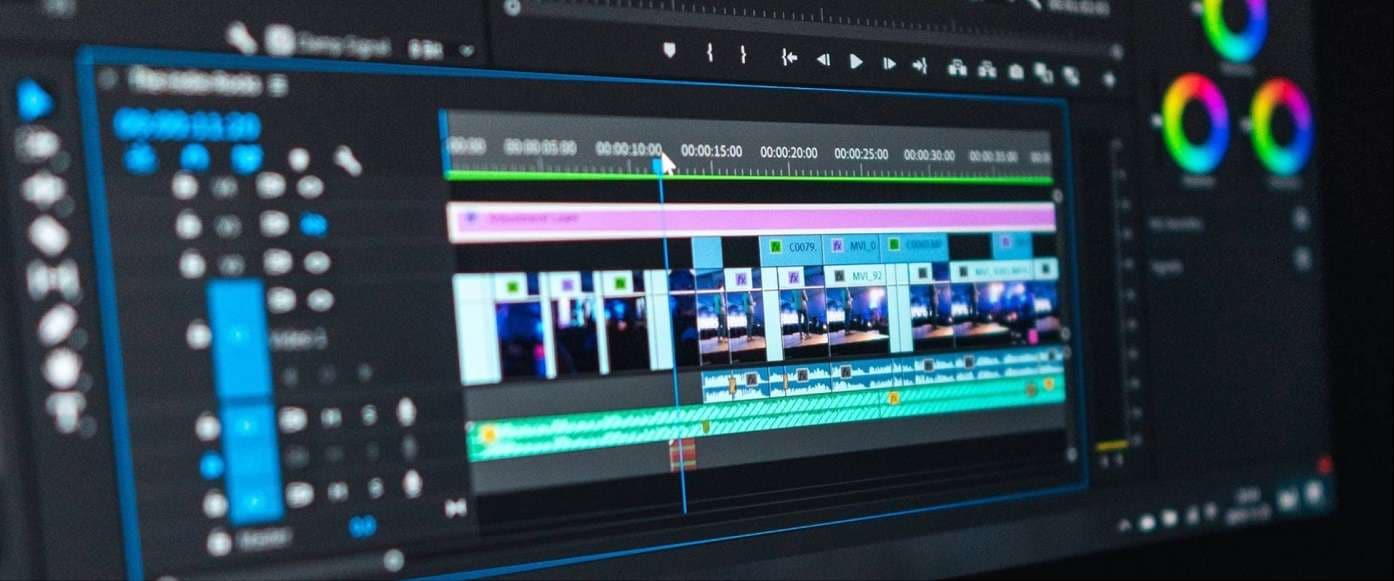
In this article
Part 1. All-in-One Tool for Editing and Reducing MOV File Size (for Windows and Mac)
When compressing MOV files, a dedicated video editor is always the best choice. This will allow you to edit and use other tools that can help you further reduce your file size. A tool like Wondershare Filmora, a user-friendly, superpowered video editor, is your way to go.
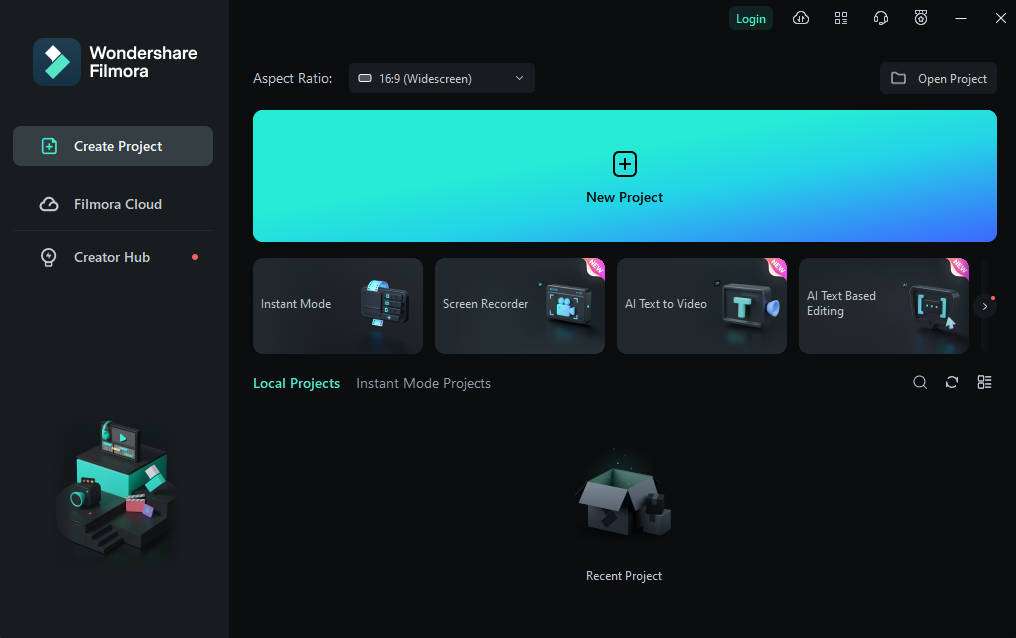
Wondershare Filmora handles your video files fluidly and seamlessly. This, of course, includes the ability to compress MOV and other video files. With this tool, you can create, edit, and compress your videos all in one place. Handy, right? To give you more information about this tool’s capabilities, here are its key features:
- Customizable export settings. Filmora allows users to adjust export settings, including resolution, bitrates, and format.
- Built-in compression presets. Aside from reducing MOV file sizes, Filmora also supports different formats like YouTube, TikTok, etc. This means that your compression process will always fit the intended platform of your video.
- Custom resolution and frame rate settings. With Auto Compression and custom resolution/frame rate settings, you’ll be able to reduce your file sizes without sacrificing quality.
How To Reduce MOV File Size With Wondershare Filmora
Follow the steps below to learn how to reduce MOV file sizes with this powerful tool:
Step 1: Install, download, and launch Wondershare Filmora. Sign up or log in with a Wondershare, Facebook, Google, X (formerly Twitter), or Apple account.
Step 2: Click +New Project on the homepage. Then, Import your MOV file.

Step 3: On the Export window, click Advanced Compression. Select the By Quality menu, then select the compression level. Lastly, click Export to receive your compressed MOV file.
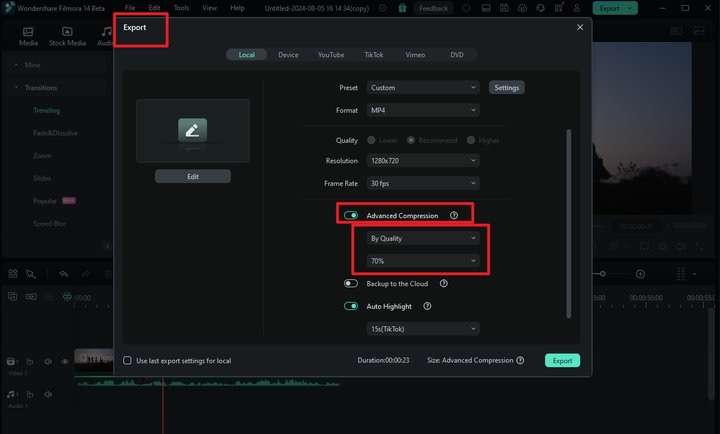
Part 2. Other Ways To Reduce MOV File Size on Desktops
While Wondershare Filmora is an excellent option for learning how to compress a MOV file, other built-in options exist on your desktop. If you want to save on disk space, these options might be better for you. This section will explore tools available in both Windows and Mac desktops.
Methods How To Compress MOV Files for Windows PCs
To kick off this section, look at two built-in methods available in the Windows operating system. These are Microsoft’s ways of answering the question, “How do I make a MOV file smaller?”
Method 1: Compress Contents To Save Disk Space Method
Not known to many, you can compress videos without a video editor. A special “Compress Contents to Save Disk Space” button is tucked in a file’s Properties menu. However, this method offers no customizability in how you compress your video. You might end up with a lossy compression, which might cause blurry or unintelligible videos. Nevertheless, to do this, follow the steps below:
Step 1: Locate your file and right-click it. Then, go to Properties.
Step 2: Under General, go to Advanced Attributes.
Step 3: Tick Compress contents to save disk space. Then, click OK.
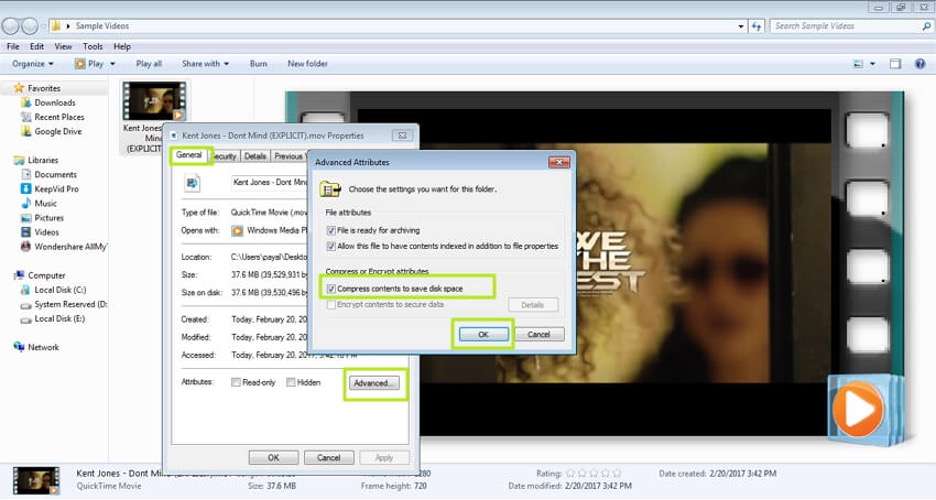
Method 2: Microsoft ClipChamp
Another way to have more customizability in compressing videos is by using the built-in Microsoft ClipChamp. Note, however, that this program is only available built-in on Windows 11 laptops. You can still download it for Windows 10, though. This light and simple video editing tool can help compress MOV files.
If you want to use the desktop version to learn how to reduce the size of a MOV file, follow the steps below:
Step 1: Open your video file with ClipChamp.
Step 2: On the upper right, click Export. You will be presented with different resolution options. Choose a lower one (preferably 480p or 720p) to reduce the size of your MOV file.
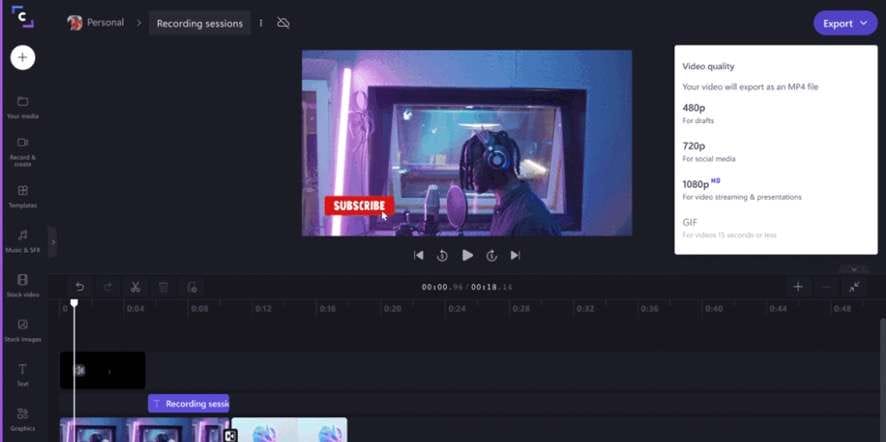
Methods How To Compress Videos for macOS
Apple’s operating system also offers built-in ways to reduce MOV file size. You can try these methods for quick and surefire ways to learn the answer to the question, “How do I make a MOV file smaller on Mac?”
Method 1: Using QuickTime Video Player
The QuickTime video player is the default media player on your Macbook. While many people use it, they may not know that this is a tool for video compression. After all, its compression tool is quite challenging for the untrained user to find. Don’t worry, as these are the steps to access this tool:
Step 1: Open your video file first through Finder. Ensure that it will open through QuickTime Player.
Step 2: Under File, click Export As. Then, choose a lower resolution to reduce the video’s file size.
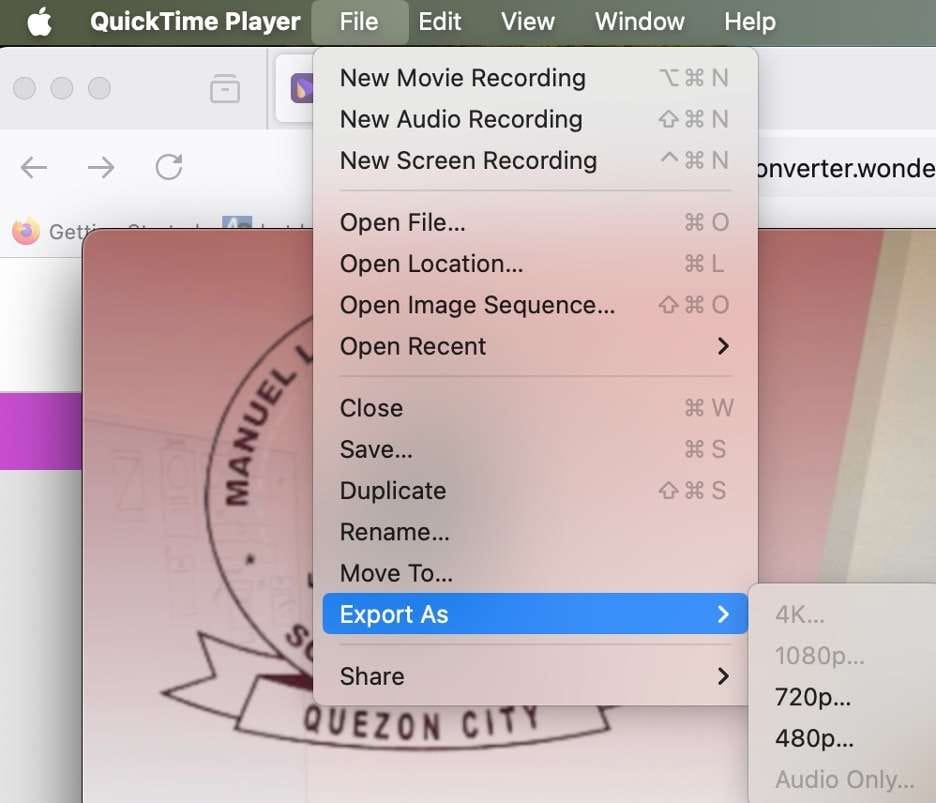
Method 2: Using iMovie
Another way to compress videos using your Mac is by using iMovie. It’s a video editor that comes fresh out of the box with all Apple devices. It’s simple, straightforward, and functional. You can perform all essential video editing functions with this simple tool. Of course, that includes a way to compress your MOV files. To do this, follow the steps below:
Step 1: Open a new movie project. Then, import your media to iMovie.
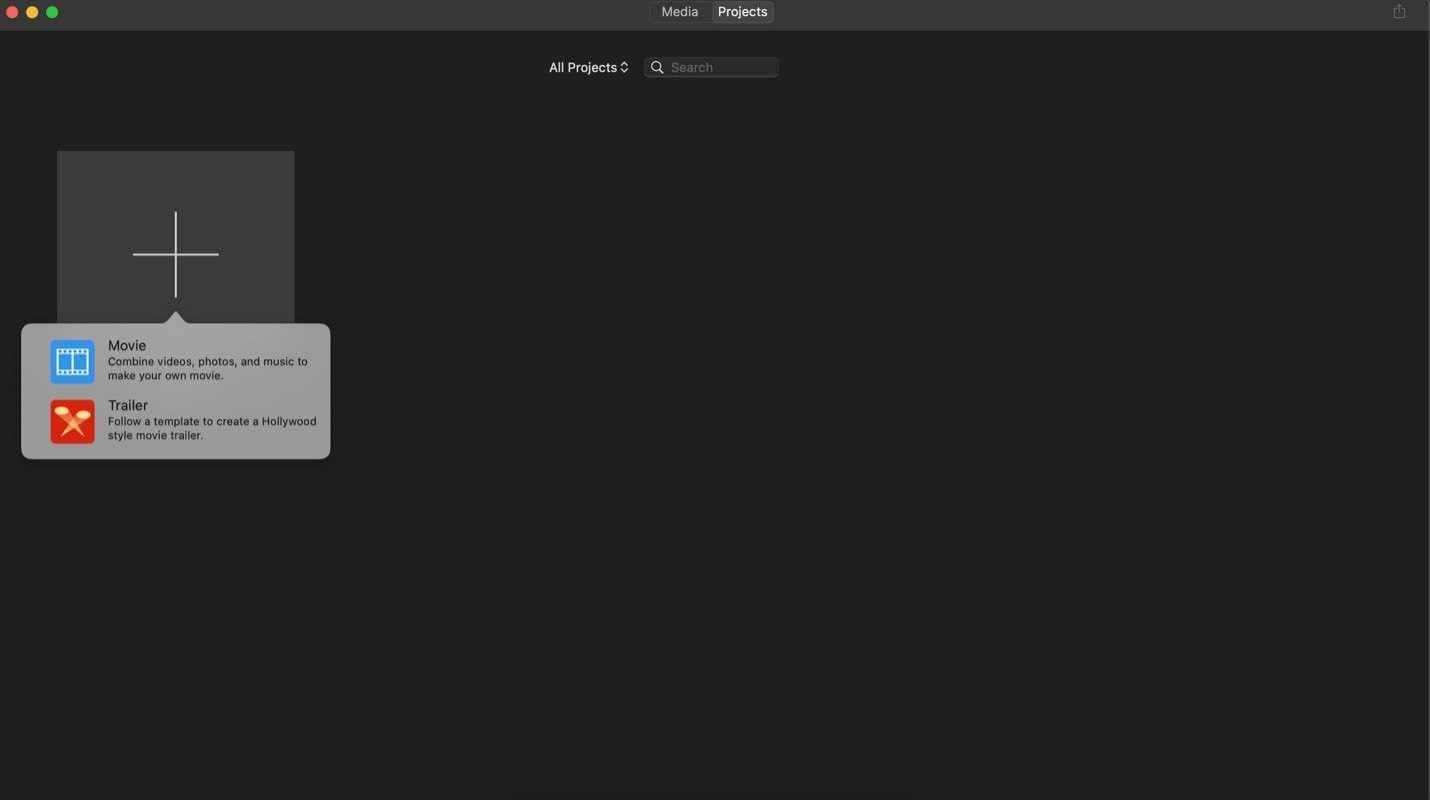
Step 2: Go to File > Share > File…
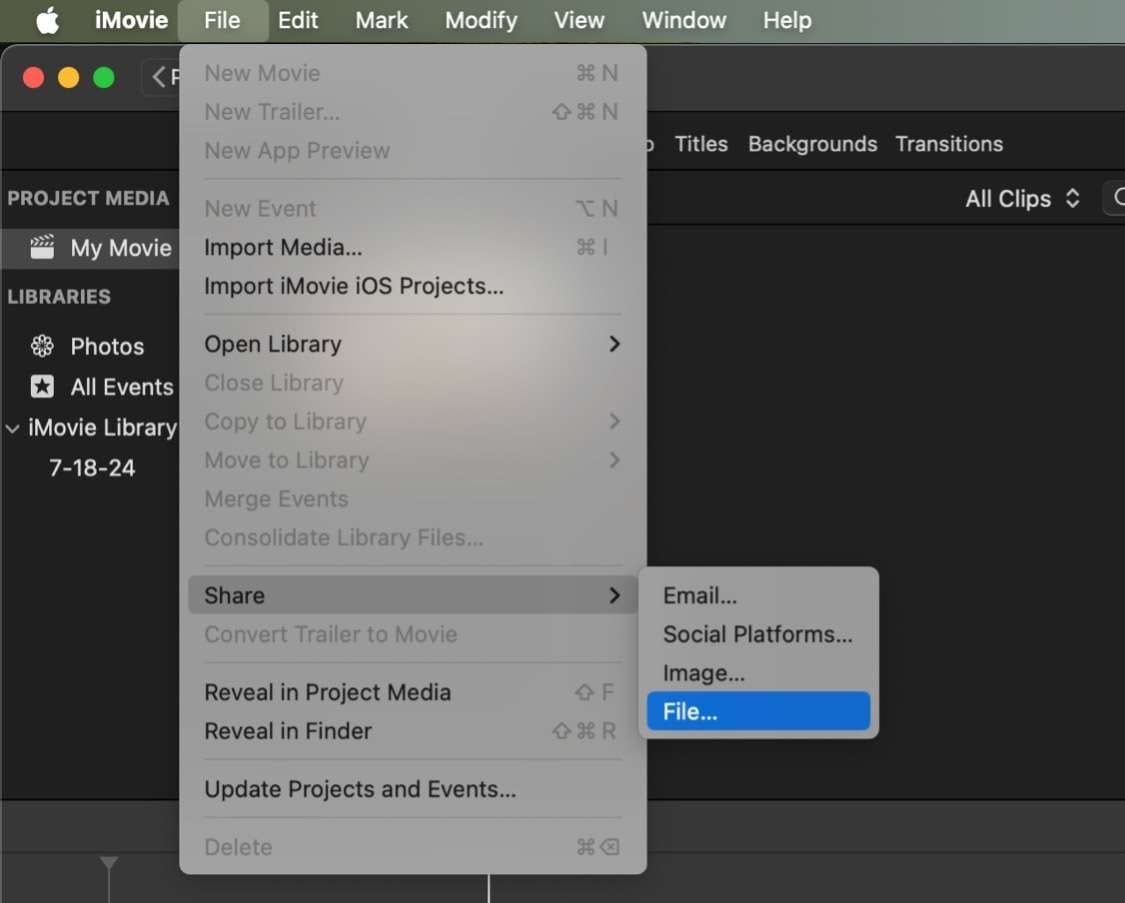
Step 3: Adjust the Resolution and Quality to lower the file size on the appearing menu. Then, click Next to go through the export process.
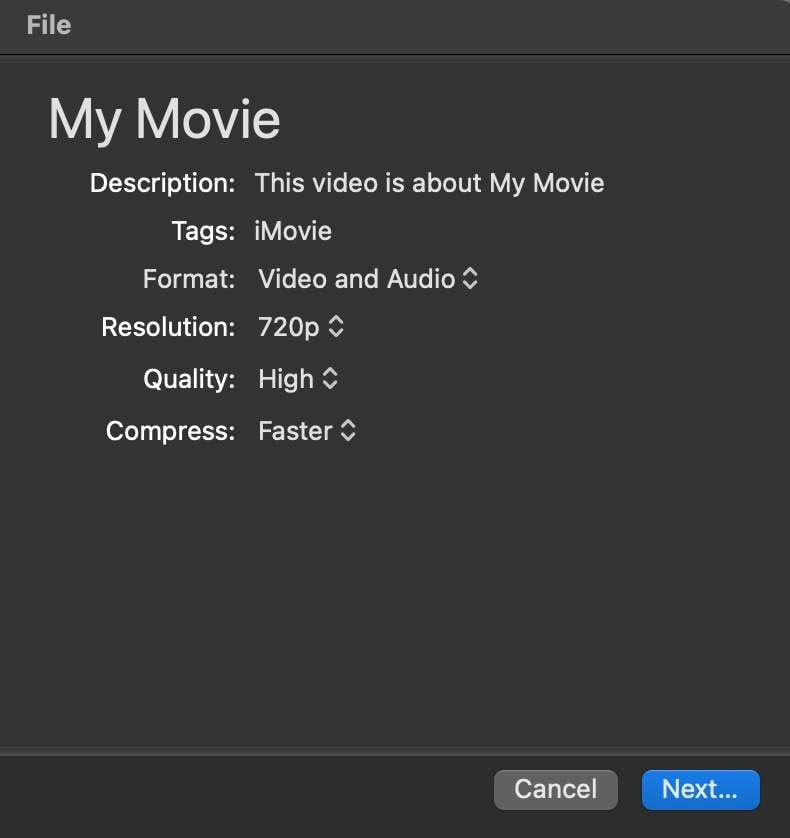
Part 3. How To Reduce MOV File Size Using Online Tools
While Windows and Mac offer built-in tools for video compression, online solutions provide convenient alternatives for reducing MOV file sizes. These web-based tools are often user-friendly and require no software installation. This will help you with your query, “How do I compress a MOV file?” These are three popular online platforms for compressing MOV files:
FreeConvert
FreeConvert offers a straightforward interface for compressing MOV files. To use it, upload your MOV file through Choose Files. Then, adjust the video quality & size down to a lower resolution. This website will help you compress your MOV files with ease and through a few clicks.
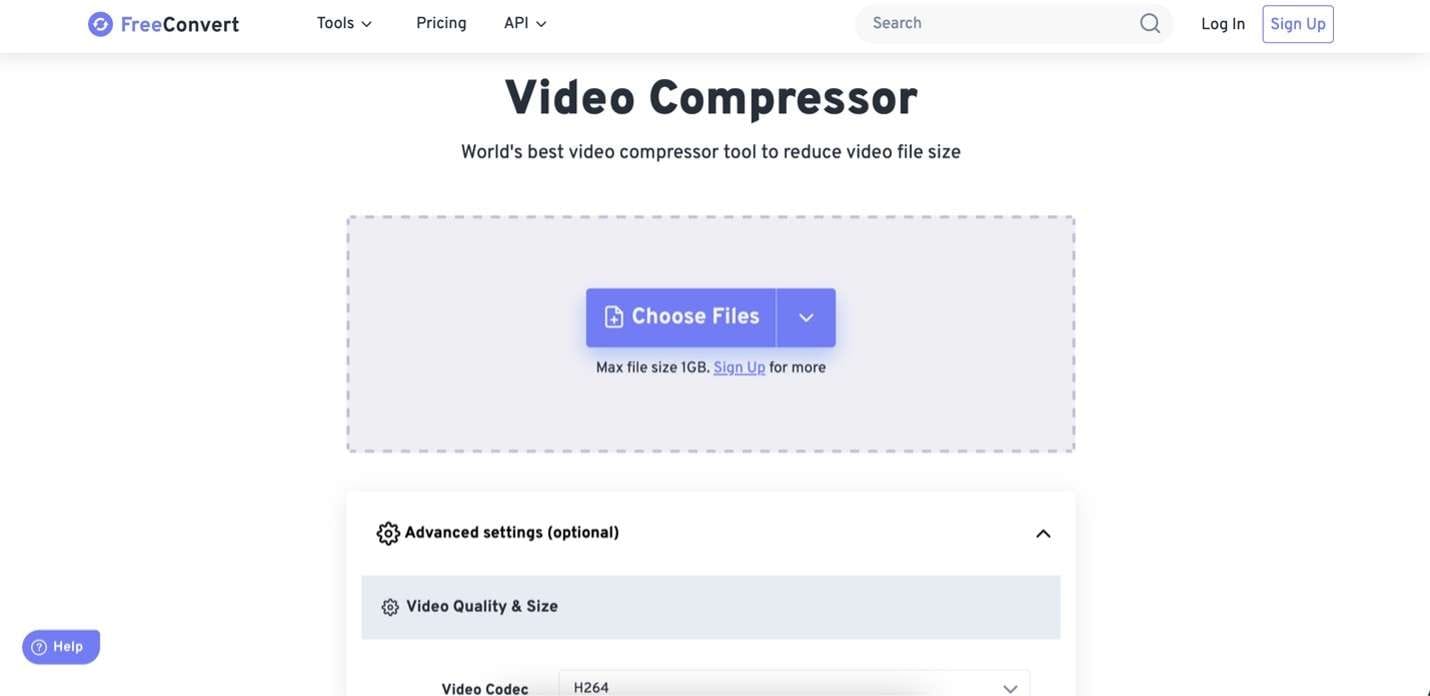
VEED.IO
VEED.IO is a versatile online video editor with compression capabilities. Like the previous tool, you must upload your MOV file on the website. However, this tool offers more editing capabilities to explore before exporting your video. It offers more features that you can use to maximize your sharing experience.
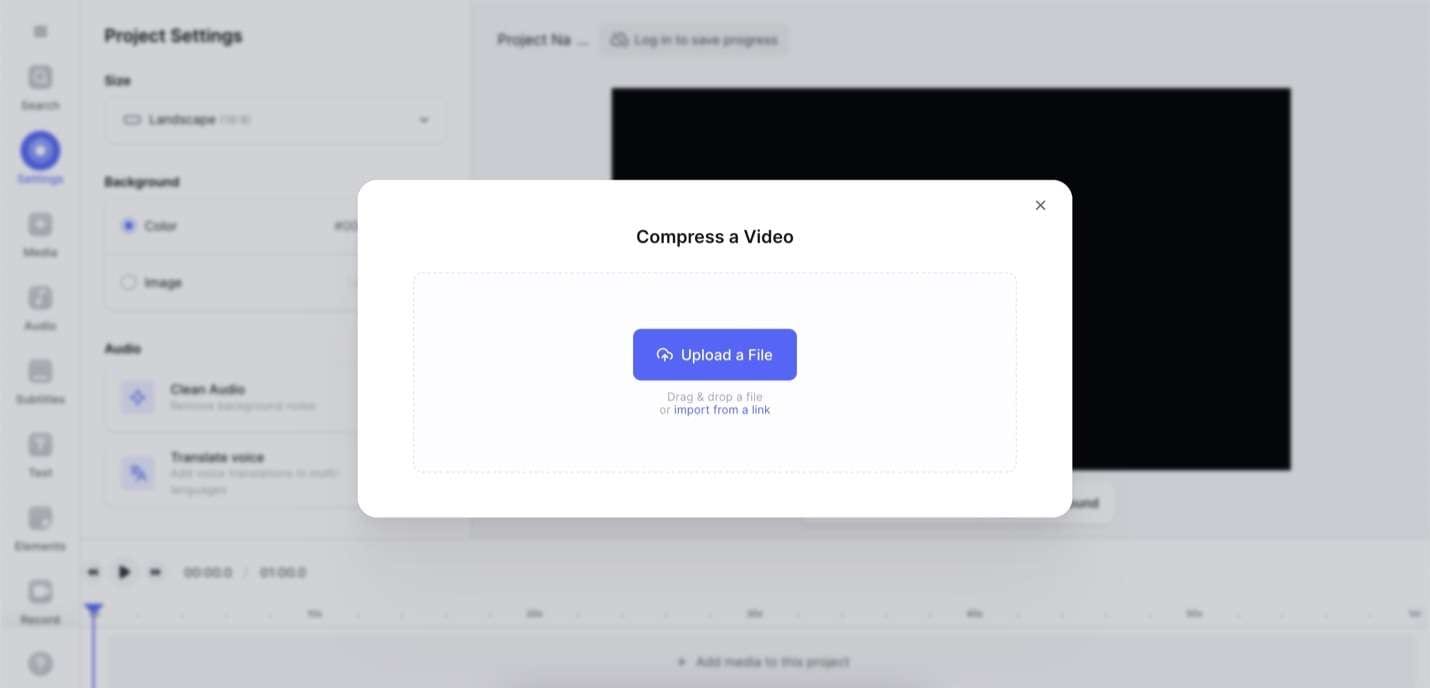
Videobolt
Videobolt offers another quick way to compress your MOV files online. Its straightforward interface is easy to navigate, and you’ll have an easier-to-share video quickly. Just upload your file through the portal, and it will work for you.
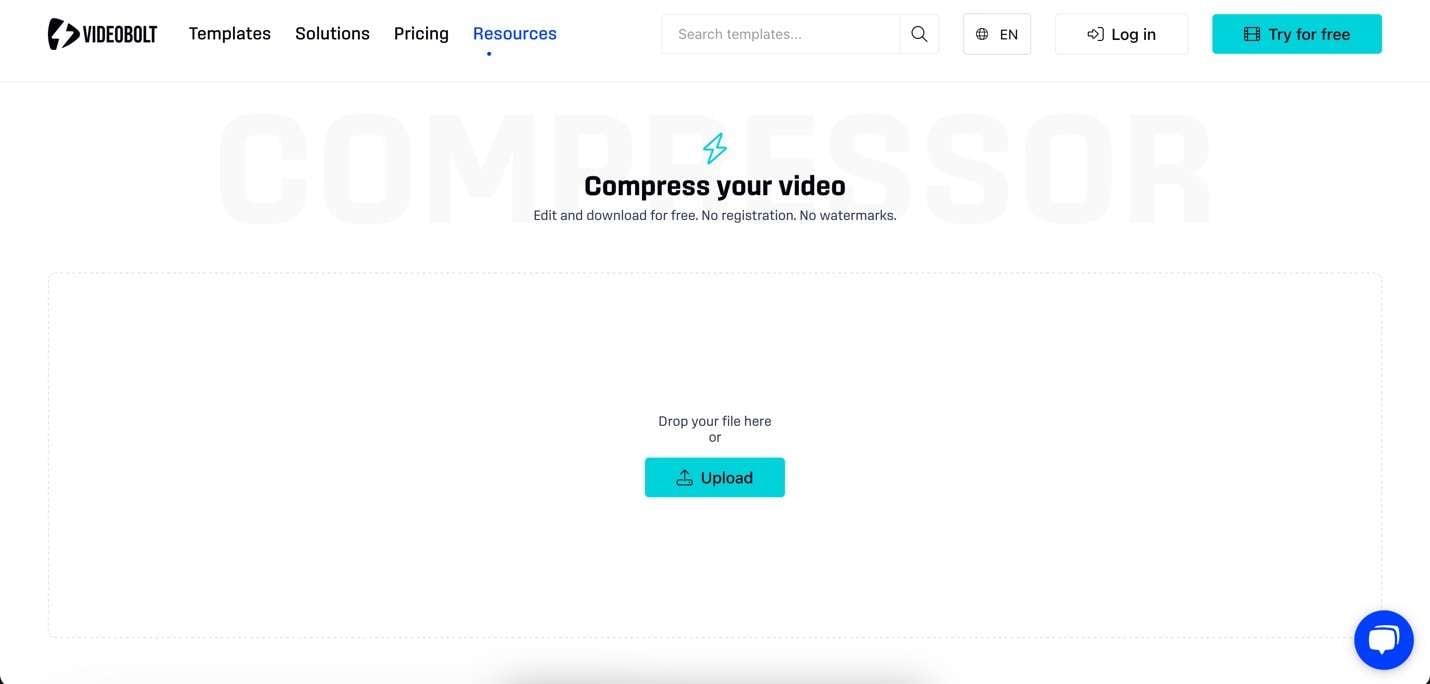
When using online tools, consider file size limitations and privacy concerns. Always review the platform’s terms of service before uploading sensitive content. With these online options, compressing your MOV files becomes a quick and accessible task, allowing you to easily share and store your videos without requiring specialized software.
Part 4. How To Reduce MOV File Size Using Mobile Phones
In today’s world, we often need to make videos smaller on our smartphones. This is because social messaging apps usually limit file sizes for sharing. Most phones don’t have built-in features for this, except for basic video trimming. However, there are good third-party apps that can help.
How do I compress a MOV file on a smartphone, you may ask. Well, it usually involves downloading a third-party app. Then, open your video file through the same app. Like the methods above, you must select a lower output quality or file size to perform MOV file compressions. Use these app’s features to ensure excellent export quality despite compression.
These are some recommended apps that you can use on your smartphone:
- InShot: A versatile video editor with compression features. It has an easy-to-use interface that lets you adjust video quality, resolution, and bitrate.
- CapCut: CapCut offers lower-resolution exports. This means that you can compress MOV files with ease. It balances quality and file size well.
- VSCO: Known for photo editing, VSCO also compresses videos while keeping good quality.
- KineMaster: A professional video editor with compression features. It allows precise control over export settings.
Each app offers different features, so you may need to try a few to find the best one. Using these apps, you can quickly reduce the size of your videos, making it easier to share them through messaging apps or social media.
Conclusion
Video compression is essential for managing MOV files efficiently. It enables easier sharing, storage, and streaming. By this time, you should be able to answer the question, “How do I reduce the size of a MOV file?” Each approach in this article offers unique benefits, catering to different user needs and technical expertise levels.
For those seeking a comprehensive solution that combines powerful compression capabilities with advanced editing features, Filmora stands out as an excellent choice. Its user-friendly interface and Auto Compression feature make it ideal for beginners and experienced users, offering an all-in-one video compression and editing tool that streamlines your workflow and enhances your video projects.



 100% Security Verified | No Subscription Required | No Malware
100% Security Verified | No Subscription Required | No Malware

