The rise of video content creation on iPhones has transformed how we share stories and information. Yet, creating accessible videos requires adding subtitles for better reach and comprehension. Subtitles help viewers understand content in noisy environments or without sound, making them a must-have for creators.
However, many iPhone users struggle with the skills of adding subtitles to a video on iPhone free. Knowing the right tools and techniques is critical to getting this done.
This article breaks down the process, explains the two main types of captions, and shows how to add subtitles to videos on iPhone. Keep reading and find answer.
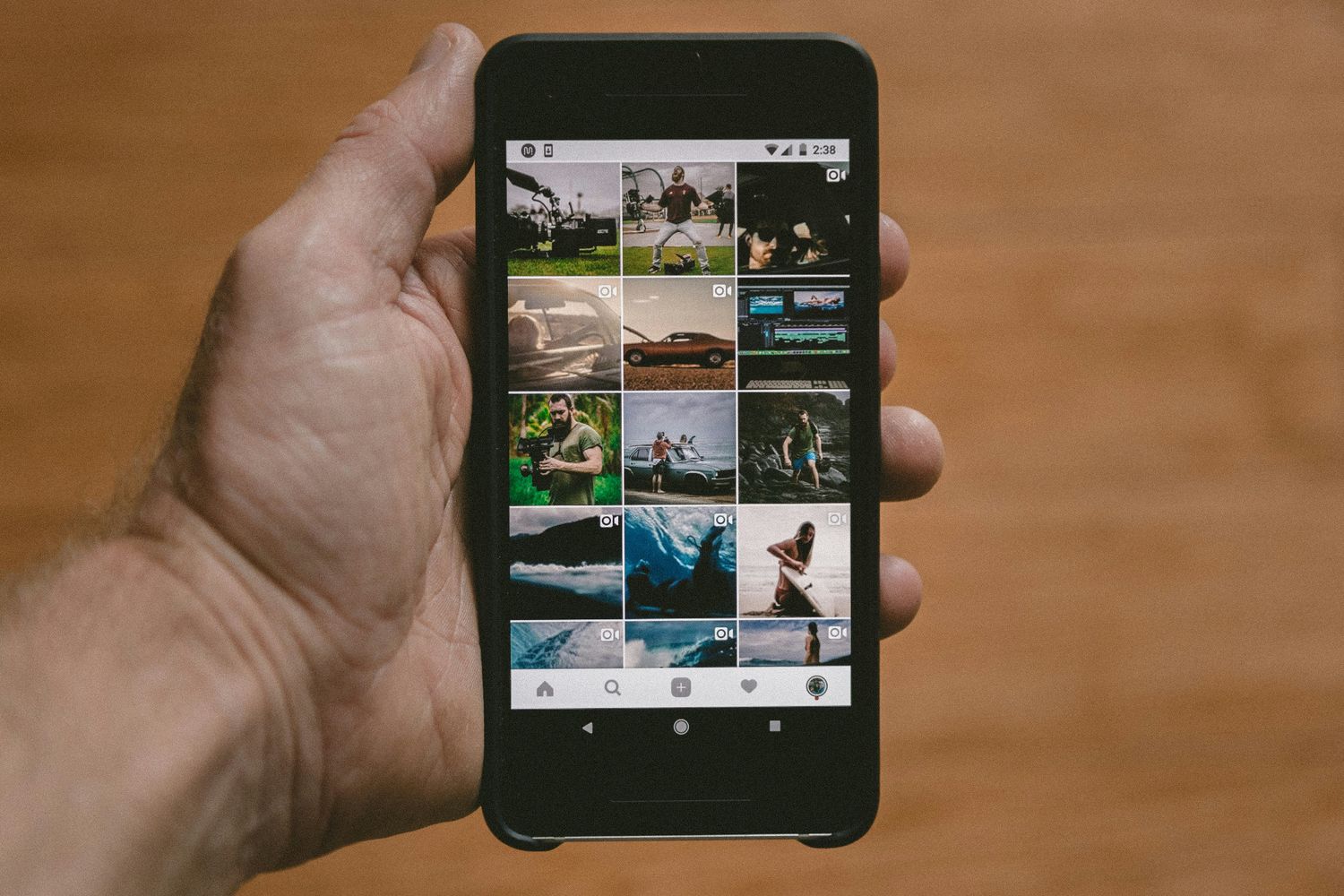
In this article
Part 1: What are the Different Types of Captions?
Subtitles fall into two categories: open and closed captions. Each serves a unique purpose.
A. Open Captions
Open captions stay permanently visible on a video, and users may not be able to turn it off. They remain static, allowing all viewers to access the text regardless of their device or settings. This is particularly important for videos shared on platforms without robust captioning support (e.g., social media posts that auto-play without sound).
This type is beneficial when sharing content on platforms or devices that don't support toggling subtitles.
B. Closed Captions
On the other hand, Closed captions can be toggled on or off by the viewer. They are often stored separately from videos. These allow users to toggle captions on or off based on their needs.
Closed captions are beneficial for streaming platforms or apps that cater to a global audience with varying accessibility requirements.
How to Know the Best Caption for Your Video
When deciding between open and closed captions for your video content, it is essential to consider the context of the platform. Different platforms serve distinct purposes and have varying technical capabilities. This influences the type of captions that are most effective. For instance:
- On social media platforms where videos often play silently by default, open captions ensure messages reach audiences even if they don't turn on the sound.
- Closed captioning is preferable on streaming services or apps where users have more control over playback settings.
Let's proceed to how to add captions to videos on an iPhone using built-in tools. Remember that you can use third-party apps to do this exercise as well.
Part 2: Built-in Methods to Add Subtitles in Videos on an iPhone
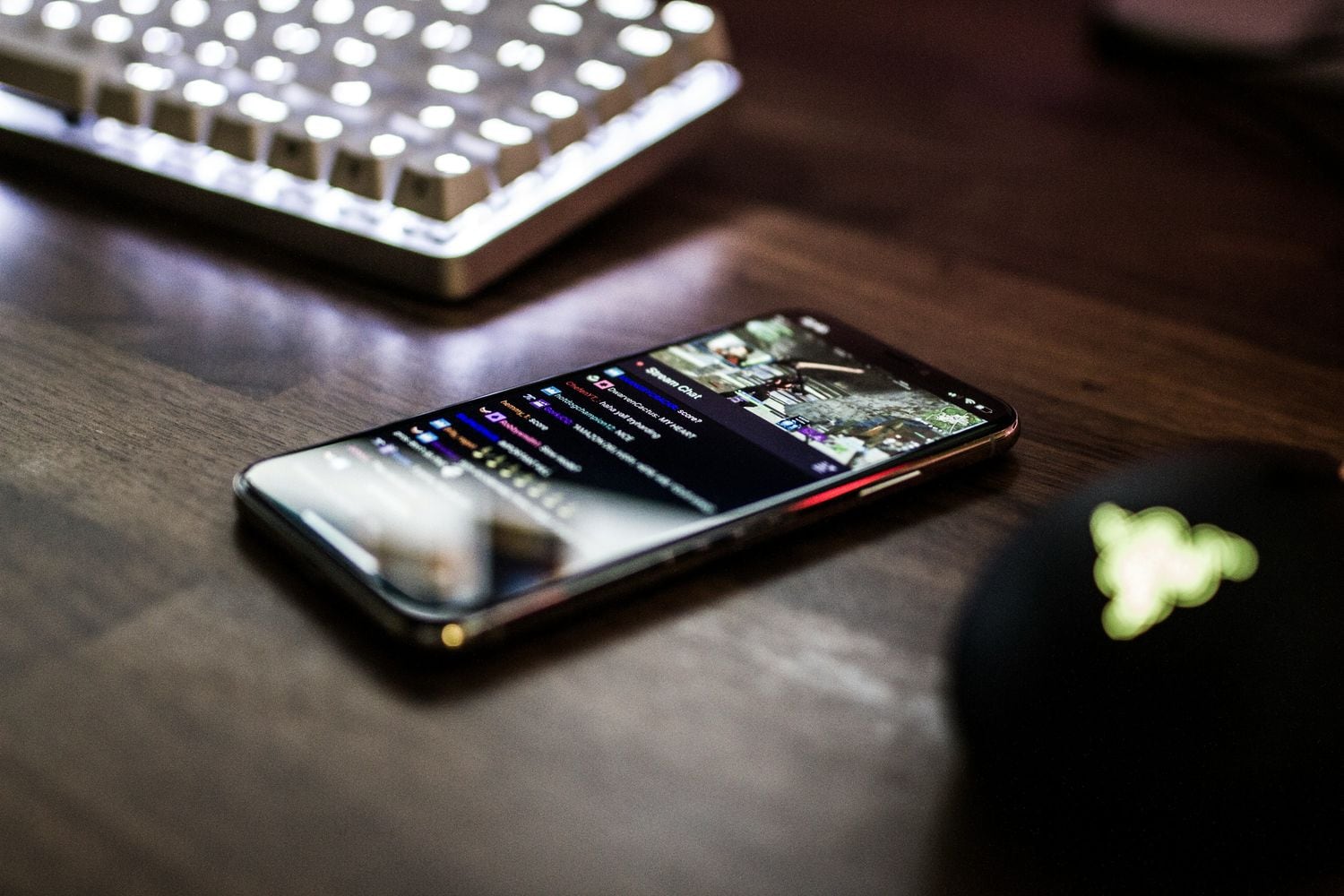
Adding subtitles to a video on iPhone is straightforward when using pre-installed tools. iPhones come with built-in apps like iMovie, which simplify adding captions to your videos. These tools are free and user-friendly, offering basic solutions for captioning your content.
Method 1: Add Subtitles Using iMovie
iMovie is a user-friendly video editing application developed by Apple, designed for macOS and iOS devices. It offers intuitive tools for adding captions and text overlays to videos without requiring advanced editing skills. For creators seeking to add captions directly, iMovie is the go-to app. It allows you to overlay text on your video with custom fonts, colors, and positioning.
Key Features
- Drag-and-drop timeline
- Pre-built themes and templates
- Text Overlay Options
- Pre-designed text styles and layouts (e.g., lower-thirds, centered text).
- Customizable Text
- Compatible with multiple character sets
- Export with Embedded Text
Limitations
- No Closed Captioning Support or the use of caption files (e.g., SRT or VTT).
- Lacks an automatic transcription feature, requiring captions to be added manually.
- Not Ideal for Accessibility Standards:
Learning how to add subtitles to videos on an iPhone using iMovie is ideal for beginners. However, it's limited in features, like automatic caption generation, which makes exploring third-party apps necessary.
1. How to add captions to videos on iPhone with iMovie
Step 1: Open the iMovie app on your iPhone, tap Movie, and then tap the + icon to browse and select the video you want to subtitle. Drag the video to the timeline and pause at the exact point where you want to insert the subtitle.
how-to-add-subtitles-in-iphone-videos-3
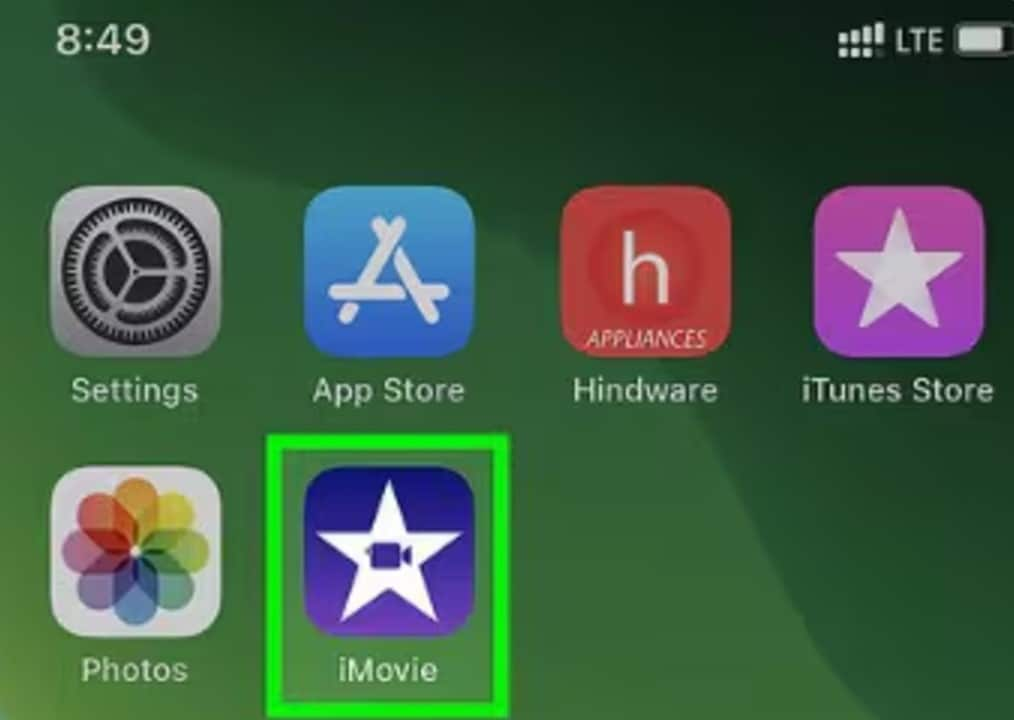
Step 2: Tap the T icon to access the available text and styling options.
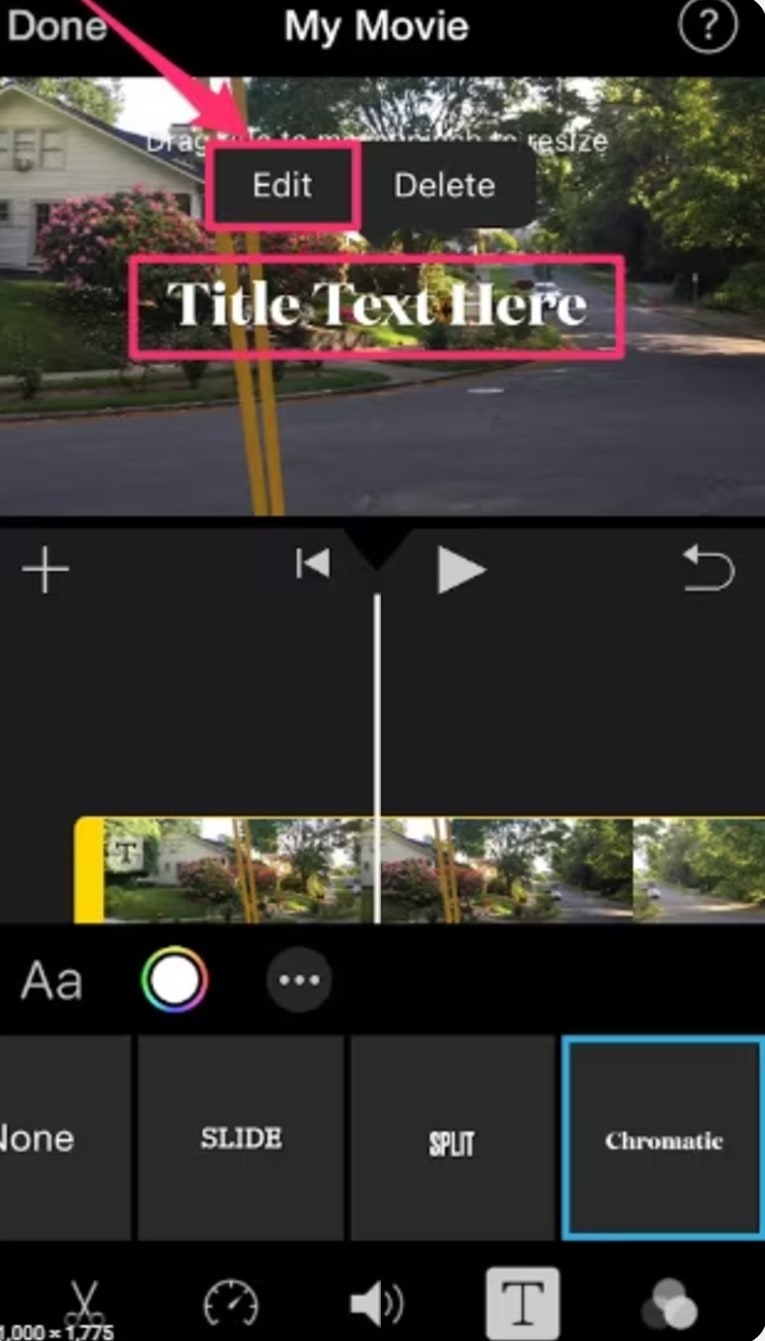
Step 3: Select your preferred text style and choose the position for the subtitle—either centered or at the bottom of the screen.
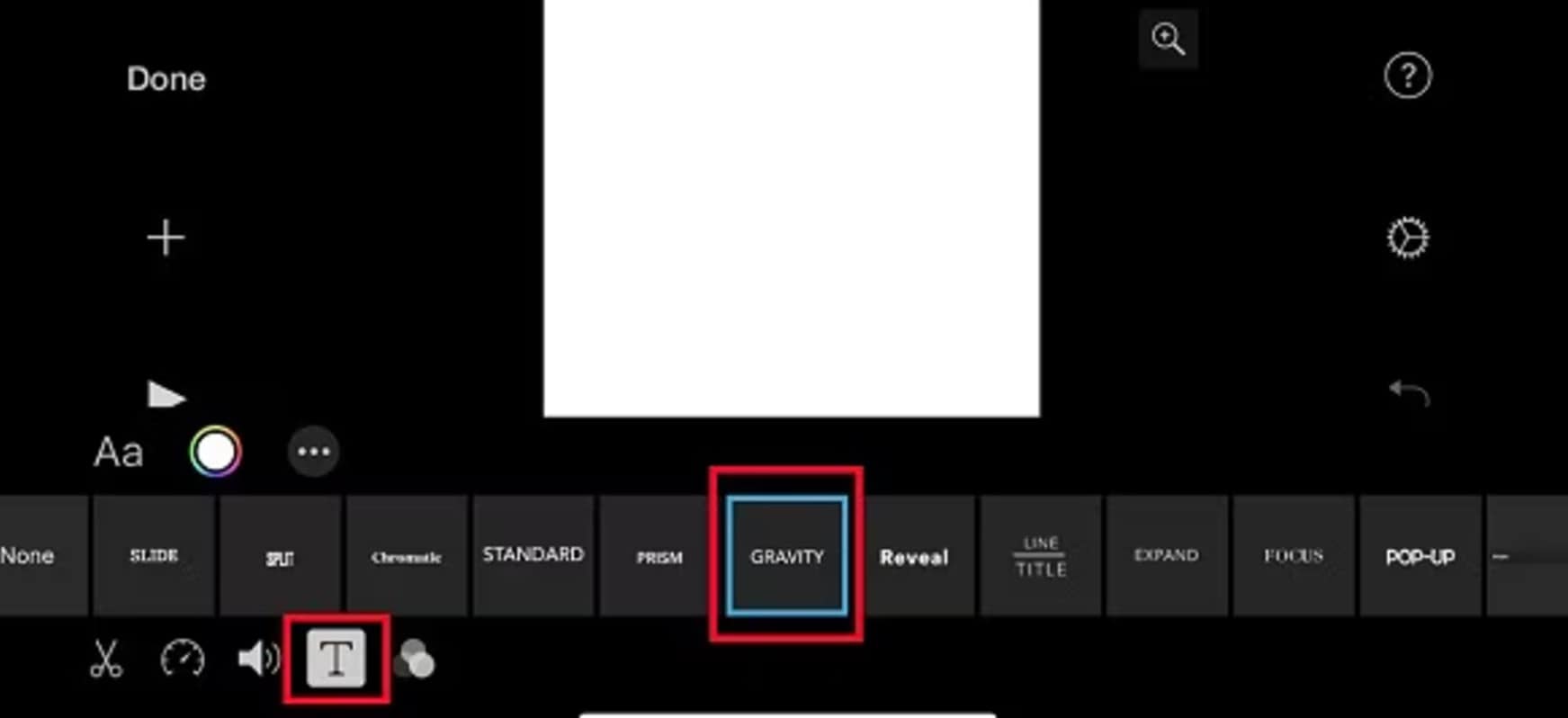
Step 4: Play the video to ensure the subtitle appears at the correct time and location. Once satisfied, tap Done to save the subtitle to your video.
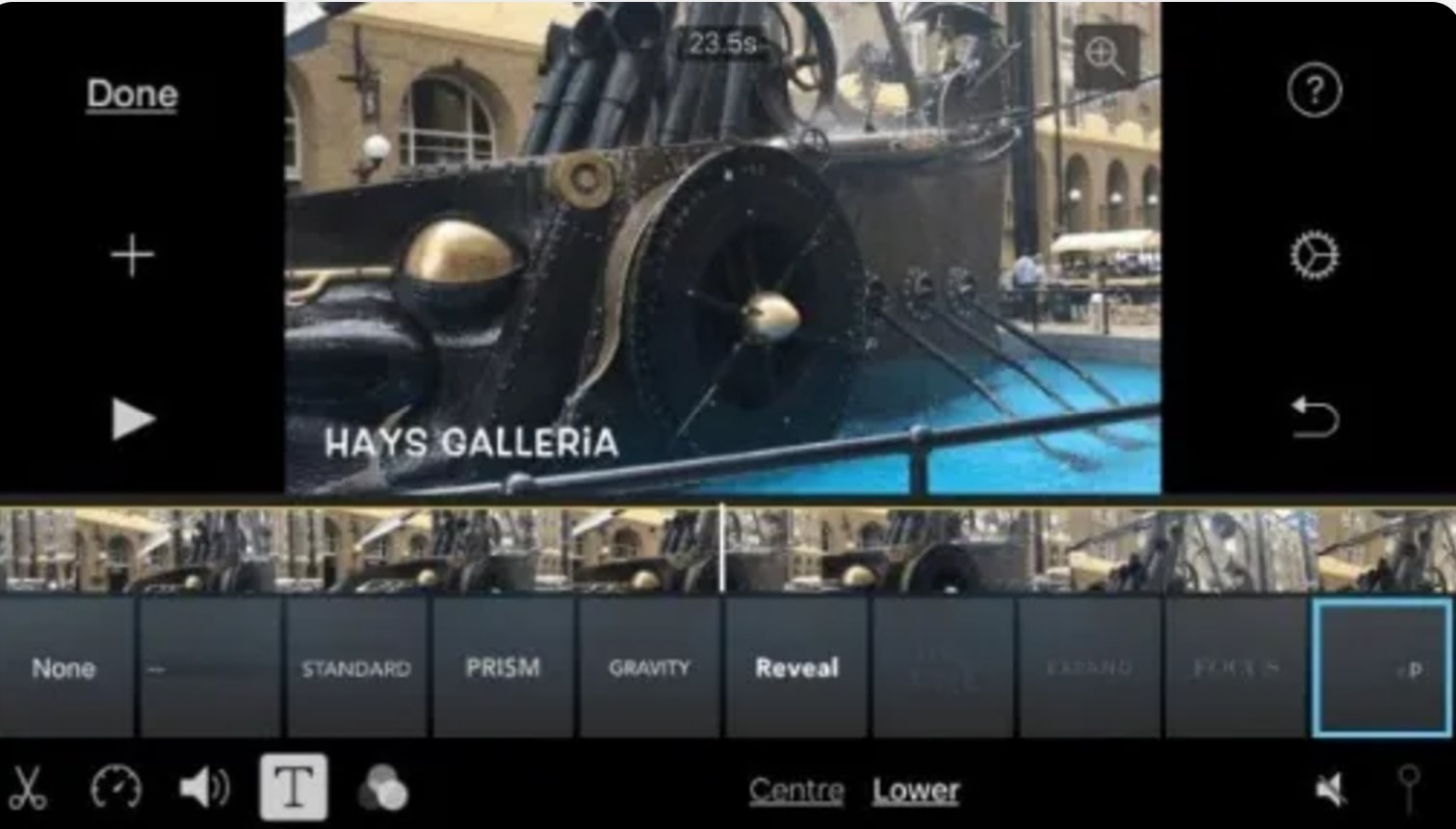
Method 2: How to add captions to videos on iPhone Through Accessibility Settings
Additionally, the iPhone's accessibility settings provide an alternative method for adding subtitles. This method supports closed captions, making it perfect for accessibility-focused videos.
Step 1: Open your iPhone settings and go to "Accessibility."
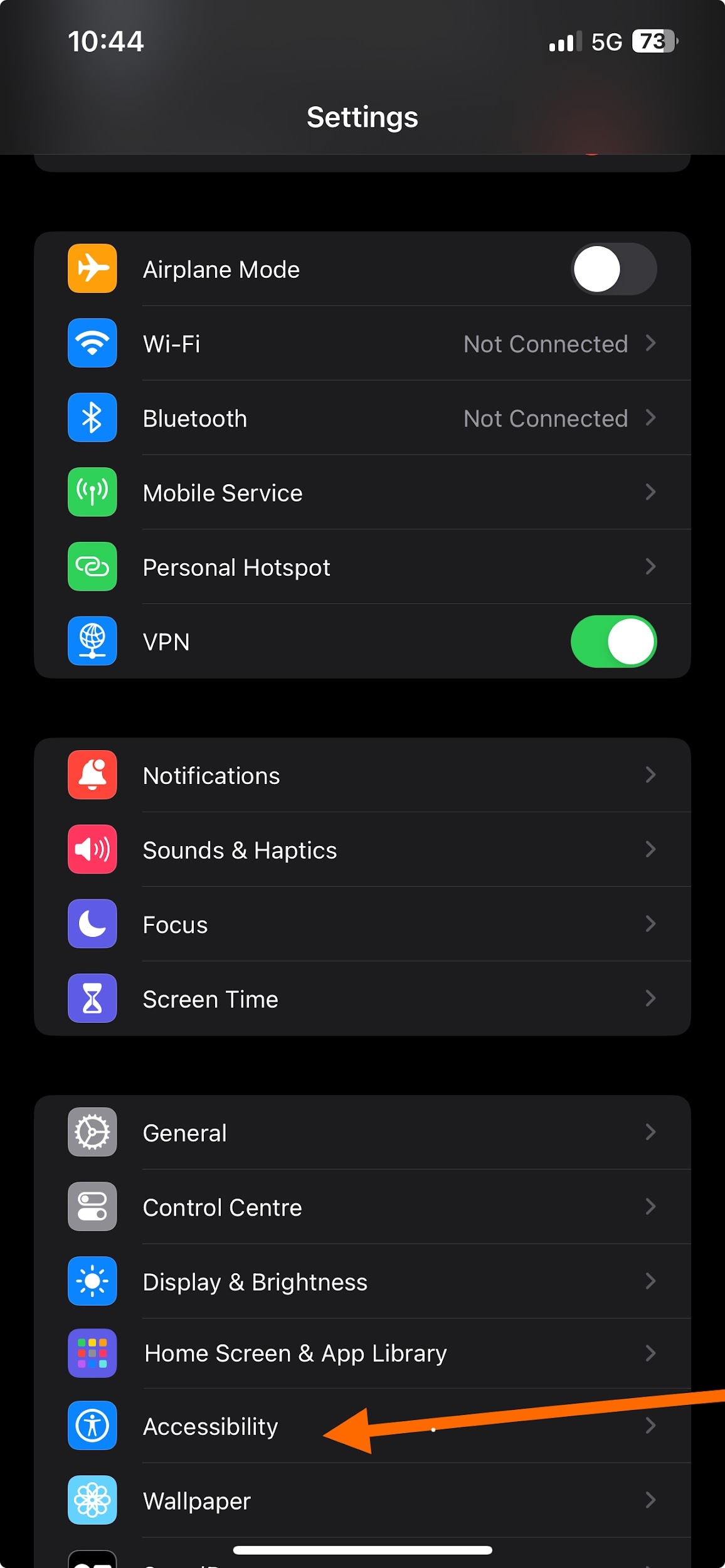
Step 2: Tap on Subtitles & Captioning
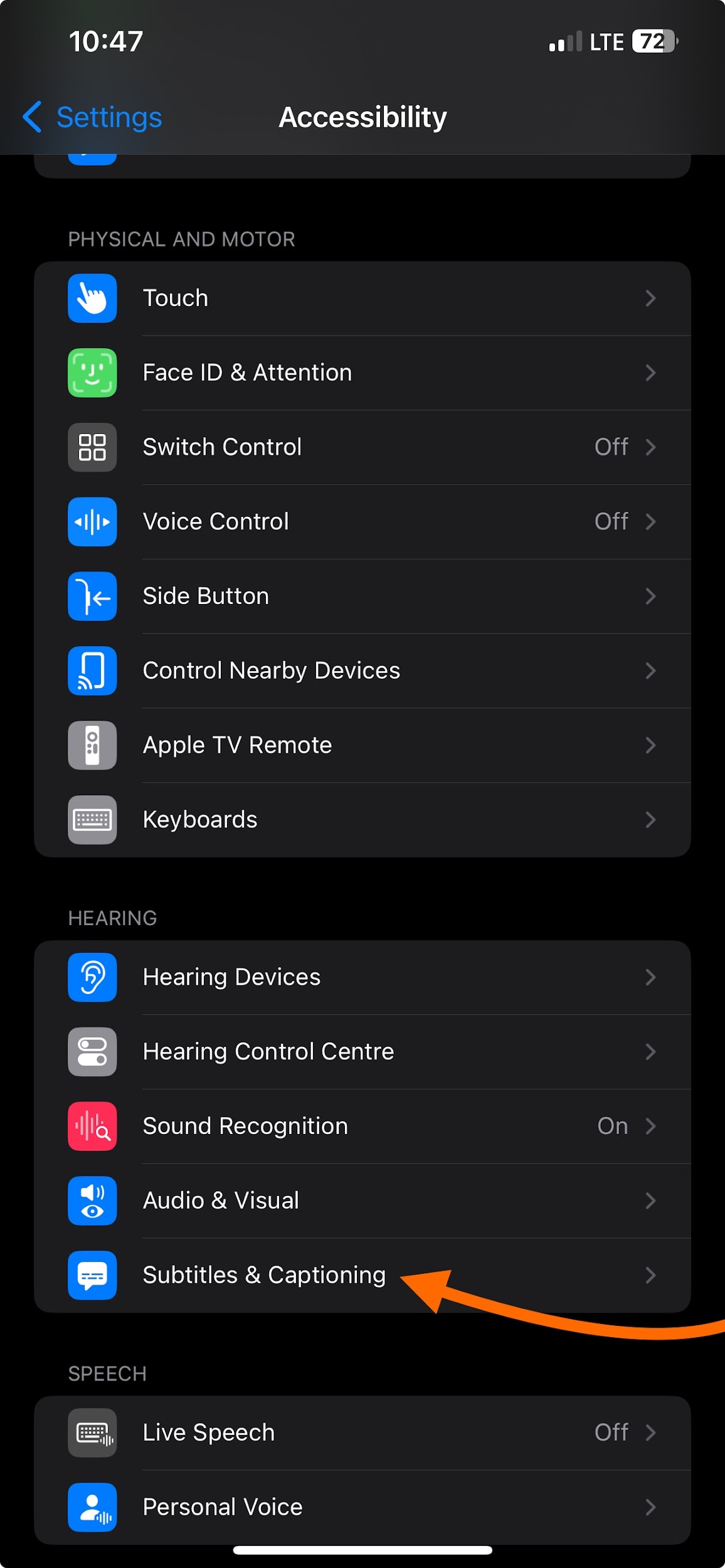
Step 3: Enable Closed Captions + SDH.
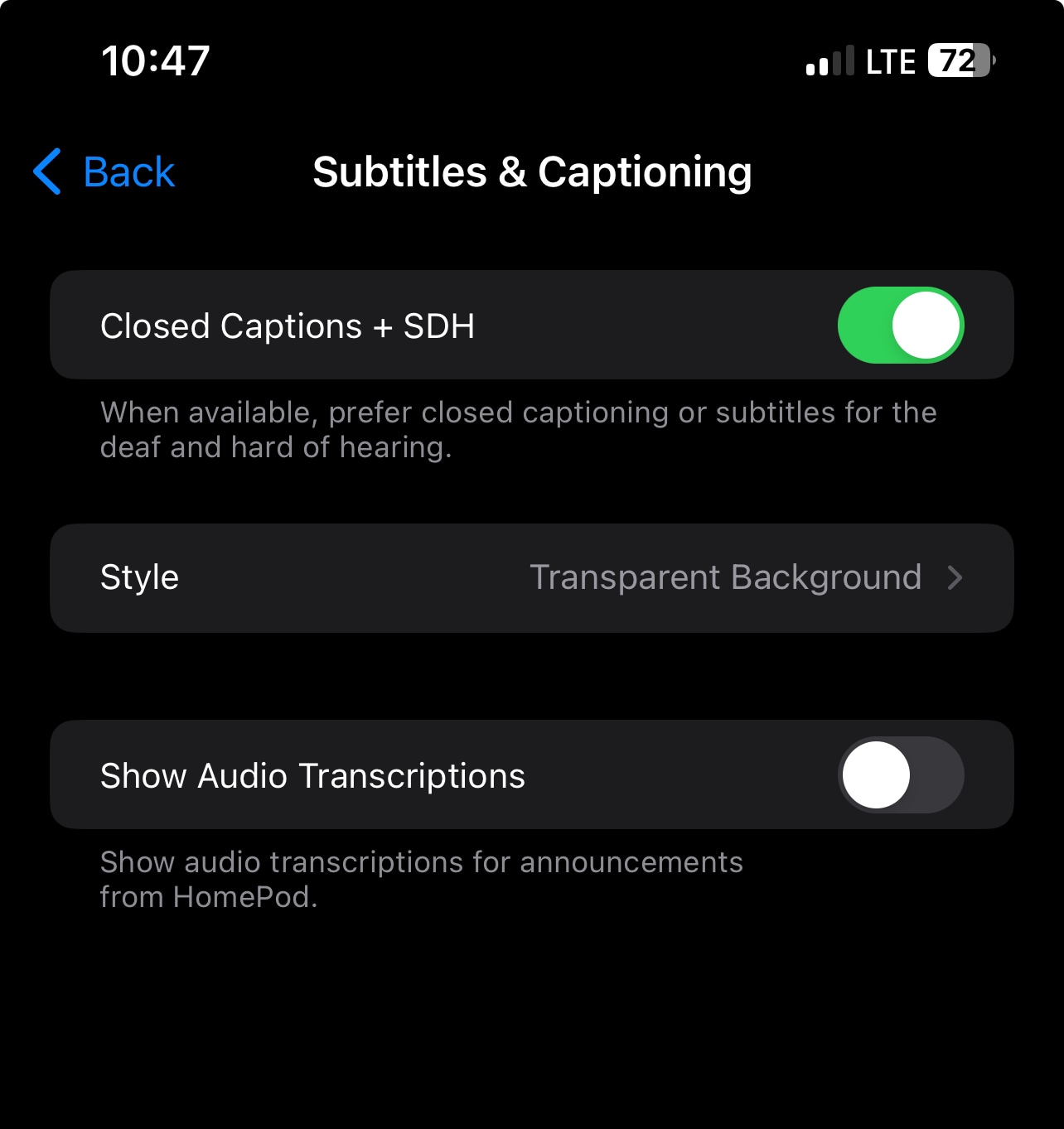
Play a compatible video and enable subtitles by tapping the speech bubble icon.
Part 3: How to Add Subtitles to Video on iPhone With a Third-party App
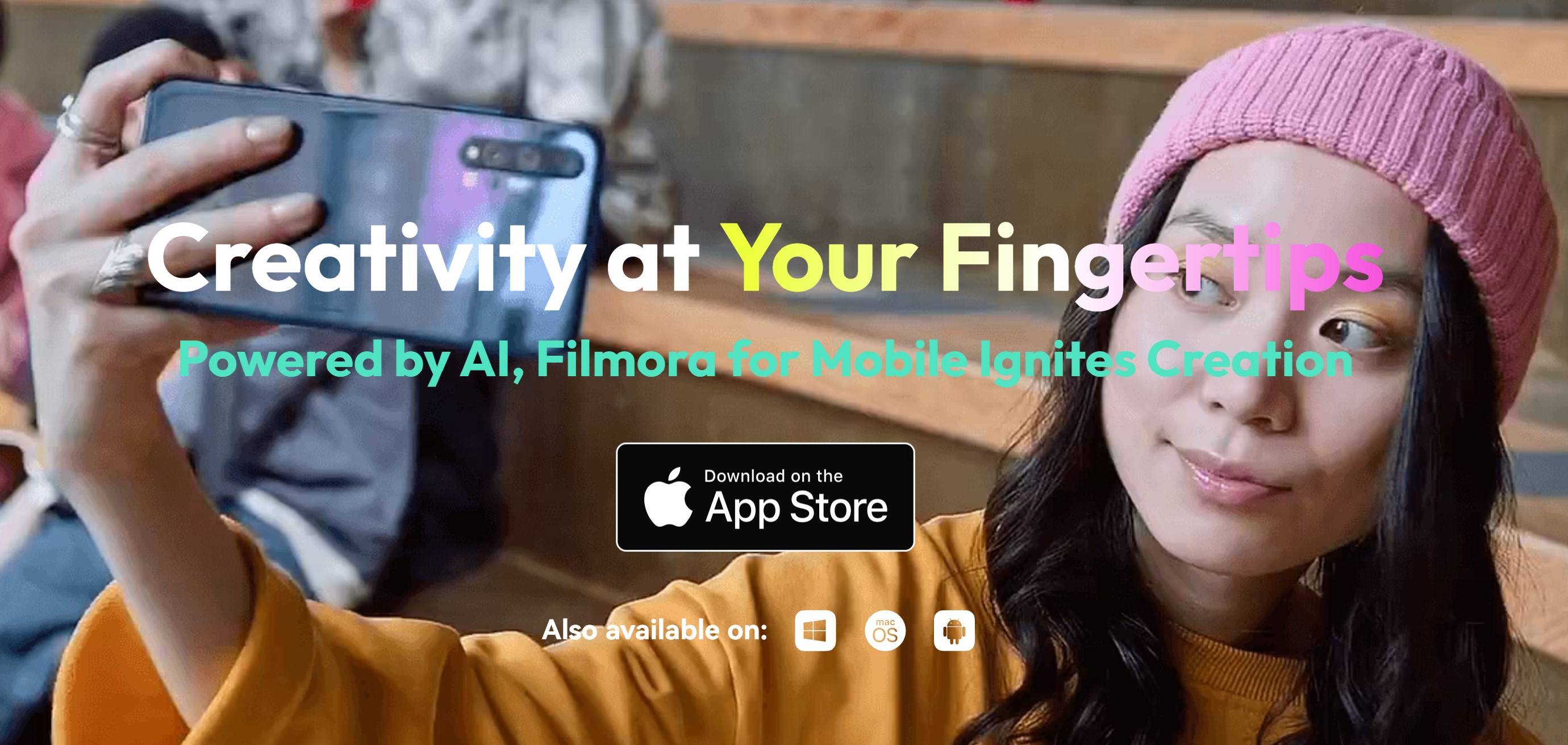
Of all the options available for those seeking how to add subtitles to a video on an iPhone, using third-party apps seems to be the most versatile. This is because they make adding subtitles to videos on iPhone faster, more accurate, and visually appealing.
App like Wondershare Filmora provides advanced features that simplify captioning. It offers automatic transcription, custom styling options, and seamless integration with various platforms. Filmora is a standout option for social media content creators.
With Filmora, you can learn how to add subtitles to iPhone videos effortlessly while enjoying features like timeline syncing, font customization, and animated text effects.
Filmora for Mobile Filmora for Mobile Filmora for Mobile Filmora for Mobile Filmora for Mobile
Edit Videos on Your Mobile Phone with 1-Click!
- • Brand New AI Features, like AI hug, AI fight, AI kiss generator, etc.
- • Access a massive library of video effects to make it uniquely impressive.
- • Automate repetitive tasks with AI, bring good video ideas more efficiently.

 4.5/5 Excellent
4.5/5 ExcellentHow to Add Subtitles to Video on iPhone with Filmora
Exploring how to add subtitles to a video on an iPhone using third-party apps ensures your content stands out with professional-grade captions. Follow these steps to add captions with Filmora:
Step 1: Download and open the Filmora app on your iPhone. Import the video you want to edit by tapping the "+" icon.
![[e] launch filmora on an ipone](https://images.wondershare.com/filmora/article-images/how-to-add-subtitles-in-iphone-videos-11.jpg)
Step 2: Navigate to the "Text" tab and select AI Caption.
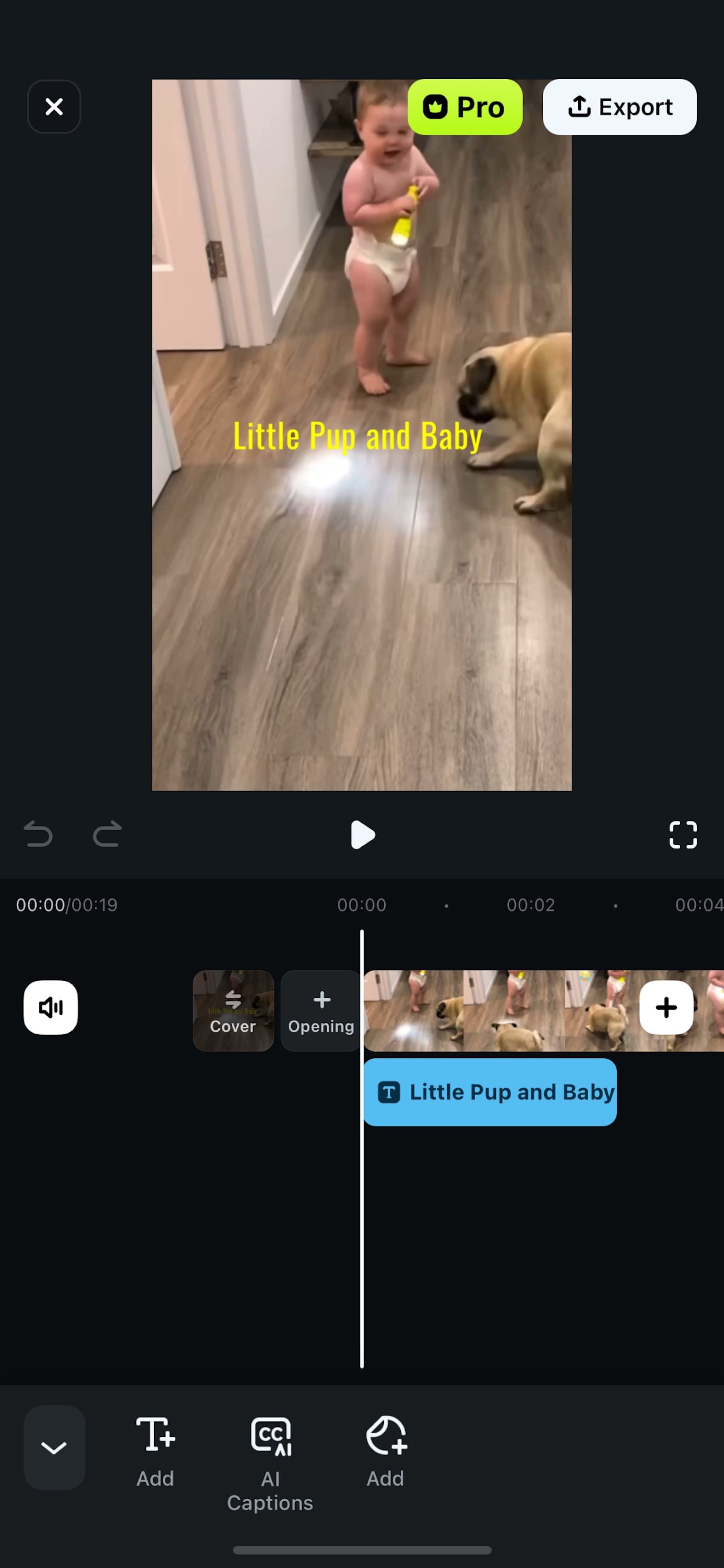
Step 3: Preview the video and export it with your newly added captions.
![[f] export video](https://images.wondershare.com/filmora/article-images/how-to-add-subtitles-in-iphone-videos-13.jpg)
Open vs. Closed Captions: Which is Filmora Best For?
Filmora excels at creating both open and closed captions. For creators learning how to add subtitles to video on iPhone, Filmora's user-friendly tools make it an excellent choice for both caption types. Its timeline-based editing ensures accuracy, and the customization options enhance your content's visual appeal.
Part 4: Why Subtitles on Your Videos May Not Display on an iPhone

Sometimes, subtitles fail to show on iPhone videos. This issue could arise due to compatibility, settings, or file errors. Here are common reasons and their solutions.
1. The Video Lacks Embedded Subtitles
Subtitles may not display if the captioning process is incomplete or corrupted. Hence, ensure you save and export the video correctly with embedded subtitles. If using Filmora, confirm that you followed the steps to finalize your video with subtitles in iPhone videos.
2. App Incompatibility
Some apps, like social media platforms, may not support external subtitles. Switch to a compatible video player, such as VLC or QuickTime. This ensures you can view captions without further adjustments, especially when learning how to add captions to videos on an iPhone.
3. Unsupported Subtitle Format
An incompatible subtitle file type may prevent proper display. Convert subtitles into a supported format like SRT or WebVTT using online tools.
4. Subtitle Settings Are Turned Off
Your iPhone's subtitle settings may be disabled. To enable them:
- Go to Settings > Accessibility > Subtitles & Captioning.
- Toggle on "Closed Captions + SDH."
This ensures your iPhone displays captions, solving the issue of missing subtitles on your iPhone.
Legal and Ethical Guidelines for Adding Captions to Videos
Adding subtitles to videos ensures your content meets accessibility standards and legal requirements. Inaccurate subtitles can misrepresent spoken content, leading to misunderstandings or even legal issues. Many regions, including the United States, under the Americans with Disabilities Act (ADA) require captions for public content to comply with accessibility laws.
Below are legal and ethical guidelines for adding captions to videos.
- Focus on clarity, correct grammar, and proper synchronization when adding captions to ensure your message is clear and effective.
- Avoid exceeding fair use rights when summarizing or referencing copyrighted material. Unethical or unauthorized use of third-party content in captions can lead to copyright infringement issues.
- Consider regional language nuances, idioms, and nonverbal sounds to ensure inclusivity.
- Ensure captions are compatible with platforms like YouTube, Vimeo, and social media sites, which often have built-in captioning tools.
- Respond to audience feedback about errors or omissions in captions.
By following accessibility laws, prioritizing accuracy, respecting intellectual property, and embracing ethical practices, you can make your content more engaging and respectful to all audiences. Avoid these pitfalls by using reliable captioning tools like Filmora, which help maintain accuracy and professionalism.
Conclusion
For some new iPhone users, adding subtitles to videos on their phone might be a skill to learn. This article explained the differences between open and closed captions and methods for adding them on your iPhone.
Whether using built-in tools like iMovie or third-party apps such as Filmora, you have to add subtitles to make your videos inclusive. With solutions like Filmora, improving your video content has never been easier. Download the app, follow the steps, and watch your audience grow.



