Let’s say you've just recorded panoramic videos or seminars that are over an hour long, but you only need a few parts of the footage. You must be overwhelmed at the thought of manually cutting them into smaller parts, right? Don’t be!
Processing large files, especially videos, can be time-consuming. But before you stress over it, there are several video cutters available for large files that can help you. They are designed to streamline this process by precisely trimming and extracting specific segments from lengthy recordings. These tools usually offer features like frame-accurate editing and batch-processing capabilities.
Now, which video cutters should you try to efficiently cut long videos into smaller parts? Check out the list of the best ones below.
In this article
Part 1. Best Video Cutter Software to Cut Large Video Files
If you want to cut a long video into smaller parts, video editing software is your best solution. The main advantages are ease of use, precise cutting, and quick processing in various formats. However, it often requires installation, and advanced features often come with a high cost, which can be a problem for those on a budget.
Fortunately, cutting features are common in many video editing tools. To help you choose, we have selected our top three picks. These options offer a smooth and efficient editing experience, perfect for both beginners and professionals.
Wondershare Filmora
Our first selection for those looking to split large videos into parts is Wondershare Filmora. This versatile video editing software is available on Windows, Mac, and mobile devices, including Android and iOS. Filmora is ideal for both beginners and experienced video editors. Plus, its ability to work with various video formats makes it a great tool for quick and efficient video splitting.
Key Features:
- Compound Clip Tools: Combine multiple clips into a single unit for easier management and editing.
- Scene Detection: Automatically identifies and separates different scenes in your video for more straightforward editing.
- Quick Split Mode: Split videos into smaller parts quickly with just a few clicks for faster editing.
- Export Selected Clips: Export specific clips from your timeline to focus on individual segments without exporting the entire project.
Here’s a step-by-step guide on how to use Filmora to split long videos into smaller parts:
Step1Upload your videos and add them to the editing timeline
First of all, make sure you have the latest version of Wondershare Filmora installed. Open Filmora, create a new project and import your videos. Then, drag and drop the videos onto the editing timeline using your mouse.
Step2Cut your long video into smaller parts
After that, click on the video in the timeline, move the playhead to the point where you want to cut the clip, and then click the scissors icon above the timeline to divide it into two clips.

Alternatively, you can use the Split option to cut the video. Select the video, position the playhead at the desired split point, right-click, and choose "Split" from the context menu. For more methods to cut your long videos into parts, visit Filmora’s official guide here.

Step3Use scene detection as another alternative
To make your video editing easier and more efficient, you can also use Scene Detection. Scene Detection is an advanced feature in Filmora that automatically splits your video into basic segments by detecting transitions between shots. This feature makes it easier to edit large videos by allowing you to quickly work with shorter clips instead of editing frame by frame.
To use Scene Detection, right-click your video in the editing timeline and select the “Scene Detection” option.
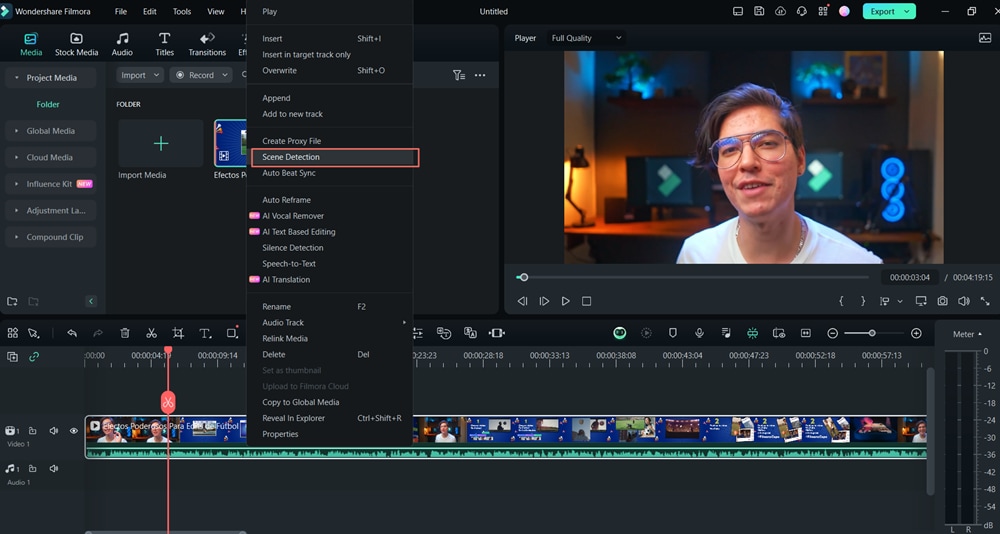
Step4Automatically detect all scenes
A pop-up window will come up, click “Detect” to instantly split the original file into smaller segments.
You can double-click on the segments to preview them. If you’re satisfied, click “Add to Timeline”, and all segments will be added to the video track on the timeline.
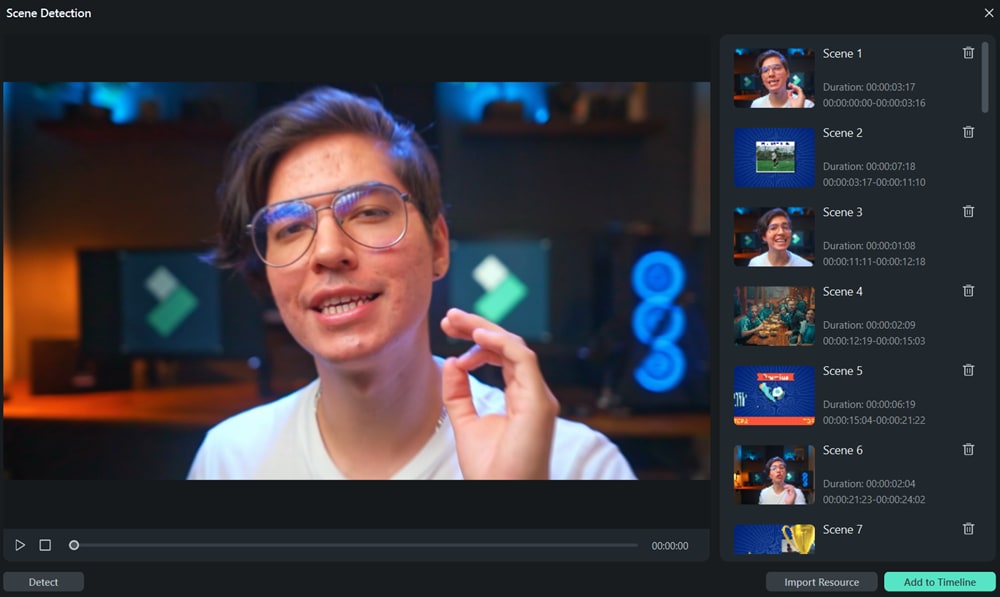
Gihosoft Free Video Cutter
Our next recommendation for cutting large video files is Gihosoft Free Video Cutter. This free tool requires no sign-up and lets you trim videos easily with simple steps. It preserves the original quality and allows you to set precise start and end times for cutting. Overall, it’s a simple and effective tool for cutting videos without losing quality.
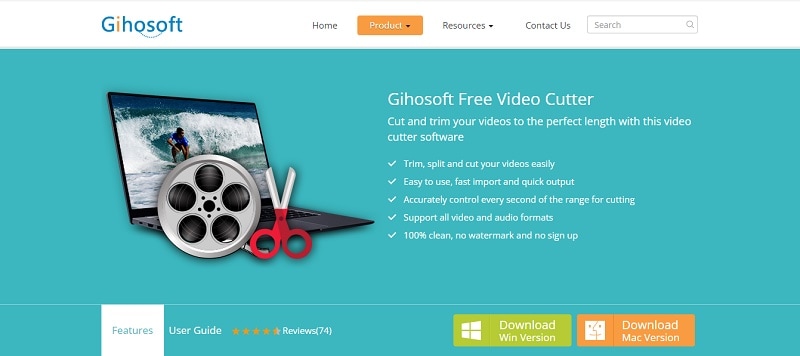
Key Features:
- Precise Control with Start and End Time Settings: Allows you to accurately specify the exact start and end points for trimming, ensuring that you cut only the sections you want.
- Instant Preview Function: Enables you to preview your video edits in real-time, so you can make adjustments before finalizing the cut.
- Same Format and Quality: Keeps your video’s original format and quality intact.
MiniTool MovieMaker
Our final recommendation for a video editing software to cut large video files is MiniTool MovieMaker. This tool offers a range of editing features and is designed to handle large files efficiently. Moreover, MiniTool MovieMaker can import nearly all video and image formats and save your videos in standard or HD quality.
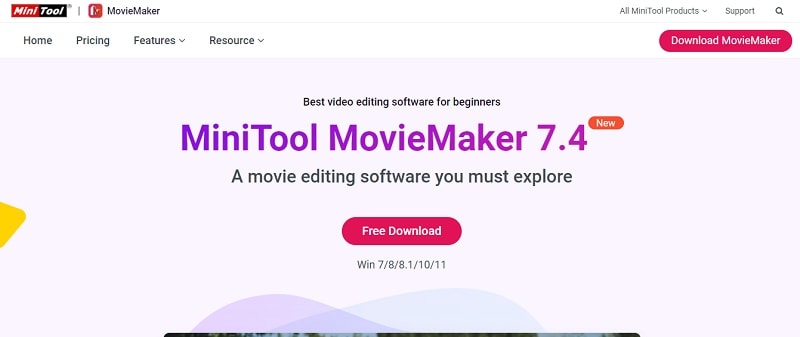
Key Features:
- Batch Processing: Edit several videos simultaneously, which streamlines your workflow and saves time on repetitive tasks.
- Quick Trim/Split/Crop: Quickly trim, split, or crop your videos with simple tools, making it easy to adjust and refine your content.
- Stunning Video Effects: Apply a variety of impressive effects to enhance the visual appeal of your videos, making them more engaging and professional-looking.
From these three recommendations, it's essential to consider several key factors to select the best tool for your needs. Here, we compare large video file cutters based on special features, supported video formats, pricing, performance, and video quality.
| Special Feature | Supported Video Format | Pricing | Performance | Video Quality | |
| Wondershare Filmora | Compound Clip, Scene Detection, Quick Split Mode. | AVI, VOB, MP4, WMV, 3GP, MKV, AVI, and many other formats. |
Free version available. Subscription plans start from $29.99 |
Fast with GPU acceleration | HD, UDH 4K |
| Gihosoft Free Video Cutter | Video Trimming, Video cutting, Slo-mo effects. | AVI, MP4, MOV, M4V, WMV, MKV, MPEG, MPG, FLV, ASF, and WEBM. | Free | Efficient, but can be resource-intensive | HD |
| MiniTool MovieMaker | Quick Trim, Batch Processing, Speed adjustment. | WMV, MP4, AVI, MOV, MKV, WEBM, MP3, GIF, etc. |
Free version available. Subscription plans start from $35.99/yr |
Fast with GPU acceleration | UHD,4K |
Author’s Pick and How to Cut Long Video into Smaller Parts
After considering all options and key factors, Wondershare Filmora stands out as the top recommendation for splitting large videos into parts. It's perfect for users who want a balance between ease of use and advanced features. Filmora’s intuitive interface is great for beginners, while features like Compound Clip, Scene Detection, and Quick Split Mode offer the precision needed for experienced editors.
Additionally, Filmora is more affordable compared to many other tools with similar features. Its mix of user-friendliness, advanced capabilities, and cost-effectiveness makes it the best choice for cutting large video files and meeting various video editing needs.
Part 2. Best Online Video Cutters to Cut Large Video Files
Meanwhile, for those who prefer a more convenient solution, online video cutters offer a practical option for cutting large video files. These web-based tools allow you to trim, cut, and edit videos without needing to download any software.
But, keep in mind that using these tools often has limitations on file size. Additionally, online video cutters might not offer as many advanced editing features as desktop software. There could also be concerns about privacy and data security, as uploading your video files to a third-party server poses a risk of data exposure.
Here are our top picks for web-based video cutters:
Online Video Cutter
Just like its name suggests, Online Video Cutter is a straightforward tool that allows you to trim and cut videos quickly. It supports a variety of formats and offers basic editing features. After uploading your file, you can easily select the desired output quality and format. The interface is user-friendly, with most features accessible with just one or two clicks.
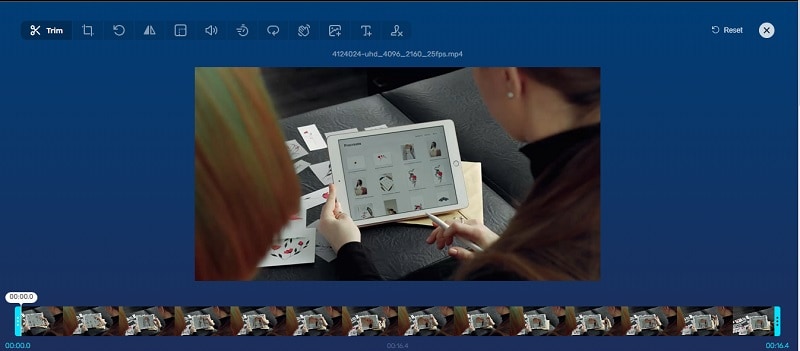
Key Features:
- Supports nearly all video formats
- Rotate videos by 90, 180, or 270 degrees
- Adjust frame proportions
- Auto-stabilization to stabilize shaky footage
- Add text and images to videos
Flixier
Another good option for cutting large video files is Flixier. This online tool allows you to split your videos quickly without needing to download or install anything. It provides features to enhance your videos, including motion text, calls to action, intros, outros, effects, and transitions. With a strong reputation, Flixier has been used by over 1 million creators and is integrated with top brands like Netflix, Amazon, and Meta.
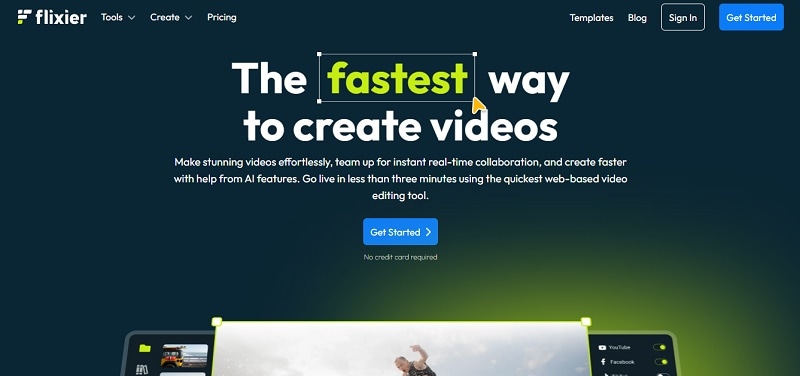
Key Features:
- Enhance your videos with motion text, calls to action, intros, outros, effects, and transitions.
- Adjust the speed of your videos to create slow-motion or fast-paced effects.
- Easily trim videos to remove unwanted sections and keep only the best parts.
Veed.io
Lastly, consider using Veed.io, an online video editor that lets you cut, split, and trim your long videos easily. With over 4 million users worldwide, including major companies like Netflix, BBC, and Amazon, Veed.io is known for its strong editing features and reliability. It also allows you to collaborate with your team and share projects with just a link.
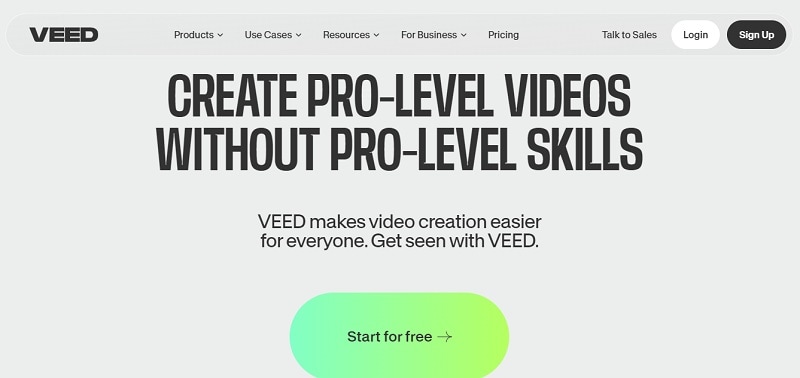
Key Features:
- Trimming, cutting, merging, and the ability to add text or audio to videos.
- Reduce the file size of your videos without compromising quality, making them easier to share and upload.
- Use a teleprompter feature to deliver your content smoothly and confidently, perfect for presentations or scripted video shoots.
| Special Feature | Supported Video Format | Pricing | Video Quality | |
| Online Video Cutter | Video Trimmer, Video Rotation (90, 180, or 270 degrees), Video Stabilizer | MP4, AVI, 3GP, and more |
Free version available Premium plan costs $6/month |
HD |
| Flixier | Video Splitter, Video Trimmer, Glitching Effect. | MP4, MOV, AVI and many more. |
Free version available. Subscription plans start from $20/month |
The free version supports HD 720P, while the pro version offers 1080P. |
| Veed.io | Video Trimmer, Video Merger, Video Background Remover. | MP4, AVI, MKV, WMV, and more. |
Free version available. Subscription plans start from $12/month |
The free version supports HD 720P, while the pro version offers 1080P. |
Conclusion
To cut long videos into smaller parts, you can easily do so using video cutters. Each tool has its unique features, ranging from precise trimming and batch processing to convenient web-based solutions that don’t require software installation.
Among the recommended options, Wondershare Filmora stands out for its combination of user-friendliness and advanced features. For those seeking free or online alternatives, Online Video Cutter, Flixier, and Veed.io offer practical solutions with varying features and pros and cons.



