CapCut is one of the most popular video editing apps integrated into the Tiktok platform. It's one of those easy-to-use editors that's packed with a punch and a wide array of editing tools. You can use it to do anything from trimming and splitting clips to adding motion blur effects.
Talking of adding motion blur effects, you are probably wondering how you can use the CapCut motion blur to remove unwanted objects, add privacy, or simply take your artistic effects to another level. Well, here is a detailed guide on how to motion blur on CapCut, plus the best CapCut alternative you can go for.
In this article
How to Add Motion Blur Effect on CapCut Desktop (PC)?
CapCut Desktop is one of those top-rated multimedia editors that can easily help you add motion blur effects to your video or image on your PC. This offers a good collection of effects, filters, and templates that make creating a visually appealing video easier.
With this tool, you can add a motion blur effect on the entire video/image or a desired section by simply dragging the edges to desired video sections. You can take it a notch higher! Yes, you can add keyframes, blend scenes, background canvas, and scale to create a professional-looking video.
Steps to Add Motion Blur Effect on CapCut Desktop
- Download and install CapCut on your computer.
- Upload videos by clicking the import button, then drag the video to the timeline.

- Now, go to the right-top of the screen and select the "Effects" tab > "Video Effects" > search motion blur > select the effect > drag it to the timeline, and place it on top of the video.

- With the motion blur effect now added, you can adjust the blur strength or horizontal value according to your preference.

- Finally, click the "Export" button and select suitable output parameters in the "Export" window. Again, click "Export" to save the motion blur video on your computer.

How to Do Motion Blur Effect on CapCut Online Video Editor?
You can also use the CapCut Online Video Editor to add motion blur effect from your browser. Just like the desktop app, this option offers several collections of video and body effects that can help enhance the visual appearance of your video.
Steps to Apply the Motion Blur Effect on CapCut Online
Step 1. First, visit CapCut Online Video Editor and click the "+" button. Select the video you want to upload and click "Open" to upload it. You can also drag and drop this video on the interface.
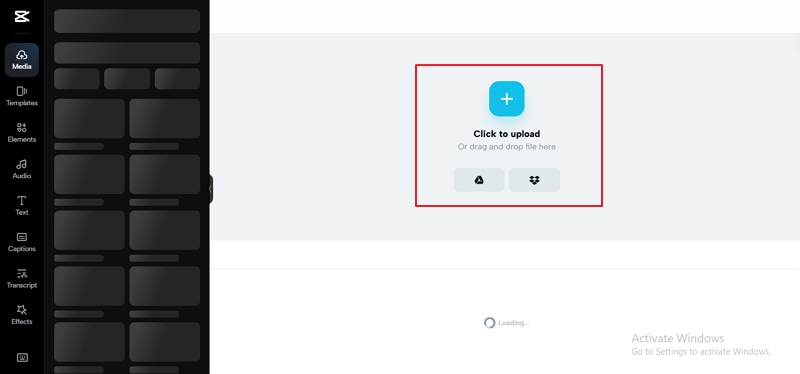
Step 2. Once the video is loaded, go to the left pane and scroll down to select "Effects." Search "Motion Effects" on the search bar, then drag it to the video for use. You can click on the "Motion Blur" effect on the timeline and adjust the horizontal and intensity parameters.
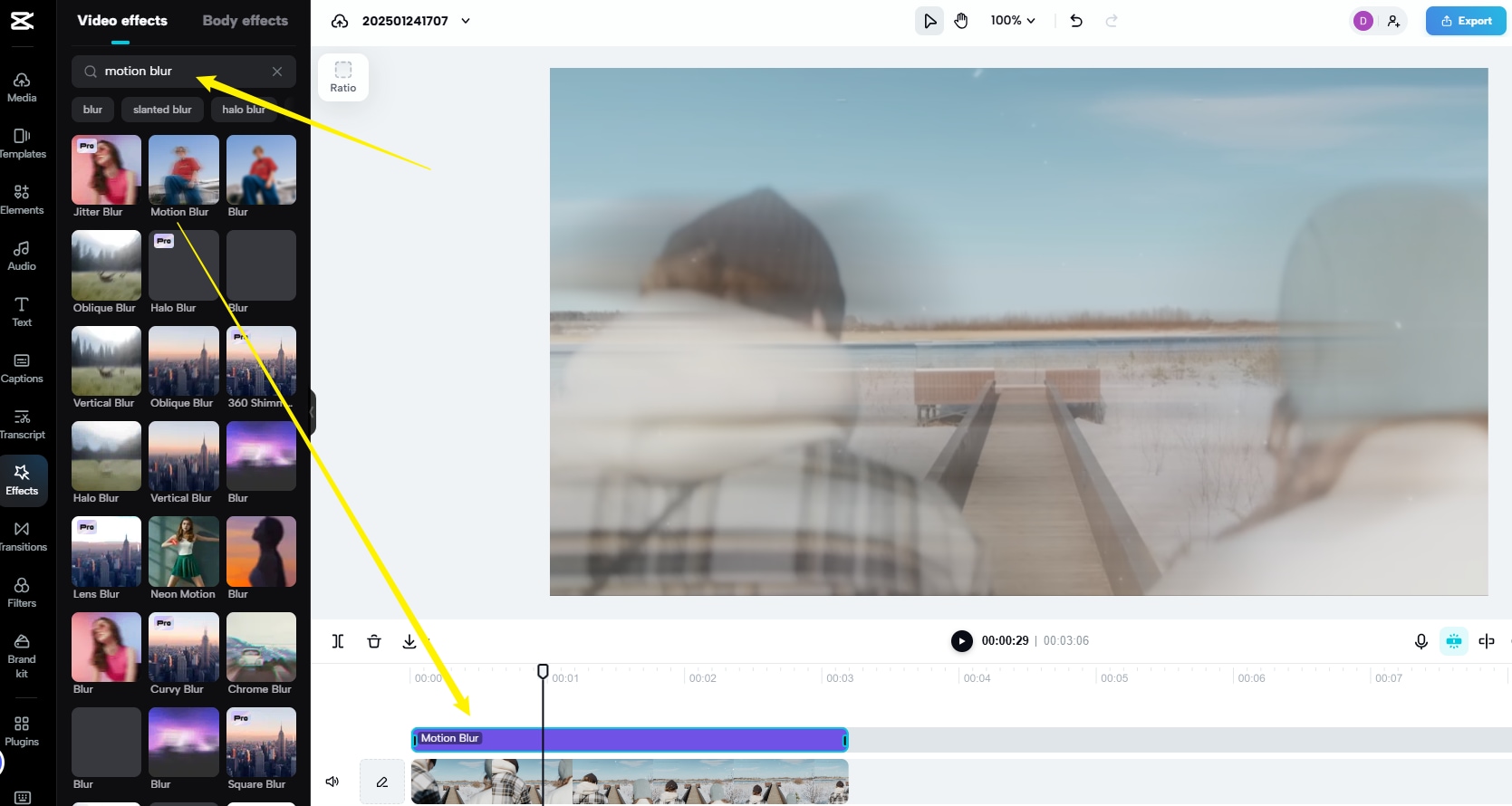
Step 3. Finally, click the "Export" button at the top right of the page and then select the "Download" button to retrieve your motion-blurred video.
How to Motion Blur on CapCut Mobile (iOS & Android)?
CapCut Mobile for Android and iOS is also another good app for motion blur in CapCut.
Before proceeding, make sure you install CapCut Mobile on your device.
Step 1. Open CapCut Mobile on your device and tap the "New Project" icon. Follow the on-screen instructions to upload the video you want to motion blur on CapCut Mobile.
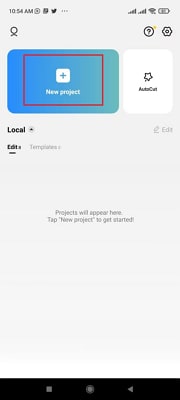
Step 2. Once the video is uploaded, select the clip and scroll towards the right until you see the "Motion Blur" option. Under this option, drag the "Blur" and "Blend" sliders to select suitable values for your motion blur.
Additionally, you can choose the desired direction and time by selecting suitable options from the respective fields.
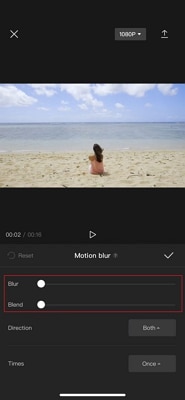
Step 3. Once you are satisfied, tap the "Tick" icon to allow the app to apply the selected motion effects. You can save this video on your device by clicking the upload icon.
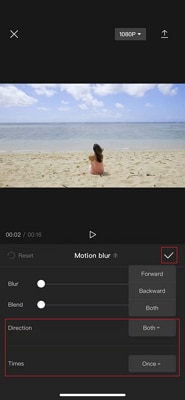
The Best Alternative to CapCut Motion Blur Effect Editor
In CapCut, you can add motion blur effects on different devices, but it only provides one motion blur effect. If the effect cannot meet your needs, you may look for an alternative. Wondershare Filmora is such a good alternative to CapCut; it offers several different motion blur effects, whether you only need basic blur or require a quiver blur. Let's see a brief comparison of the motion blur effect between CapCut and Filmora.
Learn a full comparison between CapCut and Filmora.
Compare CapCut Motion Blur and Filmora
| Parameters | CapCut | Filmora |
| Compatibility | All | Windows, Mac, Android, iOS |
| Number of Motion Blur Effects | One | Multiple motion blur effects |
| Edit the Blur Effects | Basic editing. You can adjust the intensity and length of blur effects. | Versatile and advanced editing options. It offers better customizations, such as creating masks for effects. |
| Best For | Quick and dynamic social media edits | Professional, high-quality edits. Focuses on customization and personalization of videos. |
In addition, Filmora offers a powerful AI face mosaic feature, making blurring faces easier than in CapCut. It uses AI to automatically detect faces, customize face blur effects, and apply multiple face blurs with ease. It also offers many more features!
How to use Wondershare Filmora to Motion Blur?
- Download and install Filmora on your computer.
- Launch Wondershare Filmora on your device and select the "Create New Project" tab on the main interface. Locate and click the "Import Media" tab, and choose the video you want to add a motion blur effect to. Upload this video and drag it to the timeline for editing.

- Now, select your video on the timeline and head to the "Effects" tab at the top of the window. Find the "Motion Blur" effect then drag it on top of the video on the timeline to apply it. You can preview on the preview window to check whether the motion blur effect is applied accordingly.

- Next, you can start editing your video with the desired features. Filmora has plenty of editing features and effects. You can also add face blur, mosaic blur, other effects, filters, transitions, and several other assets to enhance your video appearance.

- When you are done editing, click the "Export" button and choose suitable output options. You can click on "Settings" to further personalize the quality of your output video. Finally, click "Export" to export your video to your chosen destination.

For mobile users, Filmora also allows you to add motion blur effects in videos. Additionally, you can use filters, stickers, PIP, and various adjustments to personalize your video experience. This tool is easy to use, and you can use the search bar to access the target effects easily.
How to Motion Blur Videos using Filmora Mobile?
Before you proceed, download and install Filmora Mobile on your Android or iOS device. Once you have installed it, follow the steps below to blur the video on Filmora Mobile effortlessly.
Filmora for Mobile Filmora for Mobile Filmora for Mobile Filmora for Mobile Filmora for Mobile
Edit Videos on Your Mobile Phone with 1-Click!
- • Powerful Brand New AI Features.
- • User-friendly video editing for beginners.
- • Full-featured video editing for professionals.

 4.5/5 Excellent
4.5/5 ExcellentStep 1. Open Filmora Mobile on your Android or iOS. On the main screen, tap the "New Project" tab, followed by the "+" icon at the bottom.
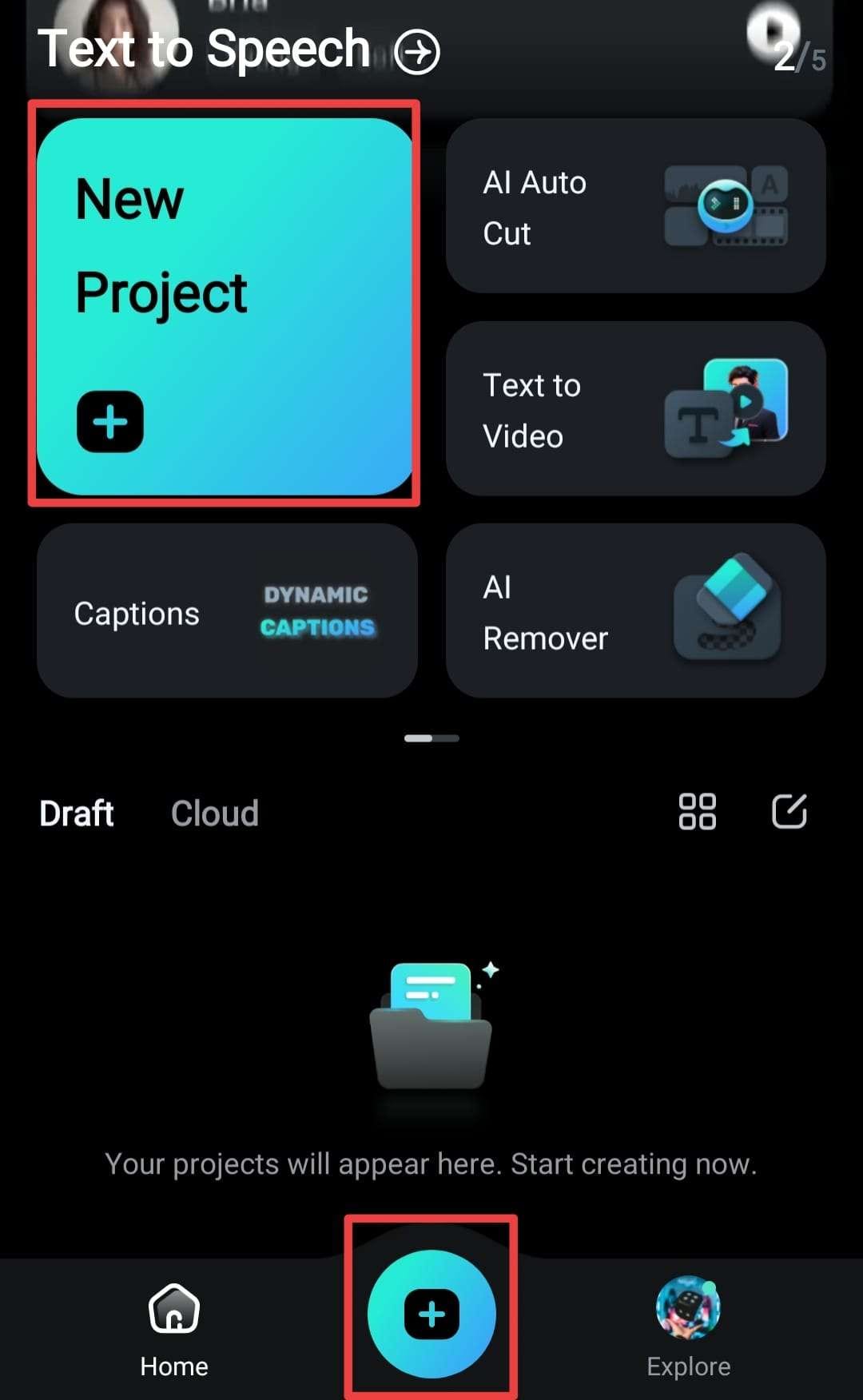
Step 2. This will open your phone's gallery. Simply choose the video you want to motion blur, then click "Import" to load it into the program.
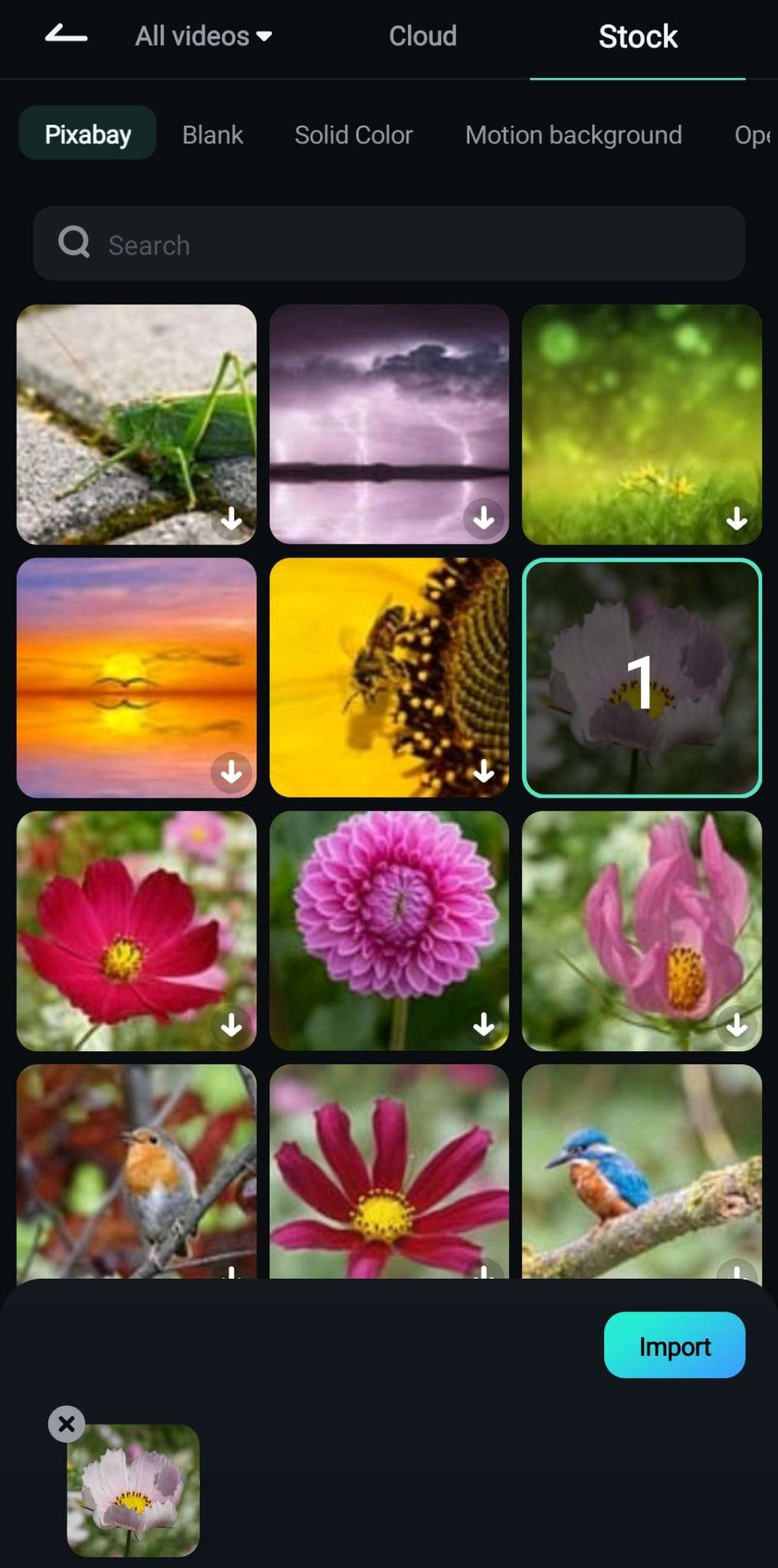
Step 3. With the video now uploaded, go to the "Effects" section, where you will access a variety of video effects.
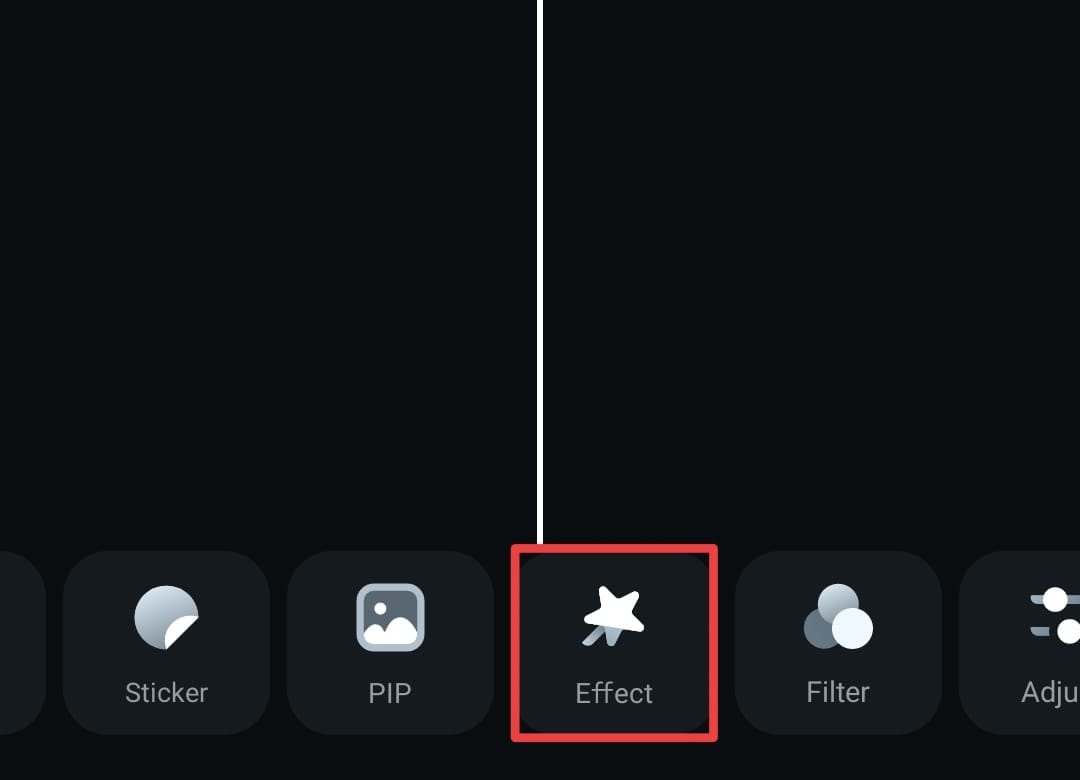
Step 4. Type in motion blur in the search bar and choose one to apply according to your preference. Once you are satisfied, select it and tap the "Tick" icon at the top-right. This will immediately apply the selected motion blur effect to your video.
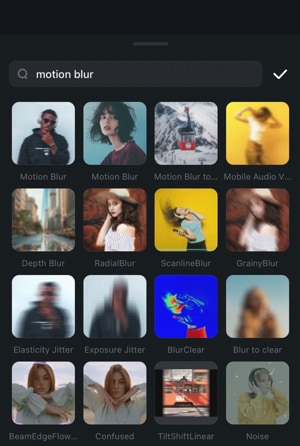
Conclusion
The motion blur effect in CapCut is certainly an option to enhance your videos. But if you are looking for more motion blur effects, we also suggest you try Filmora because it offers several more motion blur effects than CapCut.
FAQs
-
How do you blur part of a video using CapCut?
To blur a specific part of the video, just drag the effect edges on the timeline to only cover the target part of the video. -
Is CapCut Motion Blur free?
No, it is not free to use. You need to upgrade to the pro version. -
How do you blur a moving object in CapCut?
If you want to blur a moving object on CapCut, follow the steps below.- Import the video and drag it to the timeline.
- Go to Effects > Choose a suitable blur effect and apply it to the video
- Go to Video > Mask > circle mask and adjust the edges to cover the object you want to be blurred.
- Add keyframes from the beginning and move the masks according to the movement of the objects.



 100% Security Verified | No Subscription Required | No Malware
100% Security Verified | No Subscription Required | No Malware




