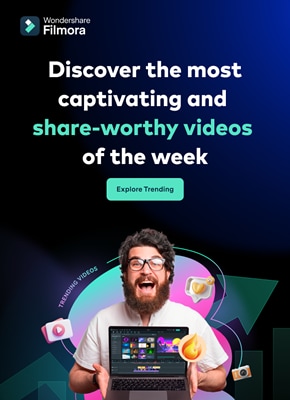Controlling the speed of the video enables viewers to engage with the content much more actively. There are instances when you may have a lengthy video scene or audio segment that includes little-to-no essential information, and you wish to speed it up. The whole video or audio file can be sped up or slowed down, or only specific sections can. It is simple to perform with a splice speed up video. As a result, the project size and duration are reduced, and viewers are given clearer instructions on how to speed up the video on Splice.

This article will emphasize how to speed up videos on Splice, covering the procedures and alternatives that will assist you in producing splice speed up videos.
In this article
Part I. Beginner's Guide to Splice
Free video editing software for iPhone and iPad is called Splice. Users may edit HD photos and videos with this simple-to-use tool to create a polished film perfect for sharing online. Transitions, cuts, borders, audio effects, background music, and voiceover are just a few of the many capabilities offered by the program. Videos are a great method to grab a potential client's interest when using online marketing strategies. Splice makes it simple to combine images and videos from your iPhone to create a professional-looking video that will impress your viewers.
Splice has many fantastic tools that make editing videos simple. It offers several choices that video producers would find useful. The essential features are as follows.
- Add Music
You have two options: choose a song from a streaming provider, or record your voiceovers. Additionally, the Splice app offers a huge selection of music from its catalog.
- Edit Videos
Other fundamental editing features include the ability to merge, change the speed, and trim.
- Add Text
Text can be added to your video to further illustrate a certain event.
- Add an Image or Video Overlay
By including picture overlays, you may get more creative.
- Apply Cutting-edge Effects
You may edit, chop, or even merge your films using Splice. Similarly, you may add titles, change the tempo, and even highlight particular moments by slowing down your videos. You can also add effects for even more attractive looks.
- Upload your Video to Social Media
This function is quite helpful for showcasing your writing abilities to friends and possible clients.
Part II. How to Change Video Speed Using Splice App
Users can generate eye-catching videos for usage and export with Splice's various effects and tools.
Here are the steps on how to speed up the video on Splice.
Step1 Tap the video you want to modify the pace of in the timeline, and it turns blue.

Step2 From the editing toolbar, choose Speed. Utilize the slider beneath the timeline to change the speed.

Best Alternative to Splice Video Editor For Changing Speed Of Videos
Splice was distinctive during this time. It has significantly reduced peoples' travel costs compared to desktop video editing software because you never have to take a heavy laptop with you. Splice is different from a desktop editing program. If you purchase a desktop app, you'll have access to more sophisticated tools and the capacity to store your data. Splice will only work for you if you want to make lengthy movies with loads of intricate effects.
However, you can use alternative editing programs instead of utilizing them on your computer. The Filmora video editor is a unique example with sufficient effects and plugins. Filmora's user-friendly interface allows you to swiftly edit whatever video to a professional standard. Use its extensive resource packs to make your video a specific result.
Ultimate Guide to Customize Video Speed in Filmora
Method 1. Click the "Fast" or "Slow" Options to Change the Speed Automatically
Upon clicking your video clip, a tab will display several options to modify the speed of your video. You can choose from slow to fast options. Click each option to choose from the specific speed you want

Method 2. Change the Speed Uniformly with "Uniform Speed"
If you wish to change the uniform speed of your video clip, double-clip the video to access the Speed Panel. Adjust the speed slider based on your speed uniform preference.

Method 3. Use Speed Ramping In Filmora for Better Video Results
Speed ramping is evident as the action switches between slow, regular speed, and fast motion in innumerable action films and sports videos. When you progressively increase the pace of a video clip, this is called speed ramping. You have the option of changing pace swiftly or consistently in Filmora. It can vary the pace of the audio or video clips. Use the Speed Ramping feature in Filmora.
Double-click the media you want to speed up - choose Speed > Speed Ramping. Alternatively, right-click on the media and choose Speed Ramping. Another option is clicking the Speed icon > Speed Ramping in the toolbar.
The Speed Ramping tab will let you customize the speed line. Also, it provides you with 6 different templates you can use to enhance action footage. The templates are Bullet Time, Montage, Jumper, Hero Moment, Flash in, and Flash out. In case none of the templates appeal to you, you can create your own preset and save it.
The best thing about this feature is Filmora allows you to maintain the original audio pitch. Thus, it would not sound strange after speed-ramping the media.

Here's how you can use the customization mode on the Speed Ramping panel.
- Click Customize.
- Place the playhead on the part of the video clip which you want to speed up or slow down.
- Click Add to add a speed keyframe in that spot. Filmora will mark Speed Ramping on the media.
- Drag the white dot in the adjustment panel to change the video speed. Drag it upwards to accelerate the video speed or downwards to decelerate it.

Splice Video Editor FAQs
1. Why can't I upload projects when using Splice?
Relinking your Splice folder could help if you experience problems downloading or uploading projects. The cache folder in your Splice app can also be cleared to resolve most download problems. Splice may require more space than is available before exporting the movie, relying on your export preferences. Any stored files that are kept may also use space. For instance, the app may require up to 2 GB of storage space if your finished film is 1 GB.
If you're experiencing trouble downloading samples from the website, check that your Splice account is logged in on both the website and the desktop client. If you're not logged onto the same profile on both the website and the app, samples/packs you've purchased online won't appear.
2. How to remove watermarks on my video saved from Splice?
- Android
You can choose between utilizing the Splice app and learning how to speed up video on the splice app or an online watermark removal tool to remove a watermark from Splice. Launch the application and choose the video you wish to modify. To erase any watermarks from your movie, click the three dots in the right corner of your screen and select "Watermarks." Following that, you must submit your video to the software and adhere to the watermark removal instructions. Following that, you must submit your video to the software and adhere to the watermark removal instructions.
- iPhone
You must confirm that Splice is already loaded on your iPhone and is the most recent version. Open the program after installation, browse the project with the watermark and learn how to speed up video on iPhone with Splice. After selecting the watermark with a tap, click "Edit" from the menu in the screen's top right-hand corner. You'll now see a new tab labeled "Effects" immediately below the "Audio" tab; tap on it, and scroll down until you find the "Watermark" slider. To remove the watermark, slide it the entire way to the left. Your project is now free of the watermark.
Bottom Line
Most people need help to produce high-quality videos on their devices. Most often, they'll need to transfer them to their computers for extensive editing and polishing. That's no longer the case, particularly with the emergence of mobile editing programs like the Splice app. You can quickly and effortlessly produce high-quality video material with a few clicks.