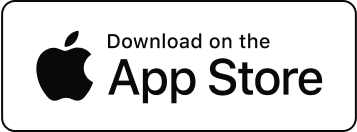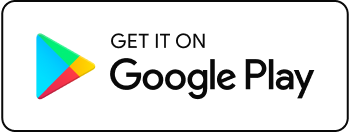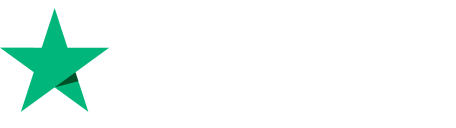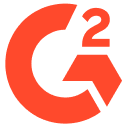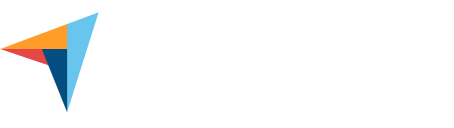Create Animated Text in Minutes With AI And Templates
From movie titles and YouTube captions to birthday slideshows and promotional videos, our text animation app offers text animation templates for every niche. Simply pick a template from the many categories like 3D Text, Subtitles, Lower Thirds, End Credits, Message, and Music Beat Text Animations, customize your text, and watch your words start moving.
Scale your design up a notch with our AI animated text generator. Automatically transcribe and generate captions from audio or video, then animate the texts with preset templates. You can highlight active words, adjust fonts, colors, and positions to match your video's style. Perfect for presentations, interviews, product demos, and social media videos.
Design Animated Text From Scratch

Explore Endless Text Styles with Full Customizations
Add Movement to Your Words with Preset Animations
Take Control with Advanced Animation Features
Create a Mood with Stunning Text Effects
Explore 30,000+ royalty-free music tracks from Universal Music for Creators and Soundstripe. Make your animated text videos come alive with the perfect soundtrack. Use upbeat tracks for a lively promo video or emotional melodies for a heartfelt message. The right music sets the tone and enhances your content.
Need royalty-free stock media, stickers, or other kinetic elements to create a complete work? Filmora's creative assets have you covered. Pair your text with quirky GIFs for a fun vibe or smooth transitions for a professional finish. Add animated text to a video or image with ease.
Easily resize your animated text videos for TikTok, YouTube, Instagram Reels, and Facebook using the Auto Reframe feature. Share your creations across platforms without losing quality. Maximize your audience reach with minimal effort, ensuring your text animations look great on every platform.
How To Animate Text in Filmora
Why Filmora Is the Best Animated Text Maker
Text Animation Made Simple, Powerful, and Affordable
People Love Our Animated Text Maker
See why millions of creators trust Filmora for making animated texts. Our text animation maker is highligh rated on different review platforms.
Frequently Asked Questions
1. Download, install, and launch Filmora.
2. Import your video to the timeline.
3. Select a text animation template from Filmora's title library and drag it to the timeline.
4. Customize your text and adjust the timing to match your video.
Ready to Create Stunning Text Animations?
Download our animated text maker and start animating today!