Text plays a huge role in how a video communicates meaning. A well-timed caption, intro, or title card can turn a simple clip into a message that feels polished and intentional.
For Mac users, iMovie is one of the easiest tools to start adding text and titles to videos. You can add text, apply simple iMovie text effects, and even put words on a video in iMovie to make your project more engaging. These tools are perfect for YouTube intros, tutorials, and personal storytelling.
In this guide, you will learn how to put words on a video in iMovie on Mac and how to animate them. This guide also includes a verified way to add text-to-speech narration. If you ever need more creative control, we will also introduce a smarter and more flexible text-animation system.
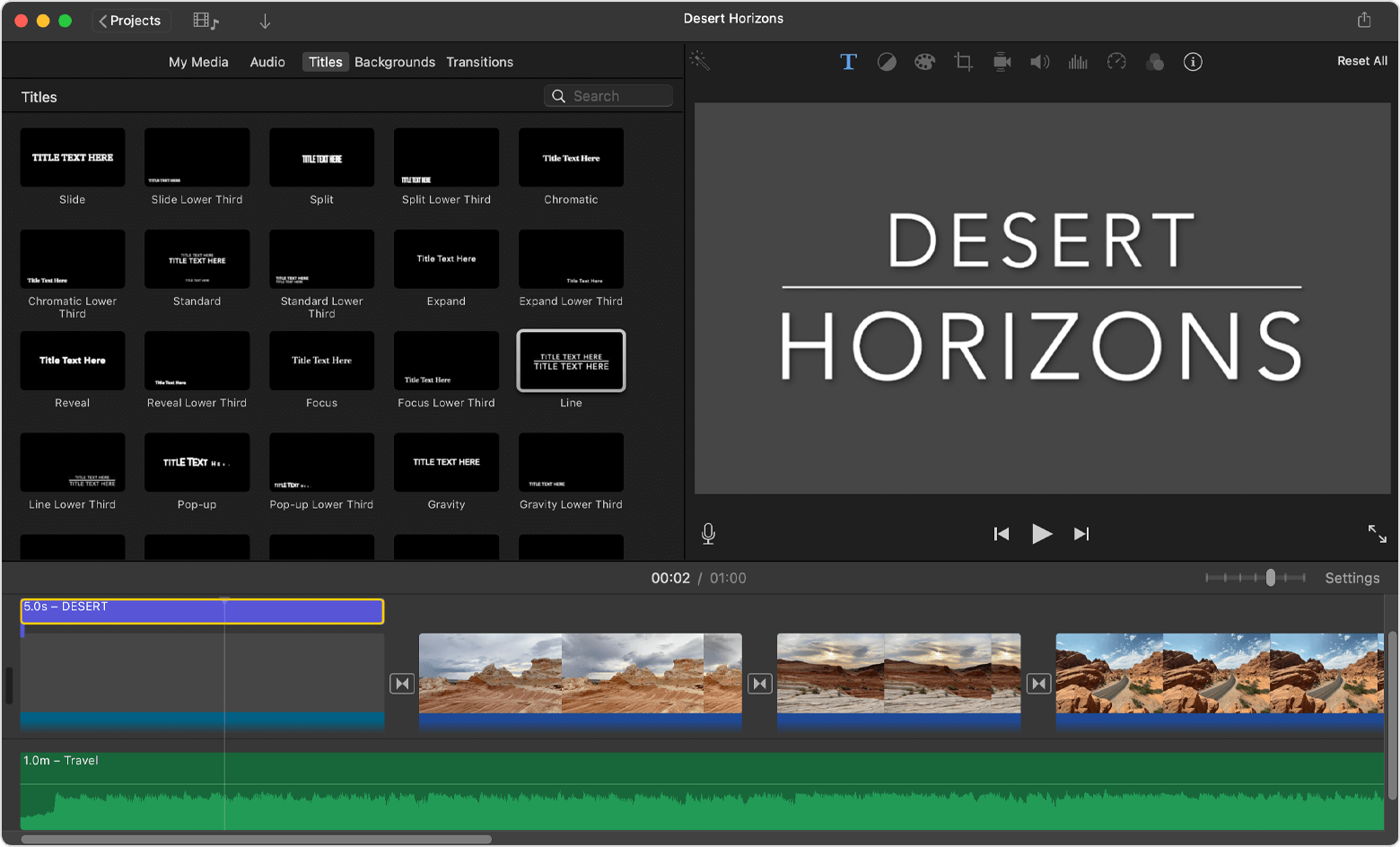
Part 1. Can You Add Text to iMovie?
Yes, you can add text to iMovie easily, and it is one of the best ways to make your videos look polished and informative. iMovie allows you to insert titles, captions, and subtitles directly into your clips, giving your content a professional look without needing advanced editing skills.
Learning how to put words on a video in iMovie is especially helpful for creators who make tutorials, vlogs, or educational videos. The process is simple, yet it can make a big difference in how viewers understand and enjoy your content.
How to Add Words to a Video on iMovie
You will see a collection of built-in templates, including Centered, Lower Third, and Reveal. Each style gives your video a different tone, from clean and minimal to cinematic.
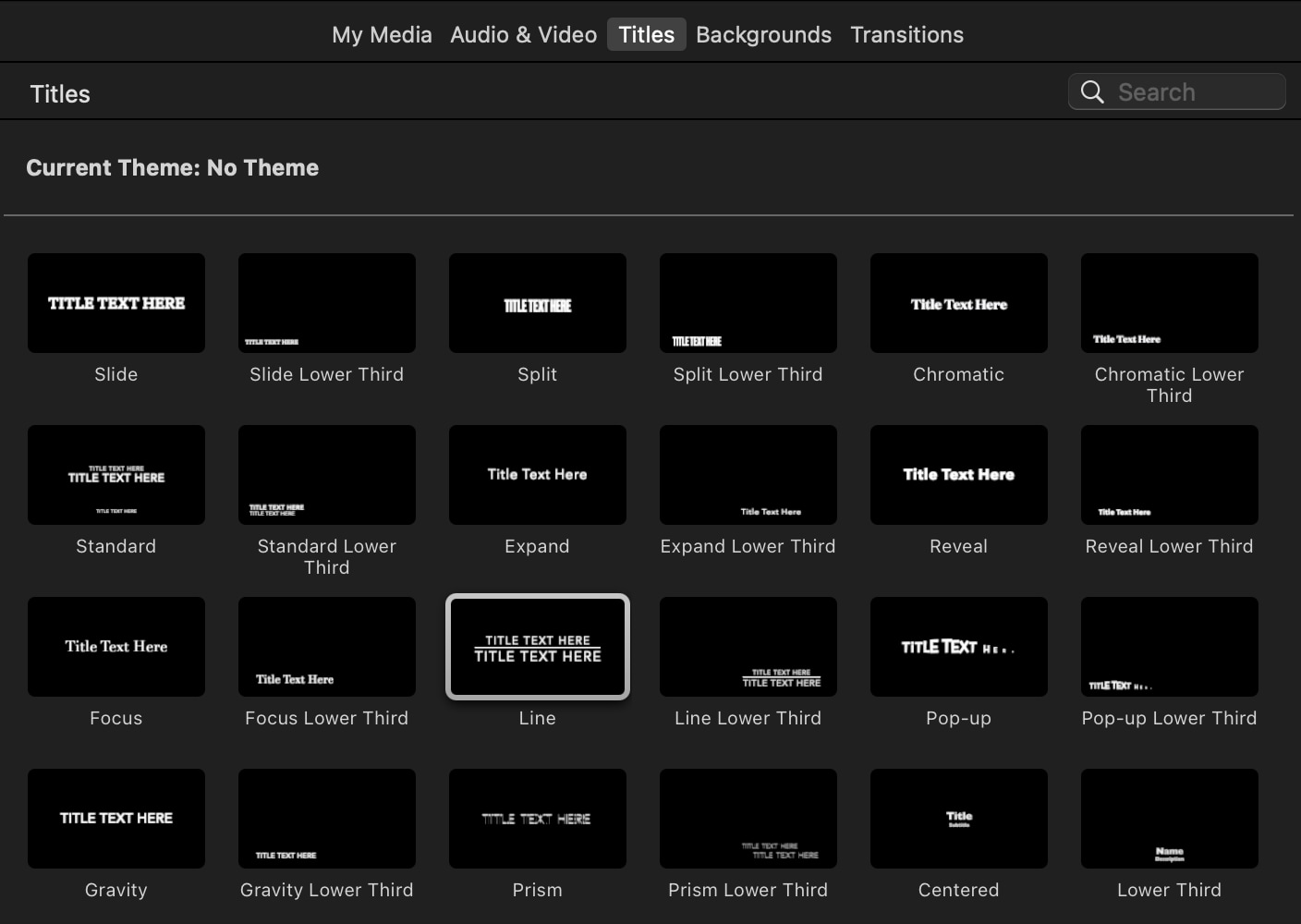
This is the easiest way to add words to a video on iMovie, and it helps you keep your visuals consistent with your message or branding.
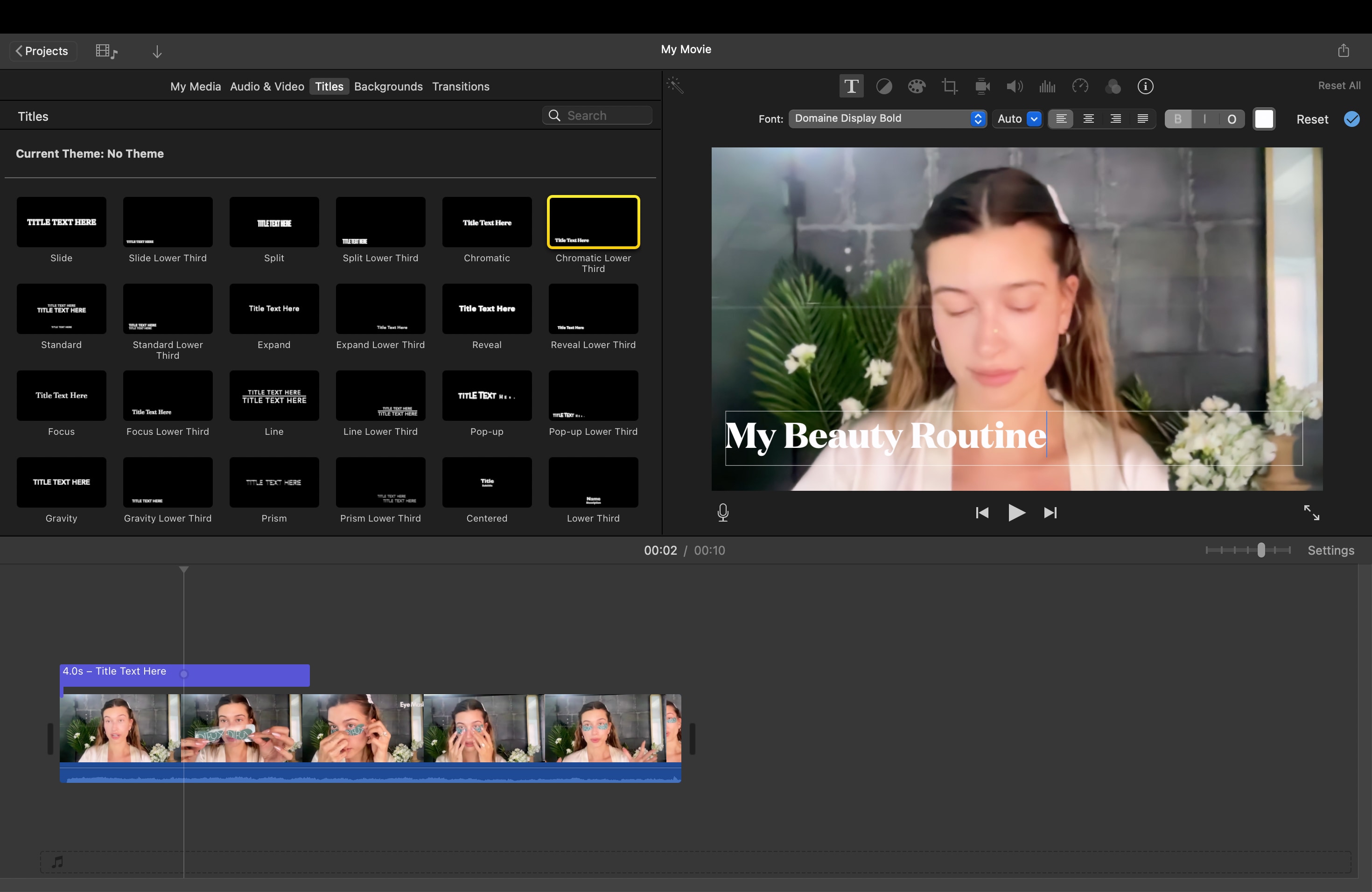
- To control how long your text appears in the movie, move your pointer to either edge of the text clip in the timeline, then drag to set the desired duration.
- If you want to change the style or placement of your text, double-click the title in the timeline, click Titles above the browser, and then double-click the new style you want to use.
The new design will replace the old one while keeping the same duration and any adjustments you previously made to the text.
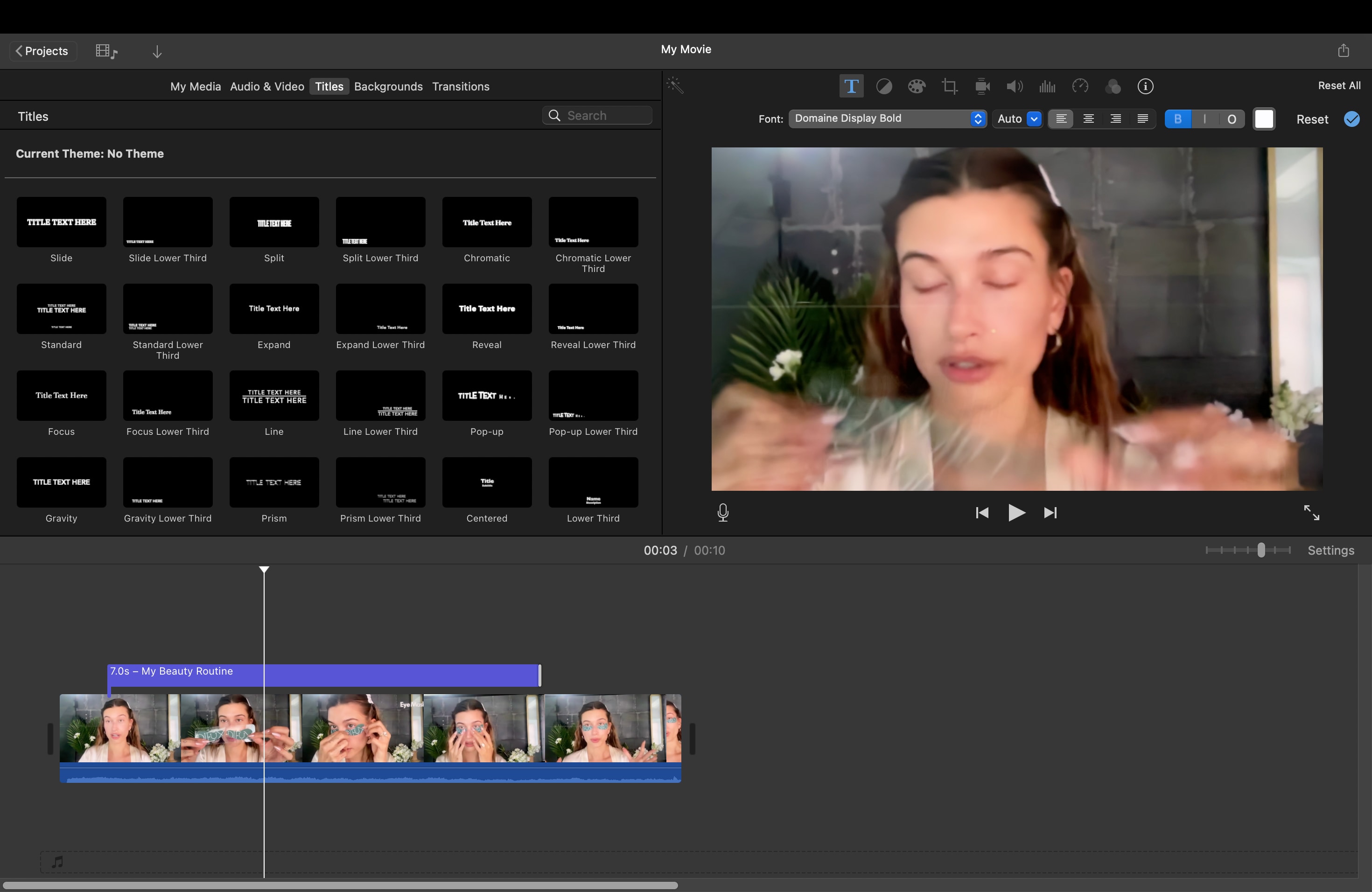
Part 2. The Hack: How to Add Text-to-Speech (Narrated Text) in iMovie
Many creators want to make their videos more accessible or engaging by adding voice narration. Unfortunately, iMovie does not include a built-in text-to-speech feature.
However, there is a simple workaround that lets you create a spoken version of your text and sync it directly in your video. This method helps you learn how to add text to speech in iMovie and gives your project a professional touch without needing extra software.
How to Do Text to Speech on iMovie
- Open System Settings > Accessibility > Spoken Content
- Choose your preferred voice and click Speak Selection.
[ say "your text here" -o voice.aiff ]
This will generate a clear audio narration that you can import into iMovie.Once you understand how to use text-to-speech on iMovie, you can easily create narrated videos, explainer clips, or educational content with clear voiceovers that enhance the viewer experience.
Part 3. iMovie vs. Filmora: Why Filmora Text Animation Offers More Creativity
iMovie is great for beginners who want to add text effects in iMovie quickly, but its options are limited when you need more advanced control or visual creativity. You can adjust font, color, and basic animation, yet you cannot create curved motion, layer multiple text styles, or fine-tune transitions.
For users who want more flexibility, Wondershare Filmora is the answer. Filmora's latest version introduces a smarter text animation system designed for both beginners and professionals.
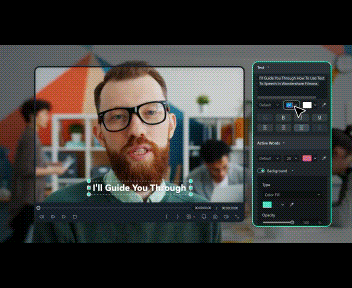
Filmora helps you manage, organize, and customize text effects more efficiently while keeping the editing process simple. Compared to iMovie's static titles, it gives you dynamic control that makes your videos look more professional and visually appealing.
What's New in Filmora Text Animation
Filmora's updated system focuses on convenience and creative freedom. Here's what you can expect from the new text animation feature set:
- Favorites: Save your most-used animations and sync them through the cloud, making them accessible across different devices.
- Recently Used: Quickly access the text effects or animation styles you applied last, allowing for a smoother editing workflow.
- Expanded Categories: Explore new Level-3 and Level-4 subcategories for In, Out, and Loop animations, which make it easier to mix and match motion styles for a more dynamic result.
- 12 New Animation Styles: Find a fresh collection of professionally designed text motion presets. You can create more expressive text reveals with minimal effort.
These upgrades make Filmora a strong choice for creators who want to move beyond basic iMovie text effects. You can combine multiple animations, experiment with timing, and keep your favorite presets organized for future projects.
Part 4. Step-by-Step: Adding and Customizing Text Animation in Filmora
If you feel limited by iMovie text effects, Filmora gives you more room to explore. This section explains how to create smooth, professional-looking text animations using Filmora.
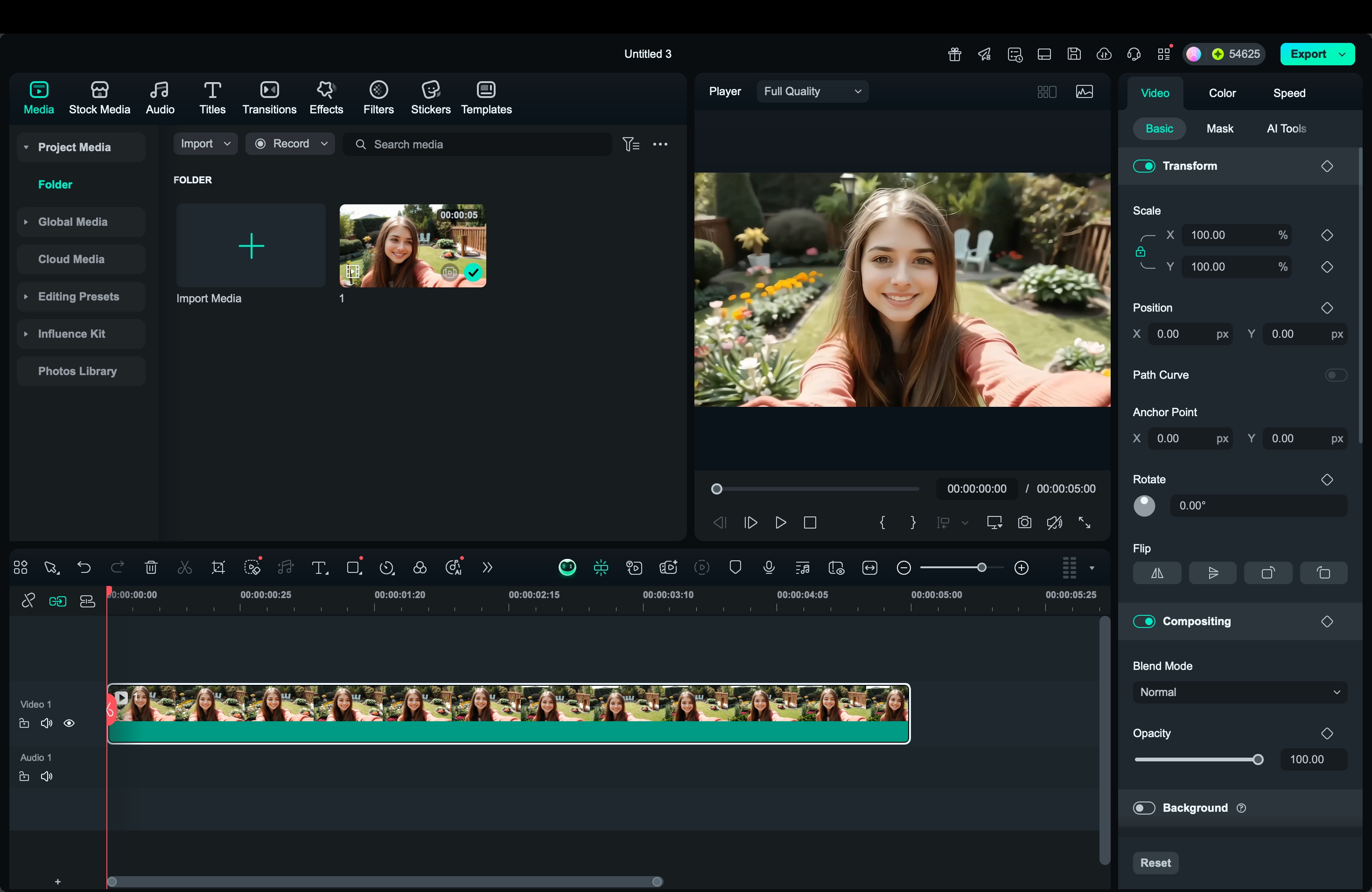
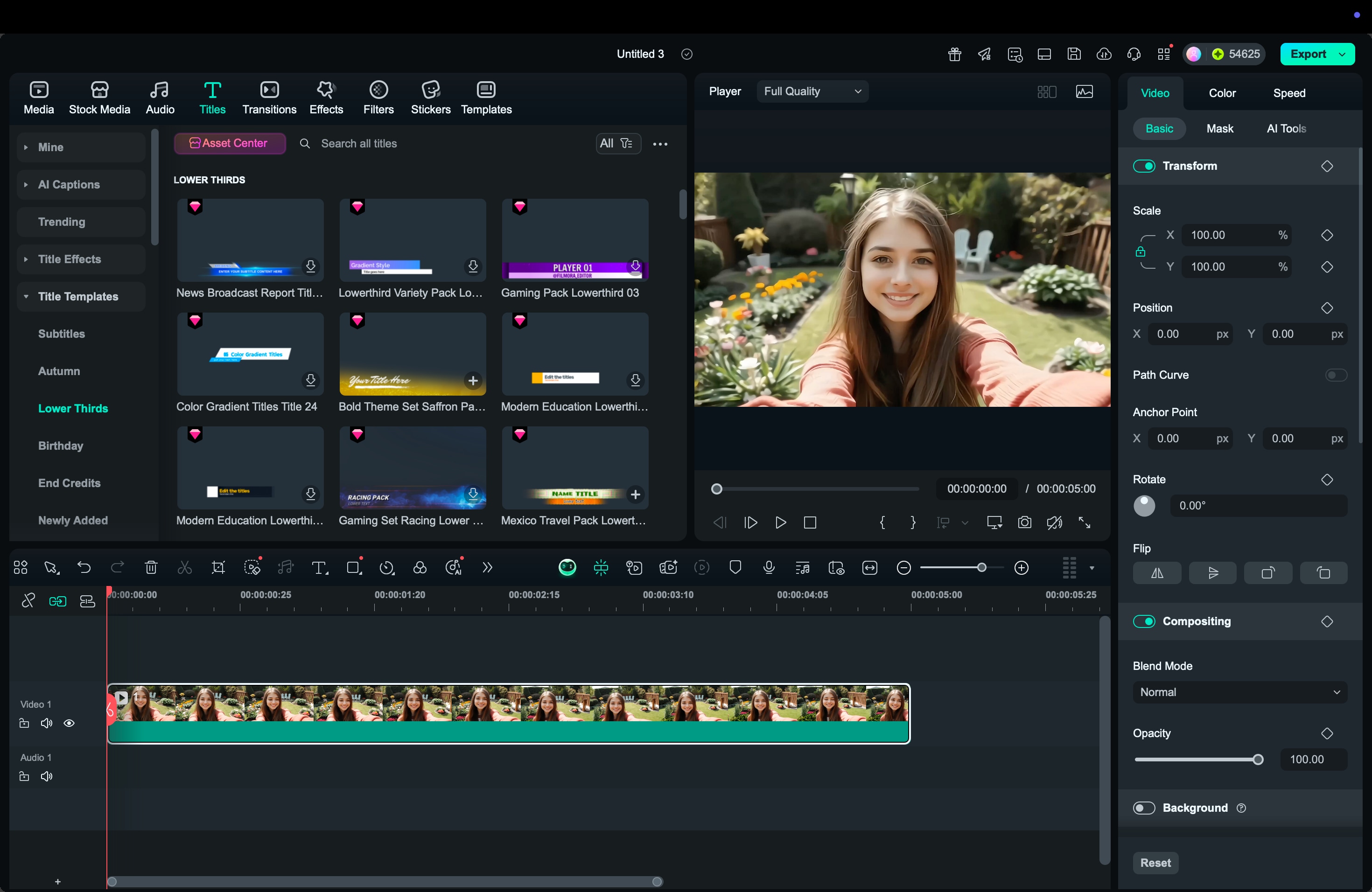
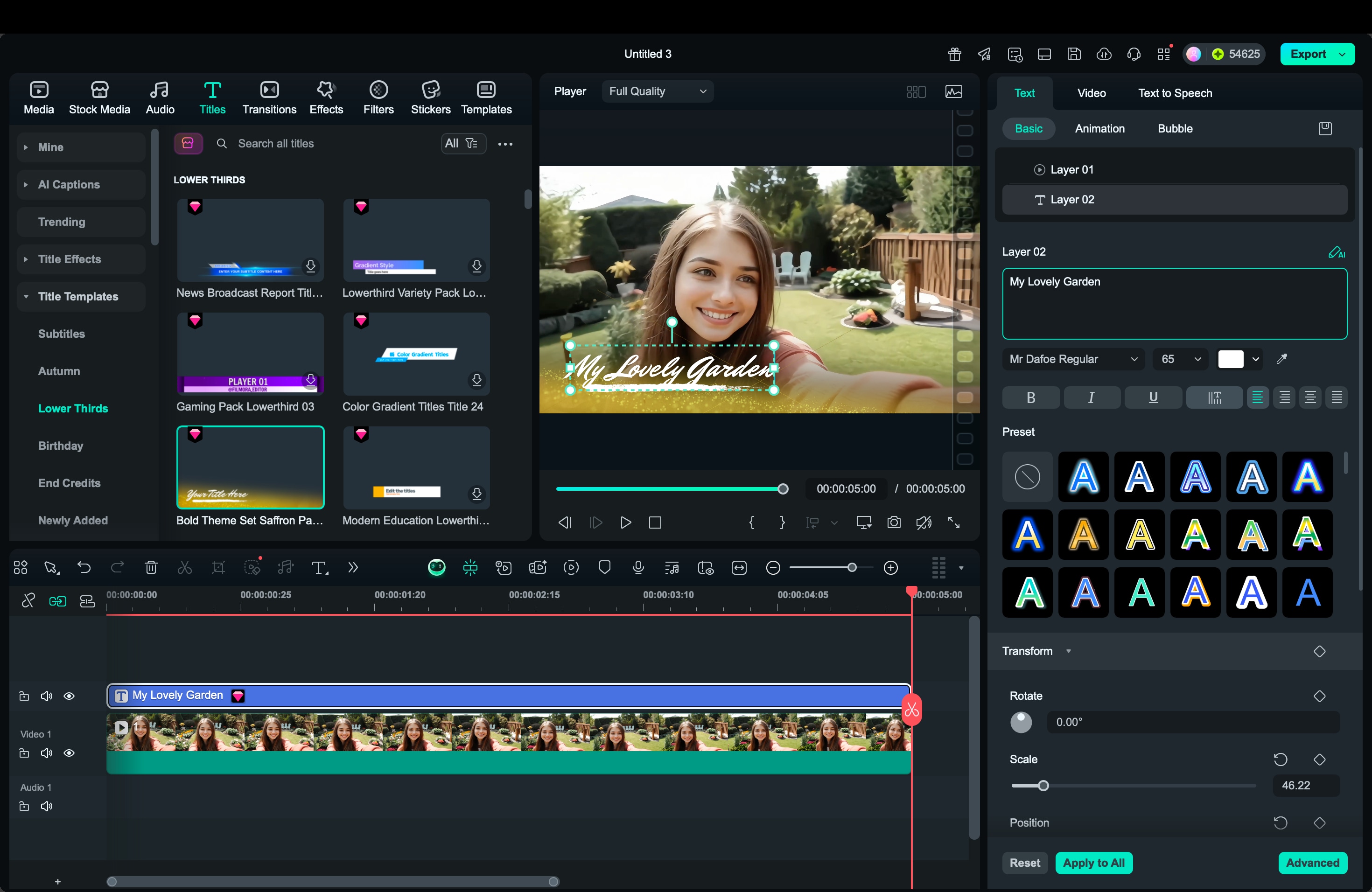
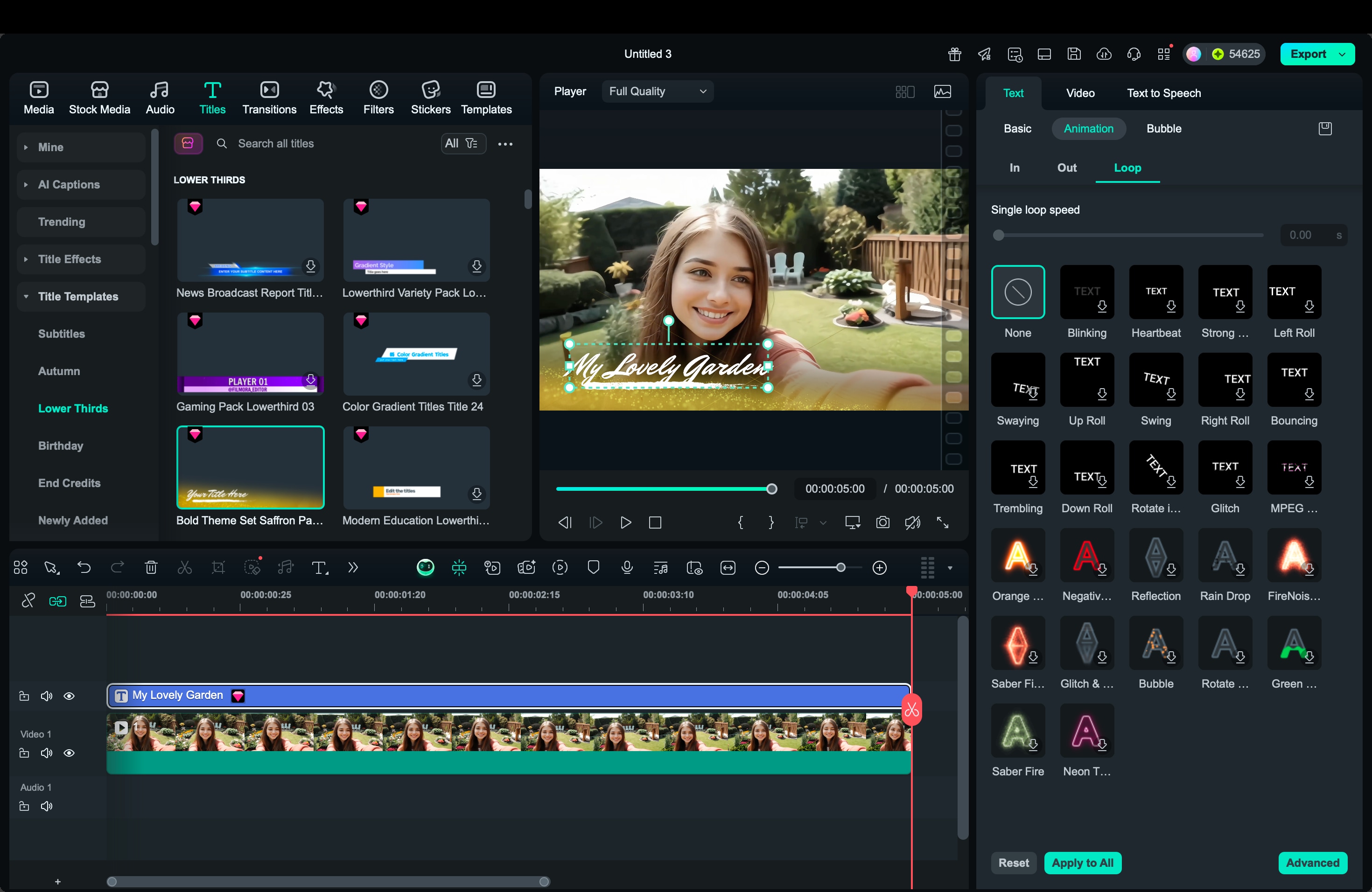
Conclusion
iMovie is a great starting point for adding titles and captions, and learning how to add text to speech in iMovie can make your videos more engaging. However, its built-in iMovie text effects are simple and limited in creative control.
For editors who want to take things further, Filmora Desktop offers a more flexible way to design and animate text. Its powerful features, such as Favorites, Recently Used, and customizable motion paths, help you turn plain text into dynamic visuals that give your videos a truly professional look.


