You view other content on your laptop with a well-known player such as the VLC Media Player. Nevertheless, it is hard to comprehend the contents of the video without subtitles. This article explains the process in detail of how to add subtitles to VLC Media player. So, start reading it to apply it to your videos for a better viewing experience.
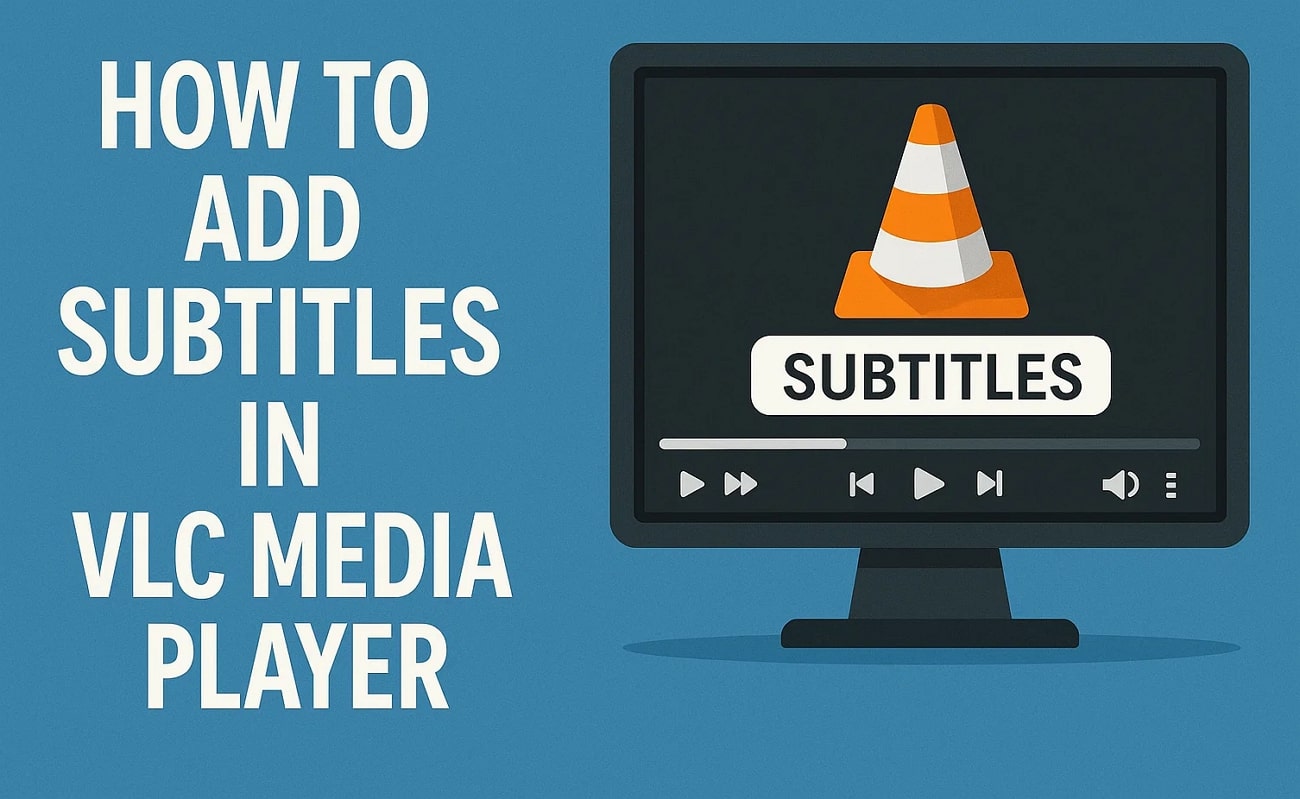
In this article
Part 1. How To Add Subtitle Files In VLC Media Player?
It is a free and cross-platform compatible multimedia player that was created by the VideoLAN project. VLC Media Player is also well-known because it can play nearly every video file without any extra codecs. In addition, it is also one of the multifaceted media players since it can read DVDs and audio CDs. This is the method you can use to add captions in VLC Media Player to your video clip:
- Step 1. Access Microsoft Store or VLC's official website and use the "Download" option to add it to your desktop。
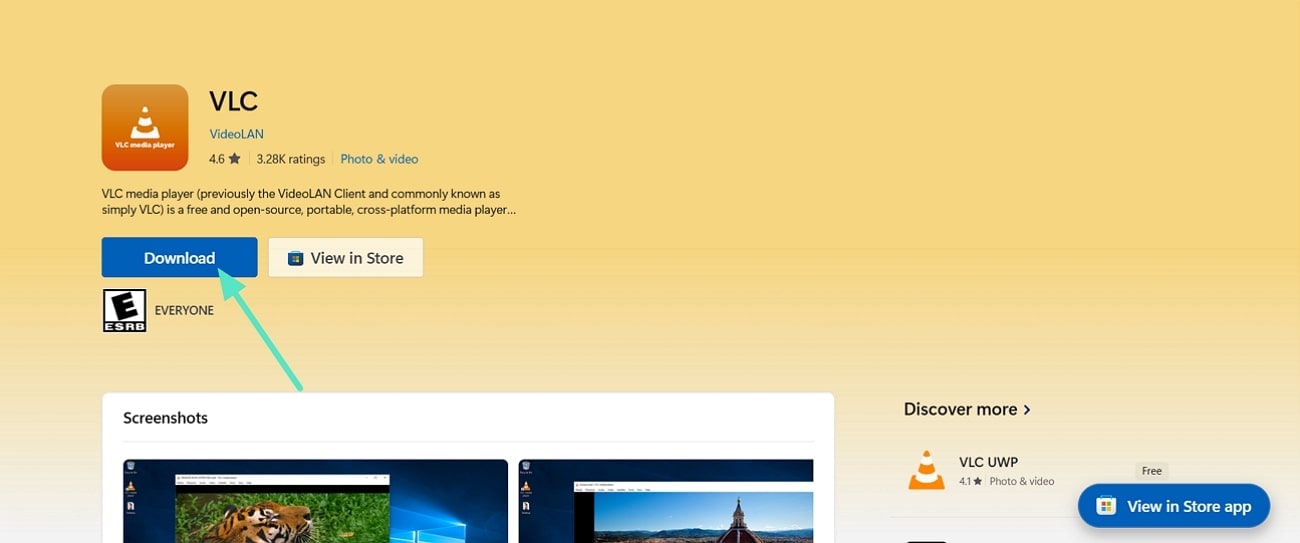
- Step 2. Next, open VLC Media Player and hit the "Media" button to get several options. Then use the "Open File" option to play your video in the player。
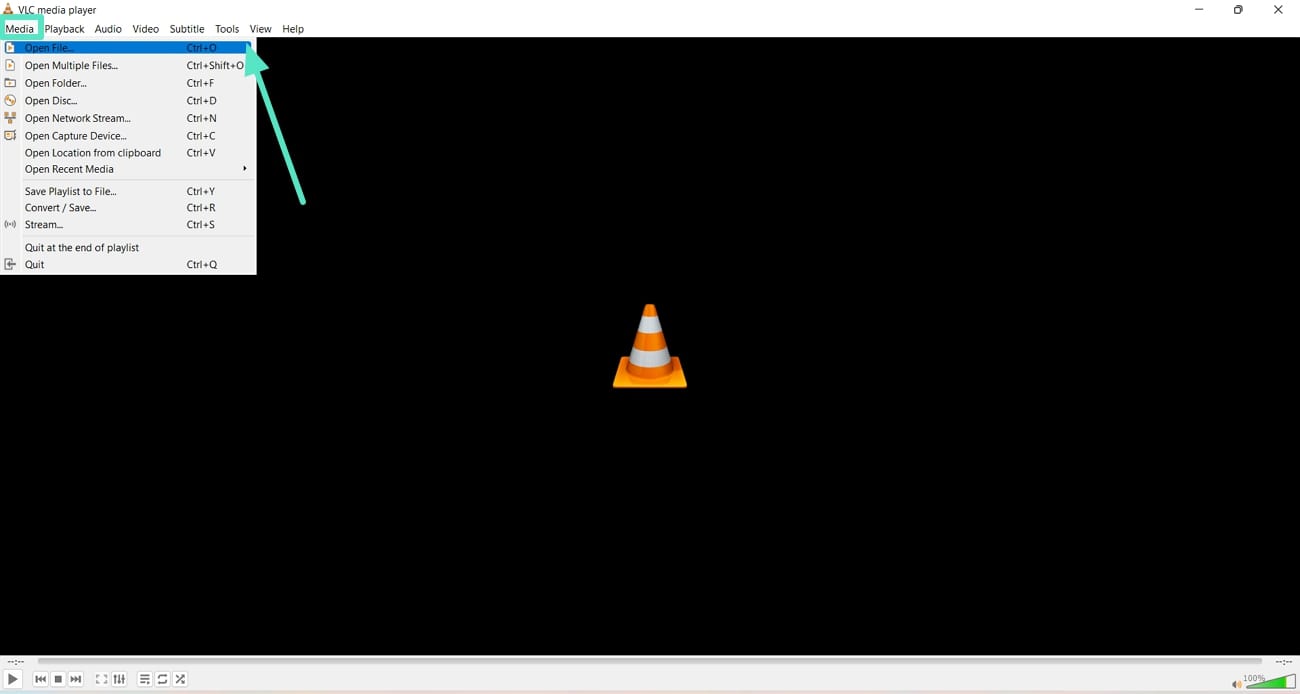
- Step 3. Expand the "Subtitle" option from the top bar to access the "Add Subtitle File" button. Afterwards, click it to open your captions file and insert it into your added video。
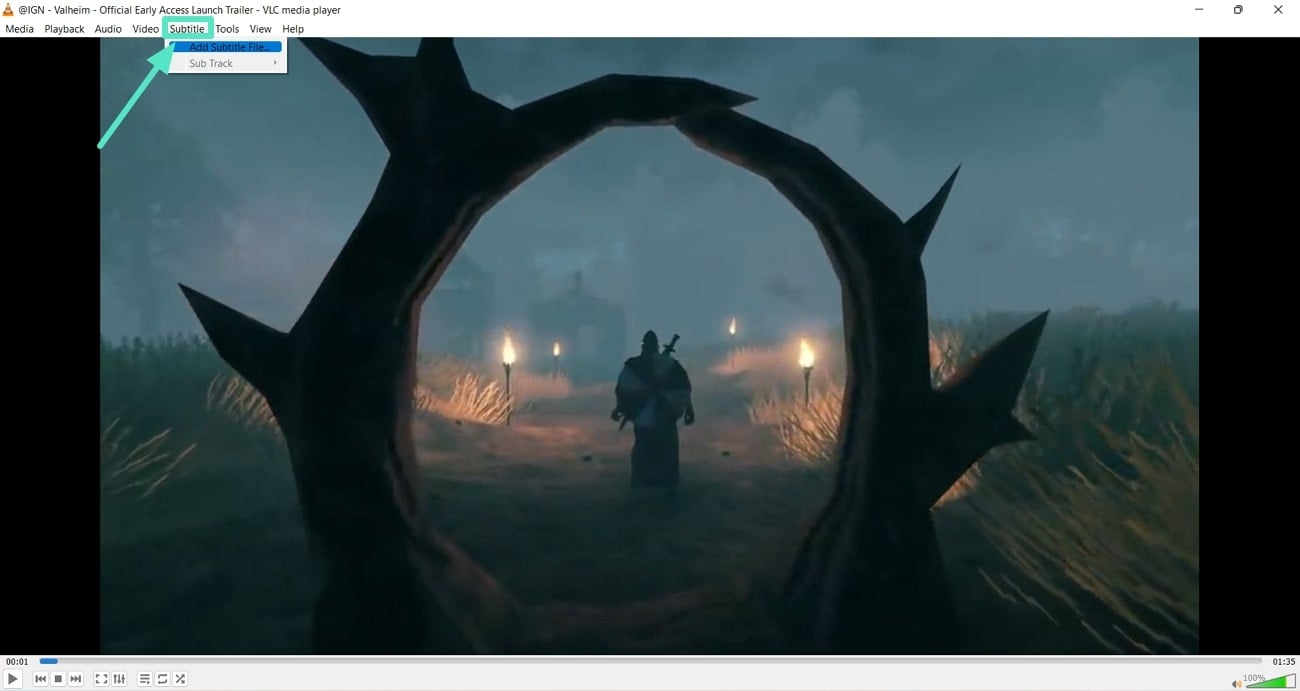
- Step 4. Finally, play your video in VLC Media Player to check how the added subtitles look on it, and start watching your movie。
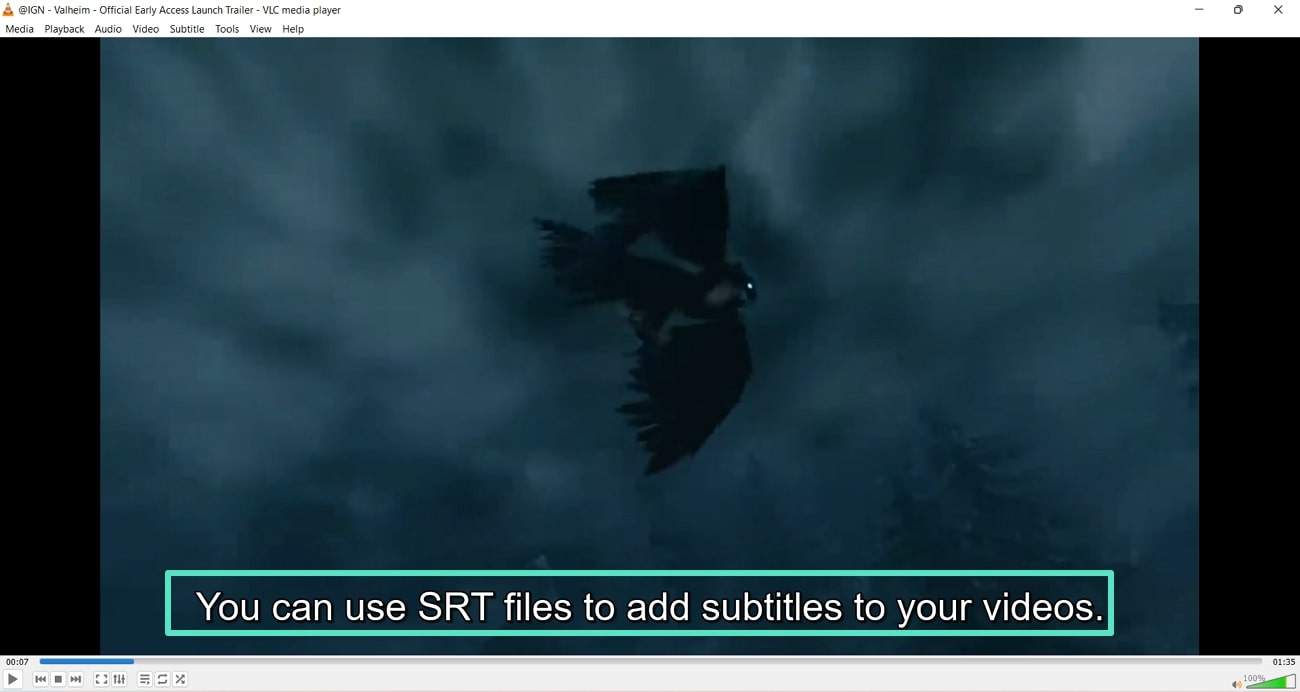
Part 2. How To Add Subtitles To Video In VLC Media Player Permanently?
As explained, the above add subtitle VLC method only adds the subtitles temporarily; yet, you require a permanent way of adding captions to your video files. Thus, this time we will talk about the addition of subtitles to your videos and movies on a permanent basis, which will improve your viewing experience.
On Windows
You can permanently add subtitles to your videos in the famous player by following the steps below:
- Step 1. Open the tool and expand the "Media" bar to access the "Convert/Save" option for opening your video。
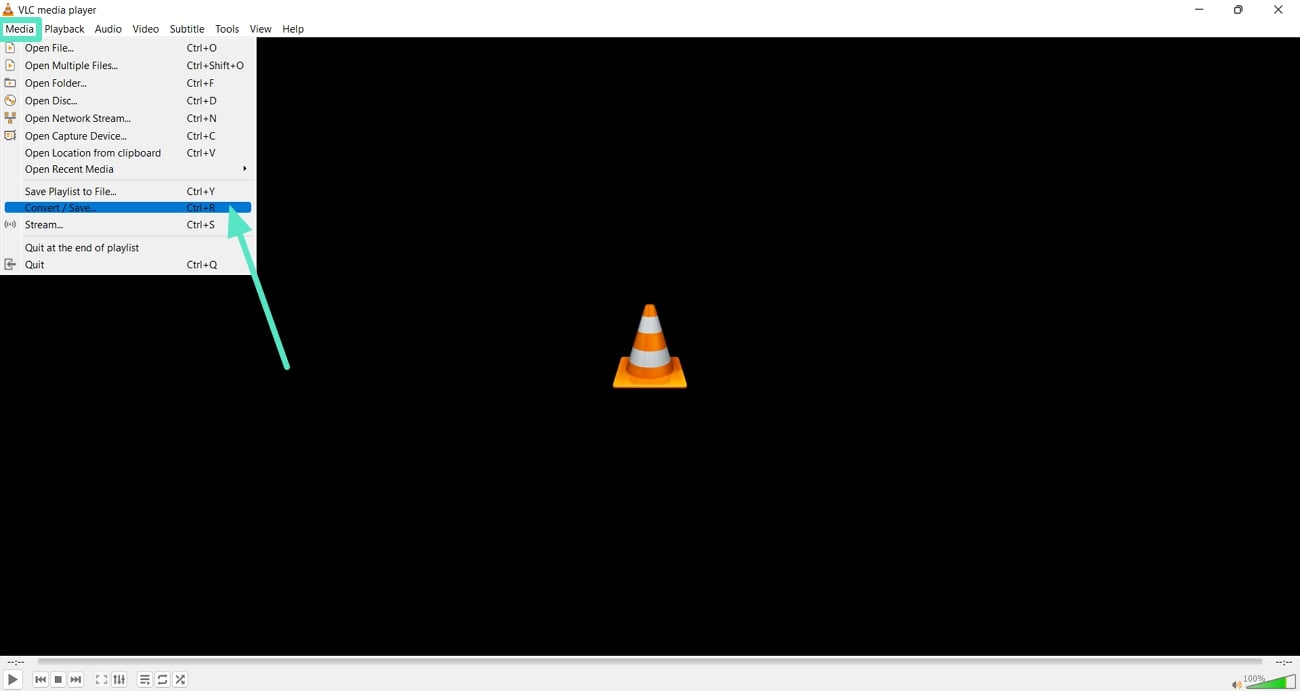
- Step 2. Next, choose the "+Add" button to insert your clip and tick the "Use a Subtitle File" box to add your captions file permanently. When the bar below expands, use the "Browse" option to search for and add your subtitle file。
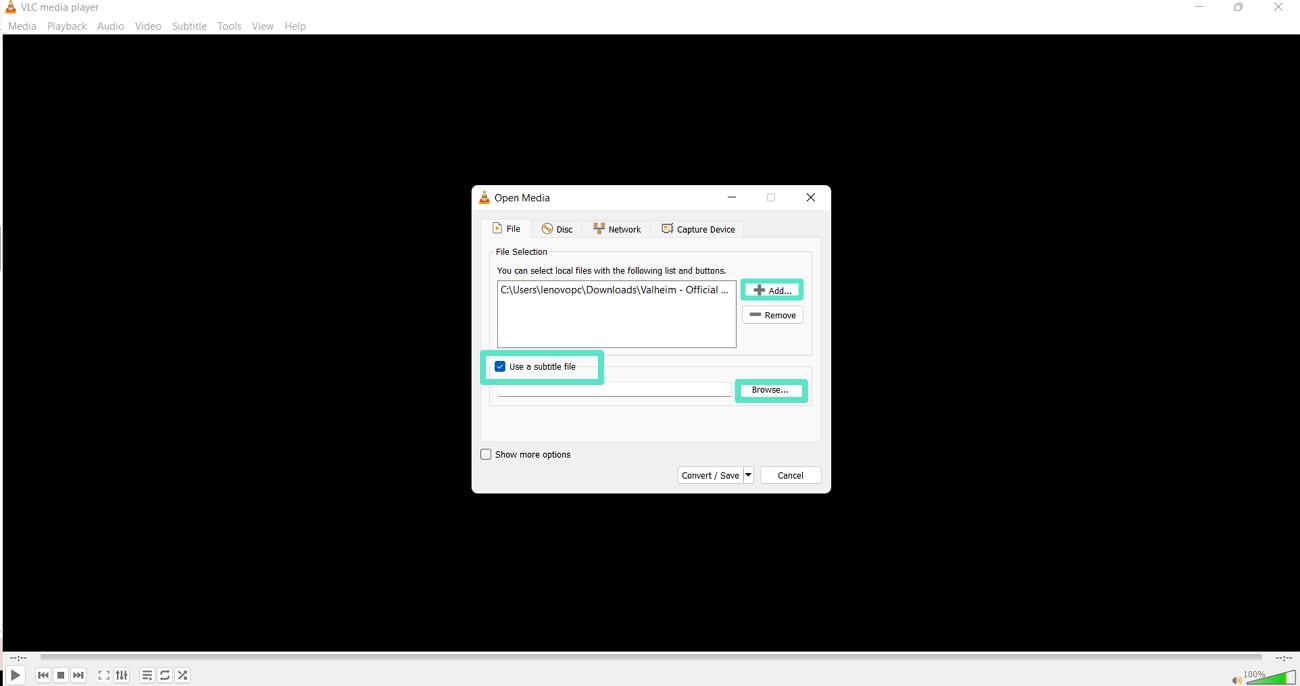
- Step 3. First, you must tick the "Show More Options" box. Afterward, tick the box for "Play Another Media Synchronously" and expand the play option from below to select the "Convert" option。
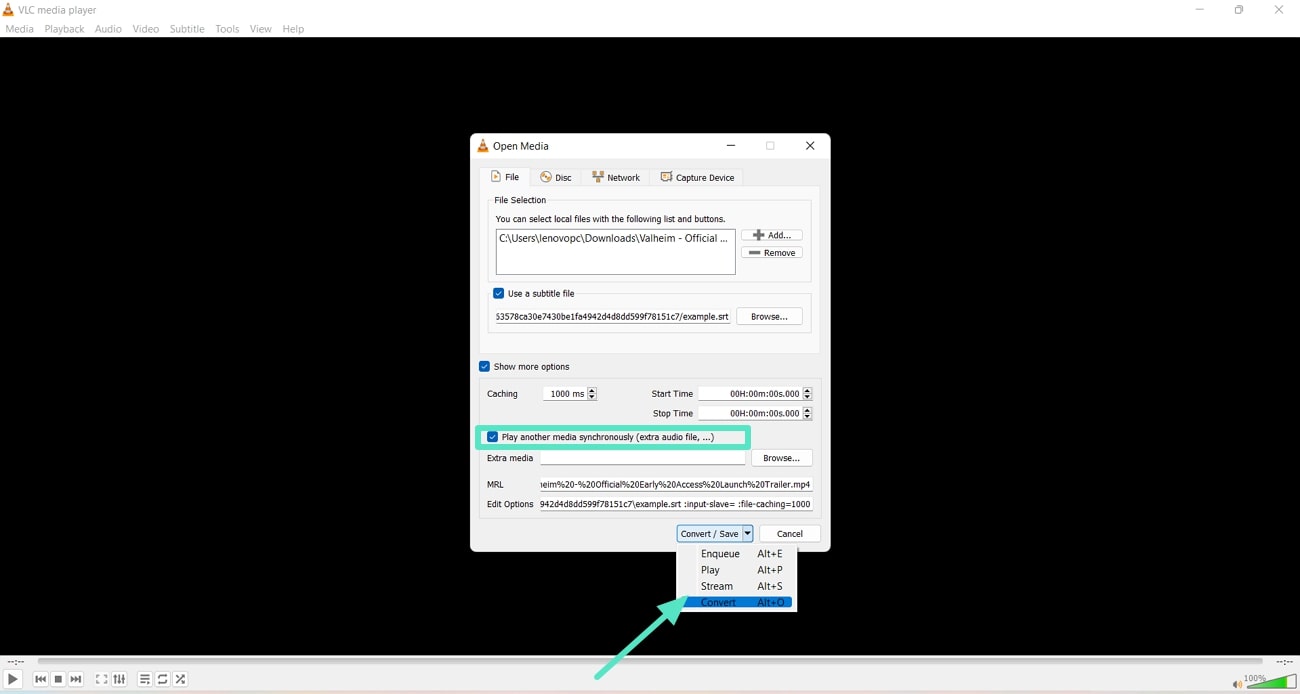
- Step 4. With the "Settings" button from the available options, ensure that the subtitles are ticked。
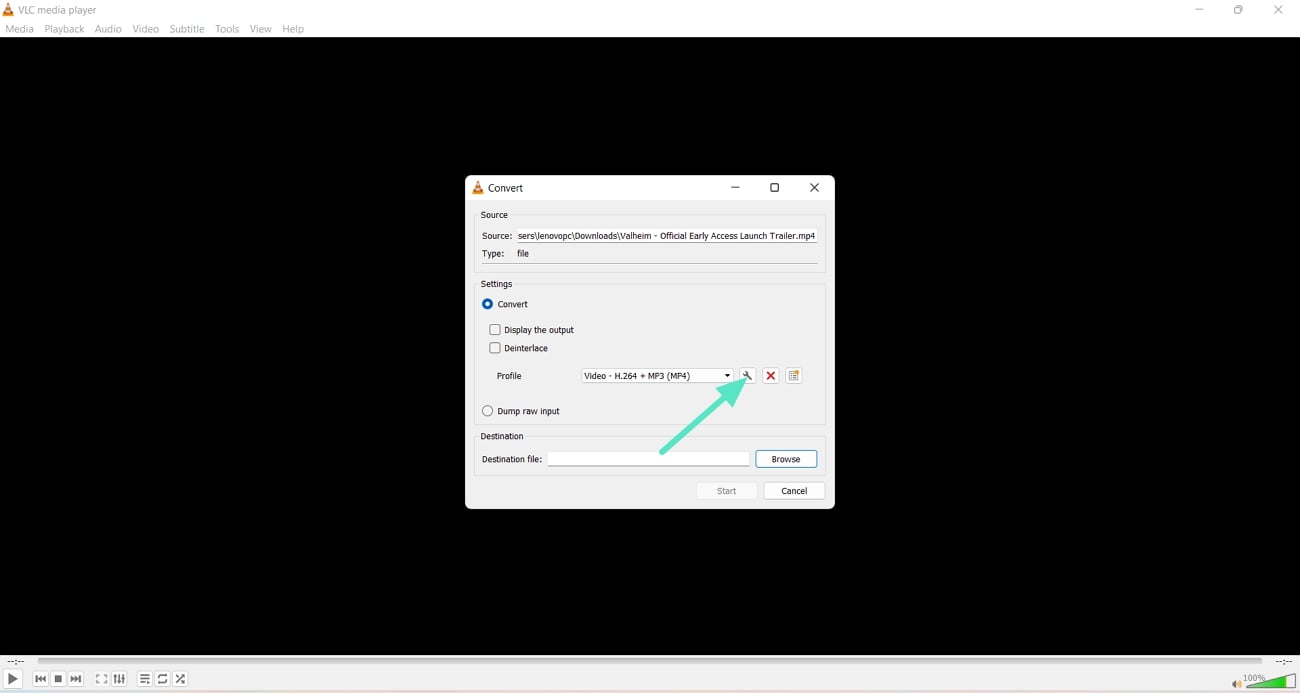
- Step 5. Tick the box for "Overlay Subtitles On The Video" and then hit the "Save" button below in VLC Media Player。
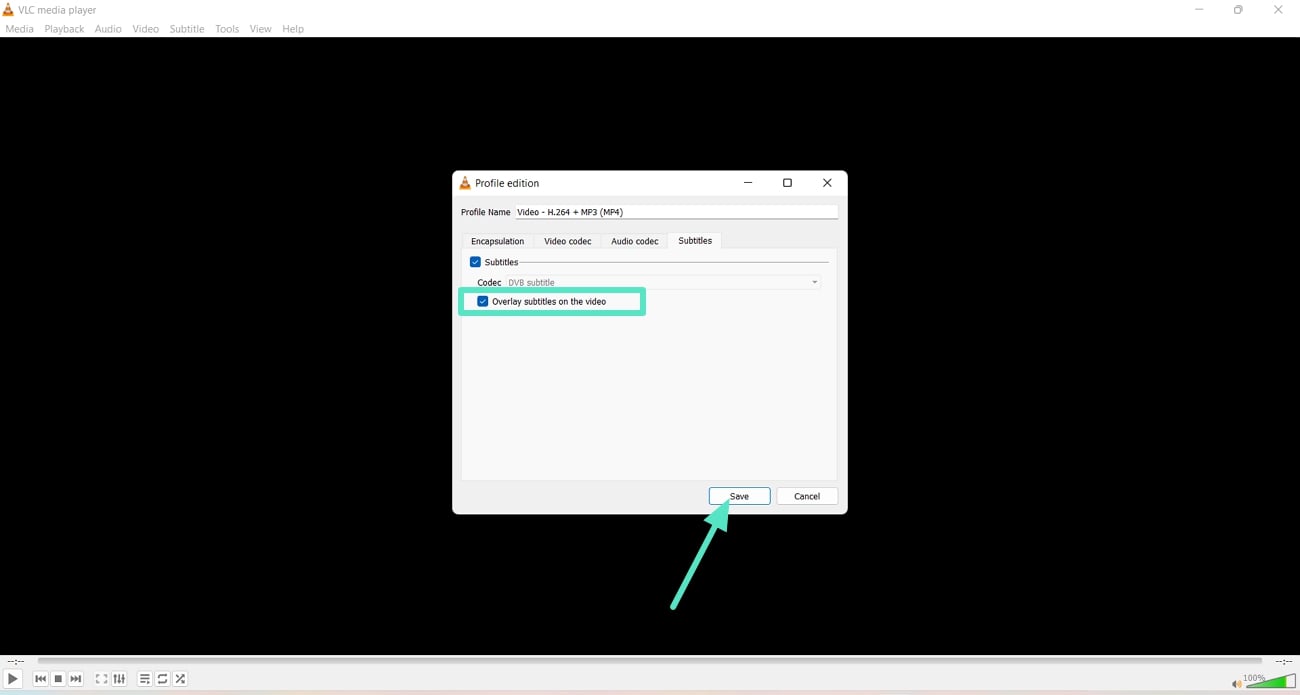
- Step 6. Finally, use the "Browse" button to select your destination file and name it, and then use the "Start" option below to create your file with subtitles permanently。
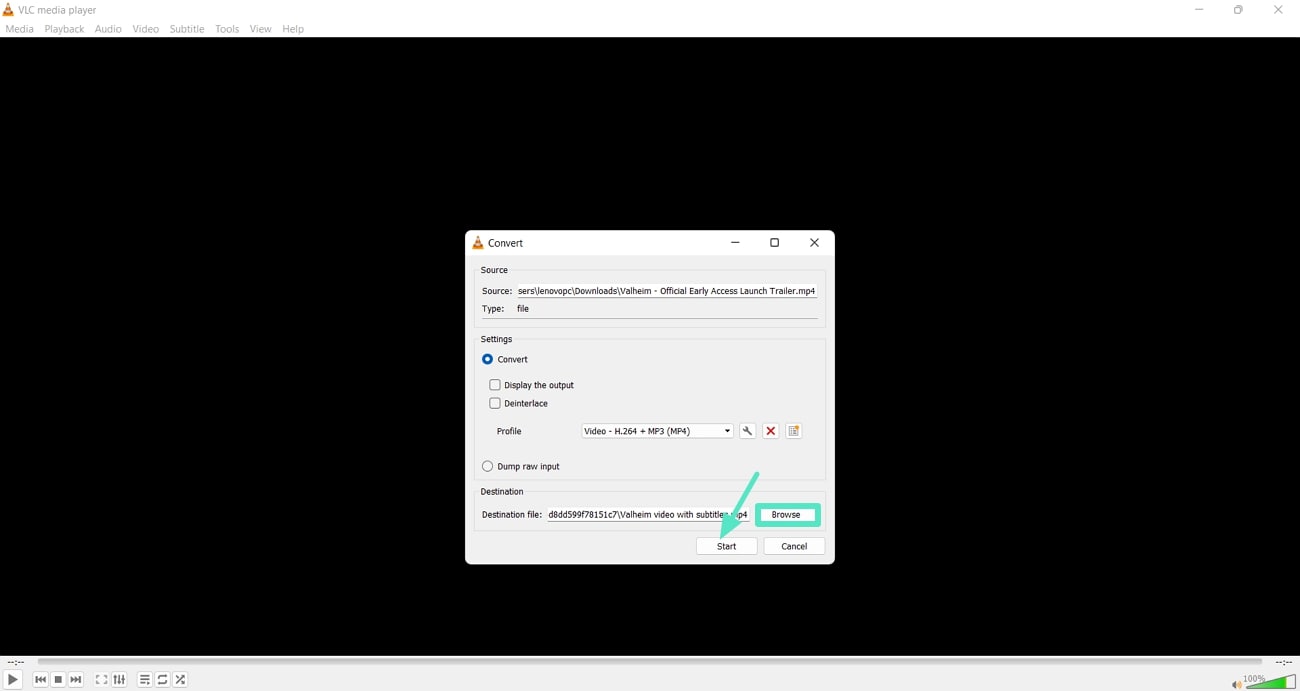
On Mac
You can add subtitles to your videos on VLC Media Player on Mac by using the following steps:
- Step 1. Start by opening the platform on your Mac and use the "Open Media" button to import your video file。
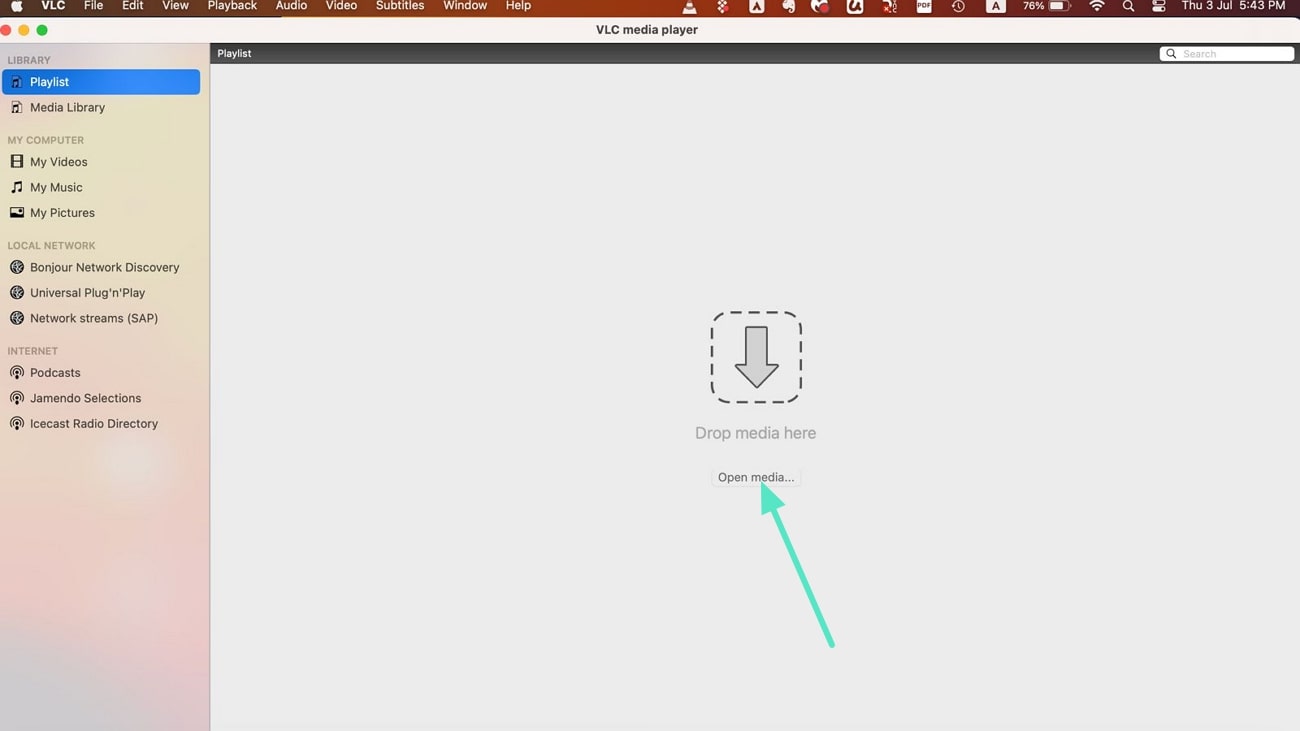
- Step 2. Next, use the "Browse" option from above to find a video file and start the process of adding subtitles to it。
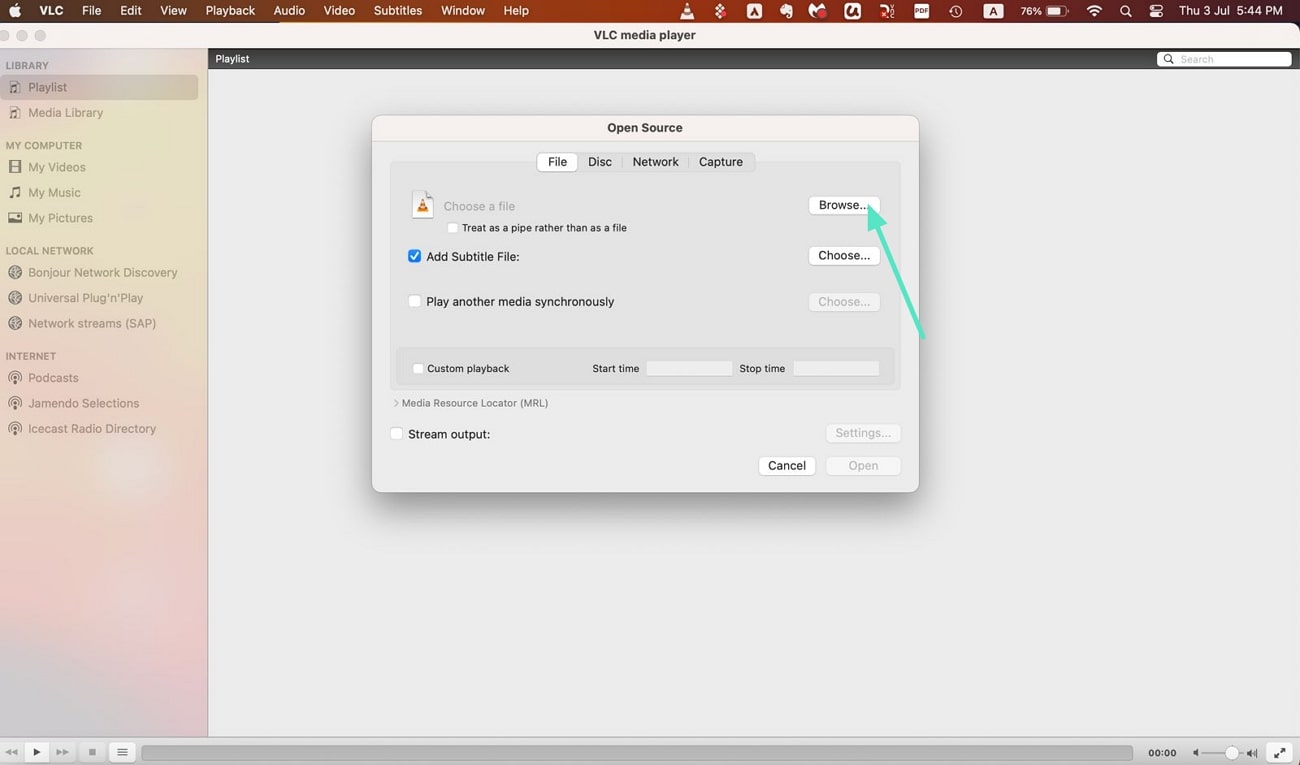
- Step 3. Now, hit the "Choose" button on the screen to add your subtitle file in VLC Media Player。
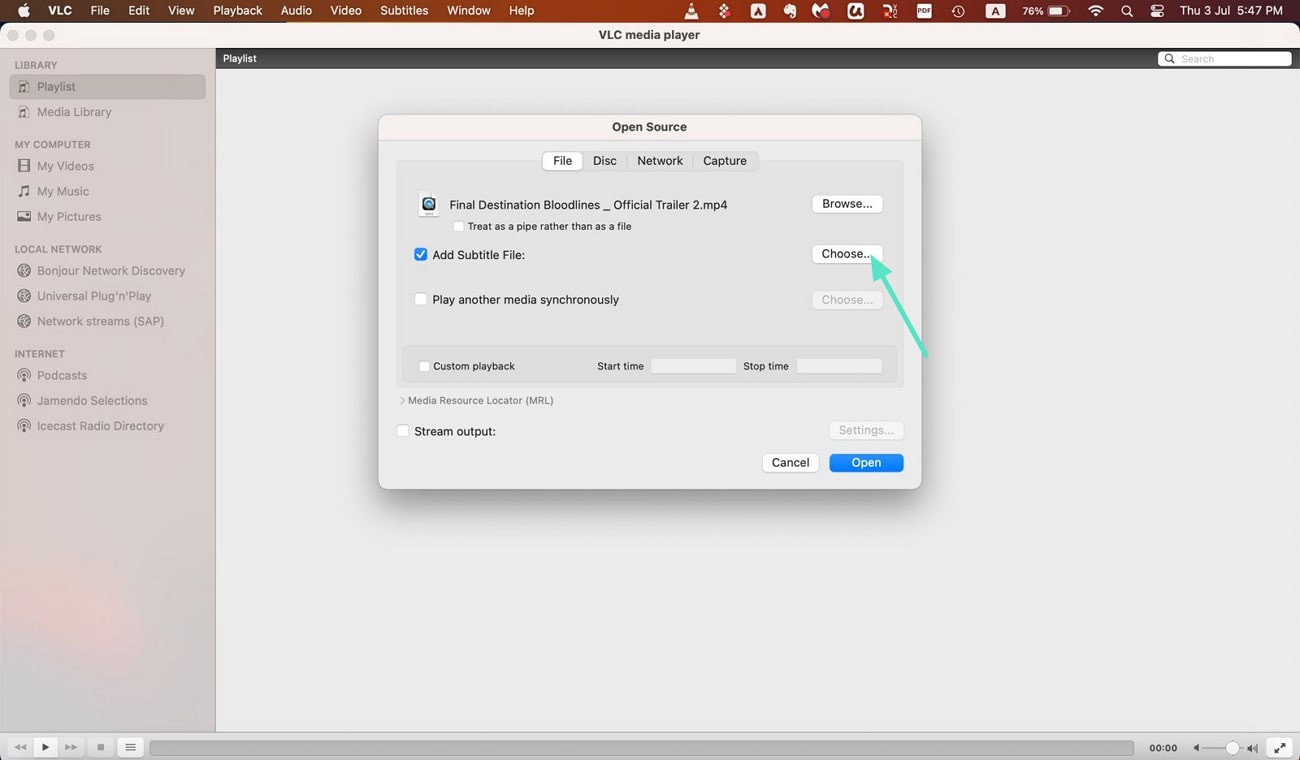
- Step 4. After your subtitle file loads, use the "Open" button below to create your subtitle file permanently on Mac。
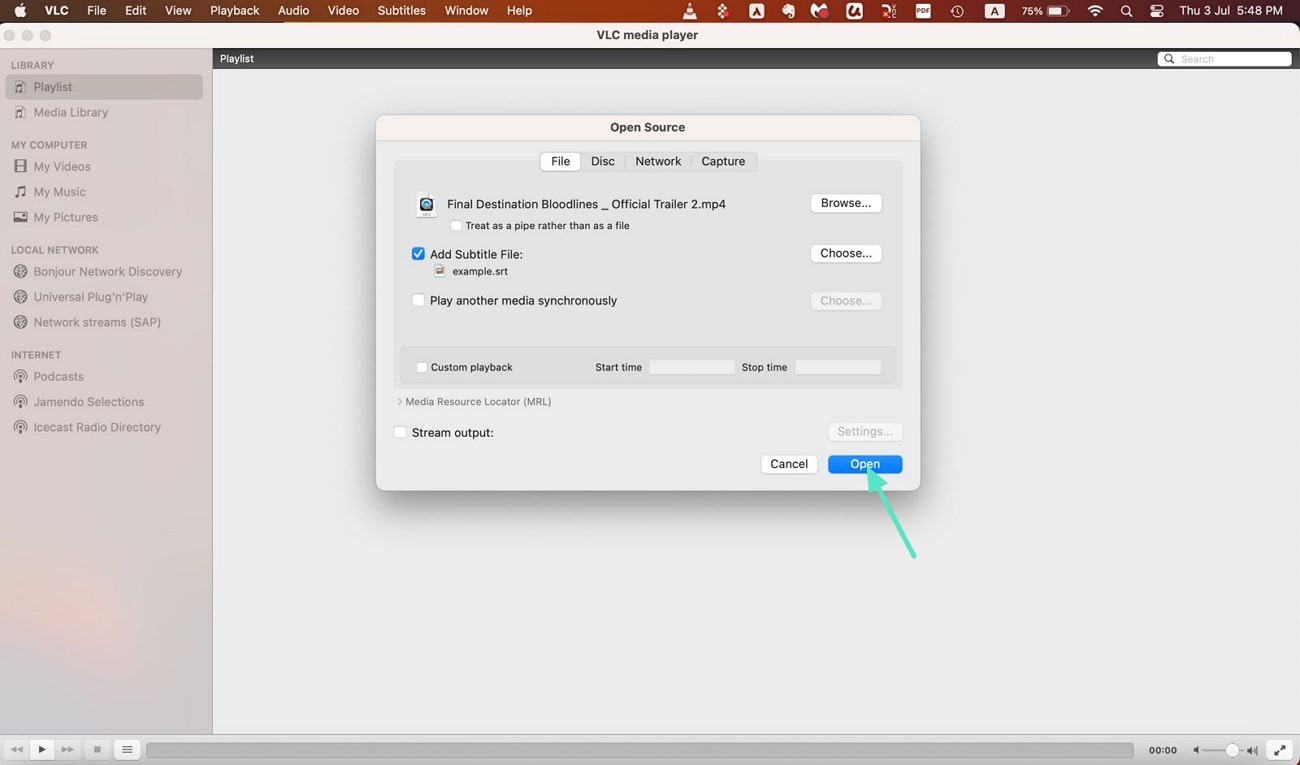
How To Create Subtitles In VLC Media Player?
You can use an AI-powered subtitle creator, Happy Scribe, because the famous player does not let you create subtitles. The tool is user-friendly and contains different export options and supports over 120 languages. Users can also opt for human-reviewed subtitles to achieve accuracy, making it ideal for professionals and creators looking into how to add subtitles in VLC with external subtitle files. Here are the detailed steps for creating subtitles with Happy Scribe:
- Step 1. Open Happy Scribe on your device and hit the "Open Subtitle Editor" option to start creating captions。
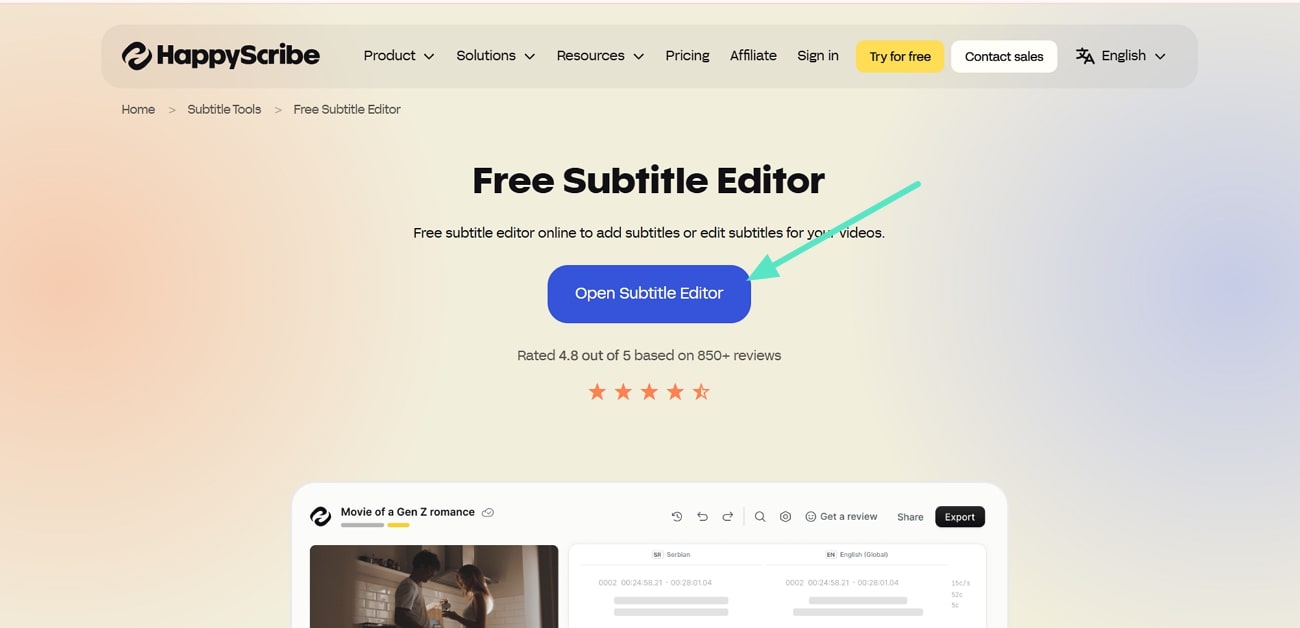
- Step 2. Next, use the language bar to pick your language, and then use the "Create Subtitles Manually" option to start working on captions。
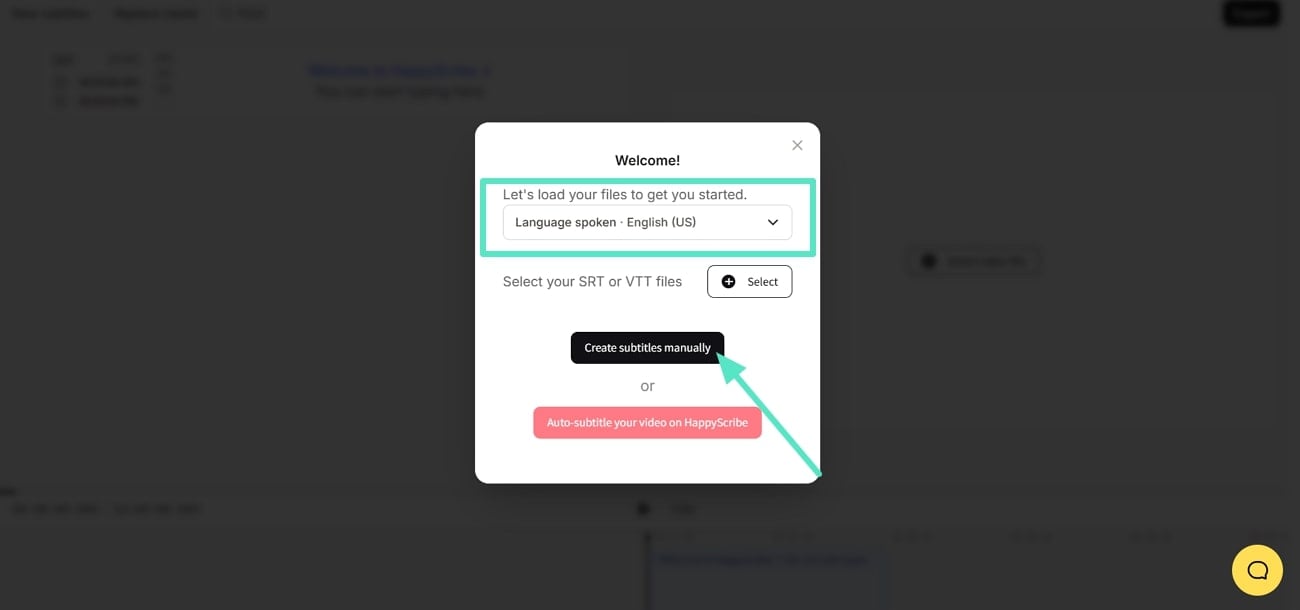
- Step 3. Upload your video and start creating your captions on the left side, and use the "Export" option from the top-right corner to save it。
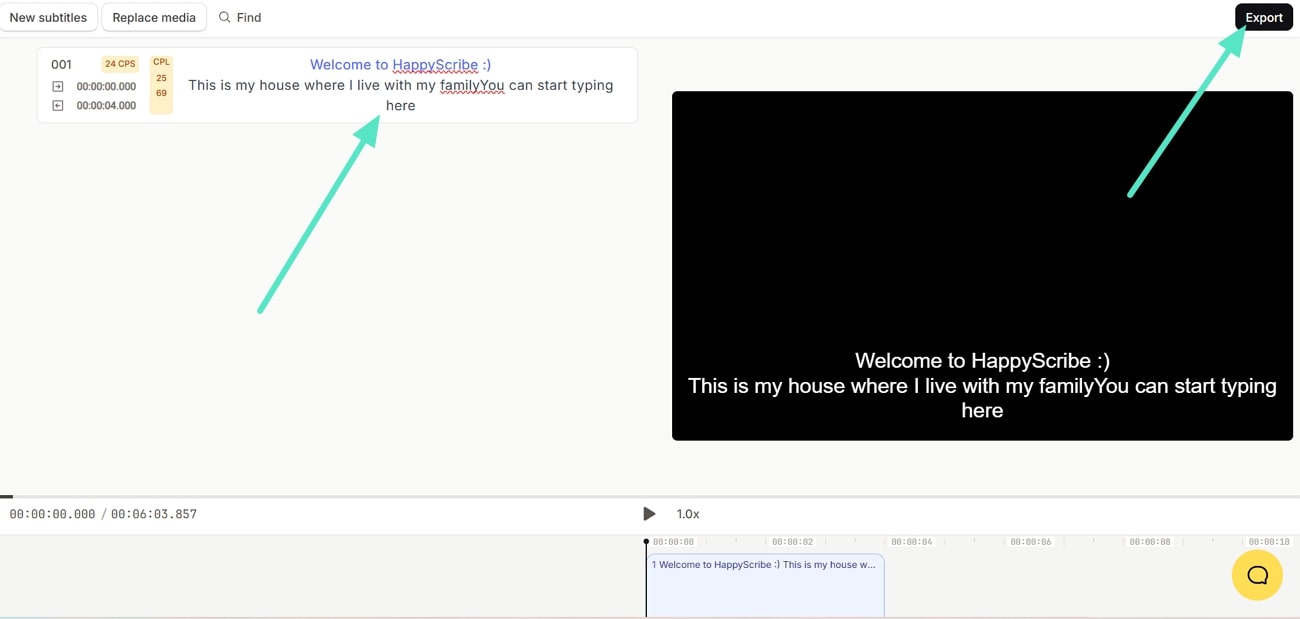
Bonus Tip. How To Add And Edit Subtitles In The Best VLC Alternative
The above method is lengthy and does not allow you to edit your subtitles, so you can use a tool that does that automatically. However, most of the tools don't provide you with accurate results, which is a big concern for professionals. Wondershare Filmora offers you the ability to generate subtitles automatically in different languages.
In this VLC player subtitles alternative, users can utilize different methods for adding and editing subtitles in their videos. Moreover, this is a complete video editing tool where you can refine your videos. The tool is accessible both on mobile and desktop, which means that you can add captions to your video files from anywhere.
Method 1. Generate Dynamic Captions Through AI on Filmora Desktop
The following is a detailed method that you can use for generating dynamic captions through AI on Filmora desktop:
- Step 1. Use the New Project Option to Import Your Video. Start by opening Filmora on your desktop and utilizing the "New Project" option from the homepage to import your video. Afterwards, drag it on the editing timeline below to start generating subtitles for it。
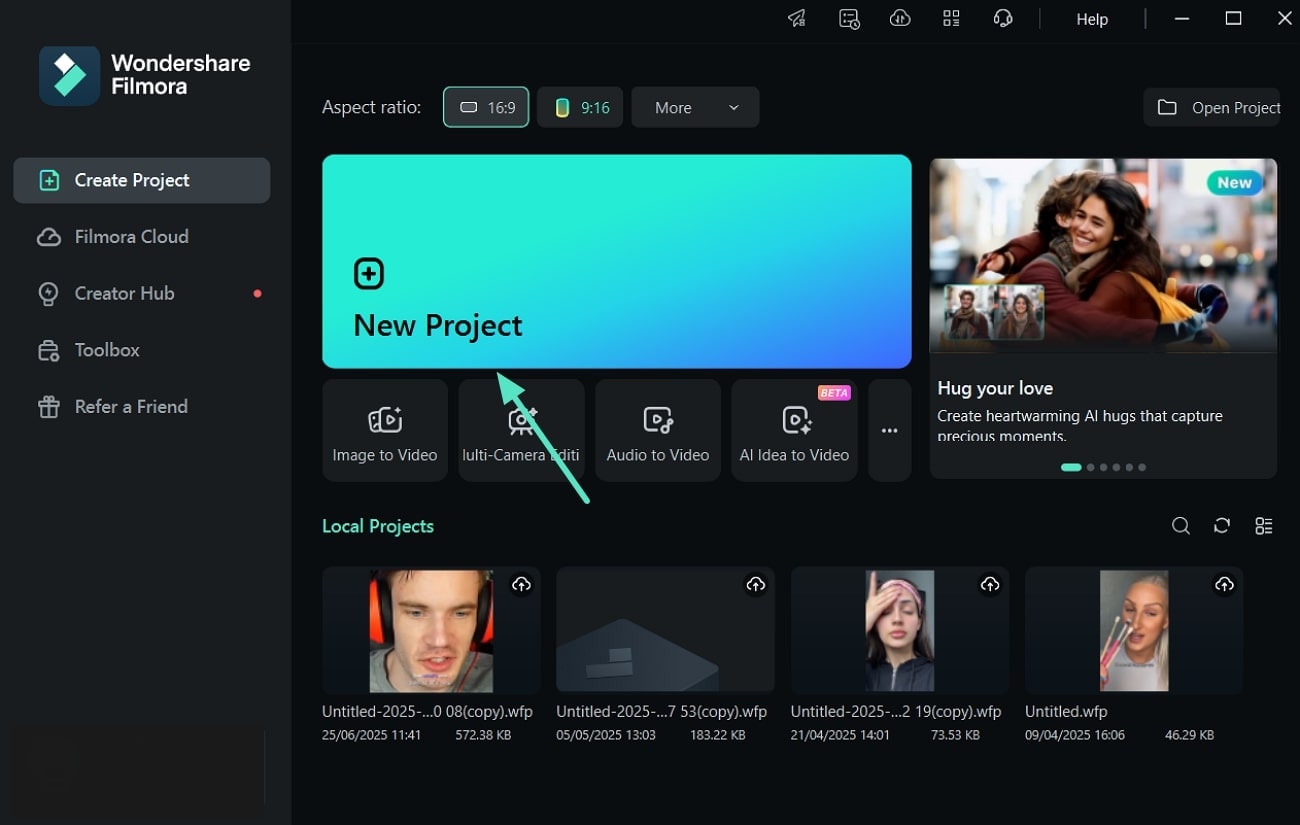
- Step 2. Use the Titles Button to Start Generating Dynamic Captions. Next, use the "Titles" button from the above bar to pick the "Dynamic Captions" from the left side. Then, select your languages and click the "Generate" option below so Filmora's AI can start generating accurate captions for your video。
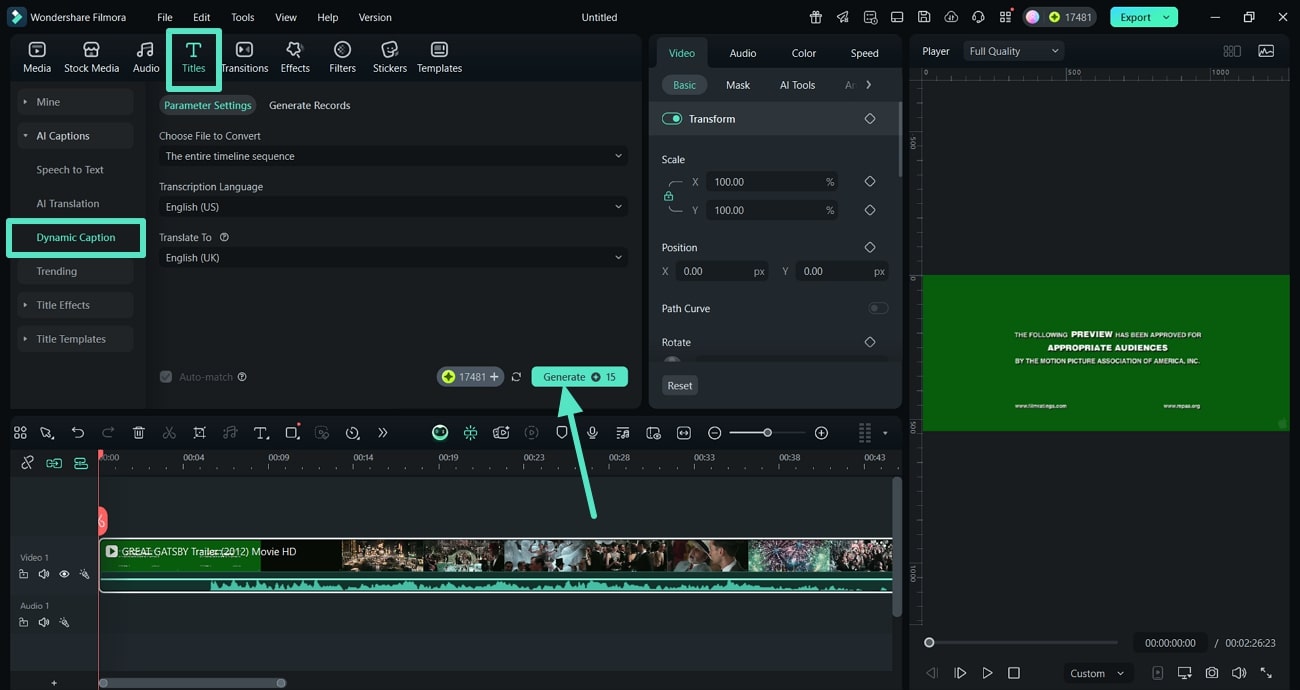
- Step 3. Check the Added Subtitles and Export Your File. Now, play your video to check how the subtitles look, edit them, and then utilize the "Export" option from the top-right corner to save it。
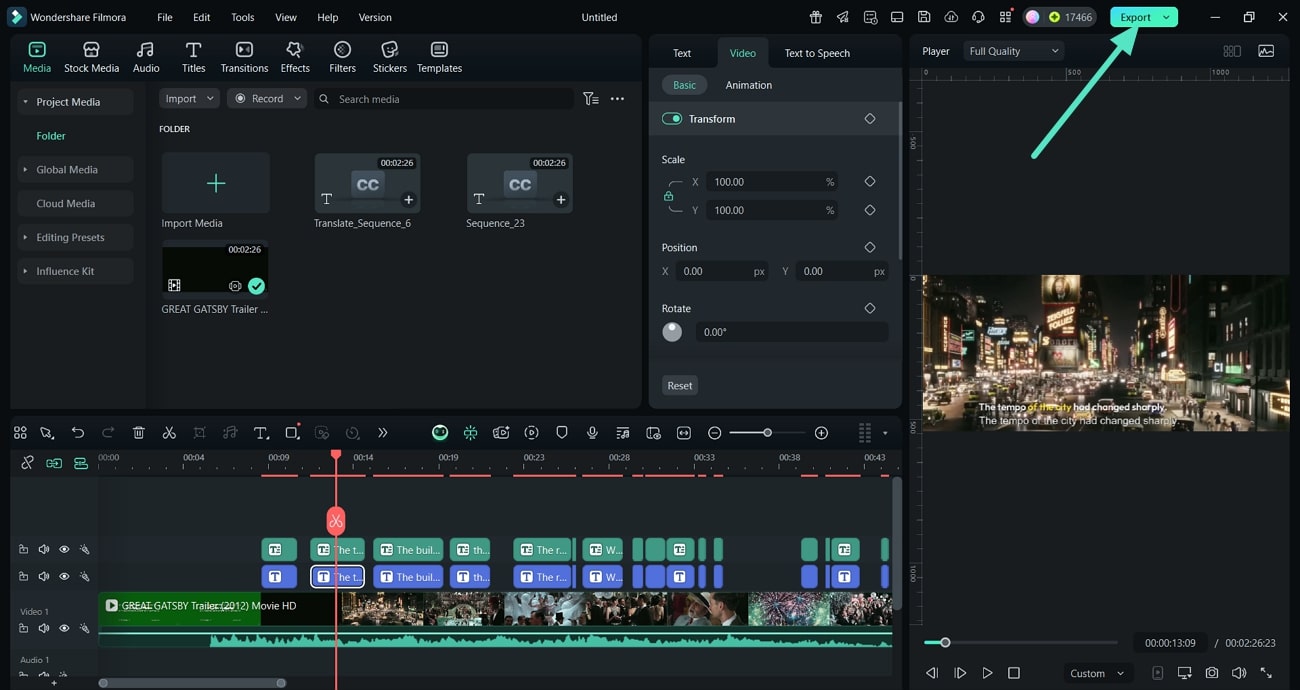
Method 2. Add Subtitles Manually to Your Media File on Filmora Desktop
Filmora also offers you to add your subtitles manually and edit them. Here is an easy method to VLC media player subtitles manually to your video on Filmora desktop:
Instructions. After adding the video in Filmora, use the "Titles" option from the above bar and pick the "Trending" option from the left side. After selecting a subtitle style, hit the "+" button on it to add it. Afterwards, when you're done, use the "Export" option from the top-right corner to save the final file to your desktop.
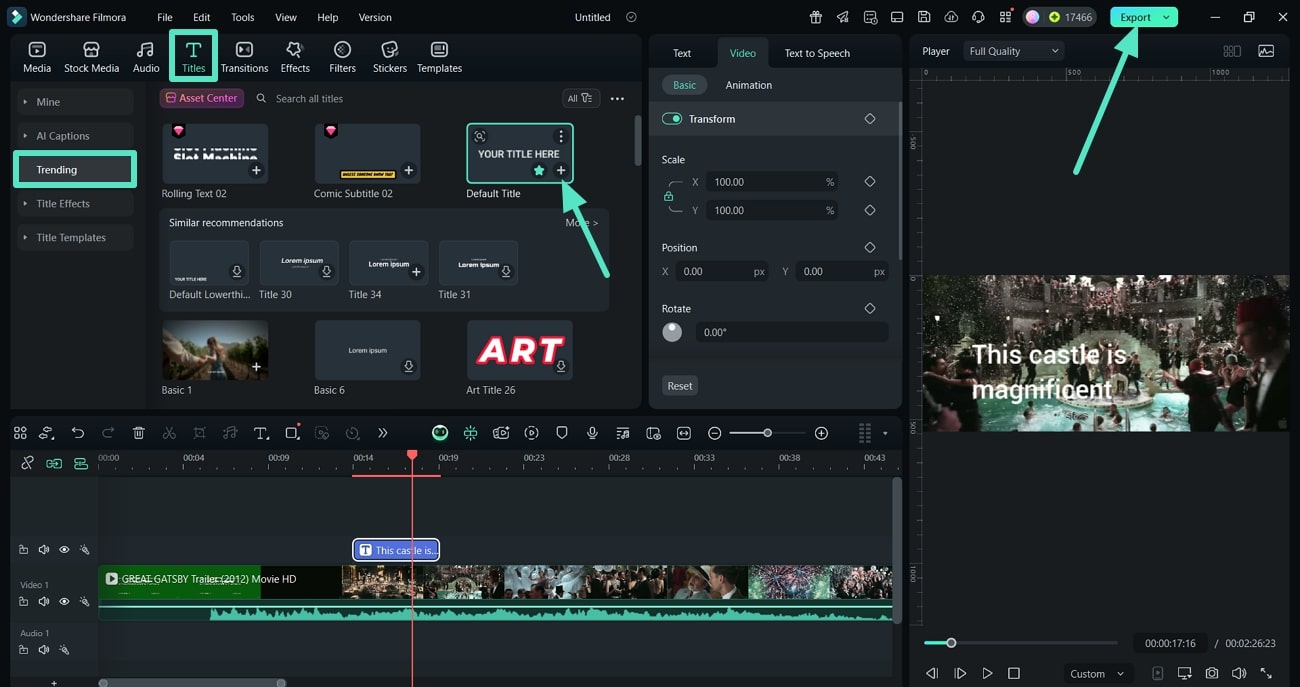
Method 3. Adding Your SRT File to Add Subtitles on Filmora Desktop
In Filmora, you can also import the subtitle file separately along with the video and then add captions to your clips. The method is simple, but you must have the subtitle file of your video so you can add it. This is an easy method for adding subtitles to your videos by inserting the SRT file:
Instructions. With the video imported, use the "Import Media" option to import your subtitle file and drag it onto the editing timeline above your video. When it looks good, use the "Export" option from the top-right corner to save the final file to your desktop.
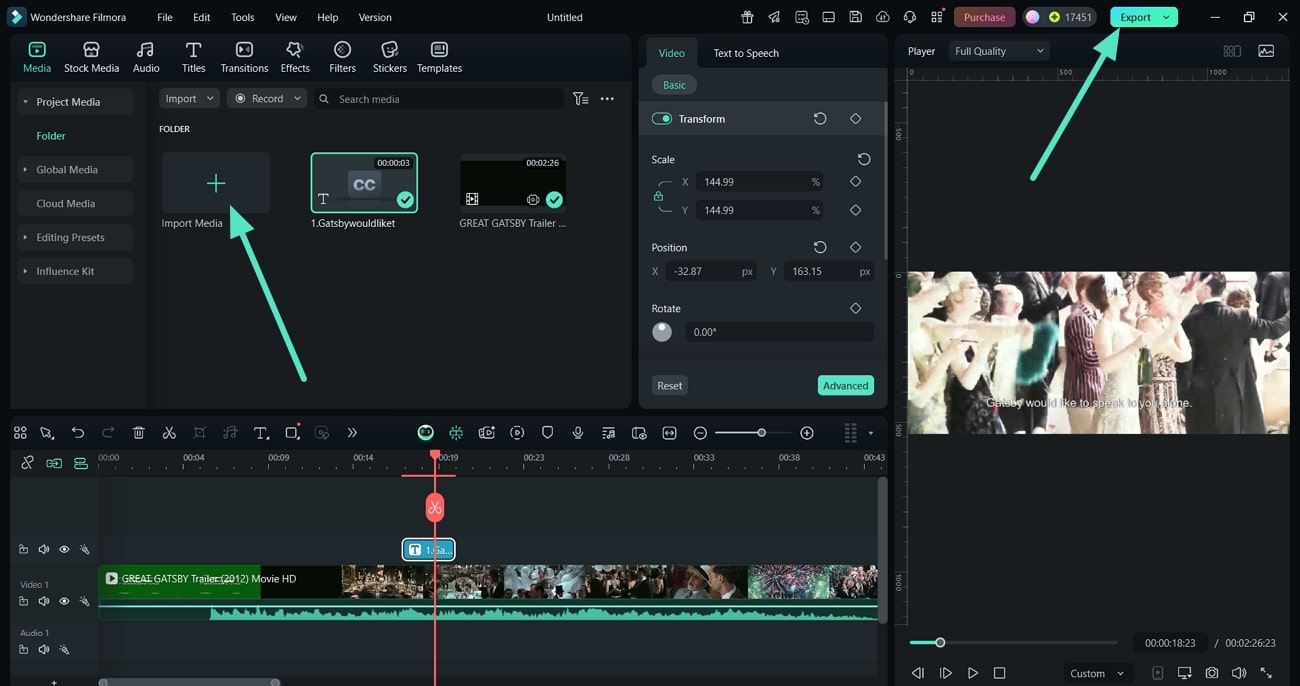
Method 4. Generate Subtitles Through AI and Manually Using the Filmora App
You can add subtitles to your videos with your mobile by using the Filmora App [Android/iOS]. On your mobile, you can generate captions through AI and manually convert them into different colors. The following are the detailed steps that you can follow for generating subtitles through the Filmora App. It is a great alternative if you're also exploring how to add subtitles to a video in VLC using other tools.
- Step 1. Use the New Project Option to Start Adding Subtitles. Begin by using the "New Project" option from Filmora's homepage to insert your video. After selecting a video from your gallery, use the "Import" option to add it and start editing it。
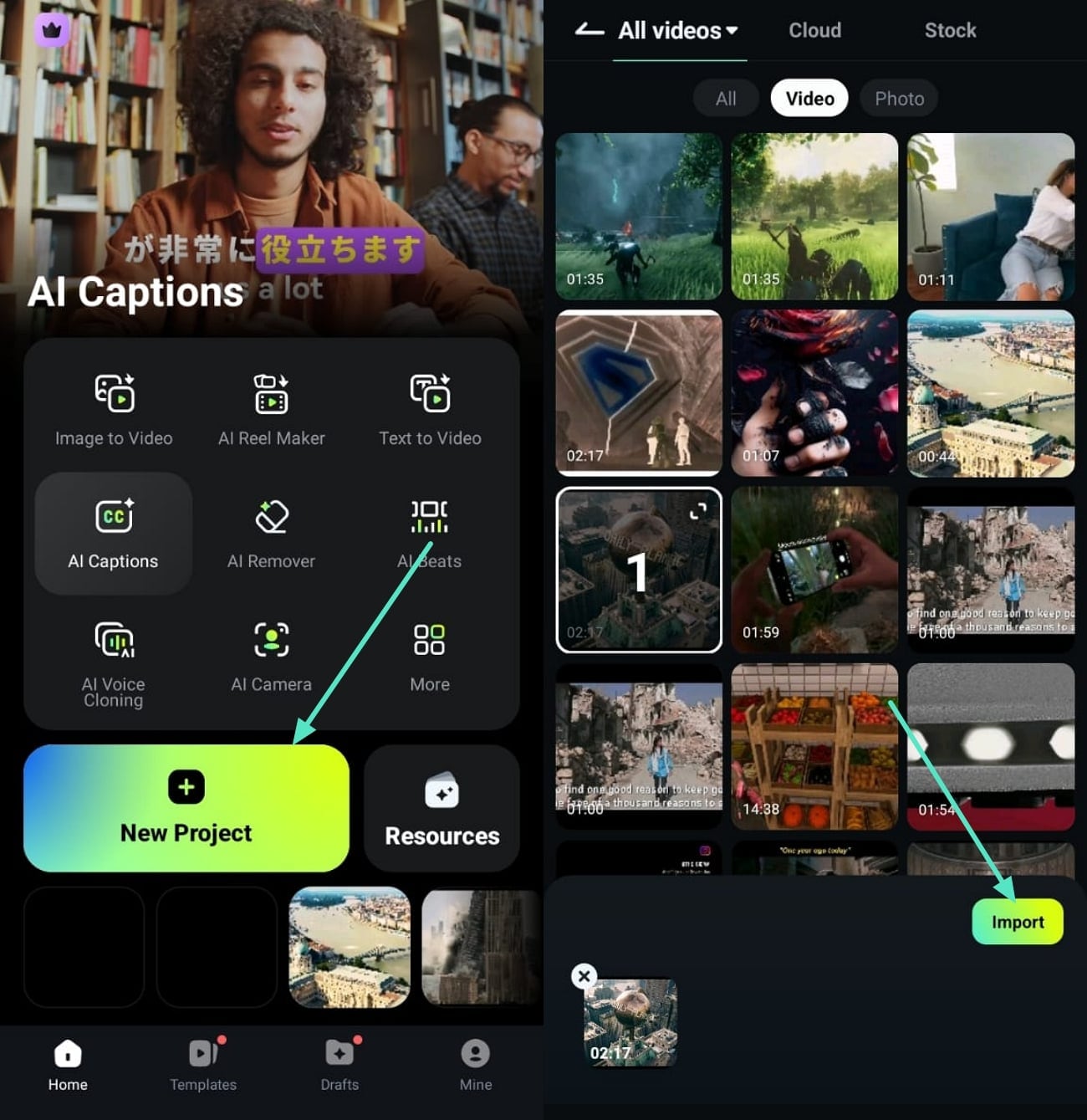
- Step 2. Add AI Captions Through the Text Option. Next, use the "Text" option to access the "AI Captions" option. Then, hit the "Add Captions" button below so the tool can start generating subtitles for your video through AI。
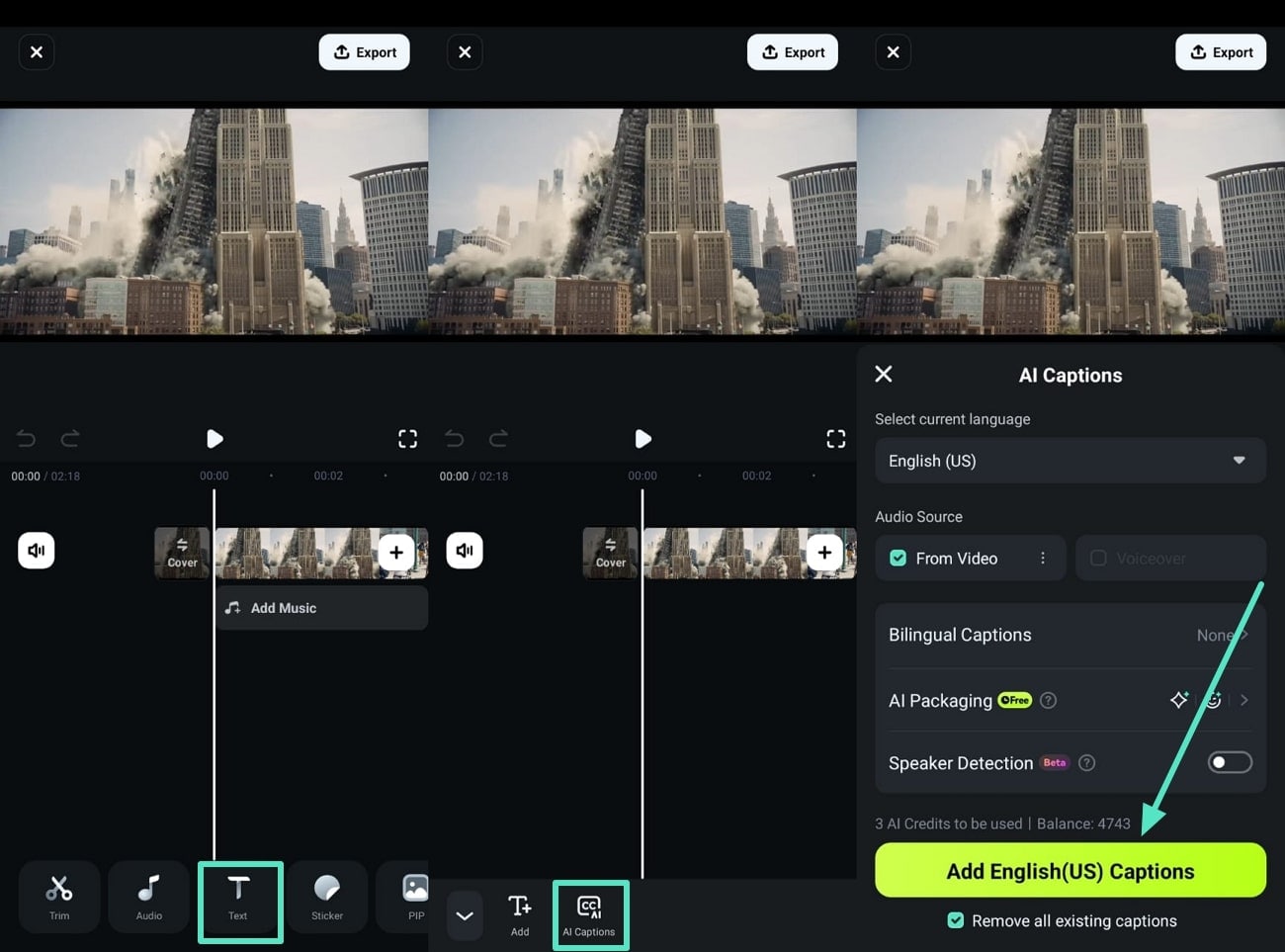
- Step 3. Insert Captions Manually and Export Your Clip. You can insert captions manually by hitting the "T+" button below and then typing your content in the bar. Afterwards, use the "Tick" option to apply the text to your video and then use the "Export" button to save it to your gallery。
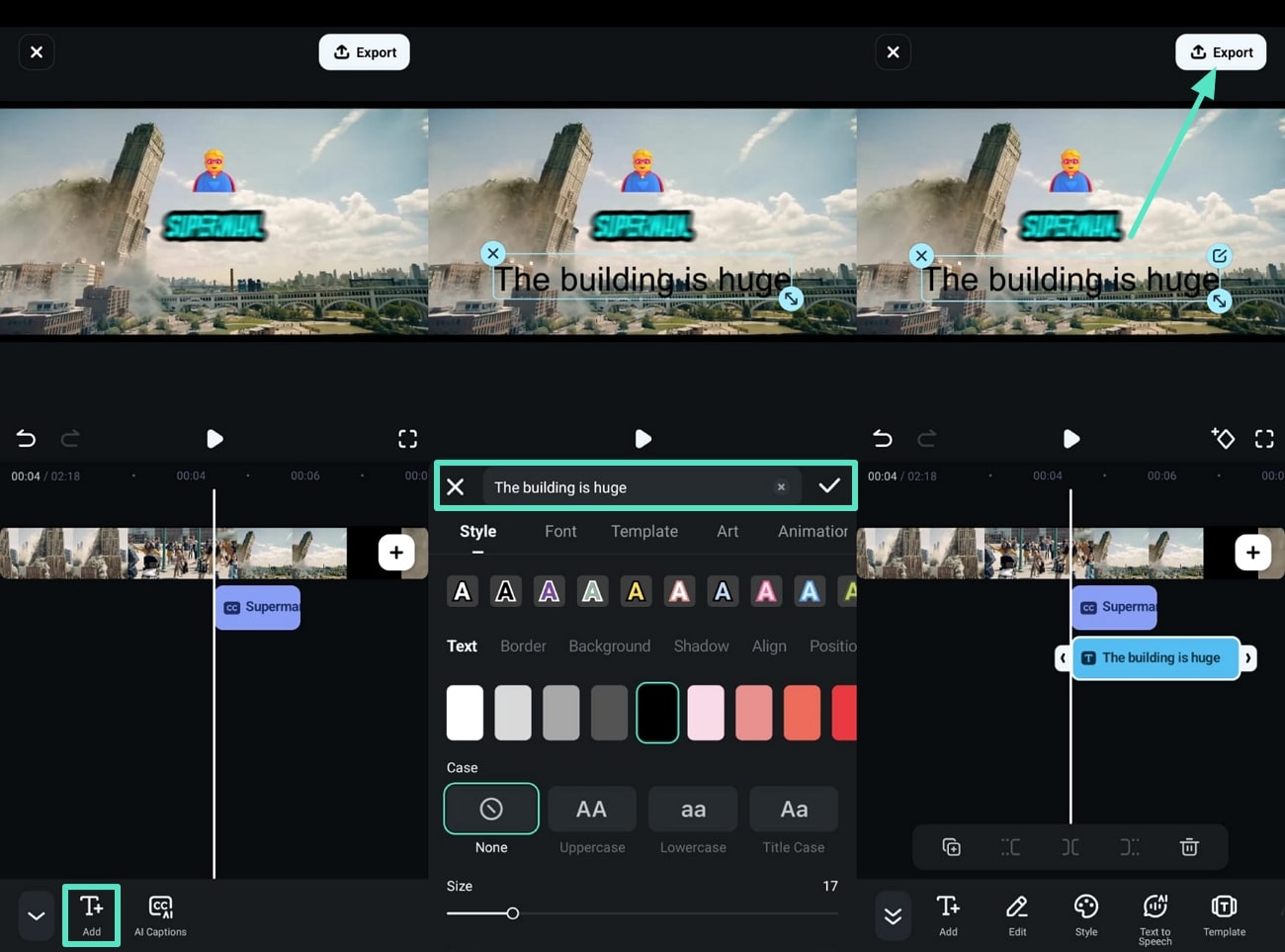
Conclusion
To summarize, this article discussed how to add subtitles to VLC player effectively. It also mentioned a tool, Wondershare Filmora, that you can use for generating captions both automatically and manually. With Wondershare Filmora, you can generate captions through AI and also import a subtitle file and drag it over your video. The tool is accessible both on mobile and desktop and lets you pick a specific color while adding captions manually.



 100% Security Verified | No Subscription Required | No Malware
100% Security Verified | No Subscription Required | No Malware


