Neon text or glowing font is a striking effect. It makes the text look like it emits light, creating a glow around the letters. This effect grabs attention, highlights key info, or adds flair to videos. Whether you're creating titles, emphasizing key points, or setting a specific mood, glowing text can make your content stand out.
If you're looking to easily add glowing text to your videos, Wondeshare Filmora is a great option. Its user-friendly interface and advanced text effects let you create glowing text. You can do it in a few clicks. The result will look professional and stand out.
So, how do you make text glow on your video? We'll give you tips on how to make glowing text in your video.

In this article
Part 1: How to Create Neon Text for Your Videos
Ever heard of Wondershare Filmora? Maybe some of you might already know that Filmora is a user-friendly video editing software that caters to both beginners and experienced editors. It has many features. They range from basic editing tools to advanced effects. So, you can easily create professional-quality videos.
Filmora is easy to learn and use, even for beginners in video editing. It's perfect for anyone who wants to add creative elements, like neon text, to their videos. They can do it without spending hours learning complicated software. If you want to know how to add neon text with Filmora, follow the steps below:
How to Create Neon Text on Your Video
Step 1. Launch Filmora and click on New Project to start editing your video. Continue by importing the video/image footage you want to edit by clicking the “Import” button and dragging it to the editing timeline.
Step 2. Go to the Titles tab at the top of the screen. Browse through the available text templates and choose your preferred style.
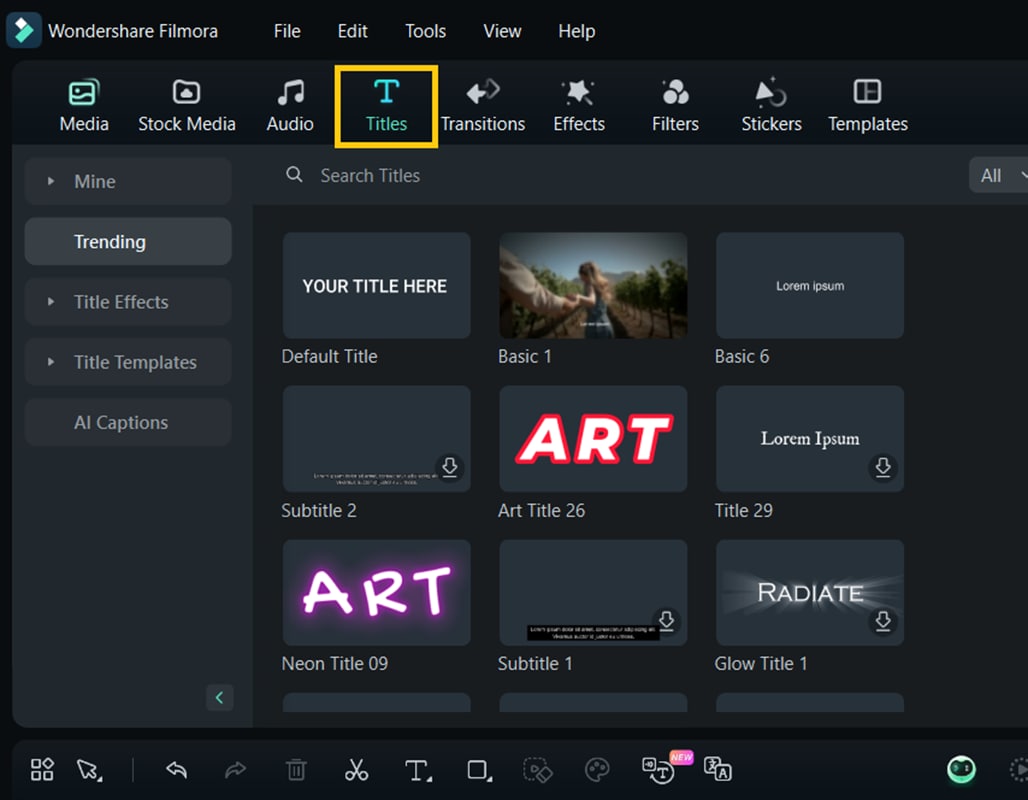
Or you can directly search Neon Text in the search box. Drag the selected text template to the timeline above your video track.
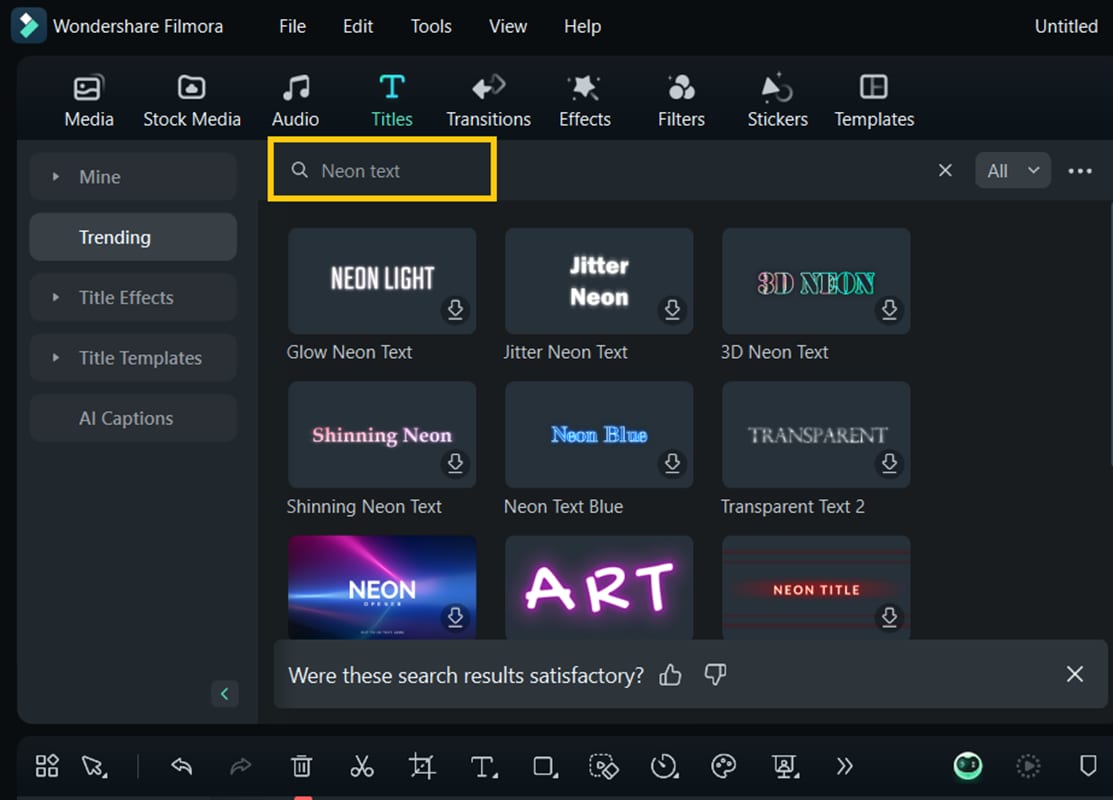
Step 3. After selecting the template you want, adjust the text as desired, starting from text size, font, color, opacity, thickness, and alignment.
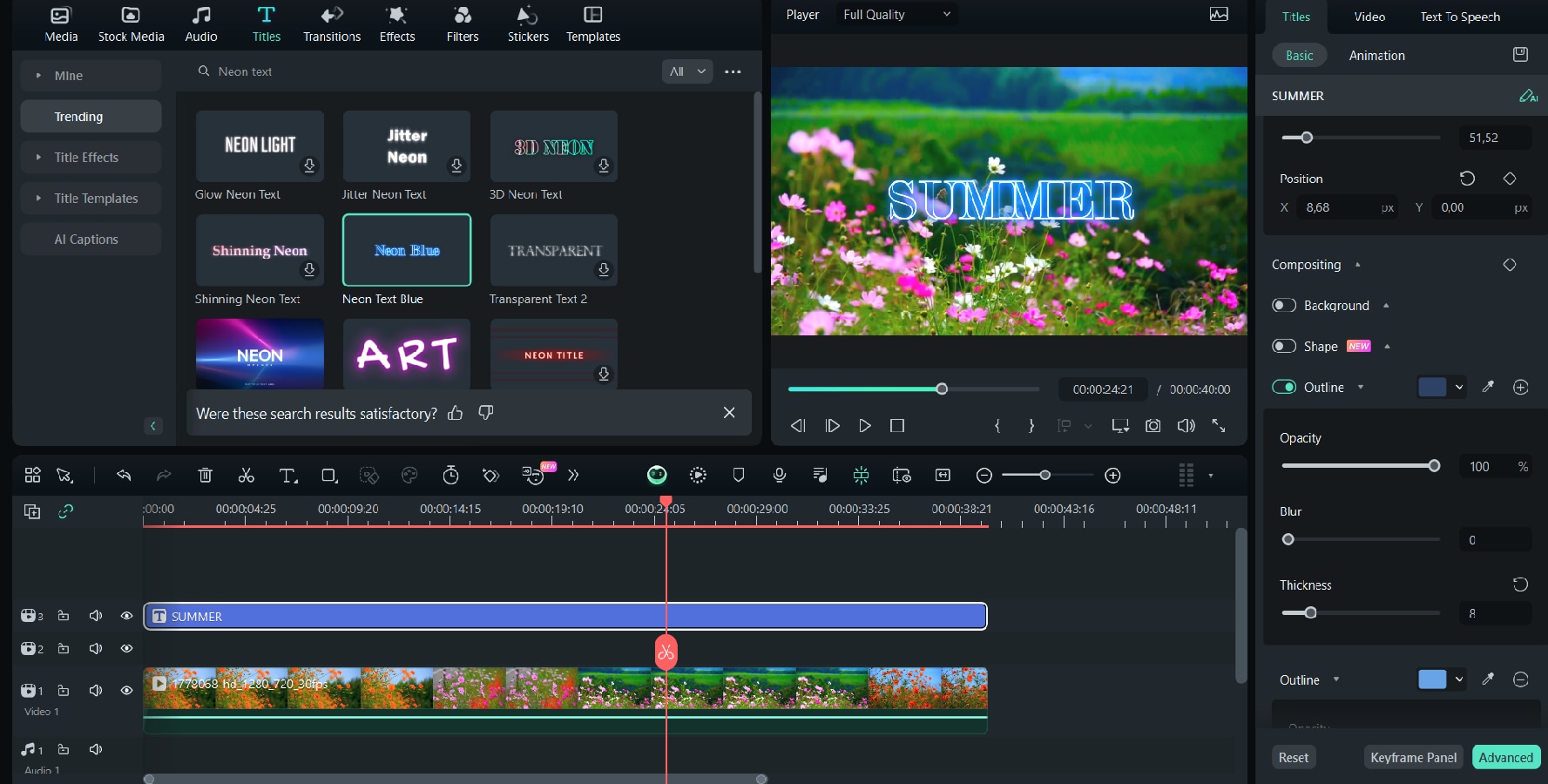
Step 4. Play your video in the preview window to see how the neon text looks. If needed, go back to the Text editor to make any adjustments to the glow, color, or text positioning.
Part 2: Enhance Neon Text: From Basic Edits to Advanced Animations
In Filmora, you can add neon text with two options, which are basic editing and advanced editing. If you need a simpler and quicker method to add glowing captions to your videos, it is often best to use the pre-set effects and templates available in Filmora. This is ideal for users who want to create glowing captions with minimal effort and time.
Basic Editing Tips
In basic editing, you can easily modify its basic properties to create a glowing effect. You can change the font to match the neon look. You can also adjust the size, color, or outline of the text. Finally, add borders or shadows to create a glowing effect. You can adjust the thickness and blur to intensify the neon glow.
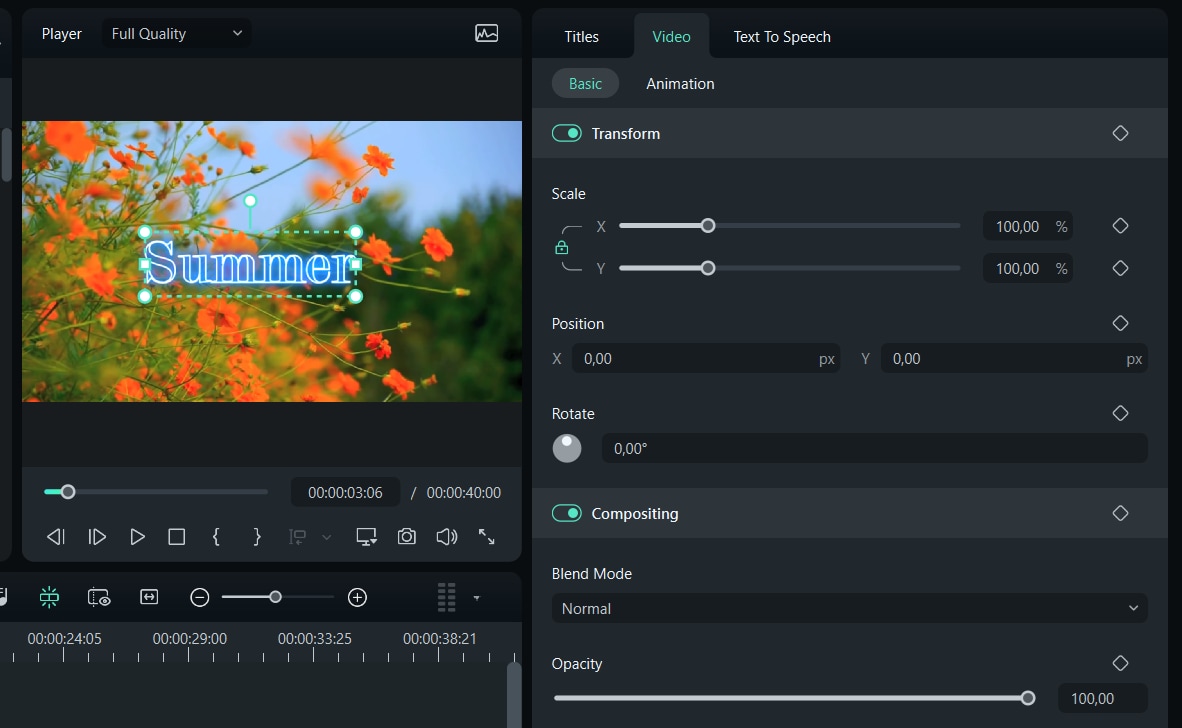
Advanced Animation Edit
If you need more complex neon text, you can go for advanced editing. Advanced editing involves creating glowing text effects. This uses tools like keyframe, blending modes, and extra layers. It enables detailed, personalized glow effects. They can be animated and customized.
Use advanced editing to adjust the intensity, color, and animation of the light effect for a more unique look. You have full control over the way the glowing text looks in the video. Advanced editing is best for complex projects. These include branding, animation, and sci-fi videos where glowing text is a key visual element.
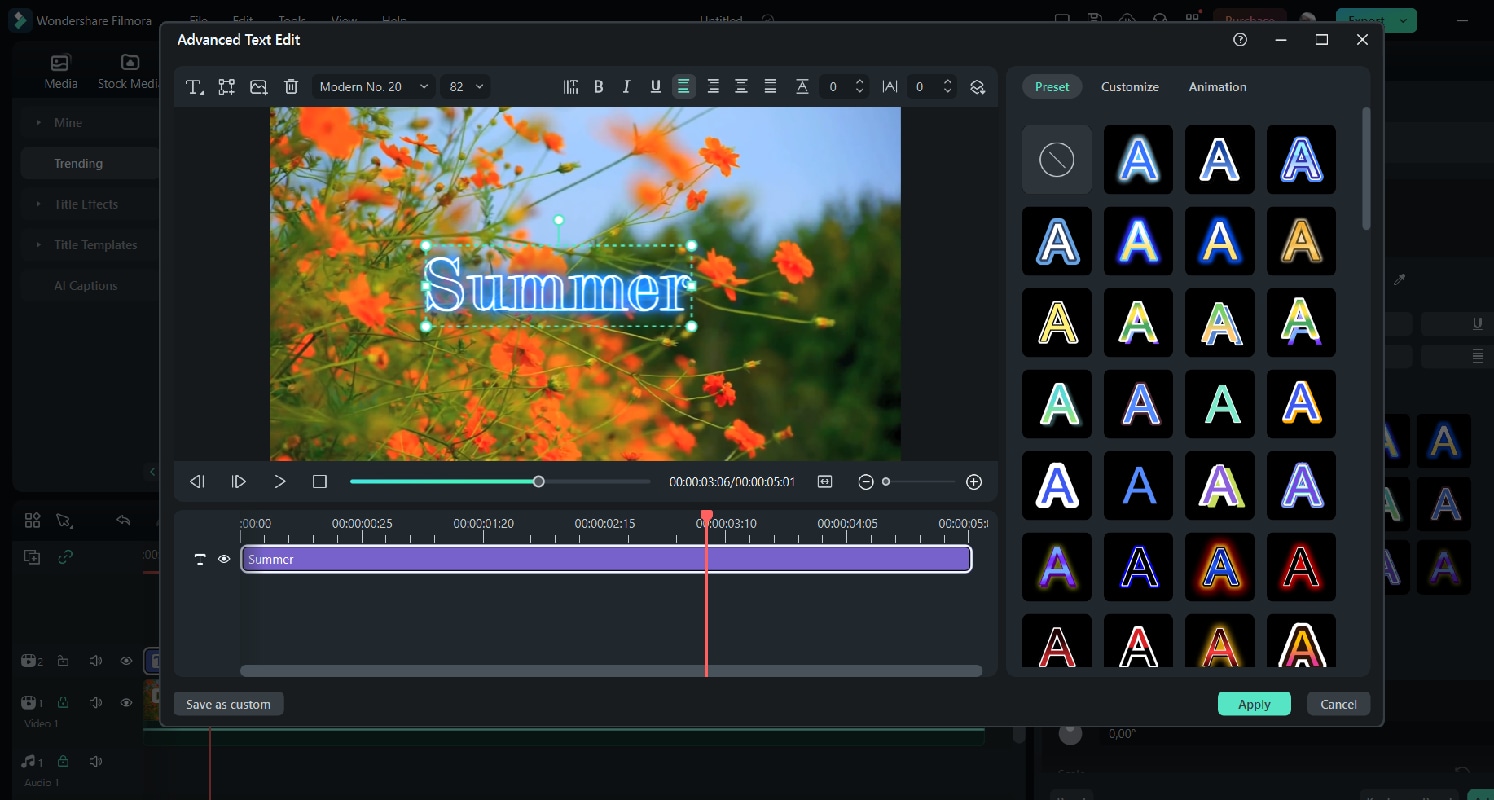
To use the advanced neon text, you can follow these simple steps:
- In the editing timeline's text section, right-click to bring up the pop-up menu, then select Advanced Edit.

- In Advanced Edit, you can customize some elements. These include preset fonts, outline text settings (opacity, blur, thickness), and, in the animation section, dynamic text for your neon text.

Once you're done editing your neon text to stand out, then click Apply.
Part 3: Design Tips for Achieving a Stunning Neon Glow
A neon glow effect can add a vibrant and dynamic look to your videos. It can emphasize key elements and is great for drawing attention to specific words, titles, or parts of your video that need to stand out. Follow these tips to achieve a stunning neon glow text on your video:
1. Choose the Right Colors: Neon colors, such as electric blues, bright pinks, and neon greens, can make the text pop and feel authentic. Try to match the glow to real neon lights. A darker background will enhance the neon's visibility and vibrance.

2. Selecting the Perfect Font: Fonts play a big role in creating the neon effect. Bold, legible fonts with rounded edges, or sans-serif styles, are perfect to use. They have enough surface area to enhance the glow effect. However, the font should be clear and easy to read.

3. Add Depth with Layering and Effects: To make your neon text look more realistic, add a smooth inner light and a slightly blurry outer light. This imitates the way real neon lights emit light. Using shadows can also help to add depth and make the text seem more integrated into the scene.

Conclusion
Creating engaging and professional-looking videos can be challenging, especially when you're trying to make certain elements stand out. You might have spent hours tweaking text effects, only to find that the result still doesn’t grab attention the way you hoped. You might be frustrated with complex software that takes too long to learn. Or, you've tried adding glowing text, but it didn't turn out as you imagined.
This is where Filmora comes in. Filmora is easy to use. It lets you create stunning neon text effects without a steep learning curve. You can add a glowing font. It will enhance your video and ensure your message shines through. Filmora helps you, whether you're a beginner or a pro. It gets you professional results without the hassle. Meanwhile, Filmora's AI Features will help you elevate video quality and streamline editing process.



 100% Security Verified | No Subscription Required | No Malware
100% Security Verified | No Subscription Required | No Malware

