12 FREE YouTube Playlist Downloaders I'm Shocked Still Exist in 2025
Jul 14, 2025• Proven solutions
Plenty of people spend all kinds of time on YouTube organizing their favorite playlists filled to the brim with the songs they love. YouTube has become one of the top destinations for music lovers to check out their favorite artists, but what do you want to do when you want to take those playlists that you've painstakingly edited on the go with you?
This is where you might need to think about a YouTube playlist downloader, which is a computer or mobile application that allows you to download a YouTube playlist so you can take them anywhere.
- Part 1: Top 12 Best YouTube Playlist Downloaders
- Bonus Tip: The Best YouTube Video Editor - Wondershare Filmora - [Free to Use]
Note: We resolutely oppose all forms of copyright-infringing downloads. This tutorial is only for downloading YouTube videos/audio materials from your own channel.
Top 12 Best YouTube Playlist Downloaders
When you're ready to convert a YouTube playlist to MP3 format for portable, simple listening anywhere you go on your computer, smartphone, or tablet, then you are going to need a software application to give you a hand. There are plenty of good options out there for Windows, macOS, Linux, Android, and iOS, but how do you narrow down the best of the best?
It's simple! Use this handy list to find some of the very best YouTube playlist downloader apps to make downloading your favorite playlists for offline use really simple.
1. Filmora YouTube Playlist Downloader
Filmora YouTube Playlist Downloader Filmora YouTube Playlist Downloader Filmora YouTube Playlist Downloader offers the best way to record YouTube playlists, videos, or audios in the highest quality. You only need 2 steps to get the downloaded YouTube files. Plus, Filmora owns plenty of AI editing tools to help you re-edit or create YouTube videos.
Step 1: First, download Filmora YouTube Download Software Filmora YouTube Download Software Filmora YouTube Download Software from the button above and launch it. Open the YouTube playlist that you want to download. Then click the 'Screen Recorder' feature from the launch interface to record the screen. And now, play the YouTube playlist till it ends.

Step 2: You can now save the recorded YouTube playlist in a different format directly, or you can drag-and-drop the downloaded file to the timeline to get rid of the silence part of the video by using the 'Silence Detection' function.

Filmora YouTube Video Editor makes it easy to create and edit videos with handy functions. You can create a YouTube video script using ChatGPT, then bring your creative ideas to life and share them on YouTube or other social media directly!
2. Ddownr (Web)
Ddownr is a super simple to use online platform that allows you to download your favorite independent YouTube videos or even entire playlists for free. All you need to do is visit Ddownr's website, paste in the URL to the video or playlist you want to download, and the website will take care of the rest for you.
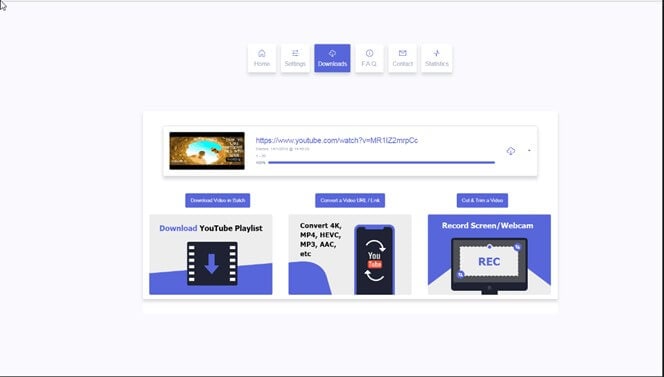
Once finished, it will present your download to you so you can easily save it to your device. The best part is that since Ddownr is online, you don't need to worry about downloading an application for a specific operating system. Simply visit the website, put in the link to your favorite video or playlist, and let the download commence.
3. 4K Video Downloader (Windows, macOS, Linux)
4K Video Downloader is an application for Windows, macOS, and Linux that allows you to download entire videos and playlists to watch or listen to later offline. This isn't just for audio, either – you can download entire videos in any quality, all the way up to 4k.
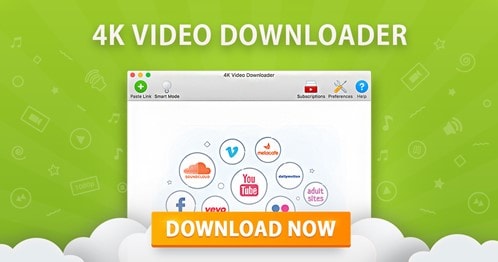
Want to enjoy that awesome video you were checking out without sacrificing the quality? 4K Video Downloader is going to be one of the best options to choose if video quality matters to you. What's best is that you can download your favorite videos and playlists on your computer and then move them over to your phone to enjoy on the go, if you'd like.

Filmora - YouTube Playlist Downloader & Editor
4. Loader.to (Web)
Loader.to really couldn't make it any easier to get the video or playlist you would like to download in almost any format you can think of, without even worrying about downloading yet another software application. Like Ddownr, Loader.to is completely based online, so you can access it from anywhere you'd like, on any device.

When you reach the homepage, you will be greeted with a menu allowing you to choose your format for audio and video and the URL to the video or playlist you would like to download. That is it – it couldn't be simpler. For folks looking for a quick and easy-to-use way to download a YouTube playlist online, this is one of the best places to start.
5. By Click Downloader (Windows)
By Click Downloader is a software application for Windows computers that allows you to download full high-definition videos or audio from YouTube. You can choose to keep the whole video or convert it to audio-only formats, such as .mp3, to listen to later on.

The software is completely free to use, but is limited to being available on only one platform. If you are coming from macOS, Linux, or a smartphone OS, you will need to look elsewhere. For Windows users, however, By Click Downloader is a solid YouTube playlist downloader that anyone can use and understand.
6. Snapdownloader (Windows)
Snapdownloader is another downloader software application that is only for Windows, which could limit some users. However, for the Windows-faithful out there, you have a great option to grab your favorite videos and playlists from YouTube for later viewing and listening. It supports more than just YouTube downloads, too – you can grab videos from Facebook and other sites in many different qualities, all the way up to 8k.

To make things even easier for you, the application has a built-in video editor of sorts that allows you to trim your videos as you see fit, so if you need to make them a little smaller for simpler storage on low-capacity hard drives, this might be the best option for you to grab those YouTube playlists you love.
Filmora helps to download YouTube playlists without ads and watermarks attached, it also possesses comprehensive editing tools for creating YouTube videos. You can use the AI helpers to add trendy visual effects and popular emojis to re-edit and polish your video.
7. iTubeGo (Windows, macOS, Android)
iTubeGo is a family of software applications that takes things beyond simply downloading YouTube videos. Supported on Windows, macOS, and Android, you can quickly download playlists and videos from YouTube and thousands of other sites that host videos.

Not only can you download your favorite videos and playlists, but you can also convert them into your favorite audio formats for simple listening at any time you'd like.
8. Videoder (Windows, Android)
Videoder supports Windows and Android and is capable of downloading any of your favorite YouTube videos and playlists quickly and easily. The app sets itself apart with its own built-in web browser and ad blocker, so you can enjoy those videos with fewer annoying commercials.
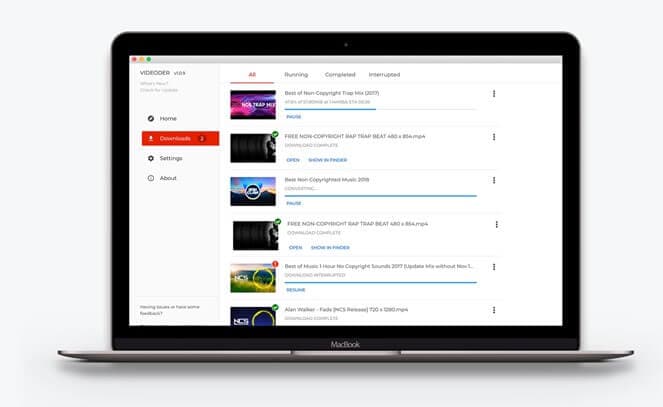
What's more, Videoder claims to handle video downloads up to 4 times faster than competing YouTube playlist downloader applications.
9. DVDVideoSoft (Windows, macOS)
DVDVideoSoft is a freeware application for Windows and macOS that allows users to download their favorite YouTube playlists and videos to convert them to any audio format of their choosing or view the entire video if they would like. Similar to Snapdownloader, this application also has a built-in miniature video editor so you can conveniently edit your downloaded playlists and videos to your liking.

To make things even better, the developers of the software have placed a handy FAQ and support page on their website, so you always have a resource you can head to if you have any questions.
10. iTube HD Video Downloader (macOS)
When you want to scoop up those HD videos to watch later on, you want to make sure you use quality software to get it done. With iTube HD Video Downloader, you can grab those playlists and videos up to 3 times faster than some other YouTube downloader applications, and you can be sure that you can enjoy them in high definition, anytime you'd like.
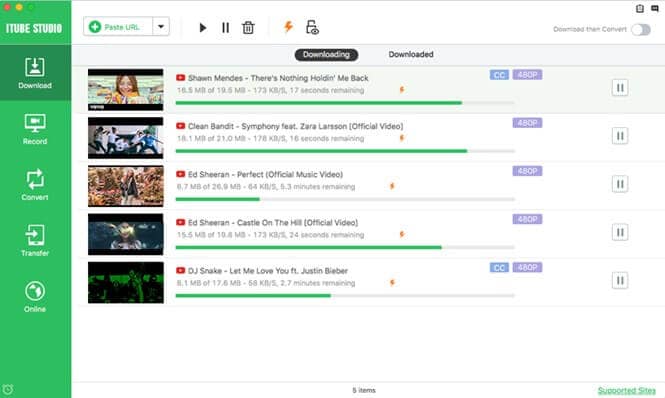
This application is available for users of macOS.
11. YouTubePlaylist.cc (Web)
YouTubePlaylist.cc is one of the top destinations on the internet to download YouTube playlists and convert them directly into your favorite audio format before adding them to your phone or computer. This is a web-based platform, so you can be sure that you can easily download all of your favorite playlists without having to download a specialized application for the occasion.
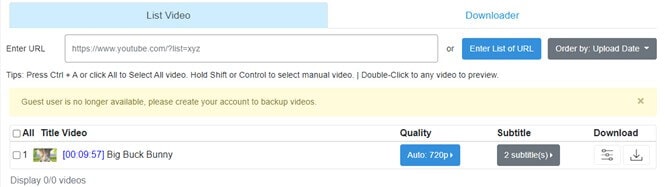
12. Youtubear (Web)
Youtubear is an easy-to-use online tool for downloading YouTube playlists. Simply paste the playlist link, choose your desired format and quality, and download all videos at once. With its batch downloading feature, Youtubear significantly saves you time and effort. Additionally, Youtubear is compatible with multiple devices, making it accessible from anywhere.
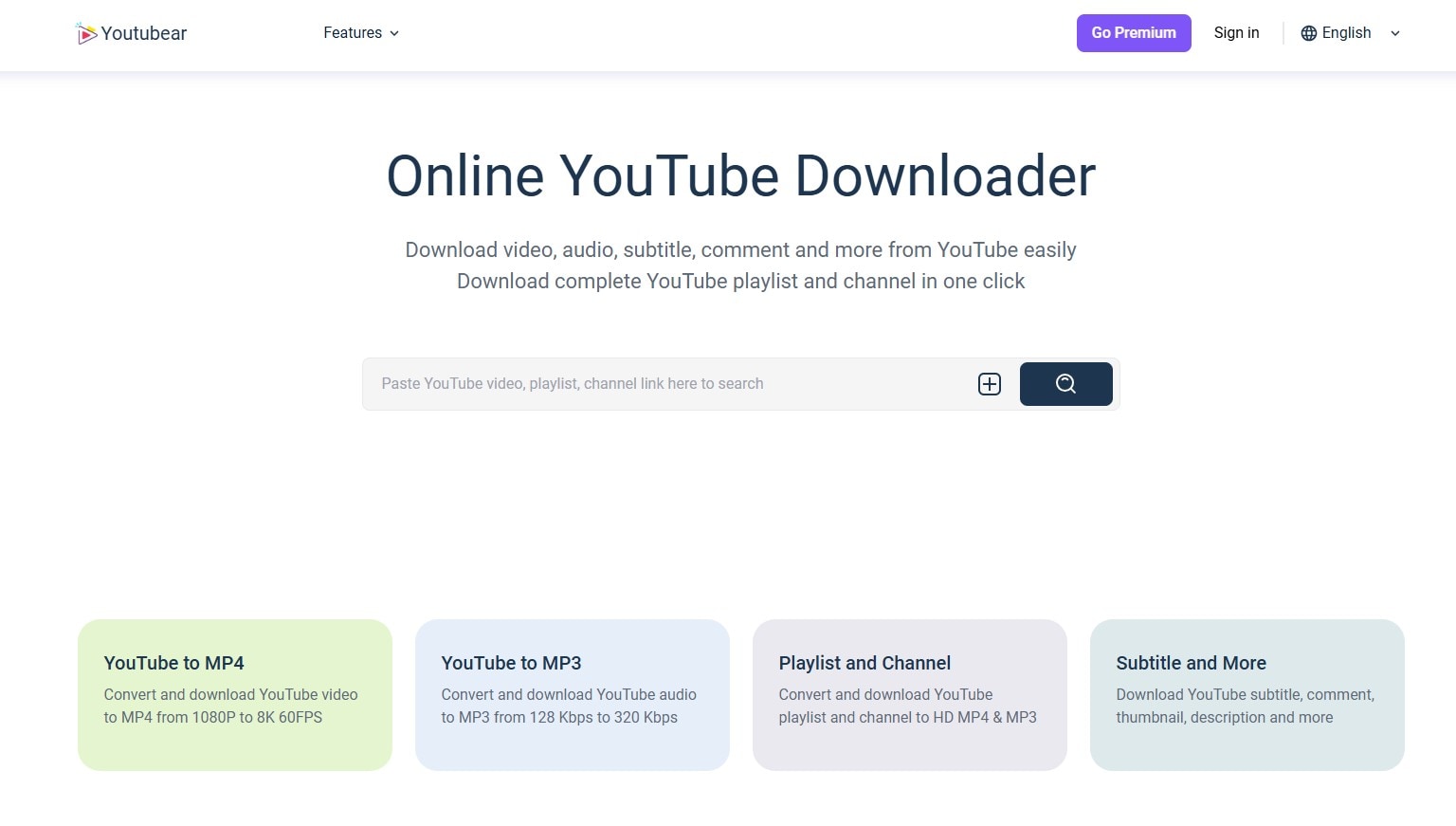
Bonus Tip: The Best YouTube Video Editor - Wondershare Filmora
Filmora is a great software application by Wondershare that allows you to edit your YouTube videos with absolute ease. You don't even need to be a video editing pro to get started because with Filmora's expert documentation and simple onboarding, anyone can pick it up and start editing videos as soon as they would like.
Filmora owns a lot of AI tools to help you make videos more intelligent! Watch the video to know more.
Filmora has some new features to make video editing easier for you. Let's have a look at the new features.
- Effect Plugins: Cooperate with NewBlue & Boris, you can apply Hollywood-style effects to your videos.
- Stock Media: Find the media suitable for your video from Giphy, Pixabay, and Unsplash in Filmora.
- Speed Raming: Freely adjust the speed of your video.
- Wondershare Drive: Upload your projects to Wondershare Drive and share them with your friends or colleagues.
Anyone with a Windows or macOS computer can get started using Filmora right now to edit their YouTube videos to their liking and start racking up the views.
Which YouTube Playlist Downloader Will You Pick?
Now that you know some of the very best YouTube playlist downloader applications around, you are all set to begin downloading your favorite videos and playlists so you can watch or listen to them at any point you would like when you are offline or on the go.
Enjoy your favorite music, shows, and more with the ability to download YouTube playlists anytime, and enjoy being able to take your songs on the go, thanks to the YouTube playlist to MP3 conversion feature offered by so many of these applications. It has never been easier to get your hands on the videos and tracks of your choice with the wide selection of downloader apps available today, so pick your favorite and jump on downloading all of your favorite playlists.



