PIP, also known as Picture in Picture, is an effect often used to overlay some smaller videos on a background clip, which enables you to simultaneously display two or more video clips on the screen. It is an extremely useful technique to help you create convincing content when you make online tutorials, product demonstrations or game videos etc. The following guide will provide a step-by-step procedure for making PIP videos by using this feature.
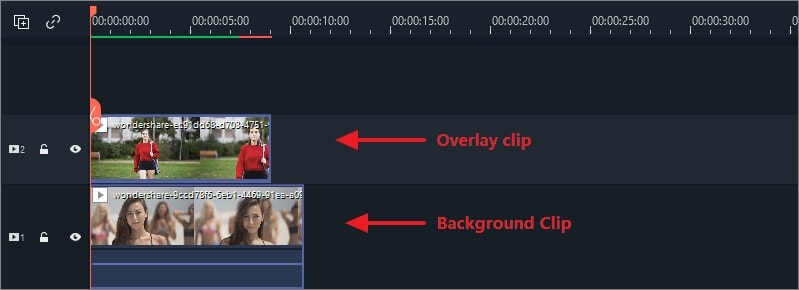

To Apply Animations and Motions to Overlays Clip
Filmora provides dozens of motion effects and several animations for you to choose from. To apply an animation motion, double click the target clip on the overlay clip to enter the animation library as below:

Simply choose one that you like, double click it to apply (or right click on it and hit Apply). Then preview the effects on the right.
To Add a Mask Frame
Not satisfied with the rectangular shape of your clip? Apply a mask effect to it. A click of the button brings up dozens of mask effects, which can be utilized to adjust the shape of your media file. Go to Effects > Utility > Shape Mask.
Note: you need to drag the mask filter onto the overlay video clip, not on another blank track. Otherwise, the mask filter will be applied to the background video.

After double click on the overlay clip, a video editing panel will be opened at the top left corner. Go to Video Effects to adjust X, Y, width, height and feather. If you want to a rectangle or round overlay, drag the yellow dot to left or right in the preview window.

If you want to make an image overlay, drag a picture to the timeline. Go to Effects > Filters > Utility > Image Mask. Drag it onto the overlay clip. Double click on the overlay clip. Then you can change the image shape mask at the video editing panel. Just select one preset you like. You can also directly reposition it in the preview window.
Add PIP Blending Modes
After double click on the overlay video clip in the timeline, you will see the compositing tab in the control panel. Select a blending mode (i.e. multiply, darken, or color burn). You can fine tune the opacity until you have the look you want.

Split screen: Know the detailed guide about using the Split Screen effect to create PIP videos.