
Photo collages are an excellent way to preserve precious memories and make your image collection exciting in simple steps. Whether you want to make an album for the family or express your creativity with an artistic visual story, creating a photo collage on Mac is a great way to do it.
That's what today's guide will be about, so stick around as we'll first show you how to prepare for a top-tier Mac photo collage. Then, we'll examine a dedicated Mac collage maker, show you detailed steps for using such a tool, and provide tips for making your photo collages even better.
In this article
Preparing to Create a Photo Collage on Mac
Before turning your albums into mesmerizing photo collages on Mac, there are a few things you'll need to check off your list, including tools and materials. With that said, let's break down this preparation process into minor, more manageable steps.
Find a Reliable Collage Maker for Mac
The first item you'll need is a dedicated Mac collage maker, and Filmora ticks all the right boxes in this category. It's reliable and effortless to use but also packs a heavy punch in terms of features, allowing you to access powerful tools through a beginner-friendly interface and create professional-looking Mac photo collages.
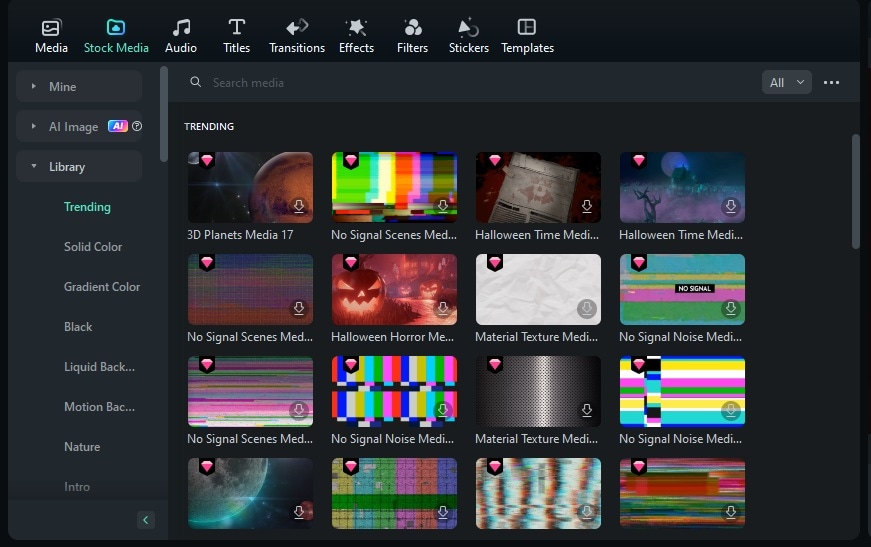
Find the Right Photos for Your Photo Collage on Mac
Whether your photo collage is intended for your friends and family or a broader audience, it should leave a strong impression and make your images more exciting than seeing them one by one. That means the photos that go into the collage should be carefully selected based on their theme and visual characteristics to match each other perfectly.
Filmora's terrific AI Image Generator can also help you here, allowing you to create the images your collage is missing from scratch. All you need to do is add a text input, describe what you're after, and choose one of the countless image styles.
The AI Image Generator will create a perfect match, and you'll have that missing picture that seamlessly integrates with the rest of the project.

Edit Your Photos
With the right photos selected for the collage, it's time to ensure that these images match your vision, flow well together, and look professional. This step requires editing the photos before adding them to a Mac collage maker, and there's more work to be done here than you think.
From adjusting an image's brightness and contrast to cropping and resizing it, you'll need to perform this step multiple times to ensure all the pictures you've chosen appear cohesive when placed together in a Mac photo collage.
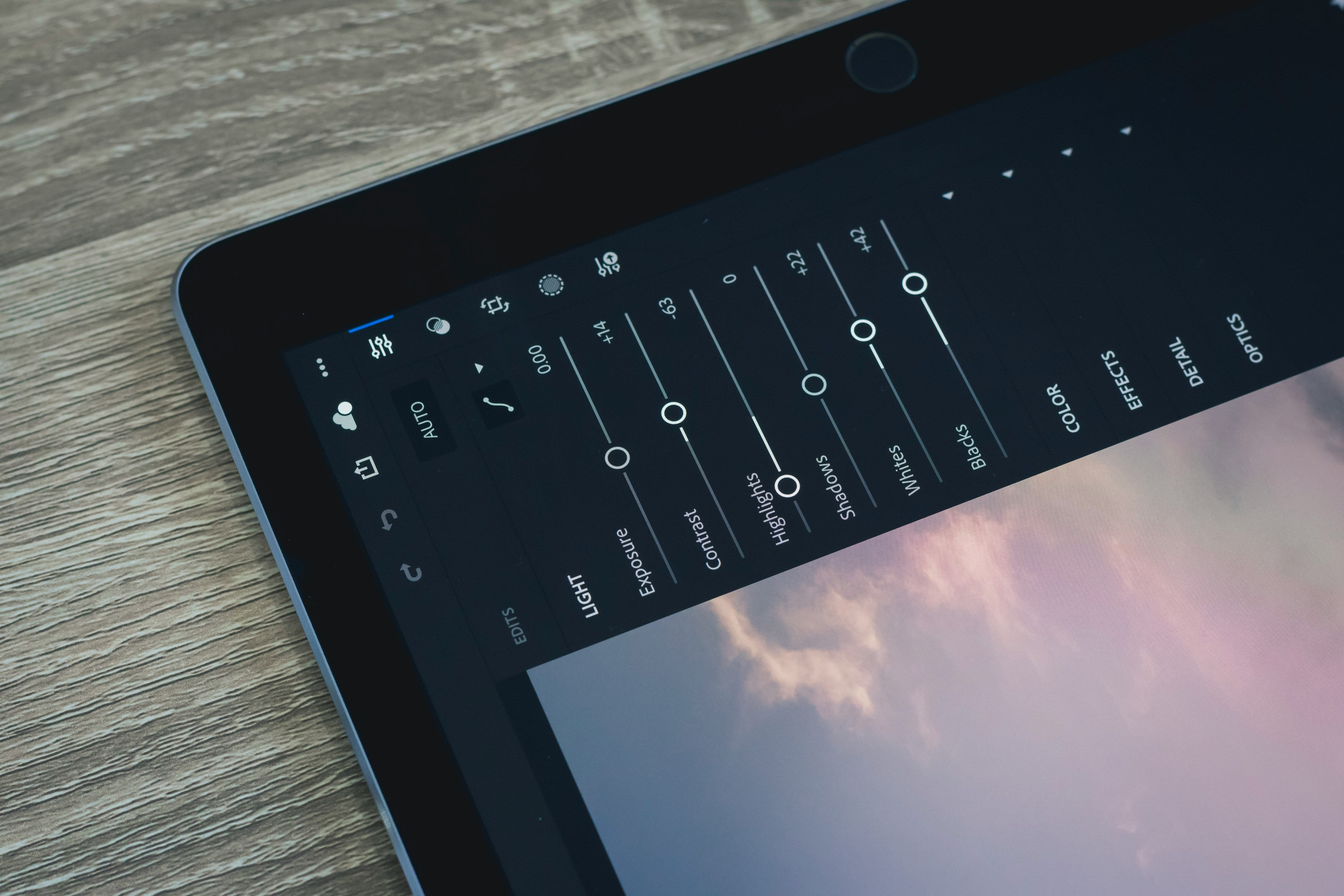
Plan Your Layout
Your collage's layout also plays a pivotal role in the story your photos tell, and it's not something you want to leave for the end. The design and layout of your photo collage should be planned from the start, as it can also help ensure your images flow well together.
You can try one of the standard grid layouts, use different shapes for your images, experiment with creative positioning or overlapping designs, or create your custom layout from scratch. Still, it's vital to match the layout of your pictures with the images themselves and the theme of the collage.
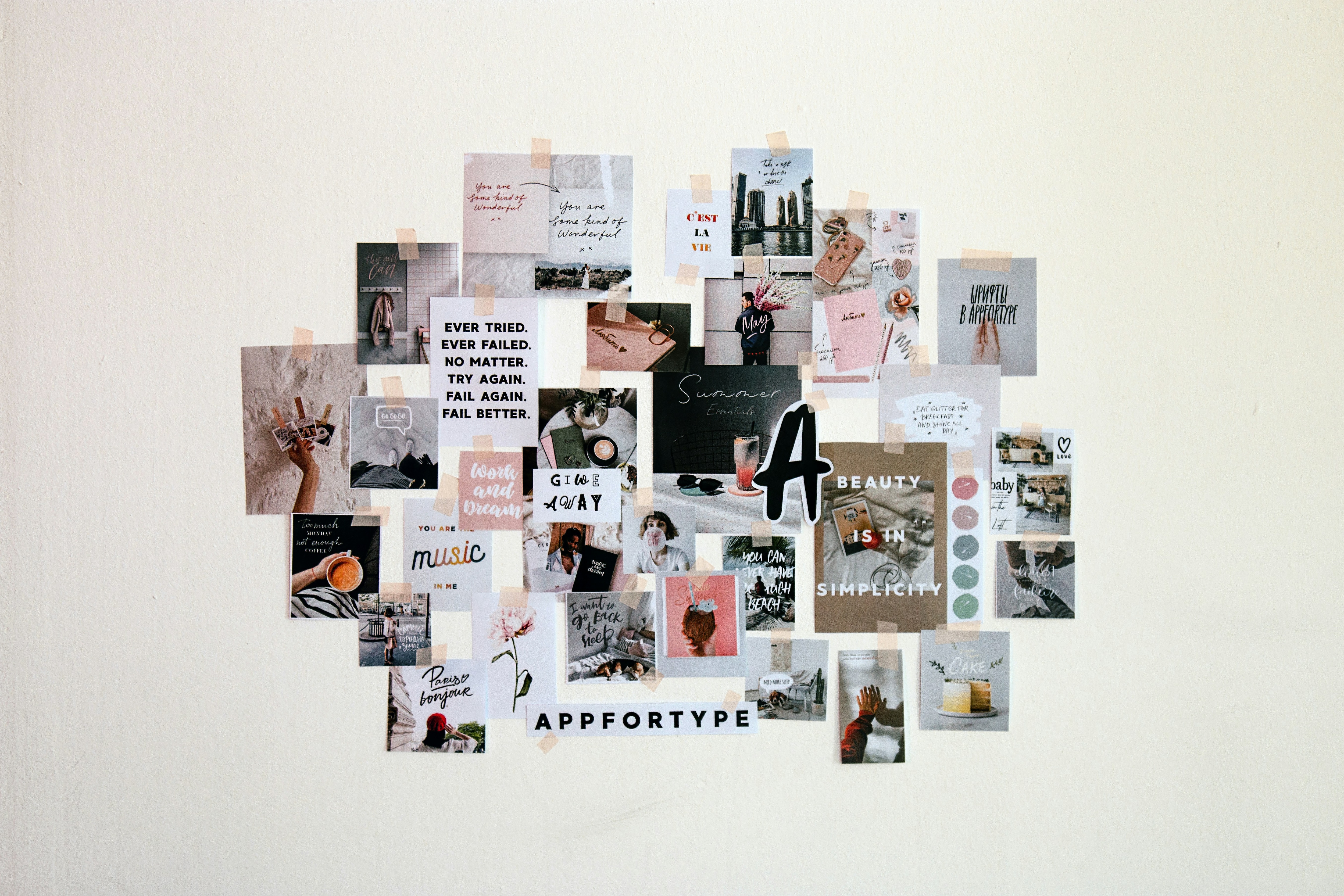
Define the Theme
Lastly, your Mac photo collage should have a set theme to give all your images a unified look. That theme can be anything you want, from a season-inspired collage to a specific event like a birthday to a simple color palette, but you must define it from the get-go and stick to it as you create a photo collage on Mac.
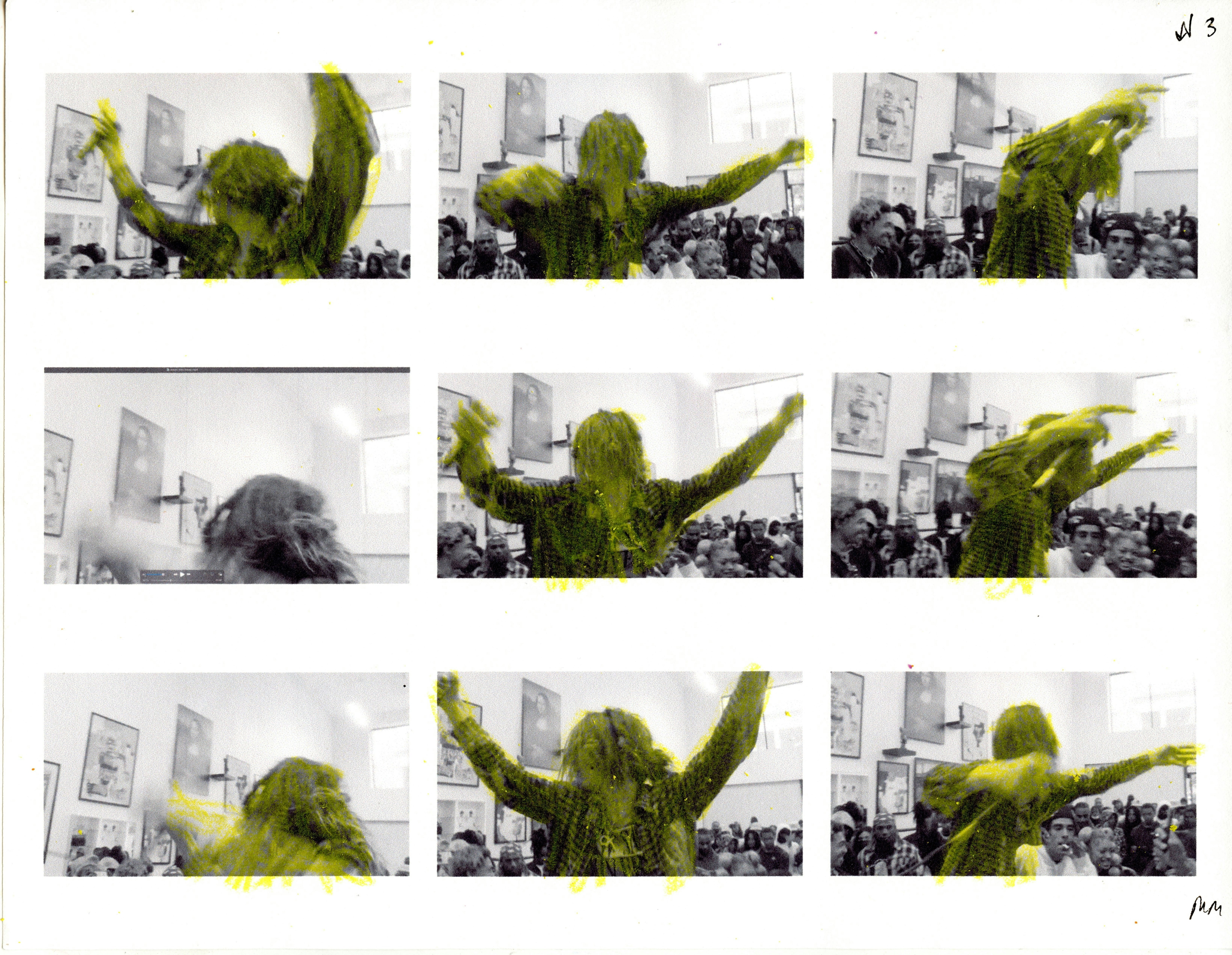
How to Create a Photo Collage on Mac
If you still don't have a dedicated Mac collage maker ready, now's your chance to try Wondershare Filmora, which, despite primarily being a video editing tool, is one of the best MacBook and desktop collage makers you can use today.
It's jam-packed with numerous helpful tools to make your Mac photo collages stand out and look professional, including stock media, transitions, music, AI Image Generator, AI Color Palette, and more. You can also fit more images from your collection by creating exciting slideshows with Filmora.
Even with all these powerful and advanced features, Filmora still has a beginner-friendly user interface. Thanks to its intuitive design, accessing and using any of these robust tools is effortless, and here's how you can use this powerful Mac collage maker:
- Step 1: Launch Filmora on your Mac and create a project by tapping the New Project button on the app's startup screen.
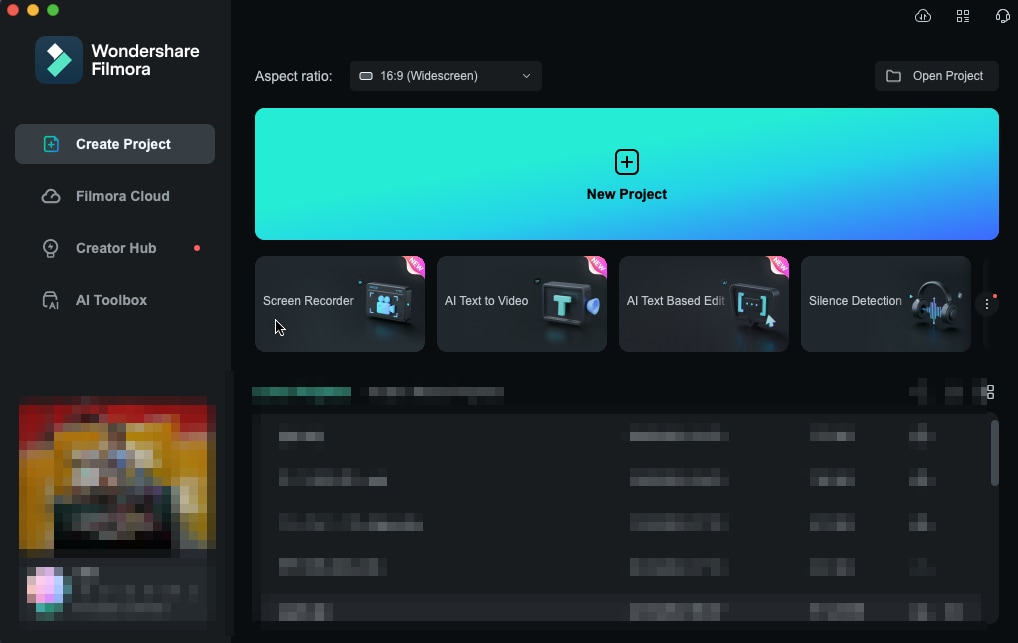
Step 2: Add the images you want to use for your Mac photo collage by dropping them into Filmora's Import section. Then, drag and drop images into the Timeline.
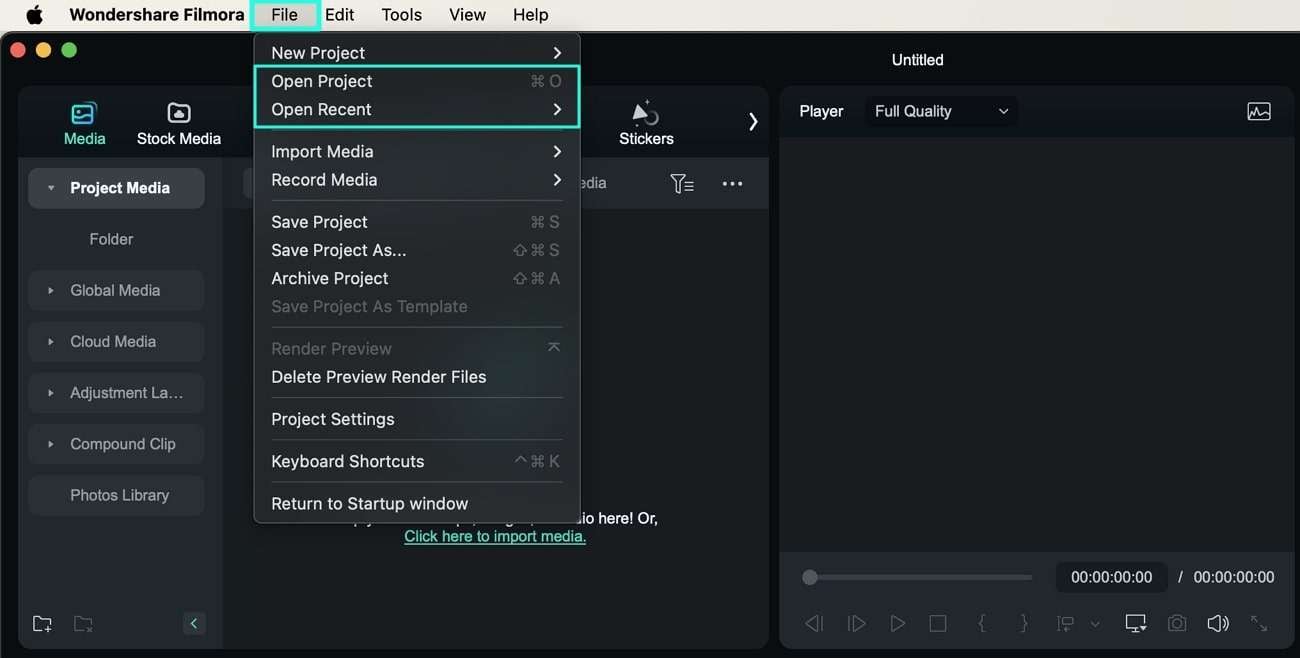
Step 3: Alternatively, create an image from scratch by heading to Stock Media > AI Image > Tool, describing the image you want to generate, and tapping the Try Free/Generate buttons. You can also change the orientation and choose a style of the image.
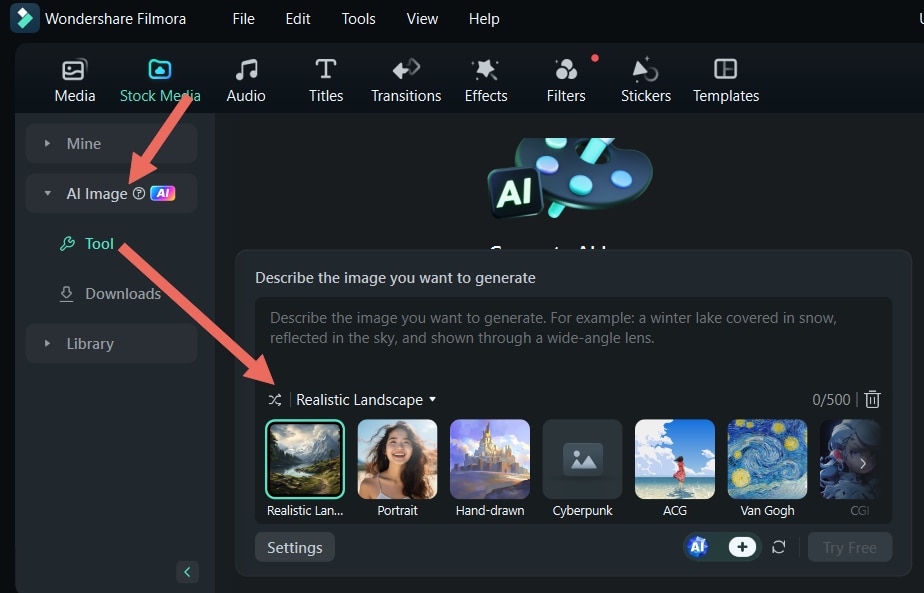
Step 4: Navigate to the Templates tab at the top and select Split Screen templates on the left if you'd like to use grid layouts for your Mac photo collage.
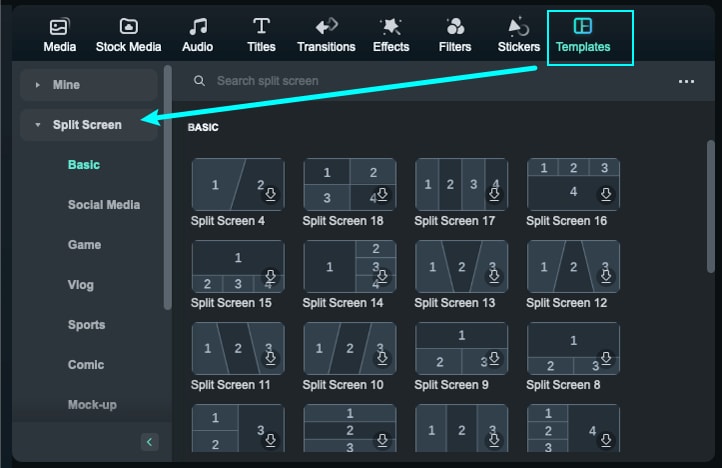
Step 4: Drag a template to the Timeline and double-click it to adjust its images.
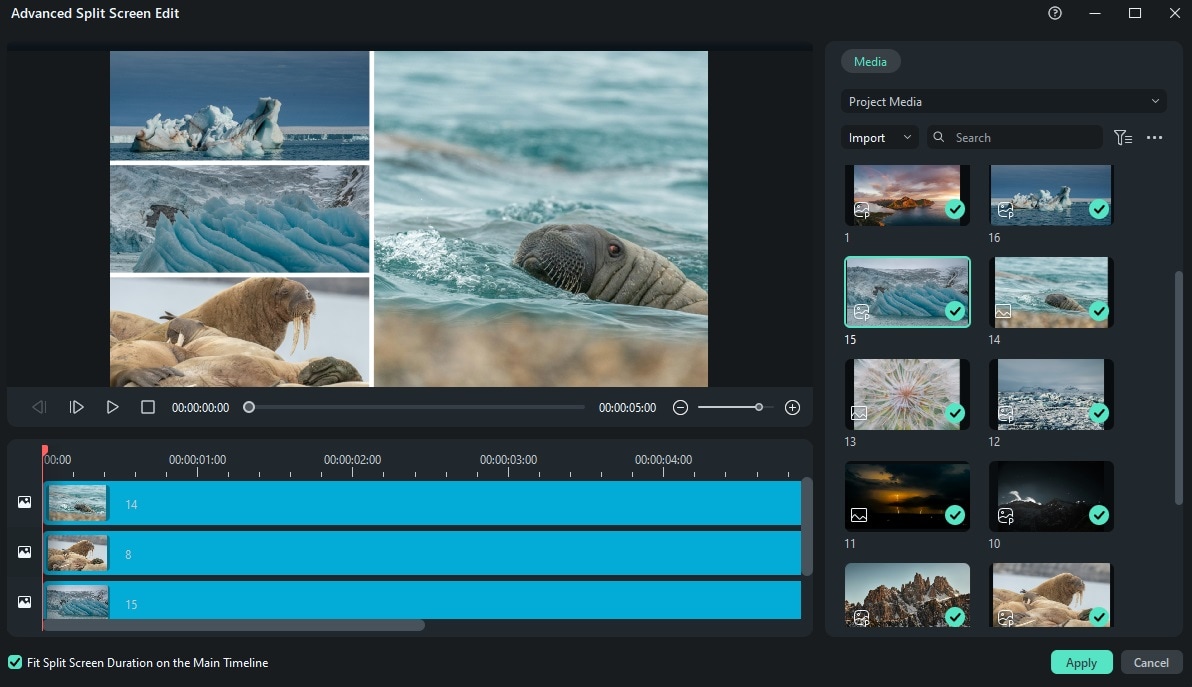
Step 5: Optionally, right-click an image in the Timeline and use options like cut, crop, and rotate if you'd like to edit its appearance and fitment in the collage.
Step 6: If you'd like to add audio to your collage, navigate to the Audio tab, find the music you want to use, and try Filmora's Beat Detection feature that'll make image placement on the Timeline effortless.
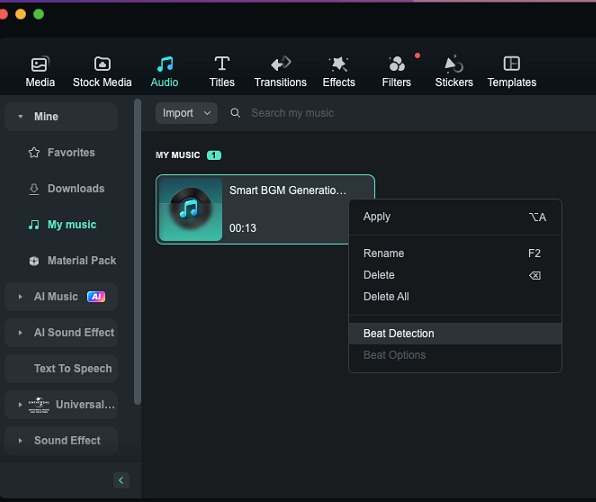
Step 7: Head to the Effects tab and apply one of Filmora's hundreds of filters to give your photo collage a unified look.
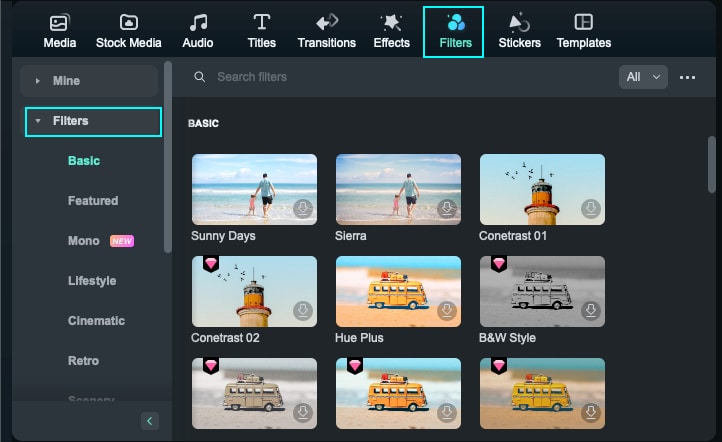
Step 8: Another way to achieve this unified look is to use Filmora's robust AI Color Palette feature, which automatically matches the colors between multiple images. You can find it in the Editing panel on the right by navigating to Color > AI Color Palette.
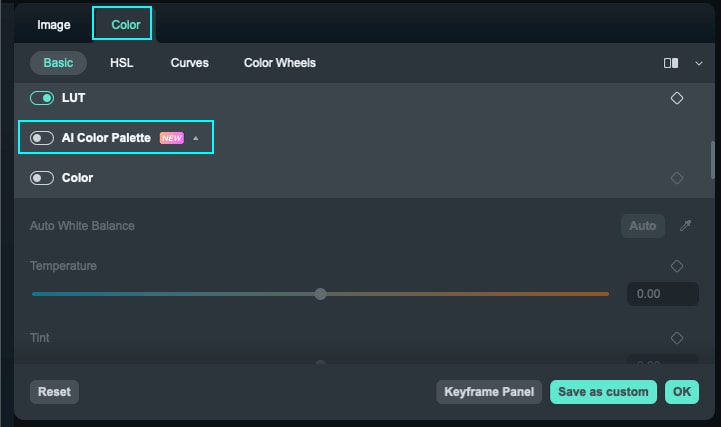
Step 9: Select an image on the left side to use as a reference point. Then, hit the Generate button to match the colors of the rest of the project to it.
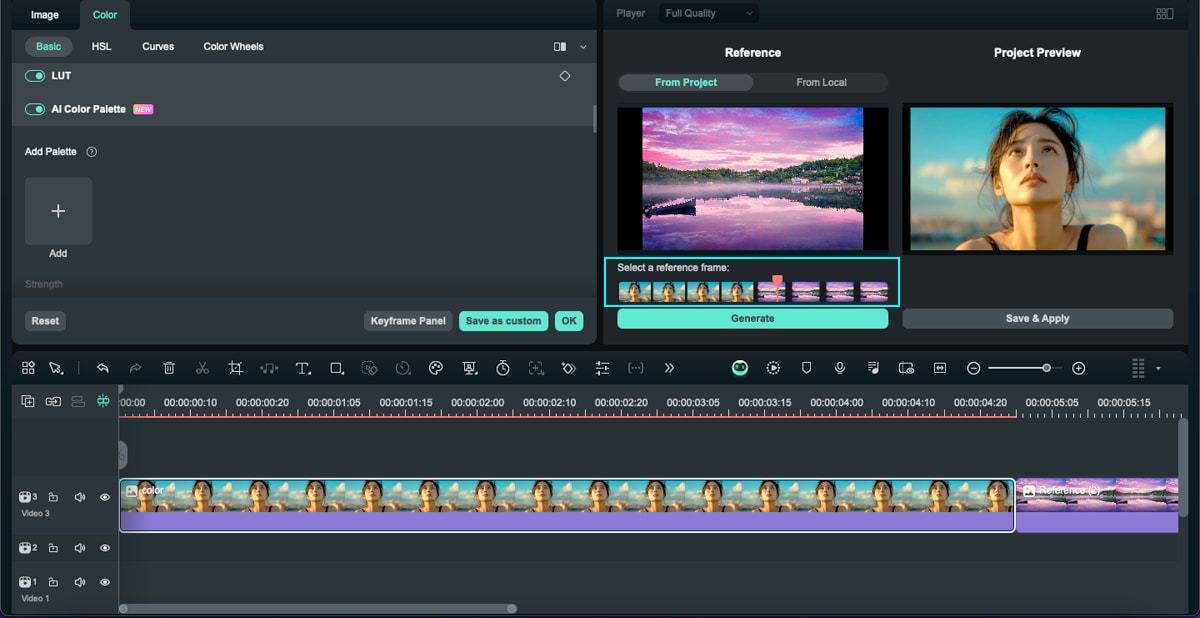
You can make a Mac photo collage with Filmora in numerous ways, and the software's YouTube channel is a great way to get some inspiration for your next project.
Tips and Tricks for Creating an Amazing Photo Collage on Mac
Creating a mesmerizing photo collage on Mac requires more than just arranging your images in a certain way. With that said, we've also included a few tips that'll help make your photo collage on Mac look professional and unique:
- Grids Aren't Always the Answer– While there's nothing wrong with using a standard grid for your photo collage, your projects could look much more stunning if you experiment with different shapes like circles, triangles, a combination of these, or even other custom shapes.
- You Should Use a Matching Filter– When a collection of images is shot in different settings, applying one specific filter to your entire Mac photo collage can help you achieve that cohesive look, even if your pictures are from multiple sources.
- Balancing Colors is Vital– Whether you prefer doing it manually or want to employ Filmora's robust AI Color Palette tool to match colors between multiple photos automatically, you'll need to ensure you're using the right color combination to avoid clashing colors.
- Try Leaving Some Empty Space– Not every part of the collage needs to have a photo. Leaving some parts empty and using negative space to your advantage can make your collages look cleaner while simultaneously highlighting the images and space you did use up.
- Avoid Overcrowding the Collage– The saying "less is more" doesn't exist without a reason. While you may want to use numerous photos and showcase more of your memory-filled image collection, selecting fewer photos for your Mac photo collage is often the better choice.
While these tips will undoubtedly improve your Mac photo collages, you shouldn't be afraid to experiment independently. This way, you can create unique, visually appealing photo collages that mesmerize the audience. After all, they're your images, and you know how to use them best.
Conclusion
Mac photo collages are a fantastic way to preserve precious pictures and make an exciting visual story for friends, family, or social media.
However, to make these photo collages unique and mesmerizing, you'll need to prepare by finding the right Mac collage maker, selecting only the best images for the collage, editing these images, planning a layout, and adding a set theme to achieve that unified look.
With Filmora as your chosen MacBook and desktop collage maker, turning your entire albums into professional-looking photo collages or slideshows will be a breeze. Its countless templates, massive music library, stock media, and AI-powered tools like the Image Generator and Color Palette will make the entire process more seamless.



 100% Security Verified | No Subscription Required | No Malware
100% Security Verified | No Subscription Required | No Malware

