คู่มือผู้ใช้ Filmora สำหรับ Mac
-
ข้อกำหนดความต้องการของระบบ - Mac
-
คุณสมบัติใหม่ - Mac
-
คุณสมบัติ AI - Mac
- AI ทำเครื่องหมายอัจฉริยะสำหรับ Mac
- AI คัตเอาท์อัจฉริยะสำหรับ Mac
- AI แปลงข้อความเป็นวิดีโอสำหรับ Mac
- การแก้ไข AI Copilot สำหรับ Mac
- AI กำจัดเสียงร้องสำหรับ Mac
- เครื่องมือสร้างภาพขนาดย่อ AI สำหรับ Mac
- การแก้ไขข้อความ AI ใน Mac
- การปกป้องโทนสีผิวด้วย AI สำหรับ Mac
- เครื่องกำเนิดเพลง AI สำหรับ Mac
- ปลั๊กอิน ChatGPT - การเขียนคำโฆษณา AI บน Mac
- AI ลดเสียงรบกวนสำหรับ Mac
- AI การยืดเสียงสำหรับ Mac
-
เริ่มต้นใช้งาน - Mac
-
การสร้างโครงการ - Mac
-
การสร้างโปรเจ็กต์ใหม่ (Mac)
-
-
การนำเข้าและการบันทึก - Mac
-
การนำเข้า (Mac)
-
การบันทึก (Mac)
-
-
สื่อสำหรับการใช้งาน - Mac
-
เสียง (แมค)
- เปิดเผยโลโก้สำหรับ Mac
-
-
เรียบเรียง-Mac
-
การตัดต่อวิดีโอ (Mac)
- เลเยอร์การปรับสำหรับ Mac
- เปิด / ปิดคลิปสำหรับ Mac
- ลบคลิปอัตโนมัติสำหรับ Mac
- ซูเปอร์สโลว์โมชันพร้อมออปติคัลโฟลว์สำหรับ Mac
- ทางลัดความเร็วในการเล่นสำหรับ Mac
- การแก้ไขหลายคลิปสำหรับ Mac
- มาร์กเกอร์สำหรับ Mac
- ทำเครื่องหมายรายการโปรดสำหรับ Mac
- พื้นหลังที่กำหนดเองสำหรับวิดีโอ และรูปภาพใน Mac
- คลิปประกอบสำหรับ Mac
-
การแก้ไขเสียง (Mac)
-
การแก้ไขสี (Mac)
- ตัวควบคุมการตัดต่อวิดีโอ – Mac
-
-
ข้อความและคำบรรยาย - Mac
-
ข้อความและชื่อเรื่อง (Mac)
-
-
แอนิเมชันและคีย์เฟรม - Mac
-
เอฟเฟ็กต์และการเปลี่ยนภาพ - Mac
-
เอฟเฟกต์วิดีโอ (Mac)
-
การเปลี่ยนผ่าน (Mac)
-
-
สติ๊กเกอร์ - Mac
-
การส่งออกและการสำรองข้อมูลบนคลาวด์ - Mac
-
การส่งออก (Mac)
-
การสำรองข้อมูลบนคลาวด์ (Mac)
-
-
การทำงานร่วมกัน - Mac
-
การปรับปรุงประสิทธิภาพและการแก้ไขปัญหา - Mac
วิดีโอสอน Filmora
คู่มือผู้ใช้ Filmora 12 ในรูปแบบ PDF
คู่มือผู้ใช้ Filmora 11 ในรูปแบบ PDF
คู่มือผู้ใช้ Filmora 9 และ 10
ใช้งาน Filmora เส้นโค้ง RGB บน Mac
เส้นโค้ง RGB ช่วยให้คุณปรับแต่งสีบนวิดีโอของคุณได้อย่างแม่นยำเพื่อให้เหมาะกับสไตล์ที่คุณต้องการได้อย่างง่ายดาย ต่อไปนี้ เป็นขั้นตอนในการใช้งานฟีเจอร์นี้
นำเข้าวิดีโอลงใน Filmora และวางสลิปไปที่ไทม์ไลน์ เลือกคลิปวิดีโอจากไทม์ไลน์ จากนั้น เลือกไอคอน "การปรับแต่งสีขั้นสูง" จากตำแหน่งด้านบนของไทม์ไลน์
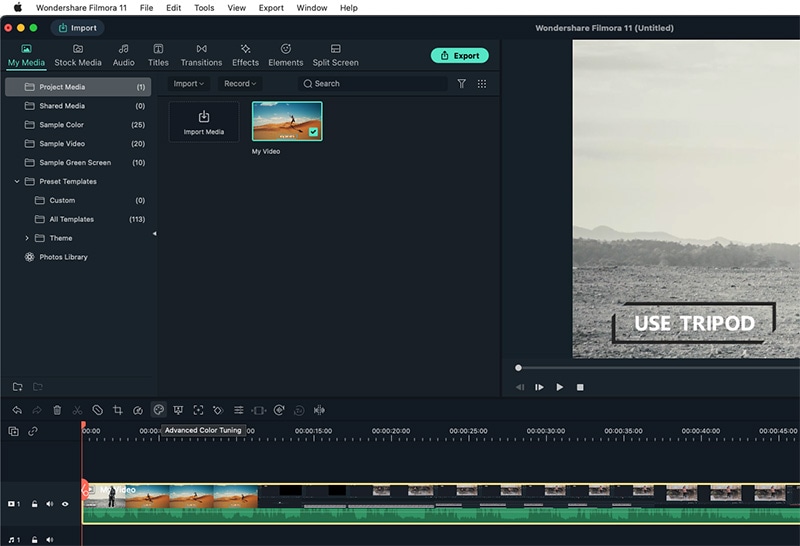
แผงใหม่จะปรากฏขึ้นจากที่นี่ สลับจาก "พรีเซต" เป็น "ปรับ" ในแผงการปรับแต่งสีขั้นสูง
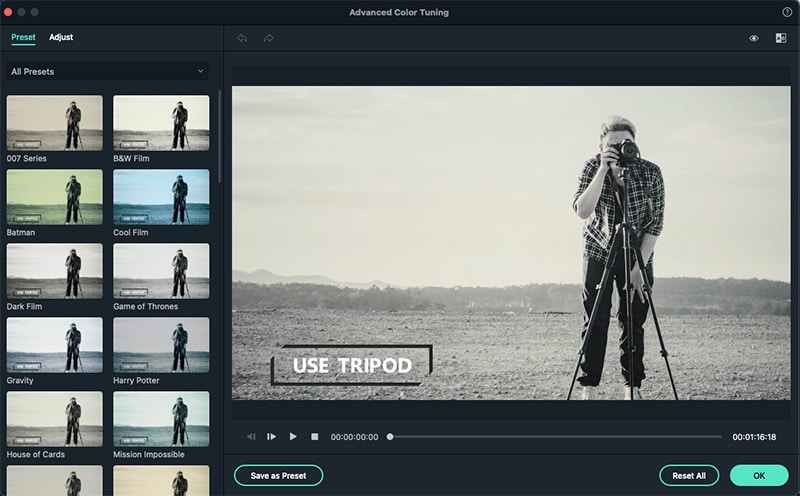
ตอนนี้ คุณสามารถเลื่อนอินเทอร์เฟซลงเพื่อค้นหาส่วน "เส้นโค้ง" ปรับเส้นโค้ง RGB และดูตัวอย่างวิดีโอจากหน้าต่างนี้
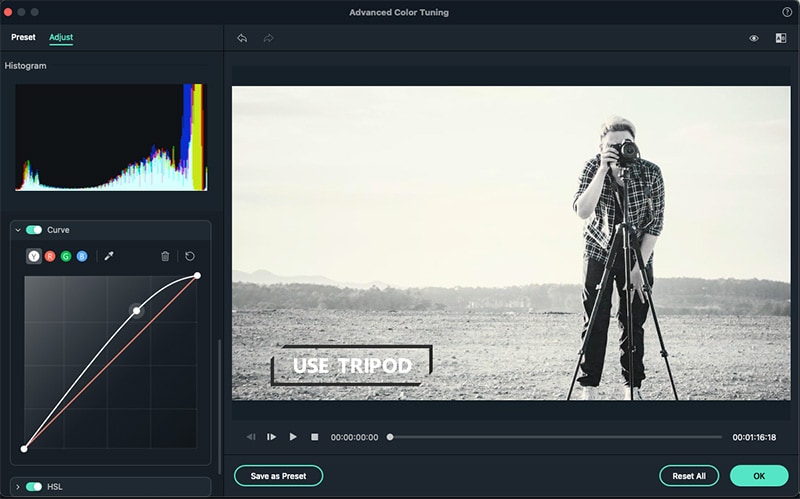
Related Posts
Featured Articles
เรียนรู้บทความยอดนิยมเพิ่มเติมจาก Wondershare
F.A.Q
เรียนรู้เพิ่มเติมคำถามที่พบบ่อย