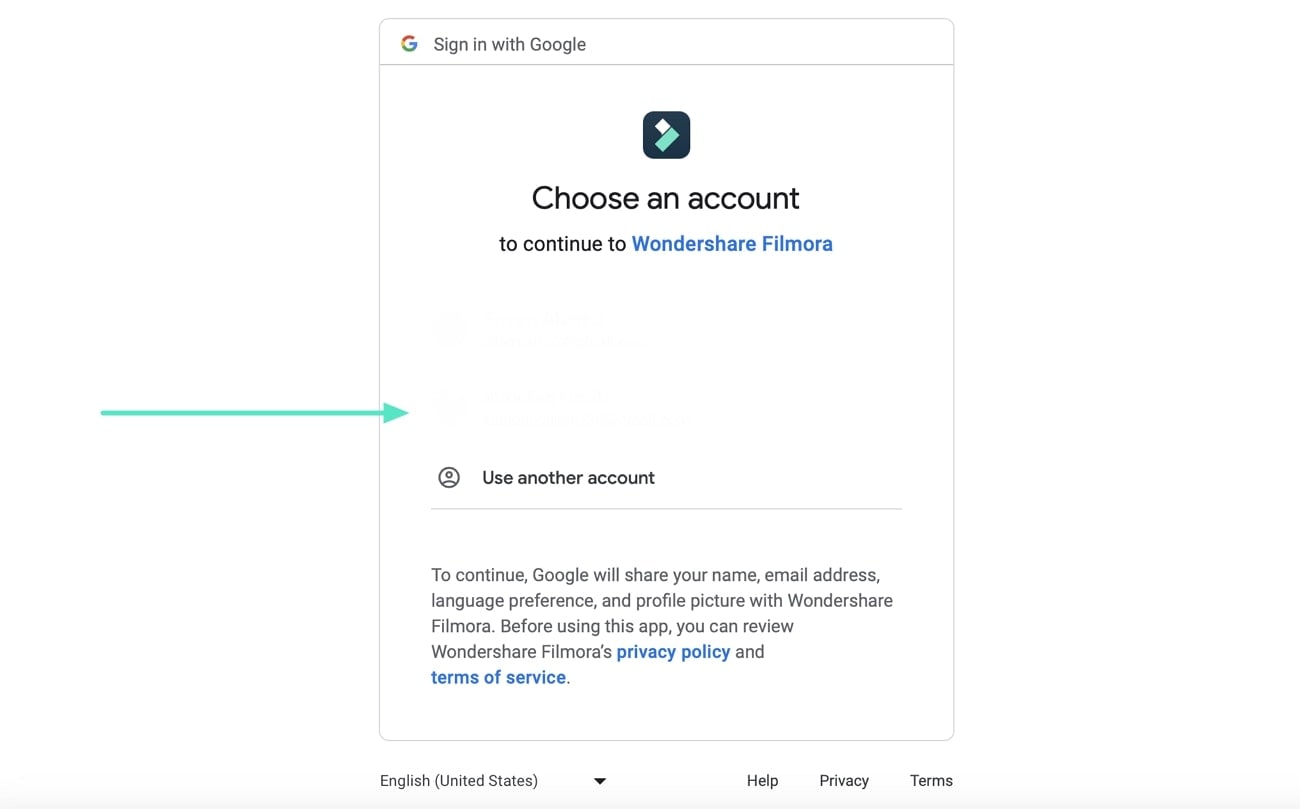คิดให้ใหญ่ขึ้นจากคู่มือผู้ใช้ Filmora
-
ข้อกำหนดความต้องการของระบบ - Mac
-
คุณสมบัติใหม่ - Mac
-
คุณสมบัติ AI - Mac
- AI ทำเครื่องหมายอัจฉริยะสำหรับ Mac
- AI คัตเอาท์อัจฉริยะสำหรับ Mac
- AI แปลงข้อความเป็นวิดีโอสำหรับ Mac
- การแก้ไข AI Copilot สำหรับ Mac
- AI กำจัดเสียงร้องสำหรับ Mac
- เครื่องมือสร้างภาพขนาดย่อ AI สำหรับ Mac
- การแก้ไขข้อความ AI ใน Mac
- การปกป้องโทนสีผิวด้วย AI สำหรับ Mac
- เครื่องกำเนิดเพลง AI สำหรับ Mac
- ปลั๊กอิน ChatGPT - การเขียนคำโฆษณา AI บน Mac
- AI ลดเสียงรบกวนสำหรับ Mac
- AI การยืดเสียงสำหรับ Mac
-
เริ่มต้นใช้งาน - Mac
-
การสร้างโครงการ - Mac
-
การสร้างโปรเจ็กต์ใหม่ (Mac)
-
-
การนำเข้าและการบันทึก - Mac
-
การนำเข้า (Mac)
-
การบันทึก (Mac)
-
-
สื่อสำหรับการใช้งาน - Mac
-
เสียง (แมค)
- เปิดเผยโลโก้สำหรับ Mac
-
-
เรียบเรียง-Mac
-
การตัดต่อวิดีโอ (Mac)
- เลเยอร์การปรับสำหรับ Mac
- เปิด / ปิดคลิปสำหรับ Mac
- ลบคลิปอัตโนมัติสำหรับ Mac
- ซูเปอร์สโลว์โมชันพร้อมออปติคัลโฟลว์สำหรับ Mac
- ทางลัดความเร็วในการเล่นสำหรับ Mac
- การแก้ไขหลายคลิปสำหรับ Mac
- มาร์กเกอร์สำหรับ Mac
- ทำเครื่องหมายรายการโปรดสำหรับ Mac
- พื้นหลังที่กำหนดเองสำหรับวิดีโอ และรูปภาพใน Mac
- คลิปประกอบสำหรับ Mac
-
การแก้ไขเสียง (Mac)
-
การแก้ไขสี (Mac)
- ตัวควบคุมการตัดต่อวิดีโอ – Mac
-
-
ข้อความและคำบรรยาย - Mac
-
ข้อความและชื่อเรื่อง (Mac)
-
-
แอนิเมชันและคีย์เฟรม - Mac
-
เอฟเฟ็กต์และการเปลี่ยนภาพ - Mac
-
เอฟเฟกต์วิดีโอ (Mac)
-
การเปลี่ยนผ่าน (Mac)
-
-
สติ๊กเกอร์ - Mac
-
การส่งออกและการสำรองข้อมูลบนคลาวด์ - Mac
-
การส่งออก (Mac)
-
การสำรองข้อมูลบนคลาวด์ (Mac)
-
-
การทำงานร่วมกัน - Mac
-
การปรับปรุงประสิทธิภาพและการแก้ไขปัญหา - Mac
นำเข้าสื่อจากไดรฟ์ของบุคคลที่ 3 บน Mac
Wondershare Filmora สำหรับ Mac รองรับการนำเข้าไฟล์ภายใต้สถานการณ์ต่างๆ ตัวเลือกหนึ่งที่มีประสิทธิภาพที่มีให้ ได้แก่ การนำเข้าไฟล์จากคลาวด์ไดรฟ์ของบริษัทอื่น
1. เปิดแผงการแก้ไข
หากต้องการเริ่มต้นกระบวนการ ให้มองหาปุ่ม "ใหม่ โปรเจ็กต์" บนหน้าต่างหลัก ซึ่งจะนำคุณไปยังหน้าต่างแก้ไข
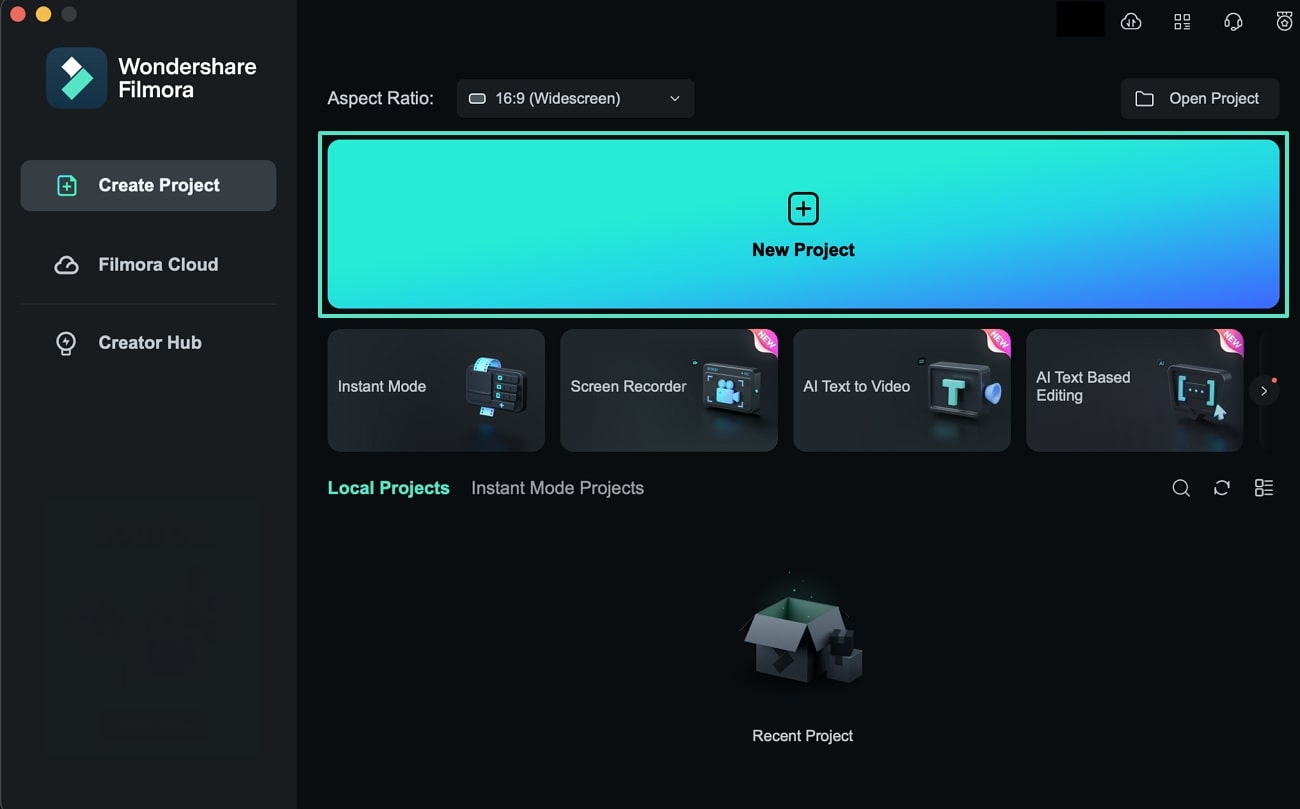
2. นำเข้าจากแอปอื่น
ไปที่แท็บ "ไฟล์" เพื่อเข้าถึงตัวเลือก "นำเข้า สื่อ" ในเมนูแบบเลื่อนลง สิ่งนี้นำไปสู่ตัวเลือก "นำเข้า จาก อื่นๆ แอป" ในเมนูดำเนินการต่อ โดยคุณจะมีตัวเลือก 3 ตัวเลือก เช่น ไดรฟ์คลาวด์ Filmora ช่วยให้คุณสามารถนำเข้าสื่อจากไดรฟ์ Google, OneDrive และ Dropbox
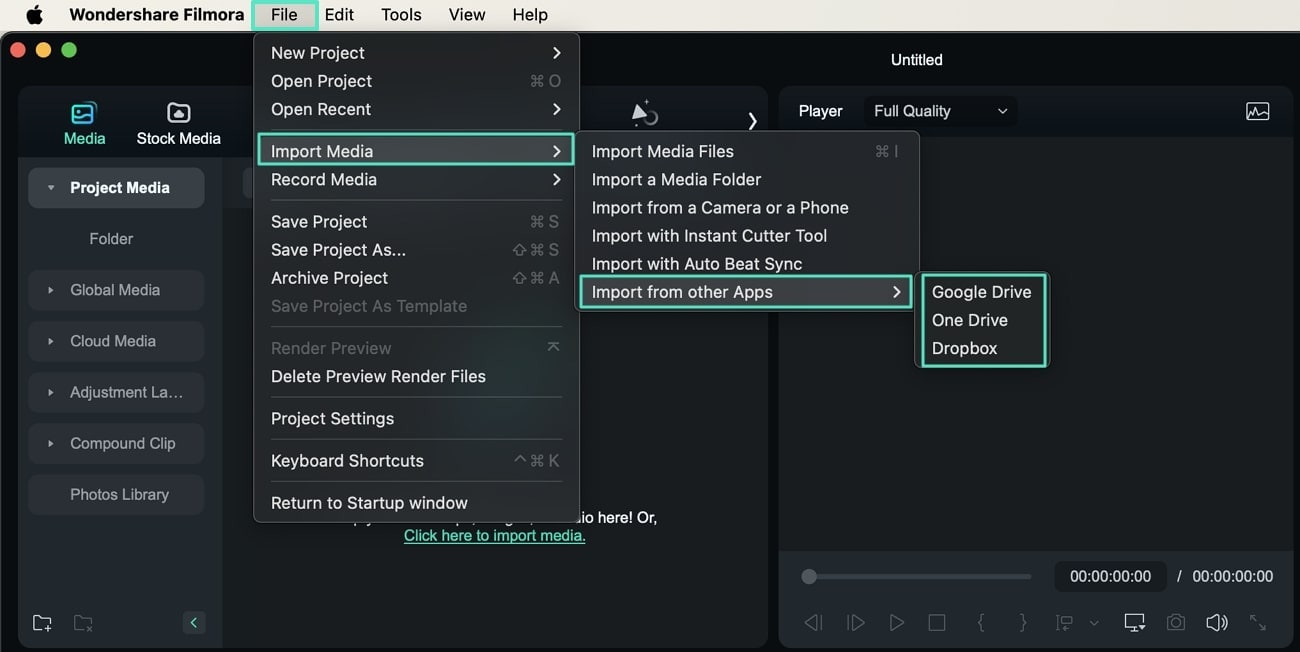
3. กำลังรีเฟรชการอนุญาต
ขั้นตอนที่ 1: ดำเนินการต่อเพื่ออนุญาต
หน้าจอถัดไปจะแจ้งให้คุณอนุญาตการเข้าถึงไดรฟ์ Google เพื่อดำเนินการดังกล่าว ให้คลิกปุ่ม "ลงชื่อเข้าใช้งานด้วย Google" เพื่อดำเนินการต่อ
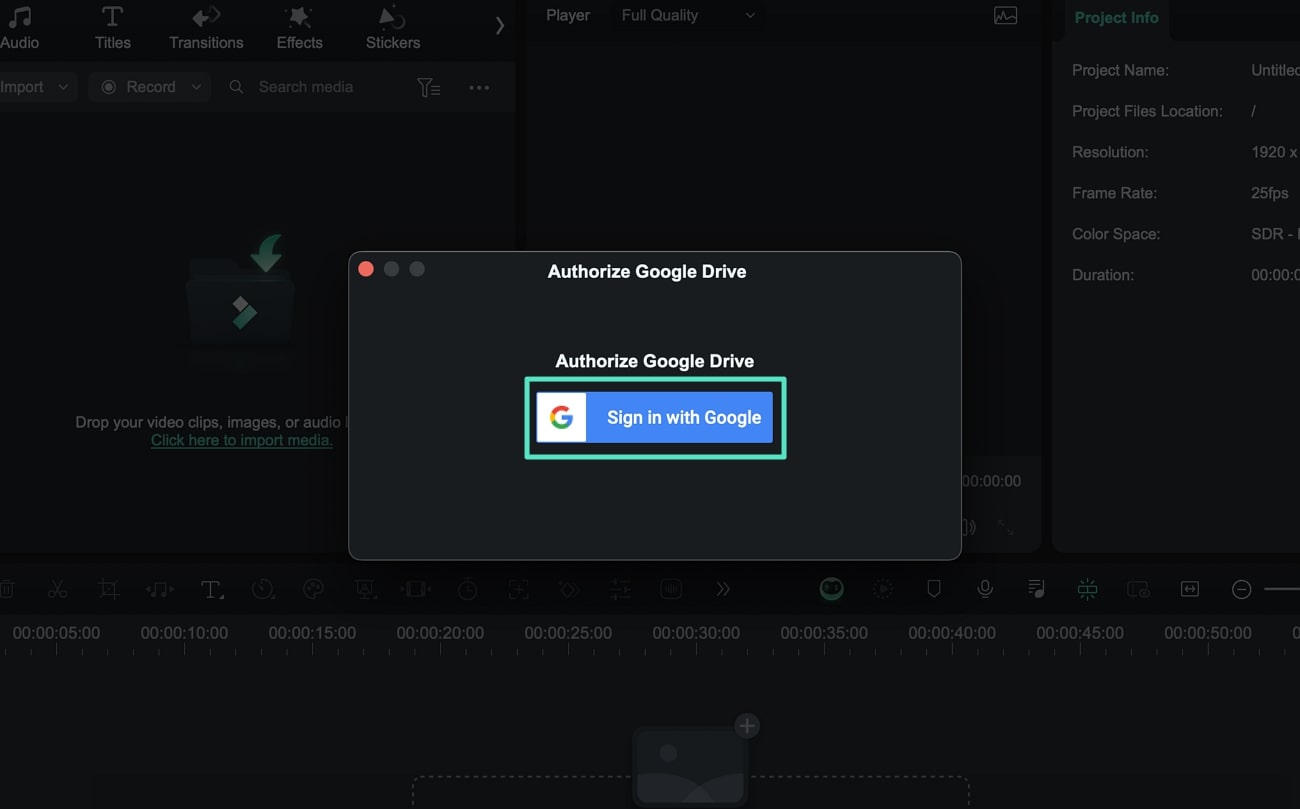
ขั้นตอนที่ 2: เข้าสู่ระบบด้วยบัญชีเพื่อเข้าถึงข้อมูล
ต่อไปนี้ คุณจะถูกขอให้เพิ่มข้อมูลรับรองบัญชีของคุณ หากจำเป็น ลงชื่อเข้าใช้งานบัญชีของคุณเพื่อเข้าถึงไฟล์สื่อที่สามารถเพิ่มลงใน Filmora คุณสามารถดาวน์โหลดไฟล์จากคลาวด์ไดรฟ์เชื่อมต่อของคุณ และเพิ่มลงใน Filmora เพื่อแก้ไขเพิ่มเติมได้